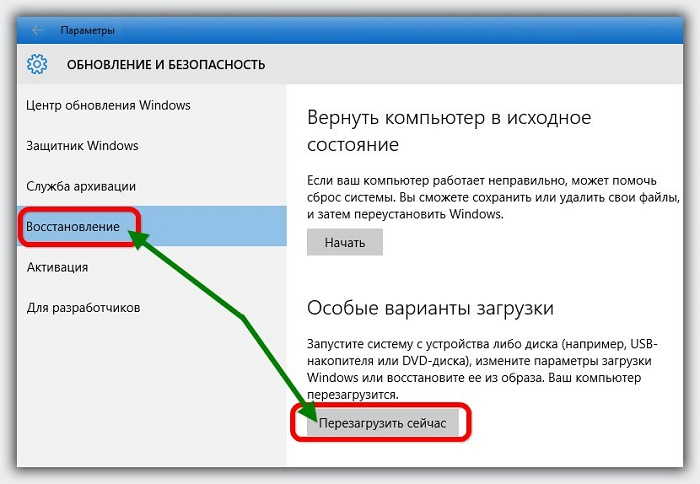

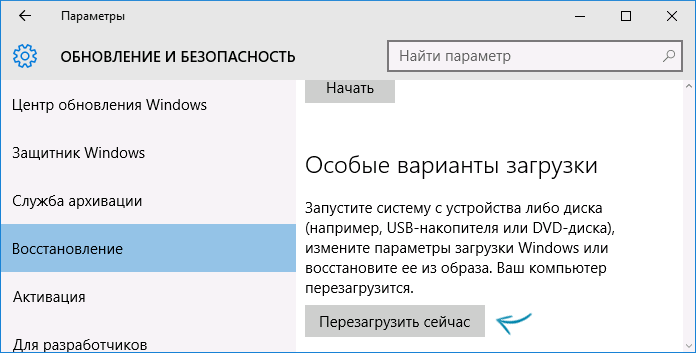
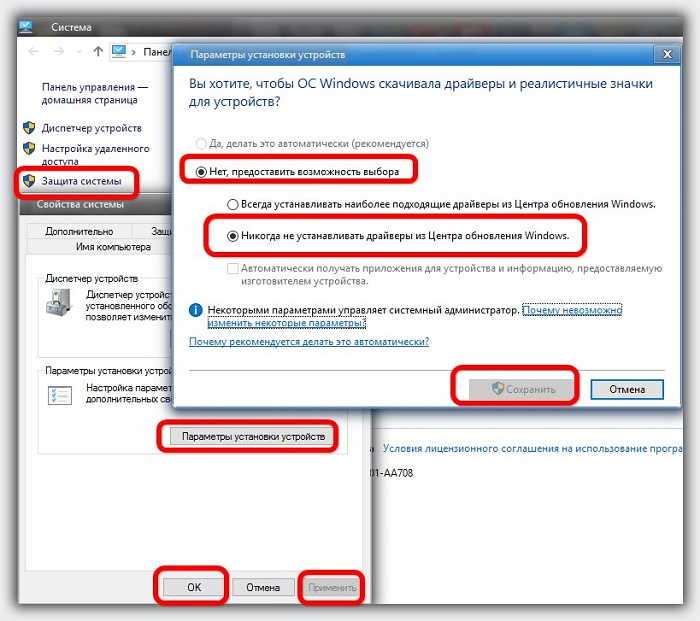

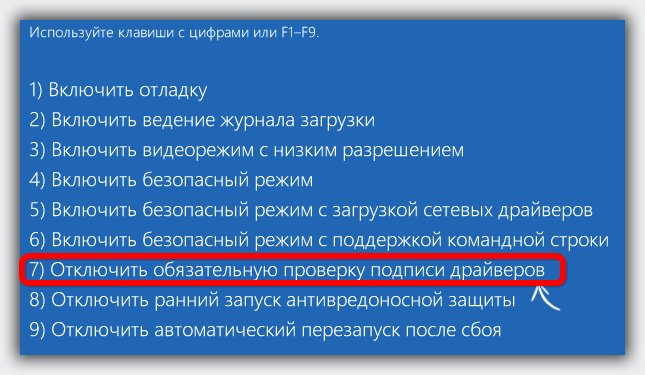



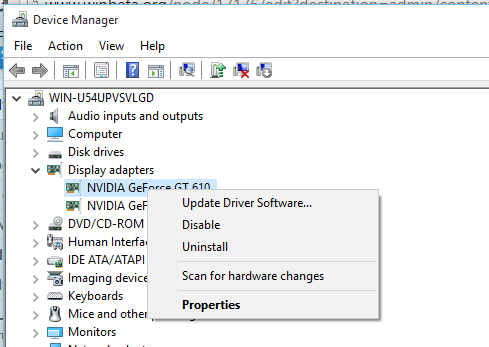

 Рейтинг: 4.9/5.0 (1689 проголосовавших)
Рейтинг: 4.9/5.0 (1689 проголосовавших)Категория: Программы
 Полная версия сайта
Полная версия сайта
В наши дни очень сложно найти время для такого муторного и весьма неприятного процесса, как поиск и обновление драйверов для своей Windows 7 (8, 10, XP) в виду того, что это не так просто, как можно себе представить. Иногда на это уходит уйма времени и нервов, а всё из-за того, что некоторые драйвера могут попросту отказаться работать с Вашей системой (например, из-за их устаревания), а всегда ведь хочется иметь шустрый компьютер.

Программу SlimDrivers можно назвать достаточно полезной для любого современного пользователя ПК, так как она автоматически отслеживает появление обновлений драйверов для устройств компьютера. После установки и запуска утилиты осуществляется полная проверка ОС, в результате которой выявляется список устройств, требующих программного обновления. Также SlimDrivers может выявить некоторые компоненты, необходимость в которых уже отпала – в этом случае она попросту удалит их.

Таким образом, SlimDrivers - это программа для поиска и установки (обновления) драйверов для windows XP (7, 8, 10). которая самостоятельно и на постоянной основе выполняет столь муторную, но крайне необходимую процедуру.
Отслеживать обновления софта для устройств ПК и своевременно устанавливать их – с этим, как мы ранее уже подчеркнули, может справиться не каждый рядовой юзер. Именно для упрощения этой задачи и было разработано сие приложение.
Единственное, что потребуется – бесплатно скачать и установить SlimDrivers. При постоянном её использовании, а также при появлении последних версий драйверов, приложение будет оповещать владельца компьютера о выходе новых версий ПО и необходимости их незамедлительной установки.

Внимание: если Вы не хотите скачивать это приложение, всегда можно воспользоваться обновлением драйверов онлайн, такую функцию поддерживает столь замечательная разработка отечественных программистов как DriverPack Solution.
Несомненным плюсом софта является возможность создания резервной копии драйверов и точки восстановления системы – это необходимо в том случае, если после обновления какого-либо драйвера обнаружится некорректное функционирование ОС. Следует отметить, что при удалении ПО устройств программа SlimDrivers будет уничтожать их данные в реестре, что предотвратит его засорение ненужными записями, которые в конечном счете, со временем, могут привести к ухудшению работы ПК.
автор: denis | 8-07-2017, 20:57 | Просмотров: 68524

DriverPack Solution — программа для автоматического обновления драйверов для компьютера, работающего под управлением операционных систем Windows. Приложение имеет открытый исходный код, что говорит об отсутствии вирусного кода или того, что авторы бы пожелали оставить в тени. Данное средство, разделяясь на две разные сборки, позволяет обновлять драйвера не только при подключенном интернете, то есть в режиме он-лайн, но и работая автономно без подключения к Сети.
Дело в том, что версия для он-лайн обновления (Lite), не содержит баз драйверов в своем дистрибутиве. Не сложно догадаться, что программа в этом случае будет иметь не большой размер. А вот для обновления драйверов без использования Интернет, файл с собранными драйверами составил размер более 3 гигабайт. Для тех, кому приходится постоянно иметь дело с разными компьютерами такой пакет драйверов, возможно, покажется полезным. Ведь разместив дистрибутив на диске или флеш-накопителе, можно будет устанавливать драйвера с минимальным участием. DriverPack Solution просканирует систему на наличие драйверов установит недостающие или обновит устаревшие.
 Интерфейс DriverPack переведен на русский язык и понятное интуитивное управление не заставит долго изучать работу приложения. При установке, нужно быть внимательным, дабы не установить на компьютер сопутствующее программное обеспечение, которое возможно малоопытный пользователь не захочет иметь. Поэтому, не торопимся, читаем и ставим, где требуется галочки. Главное окно менеджера обновления драйверов, показывает основную информацию об установленном железе (материнская плата, процессор, жесткие диски, операционная система и время работы).
Интерфейс DriverPack переведен на русский язык и понятное интуитивное управление не заставит долго изучать работу приложения. При установке, нужно быть внимательным, дабы не установить на компьютер сопутствующее программное обеспечение, которое возможно малоопытный пользователь не захочет иметь. Поэтому, не торопимся, читаем и ставим, где требуется галочки. Главное окно менеджера обновления драйверов, показывает основную информацию об установленном железе (материнская плата, процессор, жесткие диски, операционная система и время работы).
Авторы DriverPack Solution утверждают, что база драйверов Windows Update значительно уступает размеру и количеству имеющихся драйверов, базе программы DriverPack Solution, поэтому использование даже на современных системах (Windows 7 или 8) все равно остаётся актуальным. DriverPack поддерживает 32 битные и 64 разрядные системы, адаптирована под Windows 8. Полная версия может быть закачана при помощи торрент клиента .
Другие новости по теме:
17 ноября 2016 15:53
Всегда раньше обновлял драйверы вручную. Искал сам на сайтах и устанавливал, но пожалел, что потратил на это столько времени. Поскольку DriverPack с этим всем справляется сам и быстро.
Хочу пожелать разрабам успехов!
Дмитрий ,
не устанавливает он никакой Амиго, не придумывай!
9 октября 2016 20:34
Дмитрий. если не внимательно отнестись к настройке компьютера, то да, можно установить рекомендуемый софт, подобранный для Вас. Для отключения, нужно перейти в режим эксперта, где возможно отказаться от установки не нужного ПО. Будьте внимательны.
9 октября 2016 20:31
Дмитрий. установка программ отключается в настройках программы. Оставляете только нужные драйвера и нет проблем.
#16 написал: Дмитрий
Группа: Гости
9 октября 2016 20:25
Роль обновления драйверов Windows не менее важна, чем, скажем, проверка на вирусы или регулярная чистка компьютера .
Для начала давайте разберемся, что такое драйвер. А это комплекс программ, в задачи которых входит обеспечивать с максимальной эффективностью корректную работу компьютера, задействовав его аппаратные возможности. Если драйвера устаревшие, это может вызвать затруднение работы ПК, выразившееся в нестабильной его работе, торможении и сбоях.
К примеру, производитель видеокарт Nvidia и Ati выпускает обновления практически каждый месяц. А раз он это делает, значит была увеличена производительность оных, исправлены ошибки или добавлен новый функционал.
Не трудно сделать вывод, что, установив новую версию «дров», комп будет работать стабильнее и быстрее.
Здесь важно отметить следующее. Драйвера для установки должны быть «родные», — это значит непосредственно от производителя продукта (железа).
Поэтому при установке или обновлении всегда возникают трудности в их поиске.
Для этих целей были созданы специальные утилиты, с одной из таких я и хочу Вас познакомить.
Представьте ситуацию, когда Вам нужно обновить драйвер, или когда таковые отсутствуют полностью после переустановки операционной системы. Пользователь, оказавшись впервые в такой ситуации, попросту не знает, как поступить. Более опытный будет скачивать их с оф.сайтов разработчика «железа» или с ресурса фирмы производителя ПК. А в большей степени вероятности многие из них не станут этого делать, а просто запустят приложение, которое в автоматическом режиме все сделает за них. Скачает, установит, сделает бэкап старых на всякий случай и перезагрузит систему.
В этом случае хочу порекомендовать Driver Updater .

Ко всему прочему продукт отмечен наградами авторитетных интернет ресурсов. В этом можно убедиться, перейдя по ссылке .
Как работать с программойПерейдя на страничку, URL которой был предоставлен выше, необходимо нажать на «Скачать сейчас»

Установите программу. После чего откроется окно, оно в автоматическом режиме начнет сканирование системы на предмет обновления драйверов и отсутствие таковых.

Жмем выделенное красным

Нашему вниманию будет представлен отчет. Как видно по скриншоту, мне необходимо обновить 2 драйвера, которые являются устаревшими.

Поле того, как вы нажмете «Скачать», откроется окно покупки программы.

Ее цена всего 419 рублей на 2 компьютера. Это по 209 рублей за одну копию. которую можно приобрести с другом или коллегой по работе (если у вас нет 2 компьютера или ноутбука). И в качестве бонуса получите программу для чистки ПК Carambis Cleaner .

В сумме мы получаем 2 утилиты на 4 машины за 419 рублей.
После того, как будет нажата кнопка «Купить-онлайн», нажимаем «Мгновенная активация»

и выбираем способ оплаты.

По завершению обработки данных Вы моментально получите ключ активации, который необходимо будет ввести, как только Вы вновь запустите приложение.

Купить Driver Updater — Тут
Драйвер — это программное обеспечение, позволяющее системе и другим программам взаимодействовать с «железной» начинкой устройства: от процессора до компьютерной мыши. Как и любым программам, драйверам Windows и других систем необходимо обновление: в новых версиях разработчики устраняют старые ошибки, улучшают качество работы с компонентом, добавляют новые функции. Как правило, базовые версии драйверов устанавливаются автоматически; но, чтобы их обновить, зачастую приходится работать с Виндовс вручную.
Как проверить обновления драйверов на ПК и ноутбуке с WindowsПроверить, последняя ли версия драйвера установлена на вашем устройстве, можно двумя способами: с использованием специальных программ для обновления драйверов или через диспетчер устройств Windows. И, если с первым способом всё понятно — запускаем программу и смотрим на результат её проверки — то со вторым разберёмся поподробнее.
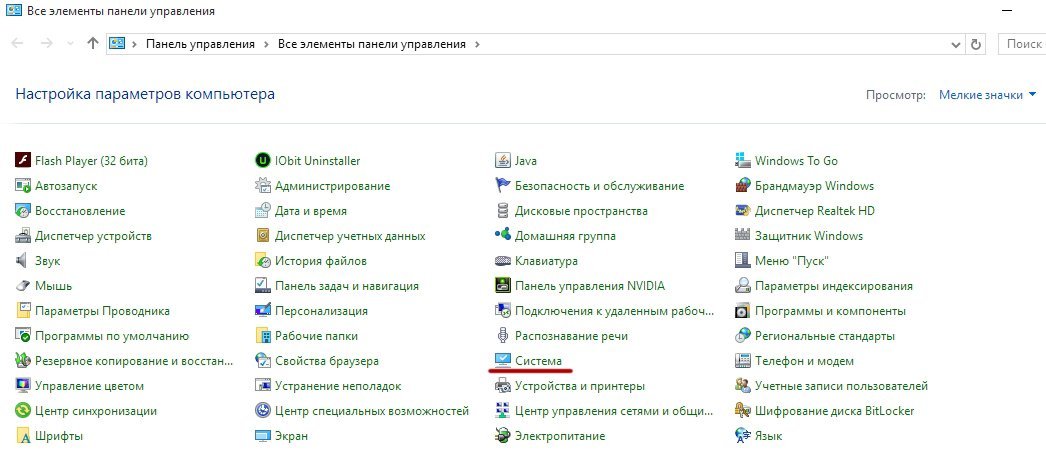 Чтобы попасть в меню свойств системы, можно выбрать пункт «Система» в «Панели управления»
Чтобы попасть в меню свойств системы, можно выбрать пункт «Система» в «Панели управления»
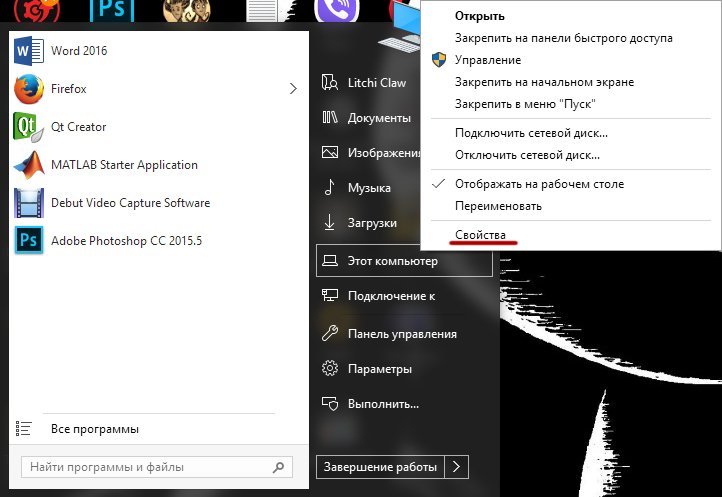 Чтобы войти в меню свойств системы, можно щёлкнуть правой кнопкой по «Этому компьютеру» и выбрать «Свойства»
Чтобы войти в меню свойств системы, можно щёлкнуть правой кнопкой по «Этому компьютеру» и выбрать «Свойства»
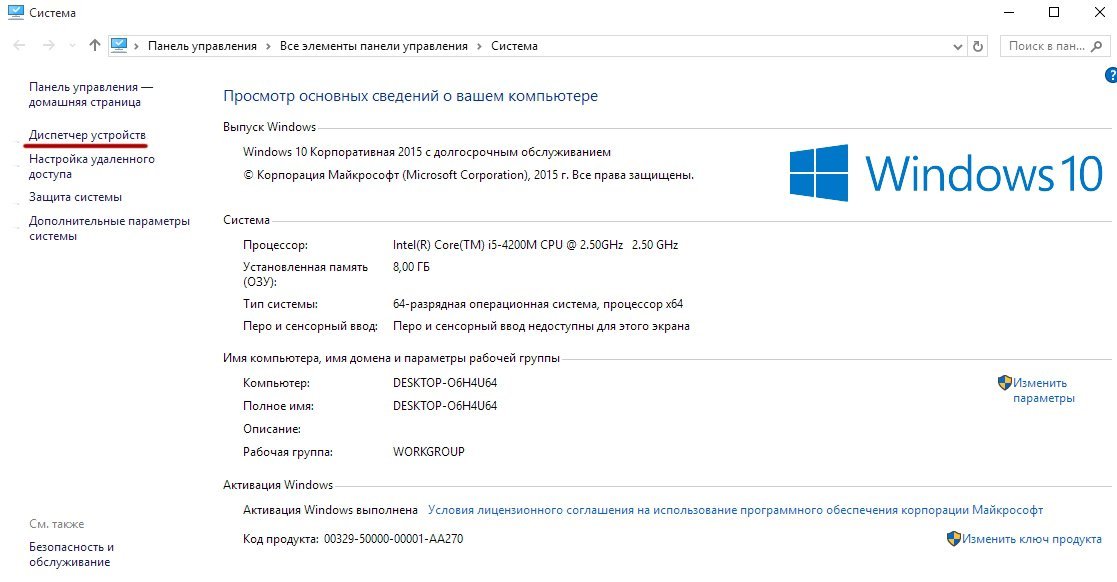 В диспетчер устройств можно войти через меню «Система», нажав ссылку слева
В диспетчер устройств можно войти через меню «Система», нажав ссылку слева
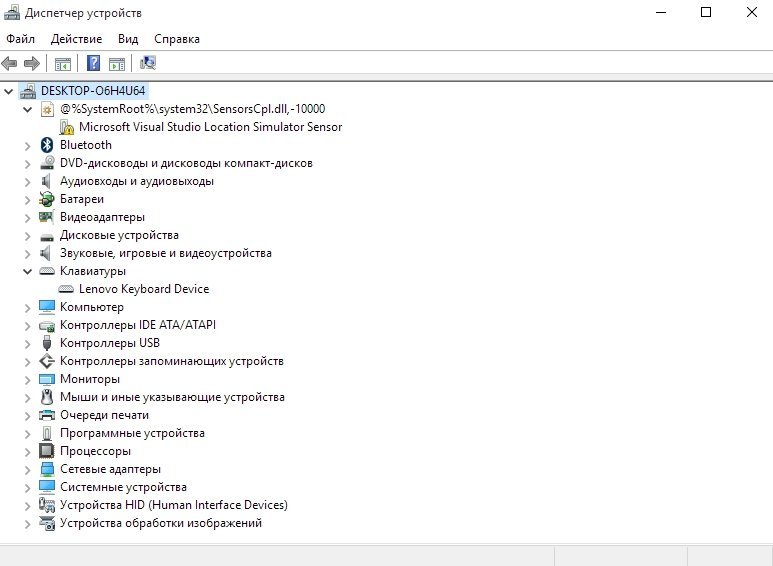 Так выглядит меню диспетчера устройств — утилиты для просмотре сведений об установленных устройствах и их драйверах
Так выглядит меню диспетчера устройств — утилиты для просмотре сведений об установленных устройствах и их драйверах
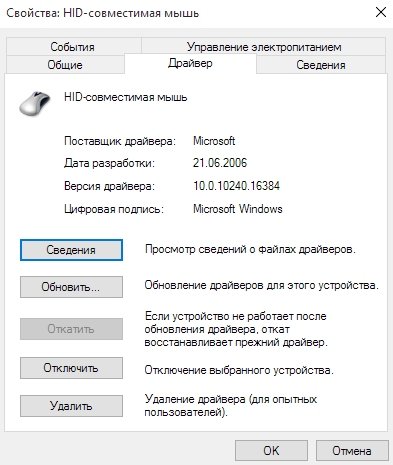 В окне «Свойства» можно узнать сведения о драйвере, обновить, откатить или удалить его
В окне «Свойства» можно узнать сведения о драйвере, обновить, откатить или удалить его
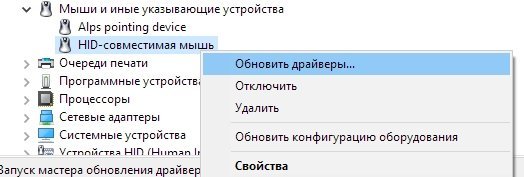 Обновить драйвер через диспетчер устройств можно, щёлкнув правой кнопкой мыши по устройству и выбрав «Обновить драйверы»
Обновить драйвер через диспетчер устройств можно, щёлкнув правой кнопкой мыши по устройству и выбрав «Обновить драйверы»
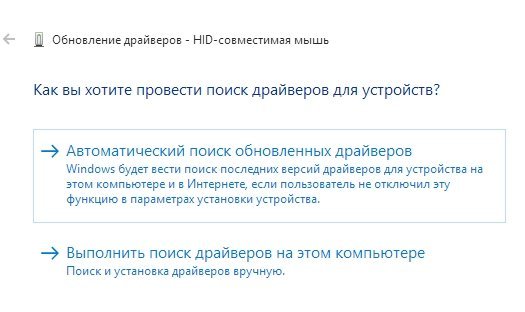 Windows спросит, хотим мы установить уже имеющийся на компьютере драйвер или предоставить ей искать обновления самой
Windows спросит, хотим мы установить уже имеющийся на компьютере драйвер или предоставить ей искать обновления самой
 Если обновлений нет, система об этом скажет; если они есть, она автоматически скачает и установит их
Если обновлений нет, система об этом скажет; если они есть, она автоматически скачает и установит их
Готово. Поиск обновлений завершён, и драйвера, если это необходимо, обновлены.
Нюансы ручного и автоматического обновления драйверовВ целом обновление драйверов вручную практически всегда происходит по вышеупомянутой схеме. Но для некоторых устройств есть свои аспекты, которые необходимо разобрать поподробнее. К тому же многим пользователям очень мешает автообновление от Windows 10: иногда оно устанавливает «сырые», плохо работающие драйвера, которые только ухудшают работу с оборудованием. Разберём, как избавиться от автообновления.
Отключение автообновления от Windows 10По умолчанию центр обновления Windows 10 ищет и настраивает новые драйвера для устройств самостоятельно. Это не всегда устраивает пользователя (кто-то предпочитает базовые драйверы, входящие в «стартовый комплект» при установке системы, кого-то не устраивает работа автообновлений и т. д.), а потому Microsoft предоставила возможность отключить эту функцию в Windows как для всех устройств, так и для каких-то конкретных драйверов. Сделать это можно через настройки системы, через реестр или с использованием специальной программы от Microsoft.
Через настройки системыВ Windows существует меню настройки политики установки устройств. С его помощью можно запретить Windows 10 автоматически устанавливать обновления для ПО устройств. Редактировать эти настройки можно только от имени администратора.
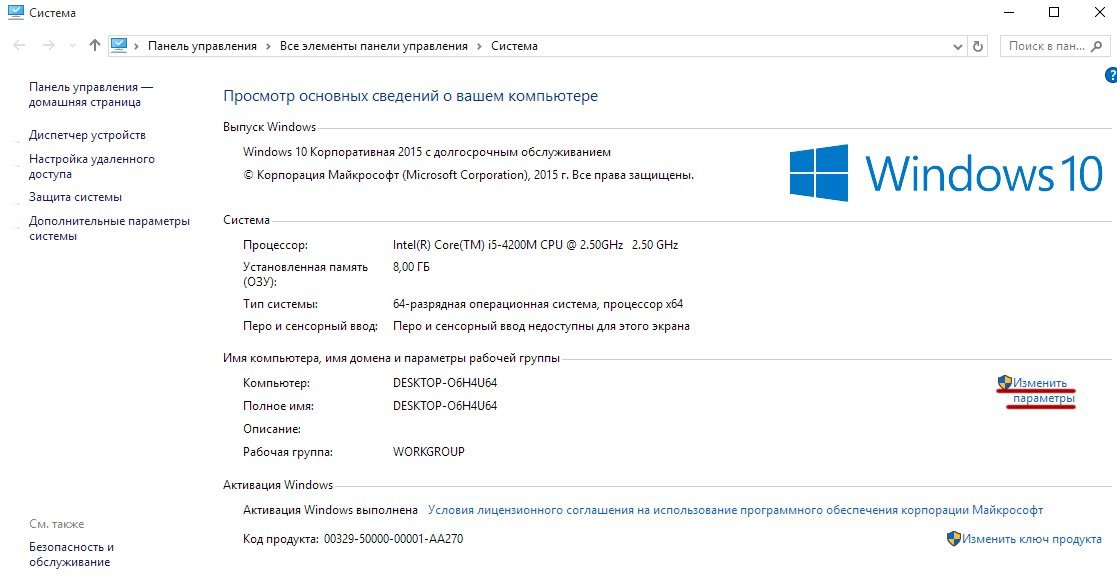 В уже известном нам меню «Система» есть кнопка входа в меню параметров устройств
В уже известном нам меню «Система» есть кнопка входа в меню параметров устройств
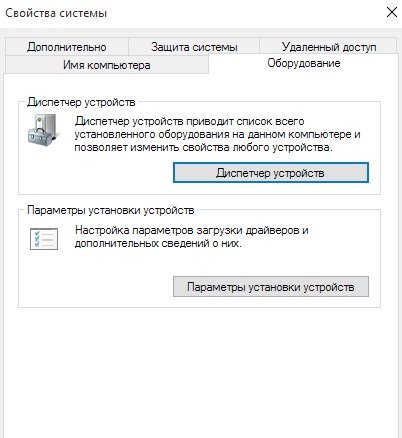 В этом окошке во вкладке «Оборудование» нужно выбрать пункт «Параметры установки устройств»
В этом окошке во вкладке «Оборудование» нужно выбрать пункт «Параметры установки устройств»
 Чтобы войти в настройки установки устройств, нужно в панели управления в меню «Устройства и принтеры» кликнуть правой кнопку по компьютеру и выбрать соответствующий пункт
Чтобы войти в настройки установки устройств, нужно в панели управления в меню «Устройства и принтеры» кликнуть правой кнопку по компьютеру и выбрать соответствующий пункт
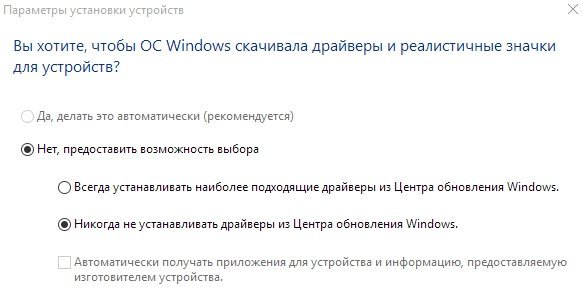 В параметрах установки устройств нужно выбрать запрет на обновление и сохранить изменения
В параметрах установки устройств нужно выбрать запрет на обновление и сохранить изменения
В версиях Windows 10 «Профессиональная» и «Корпоративная» у пользователя есть доступ к редактору локальной групповой политики, через который отключение автообновления реализуется несколько проще, поэтому владельцам этих версий использовать реестр необязательно. Сначала рассмотрим, как выключить обновление «дров» от Windows 10 через этот редактор, более коротко называющийся gpedit.
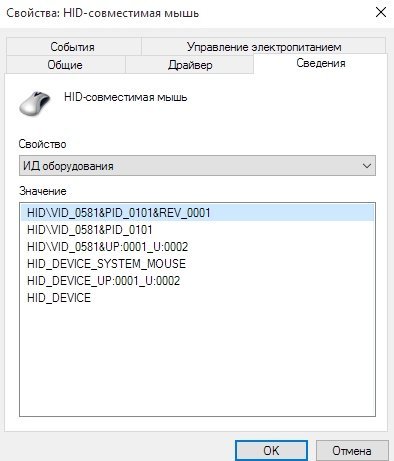 В диспетчере устройств в свойствах устройства во вкладке «Сведения» нужно выбрать «ИД оборудования» и скопировать коды, которые покажет система
В диспетчере устройств в свойствах устройства во вкладке «Сведения» нужно выбрать «ИД оборудования» и скопировать коды, которые покажет система
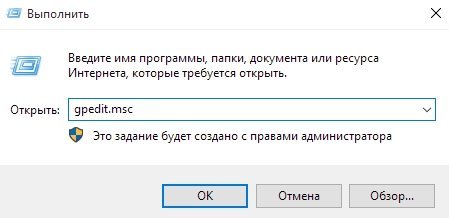 Чтобы открыть редактор локальной групповой политики, нужно нажать Win + R и в появившемся окне написать gpedit.msc, после чего нажать Enter
Чтобы открыть редактор локальной групповой политики, нужно нажать Win + R и в появившемся окне написать gpedit.msc, после чего нажать Enter
Нужно пройти по пути: «Конфигурация компьютера -> Административные шаблоны -> Система -> Установка устройства -> Ограничения на установку устройства».
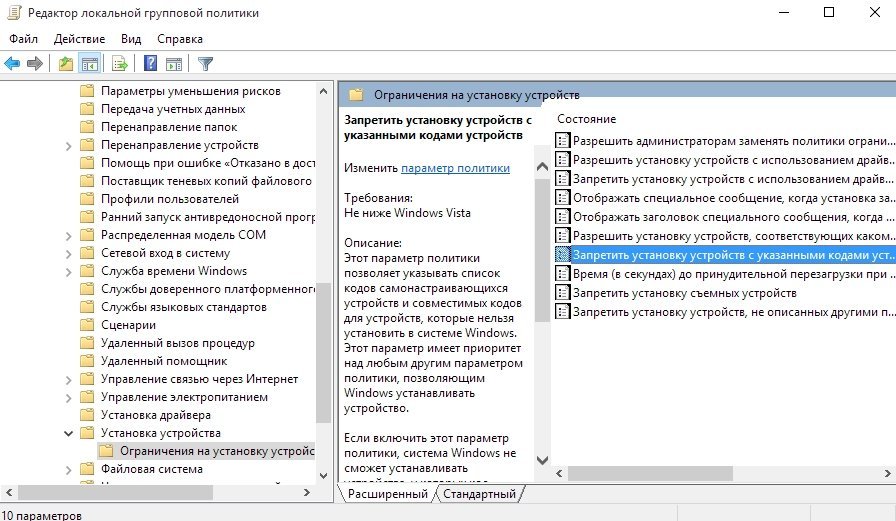 В редакторе локальной групповой политики нужно пройти по указанному пути
В редакторе локальной групповой политики нужно пройти по указанному пути
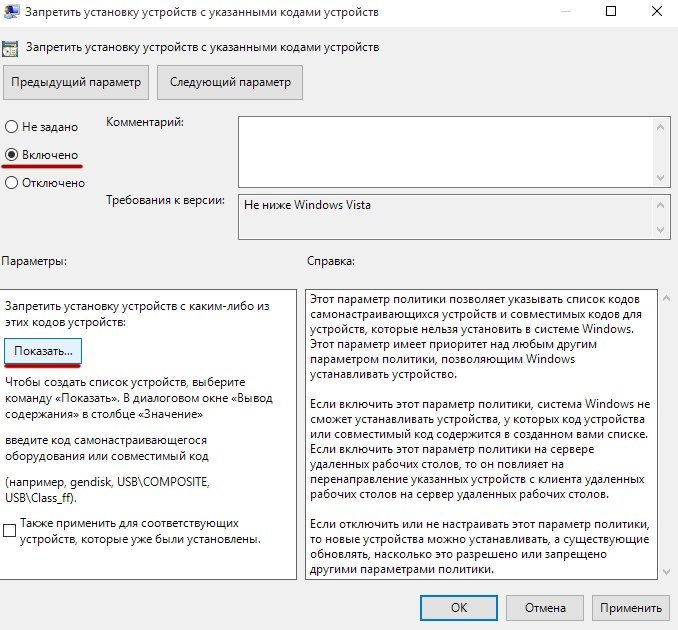 В открывшемся окне нужно выбрать пункт «Включено», а затем нажать на «Показать»
В открывшемся окне нужно выбрать пункт «Включено», а затем нажать на «Показать»
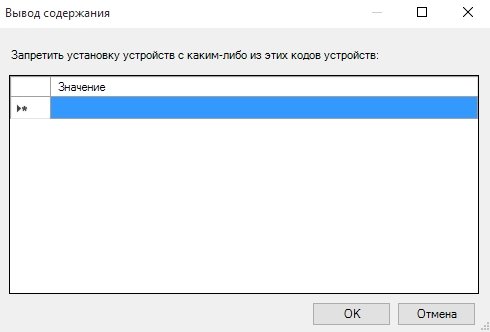 В это окошко следует вписать ИД оборудования, которому нужно запретить обновляться
В это окошко следует вписать ИД оборудования, которому нужно запретить обновляться
Если же у вас «Домашняя» версия Windows, то придётся использовать реестр: доступа к редактору локальной групповой политики в этой версии нет.
 В окне «Выполнить» следует напечатать regedit и нажать Enter; откроется реестр
В окне «Выполнить» следует напечатать regedit и нажать Enter; откроется реестр
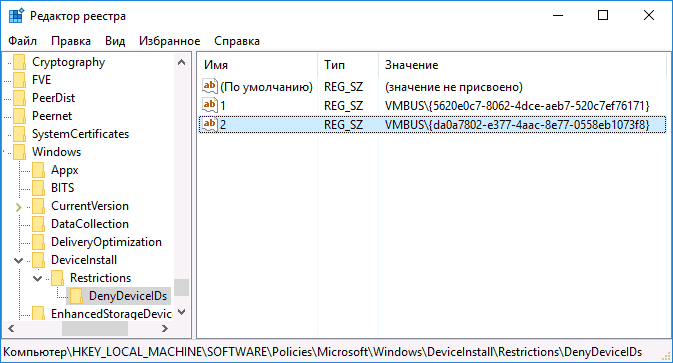 В реестре нужно пройти по указанному пути и создать строковые параметры, где значения — ИД устройств
В реестре нужно пройти по указанному пути и создать строковые параметры, где значения — ИД устройств
Специально для удобства пользователя Mirosoft выпустила утилиту Show or Hide Updates. позволяющую отключить обновления драйверов для определённых пользователем устройств. Работать с ней можно буквально в два клика.
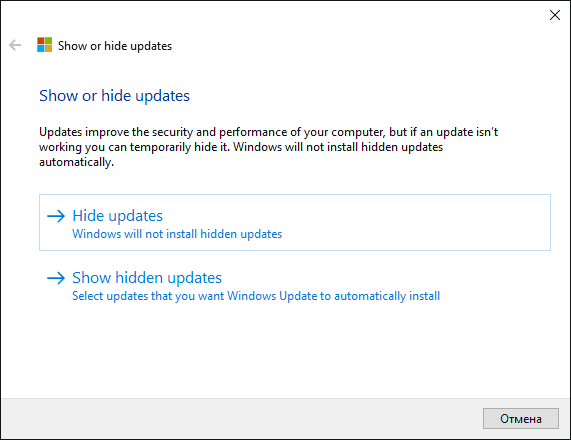 Программа Show or Hide Updates позволяет отключать обновления для драйверов; чтобы это сделать, нужно выбрать пункт Hide Updates
Программа Show or Hide Updates позволяет отключать обновления для драйверов; чтобы это сделать, нужно выбрать пункт Hide Updates
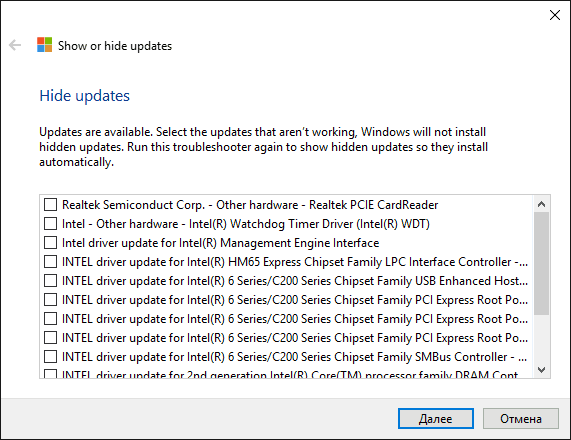 Чтобы запретить обновления драйверов в Show and Hide Updates, нужно выбрать из списка те устройства, драйвера которых больше не будут обновляться
Чтобы запретить обновления драйверов в Show and Hide Updates, нужно выбрать из списка те устройства, драйвера которых больше не будут обновляться
С определёнными устройствами ручная установка драйверов по указанной схеме работает плохо: либо из-за того, что актуальная версия драйвера есть только на сайте производителя, либо из-за того, что пользователь просто не знает, как называется компонент в диспетчере устройств. Чтобы обновить драйвера подобных элементов, нужны дополнительные инструкции.
Как обновить драйверы NVIDIA и графического движка physXКомпания NVIDIA, которая славится своими видеокартами, выпускает большое количество драйверов для разных версий своих устройств, и в них легко запутаться. Поэтому для обновления драйверов NVIDIA рекомендуется использовать специальное меню обновления драйверов на официальном сайте.
Там же можно найти и драйвера для движка physX.
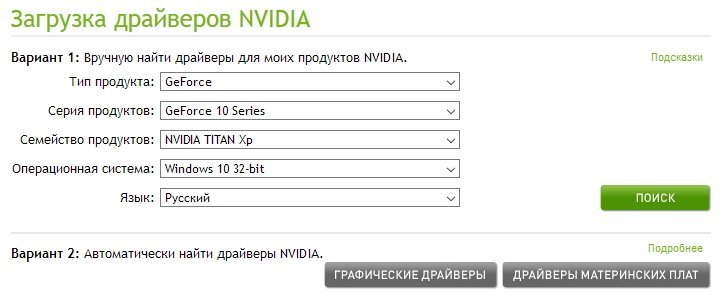 В меню загрузки драйверов на сайте NVIDIA можно найти драйвер для своего устройства по указанным параметрам или включить автоматический подбор драйвера
В меню загрузки драйверов на сайте NVIDIA можно найти драйвер для своего устройства по указанным параметрам или включить автоматический подбор драйвера
Помимо этого, компания выпустила утилиту NVIDIA Update, которая проверяет наличие новых драйверов для устройств от NVIDIA, установленных на компьютере. Скачать утилиту можно на том же официальном сайте: при загрузке любого драйвера сайт предложит загрузить эту программу.
Для устройств от других популярных фирм (Интел, Реалтек и т. д.) можно поступить похожим образом, используя при этом официальные сайты этих производителей.
Как обновить драйверы для принтеровФирм-производителей принтеров очень много, и порой система не в состоянии найти нужный драйвер для принтера. Он продолжает висеть в диспетчере устройств как «неизвестное устройство», и установить на него драйвер штатными средствами становится сложно. Поэтому стоит использовать драйверы с официальных сайтов.
У большинства крупных компаний по производству принтеров на сайте есть раздел, где хранятся драйверы для всех их устройств. Всё, что остаётся пользователю, — найти официальный сайт. перейти в раздел «Драйверы» (или похожий: «ПО», «Поддержка» и пр.) и выбрать драйвер для своего устройства. Название принтера обычно указано на нём самом.
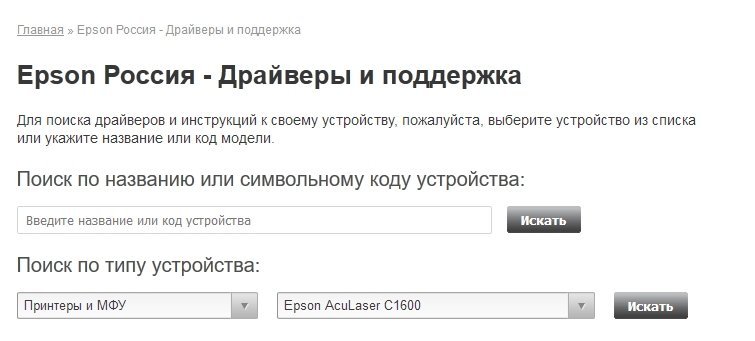 В качестве примера — меню поиска драйвера принтера в соответствующем разделе на сайте компании EPSON
В качестве примера — меню поиска драйвера принтера в соответствующем разделе на сайте компании EPSON
В случае с некоторыми системными устройствами (вроде аудио или дисковода) обновление драйверов затруднено не потому, что Windows трудно найти нужные драйвера, а потому, что пользователь не знает, как называется его «железо» в диспетчере. Ничего сложного в установке программного обеспечения для таких устройств нет: достаточно просто запомнить, как они называются.
В случае если у вас всё ещё остались вопросы по поводу обновления драйверов вручную, рекомендуем ознакомиться с видеороликом, где очень подробно и обстоятельно расписывается поиск и установка драйверов для системы.
Отключение проверки электронной цифровой подписи драйверов на домашнем компьютереЦифровая подпись — это метка в драйвере, подтверждающая, что программа выпущена определённым издателем. Ставится она в целях безопасности, чтобы вредоносные программы не могли выдать себя за официальный драйвер и тем самым внедриться в систему. Поэтому, если вы решили отключить проверку сертификата, то должны понимать, что это может быть опасно! По умолчанию проверка включена, но, если её отключить, система будет разрешать установку любых драйверов — в том числе и вредоносных.
Если вы осознаёте последствия отключения проверки, то вперёд. Сделать это можно с помощью нескольких способов.
Выключить навсегда через параметры загрузкиВ Windows 10 есть меню особых параметров загрузки, которое запускается из настроек системы. Благодаря ему можно войти в BIOS, не используя горячие клавиши, загрузиться с другого устройства, включить безопасный режим и отключить проверку цифровой подписи. Разберёмся, как сделать последнее.
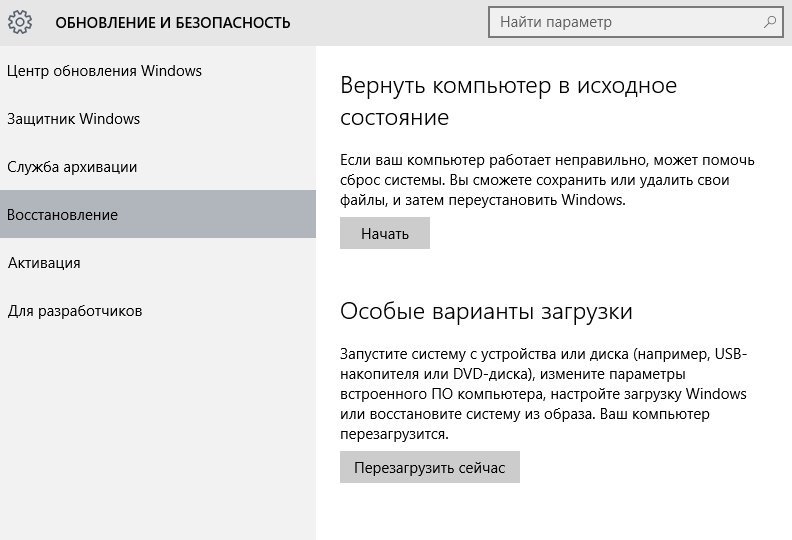 Чтобы зайти в особые варианты загрузки через параметры Windows, нужно пройти по указанному пути и выбрать пункт «Перезагрузить сейчас»
Чтобы зайти в особые варианты загрузки через параметры Windows, нужно пройти по указанному пути и выбрать пункт «Перезагрузить сейчас»
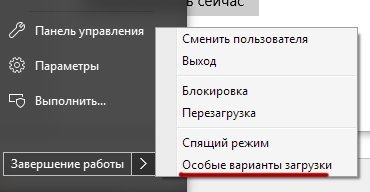 Вход в особые варианты загрузки через меню выключения компьютера осуществляется с помощью зажатой клавиши Shift
Вход в особые варианты загрузки через меню выключения компьютера осуществляется с помощью зажатой клавиши Shift
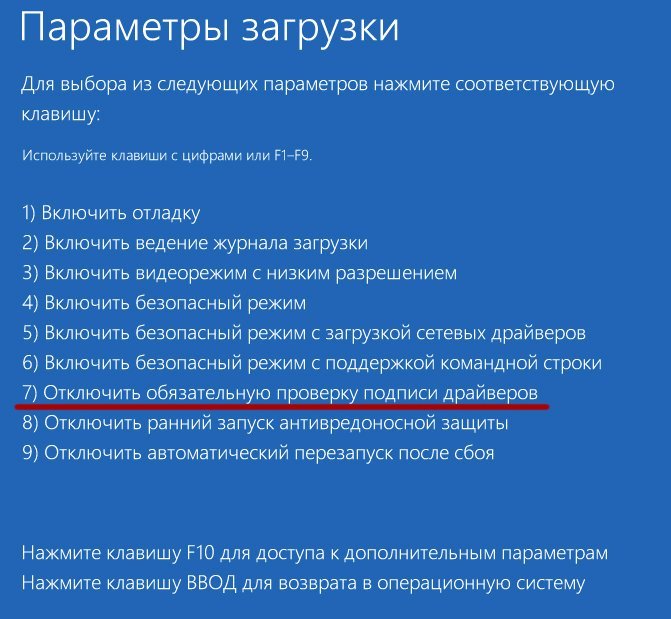 Чтобы отключить проверку подписи, нужно зайти в особые варианты загрузки и нажать 7
Чтобы отключить проверку подписи, нужно зайти в особые варианты загрузки и нажать 7
Уже известный нам редактор локальной групповой политики тоже позволяет отключить проверку. Следует помнить, что в Home-версии Windows он не работает, так что этот вариант подходит только для версий Professional и Corporative.
«Конфигурация пользователя -> Административные шаблоны -> Система -> Установка драйвера -> Цифровая подпись драйверов устройств»
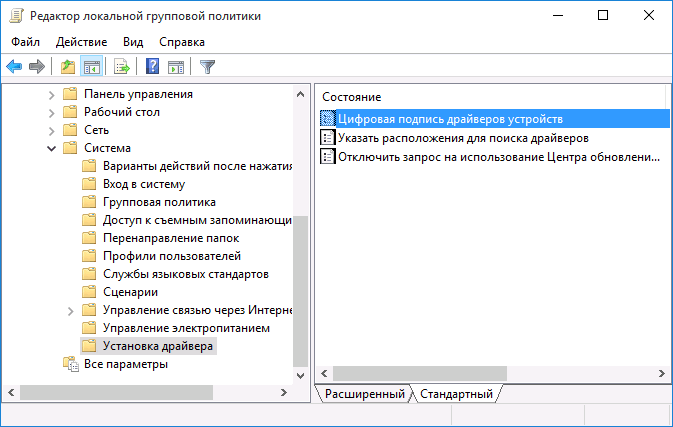 Чтобы отключить проверку цифровой подписи драйверов устройств, нужно найти соответствующий пункт в gpedit
Чтобы отключить проверку цифровой подписи драйверов устройств, нужно найти соответствующий пункт в gpedit
Командная строка — это консоль, куда пользователь может вводить команды для управления системой. С помощью консоли тоже можно отключить проверку подписи; но для этого необходим режим администратора.
Открывается консоль через кодовое слово cmd, которое необходимо ввести в поисковую строку или в окошко «Выполнить». Всё, что нам нужно, — это написать в ней две строчки:
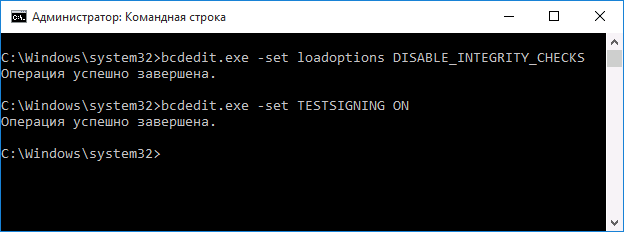 Для отключения проверки подписи драйверов в консоли необходимо поочерёдно набрать две команды
Для отключения проверки подписи драйверов в консоли необходимо поочерёдно набрать две команды
Теперь проверка подписи драйверов будет отключена.
Если отключение не сработало сразу, может потребоваться перезапустить компьютер.
Программы для обновления и установки драйверов: рейтингСуществует множество утилит, которые ищут и устанавливают обновления драйверов устройств. Зачастую использование таких программ удобнее автообновлений Windows: их можно настроить «под себя». Рассмотрим несколько таких программ.
DriverPack Solution: бесплатная и популярнаяСамая известная из программ для обновления драйверов. Полностью бесплатна, распространяется по freeware-лицензии, сотрудничает с антивирусами и, согласно информации с официального сайта, обладает самой большой базой драйверов в мире.
 Так выглядит интерфейс программы DriverPack Solution 17
Так выглядит интерфейс программы DriverPack Solution 17
Ещё один удобный менеджер драйверов для Windows 10 от создателя известного клинера Advanced SystemCare. Точно так же, как и предыдущая программа, ищет в системе устаревшие драйвера, предлагает пользователю их обновить, скачивает и устанавливает новые версии. Распространяется бесплатно. Существует также платная Pro-версия.
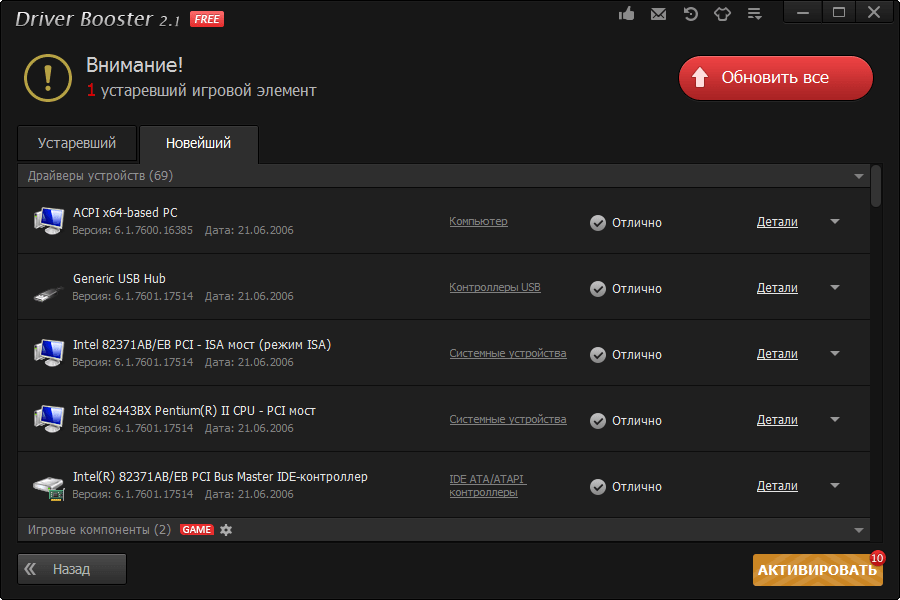 Так выглядит интерфейс Driver Booster Free после проверки состояния драйверов
Так выглядит интерфейс Driver Booster Free после проверки состояния драйверов
Скачать Driver Booster Free можно с сайта IOBit.
Carambis Driver Updater: поиск и установкаПоследняя из программ в мини-обзоре платная, что отличает её от остальных. Существует пробная trial-версия, которой можно пользоваться в течение 30 дней: для единократного обновления этого хватит. Предоставляет высокую скорость для скачивания драйверов, постоянную техподдержку и плюшки вроде ведения истории.
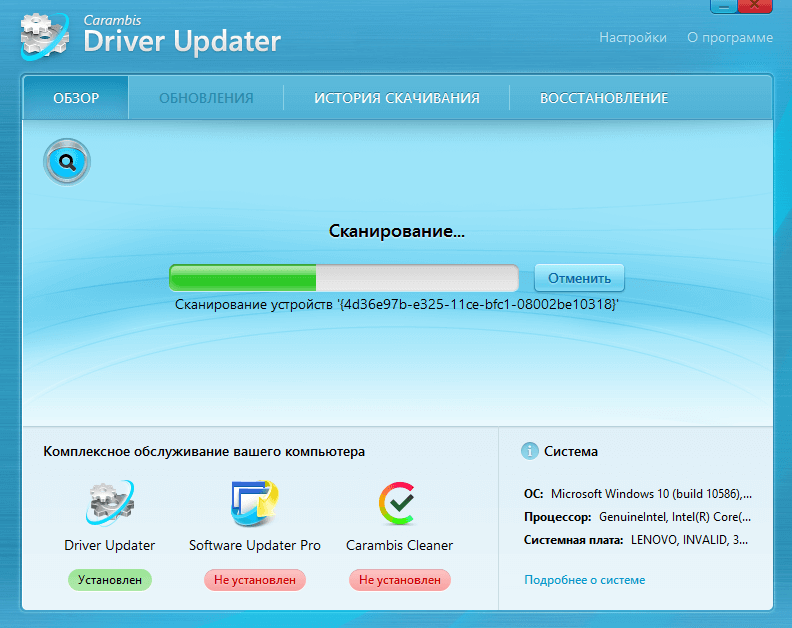 Так выглядит интерфейс Carambis Driver Updater во время проведения сканирования
Так выглядит интерфейс Carambis Driver Updater во время проведения сканирования
Сайт Carambis предоставляет ссылку на скачивание пробной версии программы.
Какие ещё существуют программы: видеообзорЕсли ни одна из описанных выше программ не приглянулась, можете посмотреть информативный видеообзор, в котором наглядно расписываются преимущества разных менеджеров драйверов.
Как решать проблемы после обновления драйверовИногда случается так, что система по ошибке скачивает драйвер, плохо совместимый с устройством, или чересчур новую версию, в которой ещё не исправлены критичные ошибки. Или свежий драйвер конфликтует с другим ПО, установленным в системе. Или при установке случается ошибка, драйвер устанавливается неправильно, и вследствие этого возникают проблемы с работой устройства. Например:
В случае если после обновления драйвера вы наблюдаете у себя нечто подобное, рекомендуется откатить драйвер до более старой версии. Сделать это можно в уже знакомом нам диспетчере устройств, в меню свойств устройства во вкладке «Драйвер». Там, помимо кнопки «Обновить», присутствует кнопка «Откатить»: она-то нам и нужна.
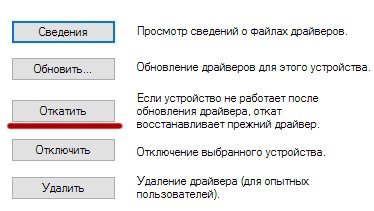 Чтобы откатить драйвер до более старой версии, нужно нажать кнопку «Откатить» в меню драйвера устройства в диспетчере
Чтобы откатить драйвер до более старой версии, нужно нажать кнопку «Откатить» в меню драйвера устройства в диспетчере
После отката драйвера устройство должно начать работать нормально.
В крайне редких случаях неправильный драйвер может физически испортить устройство, после чего оно уже не заработает! Если такое случилось, единственным возможным выходом будет ремонт. А то и покупка нового устройства.
Итак, обновление драйверов возможно как ручное, так и автоматическое, в том числе — с использованием специальных программ. Тем не менее, если вы не геймер, часто менять драйвера — не всегда хорошая идея: излишне новые версии могут быть недоработанными или плохо совместимыми с более старыми версиями устройства. Поддерживайте свой компьютер в актуальном состоянии, но не перебарщивайте и следите за тем, что устанавливаете.