





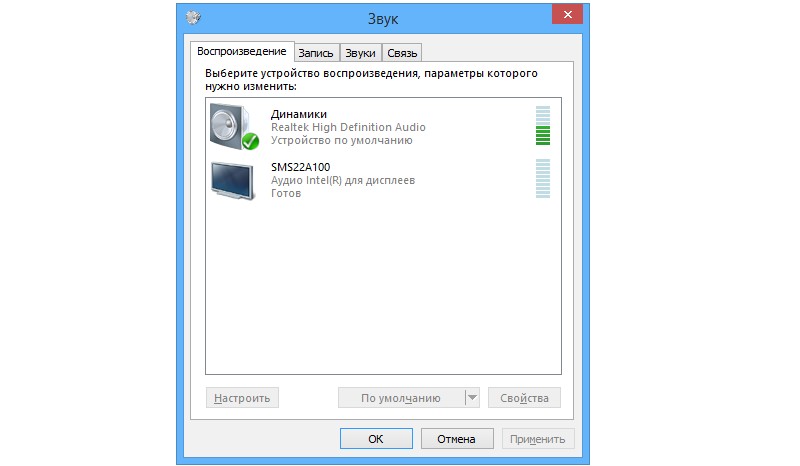


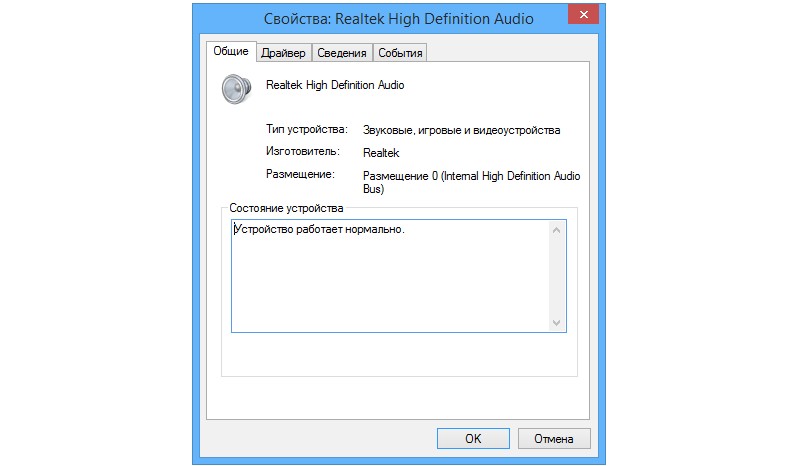
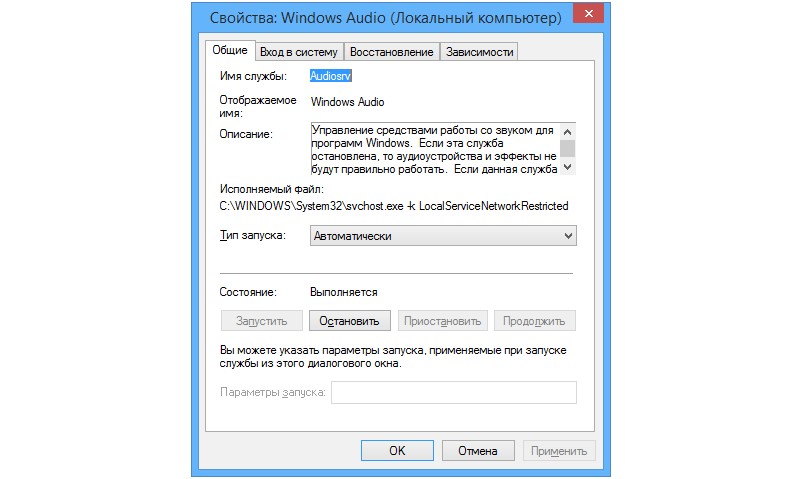
 Рейтинг: 4.8/5.0 (1690 проголосовавших)
Рейтинг: 4.8/5.0 (1690 проголосовавших)Категория: Программы

Уже более года пользуюсь маленькой и простой программкой для повышения удобства работы за компьютером — это регулятор громкости Ear Trumpet. Данная утилита позволяет очень быстро управлять громкостью каждого запущенного приложения по отдельности в Windows 10.
Ear Trumpet — регулятор громкости для Windows 10Сразу хочу предупредить, что до раздельного микшера громкости в системе Windows можно добраться и без специальных программ. Более того — он находится на расстоянии всего двух кликов от панели задач. Ear Trumpet лишь убирает один лишний клик мышки и придаёт более симпатичный, компактный вид стандартному окошку регулятора звука.
Вот так мы попадаем в стандартный системный микшер громкости — правой кнопкой мышки тыкаем по значку звука…

…затем на «Открыть микшер громкости» и вот он, наш микшер…

Тут Вы сможете лёгким движением ползунка регулировать громкость любого запущенного в данный момент на компьютере приложения по отдельности.
С Ear Trumpet эта процедура, как говорил выше, ускоряется на один клик мышки — просто кликаем левой кнопкой мыши по значку программы в трее и…

В течении года я не обновлял Ear Trumpet…

…и только сегодня обнаружил, что вышла новая версия. В ней добавилась функция быстрого отключения звука любого работающего приложения…

Нужна Вам эта программа или нет — решать Вам. Если у Вас всё хорошо с компьютером (он современный и мощный) то при добавлении Ear Trumpet в автозагрузку системы Вы не заметите изменений в скорости загрузки Windows и не почувствуете лишней нагрузки на оперативную память. а вот удобство работы за компьютером всё-таки чуток повысится.
Как убрать значок громкости из трея Windows 10Кстати, если Вы решите воспользоваться данной программой, то скорее всего захотите убрать лишний стандартный значок громкости из трея. Это легко делается через «Параметры ПК»…



Тут же этот значок можно и включить, если он у Вас по какой-то причине «отвалился» от панели задач.
Скачать регулятор громкости Ear Trumpet

До новых полезных и интересных компьютерных программ.
Понравилась статья? Поделитесь ею с друзьями в социальных сетях.
Рекомендую ещё несколько своих статей на схожую тематику.

Обновление Windows 7 до Windows 10 — личный опыт

Нет звука в Windows? Давайте найдём его!

Как отключить обновление Windows и всю её защиту

Что выбрать — «Ночной свет», «f.lux!» или «SunsetScreen»?

Удобный регулятор громкости — звук под рукой!

Индекс производительности Windows 8.1 и 10

Как выровнять и увеличить громкость mp3 без потери качества

Как добавить любую программу в автозагрузку Windows
Автор статьи не программист! Все ссылки взяты с официальных сайтов производителей этих программ! Любые претензии - к ним!
Отличная функция в Windows — изменять громкость для отдельных приложений. На самом деле всегда раздражает, когда, например, уведомления из браузера заглушают негромко звучащую музыку. Или, наоборот, из-за музыки вы не услышали звук полученного сообщения. В новой ОС от Microsoft можно легко установить разный уровень громкости для всех запущенных приложений.
Щёлкните правой кнопкой мыши на значке громкости в трее и выберите «Открыть микшер громкости» .

Здесь можно изменять громкость всех программ. Однако, подобную настройку можно упростить. Скачайте с GitHub программку EarTrumpet . После скачивания и установки зайдите опять в трей, найдите значок программы и щёлкните на нём правой кнопкой мыши. Поставьте галочку на «Show Desktop Apps» .

Теперь вы сможете регулировать громкость отдельных приложений из вот такого удобного меню:

Также подобная возможность есть в одном из виджетов в Win10 Widgets . Спасибо за внимание. Надеюсь было полезно.
Понравилось это:Регулятор громкости Windows. такой привычный. Казалось бы - что в нём может быть интересного? Увеличил громкость звуков компьютера, уменьшил громкость звука компьютера… И всё же, давайте рассмотрим возможности значка громкости Windows немного шире.
Начиная с Windows Vista и далее (Windows 7, 8, 10) система стала позволять изменять громкость отдельных приложений, используя возможности микшера. Ведь часто бывает, когда какое-то приложение издаёт звуки явно громче и настойчивее других. Или наоборот, громкость накручена, а приложение что-то еле-еле мяукает. И, хотя в Windows предусмотрено несколько способов для тонкой и тщательной настройки параметров звука и нормализации громкости, мы не будем лезть слишком глубоко, а воспользуемся быстрыми и наглядными возможностями микшера.
Щелкните правой кнопкой мыши на значке динамика и выберите пункт «Открыть микшер громкости ».

Пока ваши активные приложения ведут себя тихо, в микшере отображается только регулятор общей громкости и регулятор громкости системных звуков .

Как только приложение начнёт издавать звуки – оно отобразится в микшере, и вы сразу же сможете регулировать его громкость, просто перетаскивая ползунок. Веб-браузеры, такие как Google Chrome. для каждой новой вкладки используют отдельный системный процесс, поэтому, если включить музыку на нескольких вкладках, в микшере каждая вкладка отобразится отдельно.

К сожалению, настройки громкости для каждого приложения не сохраняются и при следующем запуске приложения их надо будет регулировать снова. Система запоминает лишь общий уровень громкости (первый ползунок).
Более эффективный контроль над звуками Windows можно получить при помощи сторонних программ. Например, для Windows 10 есть маленькая бесплатная программа с открытым кодом под названием EarTrumpet (что в переводе обозначает «слуховая труба»). Она, мало того, что делает регулировку звуков нагляднее, так ещё и запоминает все уровни звуков, которые вы установили каждому приложению. И даже после перезагрузки компьютера все настройки сохраняются .
После установки EarTrumpet отображается в трее в виде маленького охотничьего рожка. При нажатии на него появляется панель со всеми регуляторами громкости, как если бы вы сразу зашли в микшер. Только ползунки в EarTrumpet расположены горизонтально. А ещё, программа позволяет контролировать звуки в большем количестве приложений. чем встроенный системный микшер.

Для предыдущих версий Windows - XP, 7, 8. тоже есть бесплатная программа, которая позволяет очень гибко управлять всеми звуками в системе. Это Volume?. Скачать её можно тут.
Volume? — альтернативный регулятор громкости, который может полностью заменить стандартный регулятор громкости Windows. Volume? обеспечивает простую настройку горячих клавиш и событий мыши для управления громкостью. Также в ней есть простой планировщик задач, который позволяет запускать приложения или управлять громкостью. У данного приложения достаточно много поклонников и благодарных отзывов.
Если у вас есть какие-либо вопросы по настройкам компьютера – задавайте их в комментариях и я обязательно отвечу!
![]() Привет ! Мы продолжаем разбирать операционную систему Windows 10. Сегодня вы узнаете как настроить громкость на компьютере Windows 10. Вы сможете настроить громкость динамиков и системных звуков. Чтобы настроить громкость, внизу экрана слева откройте меню «Пуск». В открывшемся окне, в списке всех приложений, внизу списка, откройте вкладку «Служебные Windows». Далее, в открывшемся списке нажмите на вкладку «Панель управления» .
Привет ! Мы продолжаем разбирать операционную систему Windows 10. Сегодня вы узнаете как настроить громкость на компьютере Windows 10. Вы сможете настроить громкость динамиков и системных звуков. Чтобы настроить громкость, внизу экрана слева откройте меню «Пуск». В открывшемся окне, в списке всех приложений, внизу списка, откройте вкладку «Служебные Windows». Далее, в открывшемся списке нажмите на вкладку «Панель управления» .

Далее, на странице «Панель управления» нажмите на вкладку «Оборудование и звук» .

Далее, на странице «Оборудование и звук». в разделе «Звук». нажмите на вкладку «Настройка громкости» .

Далее, у вас откроется окно «Микшер громкости». Здесь вы можете настроить громкость основных динамиков и громкость системных звуков. Обратите внимание ! Системные звуки можно настроить отдельно от звуков динамиков. То есть, системные звуки можно сделать громче или тише звука динамиков.

Далее, вы также можете настроить звук через панель задач. Внизу экрана справа, в панели задач, нажмите правой кнопкой мыши по значку — индикатору громкости. В открывшемся окне вы можете воспользоваться следующими функциями:
— Открыть микшер громкости.
— Устройства воспроизведения.
— Записывающие устройства.
— Обнаружить неполадки со звуком.

![]() Сбербанк Онлайн
Сбербанк Онлайн
![]() Самые лучшие !
Самые лучшие !
![]() Интернет для продвинутых
Интернет для продвинутых
![]() Самая дорогая машина 2017
Самая дорогая машина 2017
![]() iPhone 7 Plus RED Special Edition
iPhone 7 Plus RED Special Edition
![]() Создать видео канала на YouTube
Создать видео канала на YouTube
![]() Создать сайт бесплатно !
Создать сайт бесплатно !
![]() Прибамбасы для сайта !
Прибамбасы для сайта !
![]() Естественное продвижение
Естественное продвижение
![]() Оптимизация сайта
Оптимизация сайта
![]() Ускорение сайта
Ускорение сайта
![]() Защита сайта
Защита сайта
![]() Продвижение в Соцсетях
Продвижение в Соцсетях
![]() Супер плагины Wordpress
Супер плагины Wordpress
![]() Полезное для сайта
Полезное для сайта
![]() WooCommerce от А до Я !
WooCommerce от А до Я !
![]() Записи по Windows 10
Записи по Windows 10
![]() Компьютер для чайников
Компьютер для чайников
Проблемы со звуком в Windows 10 известны с первых дней работы в среде новой ОС родом с Редмонда. Сегодня постараемся рассмотреть все аспекты неполадок, возникающих с воспроизведением аудиоинформации: от аппаратных неполадок до переустановки драйверов и правильной конфигурации аудиопараметров системы.
Проблемы с оборудованиемПроблемы могут возникнуть по нескольким причинам, одними из которым могут являться:
После выполнения вышеперечисленных рекомендаций можно переходить к поиску проблем со звучанием, связанных в программной составляющей:
Часто пользователи сталкиваются с тем, что заикается звук, воспроизводимый через любой проигрыватель или браузер. Источников такой работы ПК два:
 Если он включен или это не помогает, то обновляем интернет обозреватель.
Если он включен или это не помогает, то обновляем интернет обозреватель.
Из-за того, что громкость на компьютере уменьшена до 0, пользователь ничего не слышит во время проигрывания чего-либо. В таком случае и иконка динамиков в трее перечёркнута. Кликаем по ней и увеличиваем параметр до нужного значения.

Из-за наличия нескольких девайсов для воспроизведения звуковой информации, в том числе и виртуального аудиоустройства, система может передавать цифровые данные не на то устройство, которое нужно пользователю. Проблема решается просто:


Если нужное оборудование не обнаруживается, то делаем следующее:

Программные фильтры могут вызывать ощутимые искажения аудио, отчего пользователю может казаться, что хрипит звук на компьютере Windows 10. Избавиться от такого искажения выходного сигнала можно путем деактивации аудиофильтров:




Аналогичным образом настройка звука в среде Windows 10 осуществляется и через Диспетчер Realtek HD при использовании аудиоплаты от Realtek и наличии утилиты «Диспетчер звука »:



Или тоже самое проделываем через Диспетчер задач. Во вкладке «Стандартный формат » выбираем тоже студийное качество или жмем по кнопке Формат DVD .
При активации монопольного режима аудио может на мгновение прерываться. Для решения этой проблемы выполним последовательность действий

Системные звуки фактически отсутствуют. Microsoft отказались от озвучивания большинства действий в системе. Все же проверить, не отключены ли все звуки Windows 10, и задействовать их можно так:


Еще одна, известная многим, причина по которой звук может хрипеть — повышенная громкость звука, особенно это касается воспроизведения музыкальных композиций со значительной составляющей низких частот (НЧ), в данном случае имеются в виде частоты менее 100 Гц.
В основном, источником звука с такими частотами являются барабаны. Большинство обычных настольных колонок и динамиков ноутбуков являются средне- и высокочастотными устройствами и не предназначены для воспроизведения низких частот на большой громкости.
Существуют три метода как побороть хрип в такой ситуации:
Для вызова системного эквалайзера Windows 10 необходимо поработать с уже приведенное ранее системной утилитой Звук:
Звук > Вкладка «Воспроизведение» > Динамики > Свойства > Улучшения > Эквалайзер > Внизу справа от метки «Настройка» нажать …
После чего уменьшите громкости НЧ составляющих звука, за которые отвечают левые ползунки. Более подробно с процессом вызова эквалайзера можно ознакомиться, посмотрев видео в конце этой статьи.
Переустановка драйвера для звуковой платыУстаревший звуковой драйвер, содержащий ошибки, чаще всего является источником неполадок со звучанием в «десятке». Обновлять его следует только с официального ресурса разработчика или поддержки. Рассмотрим, как это делается на примере звуковой платы от Realtek :


После этого все проблемы со звуком перестанут волновать пользователя.
ЗаключениеВ этой статье были рассмотрены проблемы со звуком в Windows 10, возникающие из-за неполадок в оборудовании, неправильных или устаревших настроек параметров и драйверов. Были предложены их возможные решения.
Видео по теме Хорошая реклама: