










 Рейтинг: 4.9/5.0 (1636 проголосовавших)
Рейтинг: 4.9/5.0 (1636 проголосовавших)Категория: Программы
Не так давно столкнулся с одной пренеприятнейшей проблемой — на всех моих ноутбуках разом пропала возможность регулировки яркости экрана. Будь то любимые Fn-клавиши, или же стандартный ползунок яркости в настройках компьютера. Исчезло само понятие «яркость» в настройках экрана и у основной рабочей машины он застопорился в тёмном режиме.
Выход из этой ситуации, как оказалось, достаточно прост — проблема кроется в драйверах. Прошерстив форумы, мне удалось отыскать несколько идей, из которых сложилось простое решение. Для нормальной работы регулировщика яркости необходимо переустановить драйвер … нет, не видеокарты, а монитора!
Как это сделать самым простым путём?
Вот и всё, снова откаты спасают нам жизнь!
У кого драйверов монитора не нашлось. вполне возможно, на Вашем ноутбуке не установлены все свежие версии драйверов. Это легко исправить. Для установки свежих версий любых драйверов подойдёт специализированный пакет DRP. Скачать его можно на сайте drp.su. Есть также каталог драйверов для ноутбуков на том же сайте .
Важно! При использовании программы DRP обязательно работайте в ручном режиме и режиме эксперта! Иначе кроме обновления драйверов получите ещё и тонну бесполезных программ! Для этого при запуске программы поставьте галочку у пункта «Настройки», выберите «Режим эксперта», отметьте галочкой драйвер монитора и нажмите «Установить» в нижней части экрана. Подробнее на скриншоте ниже.

Подробная инструкция по работе с пакетом драйверов доступна по ссылке: Установка и обновление драйверов Windows для чайников .
P.S. попытавшись найти причину подобных глюков на одном из компов, я заметил, что драйвер монитора имел цифровую подпись от TeamViewer. Вполне возможно, проблема кроется именно в этой программе — она была установлена ка каждом из ремонтируемых компьютеров. Возможно, стоит связаться с их тех. поддержкой.
Интересные записи по темеDisplay Brightness - полезный гаджет регулировки яркости экрана для экономии заряда аккумулятора ноутбука. Простой, но в тоже время весьма полезный гаджет для всех владельцев ноутбуков, который позволит быстро уменьшить яркость монитора для продления заряда аккумулятора. Для того чтобы быстро уменьшить или увеличить яркость экрана, просто наведите курсор мышки на гаджет Display Brightness и кликните на нужном положении. Установив гаджет на Windows 7. он всегда будет находиться на вашем рабочем столе в удобном для вас месте и по надобности вы всегда сможете воспользоваться им для быстрого уменьшения яркости экрана ноутбука. Уменьшение яркости монитора позволяет не только увеличить время работы от аккумулятора, но и уменьшает потребление электричества при работе от сети.
 Регулировка яркости экрана.
Регулировка яркости экрана.
14 Kb | Язык:  | Windows 7/8/10 | Бесплатно
| Windows 7/8/10 | Бесплатно
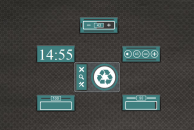 CV BG Collection
CV BG Collection
 Energy Overview
Energy Overview
 Red Battery
Red Battery
Гаджет для управления яркостью экрана на вашем ноутбуке/нетбуке под управлением Windows 7 или Vista. Приложение может пригодится тем, у кого на стандартной клавиатуре устройства отсутствуют клавиши управления яркостью экрана. Чтобы изменить яркость достаточно навести курсор на гаджет и установить нужный уровень. Приложение лишено каких-либо других настроек. Ранее на нашем сайте уже публиковалась одна из альтернативных графических модификаций данного гаджет - Display Brightness .

На сайте Seven Gadgets вы сможете найти и скачать бесплатно гаджеты для Windows 7. Эти мини-приложения позволяют выводить необходимую информацию на рабочий стол, упрощая тем самым мониторинг за системой и делая работу с ОС Windows 7 более информативной, продуктивной и интересной.
© 2010–2015 Seven Gadgets —
Гаджеты для Windows 7
В этой статье о том, как регулировать яркость экрана компьютера автоматически и вручную. Чтобы на экране все хорошо видно было, вы можете вручную увеличить яркости, если вы находитесь в светлом помещении, или, допустим, на улице при ярком солнце. Или когда вы находитесь в темной комнате, то наоборот — вы можете уменьшить яркость, чтобы глаза не напрягались. Также это поможет сэкономить энергию, соответственно, заряд аккумулятора ноутбука.
Помимо ручного изменение яркости, вы можете сделать так, чтобы Windows автоматически регулировал яркость экрана, в зависимости от подключения компьютера к электропитании, уровня заряда аккумулятора или используя датчик внешней освещенности, который есть во многих современных устройствах.
Ручная регулировка яркости экрана ноутбука или планшетаНа ноутбуках можно быстро увеличить или уменьшить яркость с помощью сочетания клавиш на клавиатуре. Их вы можете найти среди функциональных клавиш f1 — f12, которые находятся над нумерованными клавишами. Найдите клавишу, где есть значок соответствующий яркости, часто это солнце или что-то подобное и нажмите на них.
Так как эти клавиши являются многофункциональными, возможно придется нажимать их в сочетании с клавишей Fn (удерживая) в левой нижней части клавиатуры.

Если же у вас такие клавиши отсутствуют на клавиатуре, или вы используете планшет — вы можете настроить яркость экрана прямо внутри ОС Windows.
В Windows 10 нажмите на иконку батареи в области уведомлений, и кликните по соответствующей плитке, которая при каждом клике будет менять яркость на 25%. То же самое можете сделать открыв центр уведомлений на панели задач, или проведите пальцем с правого края, если у вас планшет.

Также вы можете найти эту опцию в настройках системы Windows 10. Для этого откройте Параметры через меню Пуск, выберите Система и далее Экран в левом меню. Там вы найдете ползунок, с помощью которой можете изменить уровень яркости.
Получить Windows 10 - это не вирус!

В Windows 7 и 8 эта опция находится в настройках «Электропитание» раздел «Оборудование и звук» в панели управления. В нижней части окна вы увидите регулирующий ползунок «Яркость экрана».

Вы также найдете эту опцию в центре мобильности Windows. Нажмите правой кнопкой по меню Пуск и выберите Центр мобильности (в Windows 10 и 8,1). На Windows 7 нажмите сочетание клавиш Win + X.

Все, что мы обсудили выше в основном применимы для ноутбуков, планшетов и компьютеров «все в одном». Однако если вы используете настольный ПК или даже ноутбук/планшет с подключенным к нему монитором — яркость придется настраивать в самом мониторе. Кроме этого, вы не сможете установить автоматическую регулировку.
Поскольку, меню и настройки каждой модели монитора различаются, я не смогу дать вам пошаговую инструкцию как это делается. Тем не менее, вы сможете разобраться в этом самостоятельно, взяв в руки руководство пользователя (книжка или листовка которая пришла вместе с монитором) или даже без нее. Для этого нужно просто открыть и разобраться в меню и настройках монитора, нажав на кнопки, которые находятся обычно в самом мониторе рядом с кнопкой включения. В некоторых мониторах они могут располагаться на обратной стороне.
Также вы можете увеличить или уменьшить яркость экрана с помощью сторонних программ, таких как Screen Bright или Display Tuner. хотя они не будут работать со всеми мониторами.
Автоматическое изменение яркости: 1) В зависимости от подключения к электропитанииВ ноутбуках или планшетах можно установить автоматическую смену уровня яркости в зависимости от подключения устройства к электропитании. Например, вы можете установить яркость на максимальном уровне, когда вы подключаетесь к питанию от розетки, и на низком когда питание идет от батареи. Windows будет менять яркость автоматически.
Как пользоваться торрентом? - как качать с торрента
Для этого откройте Панель управления > Оборудование и звук > Электропитание и выберите «Настройка схемы электропитания». Здесь вы можете настроить яркость экрана для обеих схем: «От батареи» и «От сети».

Вы можете настроить автоматическую регулировку подсветки дисплея в зависимости от уровня заряда батареи вашего ноутбука или планшета. В Windows 10 это называется «Экономия заряда», которая находиться в: Параметры > Система, где вам нужно найти и нажать ссылку «Параметры экономии заряда».
В появившемся окне убедитесь, что опция «Автоматически включать экономию заряда при уровне заряда батареи ниже» включена и установите в процентах нужное вам значение (по умолчанию опция вступит в силу при 20% заряде аккумулятора). К сожалению, нет возможности установить точный (автоматический) уровень яркости, вместо этого используйте значок батареи в панели задач или другие ручные методы, приведенные выше.

Многие современные устройства имеют датчик внешней освещенности, который адаптирует яркость экрана под внешние условия света, автоматически увеличивая яркость, когда вы находитесь в яркой местности, и наоборот — уменьшая, когда находитесь в условиях недостаточной освещенности.
Некоторые пользователи считают что это удобно, в то время, когда некоторым — наоборот. В любом случае вы всегда можете отключить или включить эту опцию, перейдя в: Панель управления > Оборудование и звук > Электропитание > Настройка схемы электропитания (текущей схемы, разумеется). Далее выберите «Изменить дополнительные параметры питания», затем разверните пункт «Экран» и в нем «Включить адаптивную регулировку яркости». Здесь вы увидите два варианта, позволяющие адаптировать яркость на основе внешнего света для двух схем.

Обновлено: 19.08.2017 19.08.2017 | Автор: tornado5

Нет ничего удивительного в том, что многим пользователям хочется, чтобы экран компьютера отображал наиболее качественную и приемлемую для глаза конкретного юзера картинку в условиях определенного освещения. Достичь этого можно, в том числе, и при помощи регулировки яркости монитора. Давайте узнаем, как справиться с данной задачей на ПК под управлением Windows 7.
Способы регулировкиОдин из самых простых способов изменить яркость экрана – это произвести настройки с помощью кнопок монитора. Также решить поставленную проблему можно через настройки BIOS. Но в этой статье мы сделаем упор на возможностях решения задачи именно инструментами Windows 7 или с помощью софта, который установлен на компьютер с данной ОС.
Все варианты можно разбить на 3 группы:
Теперь мы рассмотрим каждую группу более подробно.
Способ 1: Monitor PlusСначала мы узнаем, как решить озвученную задачу при помощи сторонней программы предназначенной для управления монитором Monitor Plus.










Для каждого режима уже указан рекомендуемый параметр. Чтобы его использовать, выделите наименование режима и нажмите кнопку «Применить» в виде знака «>» .



Ещё одной программой, которая умеет работать с настройками изучаемого нами параметра монитора, является F.lux. В отличие от предыдущего приложения, она способна производить регулировку автоматически под конкретное освещение, согласно суточному ритму в вашей местности.








Теперь узнаем, как решить поставленную задачу при помощи программы для управления видеокарты. Как правило, это приложение имеется на установочном диске, прилагаемом к видеоадаптеру, и инсталлируется вместе с драйверами к видеокарте. Действия мы рассмотрим на примере программы для управления видеоадаптером NVIDIA .

Если по какой-то причине приложение не добавлено в автозапуск или вы принудительно завершили его, то можно произвести запуск вручную. Перейдите на «Рабочий стол» и жмите по свободному пространству правой кнопкой мышки (ПКМ ). В активировавшемся меню нажимайте «Панель управления NVIDIA» .

Ещё один вариант запуска нужного для нас инструмента предполагает его активацию через «Панель управления Windows». Нажмите «Пуск» и далее переходите в «Панель управления» .







Интересующие нас настройки можно откорректировать, применяя исключительно инструменты ОС, в частности, инструмент «Цвет окна» в разделе «Персонализация». Но для этого обязательно на ПК должна быть активна одна из тем Aero. Кроме того, следует учесть, что будут изменяться настройки не всего отображаемого на экране, а только границ окон, «Панели задач» и меню «Пуск» .

Также интересующий нас инструмент можно запустить и через «Панель управления». Для этого в рассматриваемом разделе «Оформление и персонализация» щелкайте по надписи «Персонализация» .




Изменить указанный параметр монитора можете также, задействовав калибровку цветов. Но при этом придется использовать и кнопки, расположенные на мониторе.














Как видим, возможность регулировки яркости экрана компьютеров исключительно стандартными инструментами ОС в Виндовс 7 довольно ограничена. Так можно регулировать только параметры границ окон, «Панели задач» и меню «Пуск». Если же вам необходимо произвести полную регулировку яркости монитора, то вам придется для этого задействовать кнопки, расположенные непосредственно на нем. К счастью, существует возможность решить данную проблему путем использования стороннего программного обеспечения или программы управления видеокартой. Данные инструменты позволят выполнить полную настройку экрана без использования кнопок на мониторе.
 Мы рады, что смогли помочь Вам в решении проблемы.
Мы рады, что смогли помочь Вам в решении проблемы.
В свою очередь, Вы тоже можете нам помочь. даже незначительно.
Отблагодарите автора, поделитесь статьей в социальных сетях.