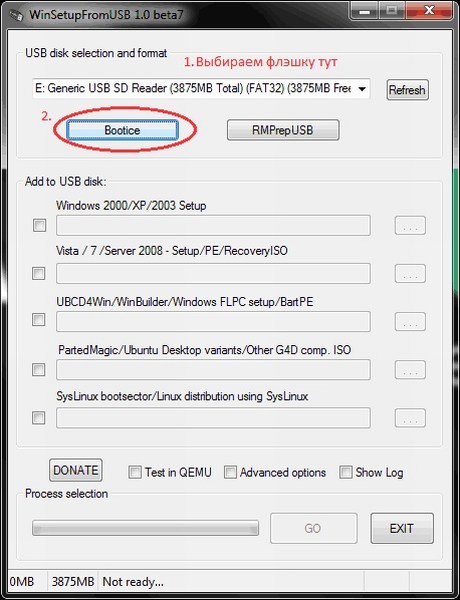





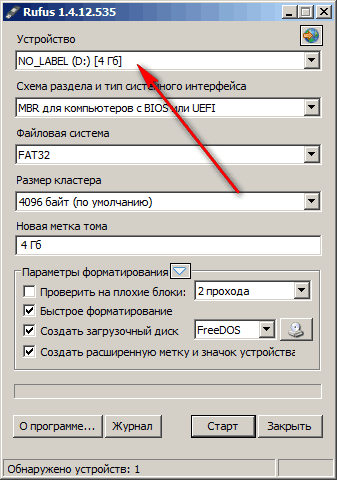
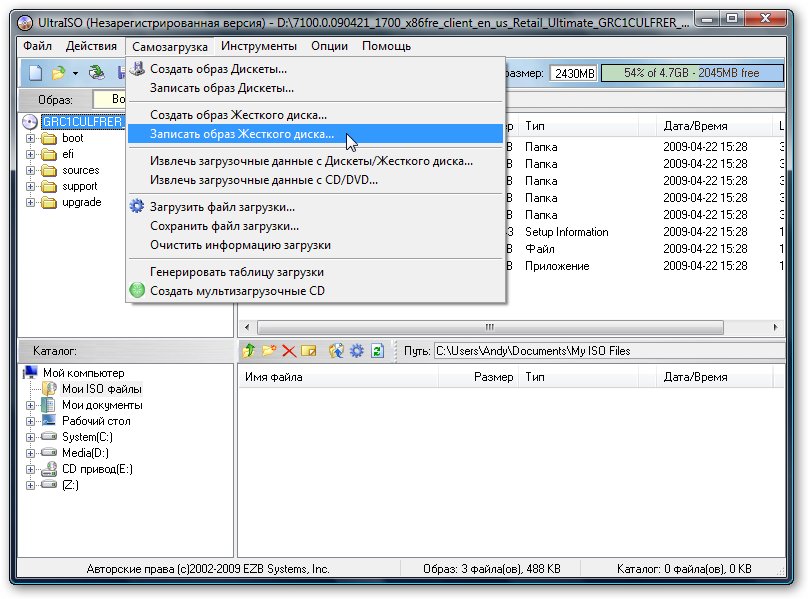

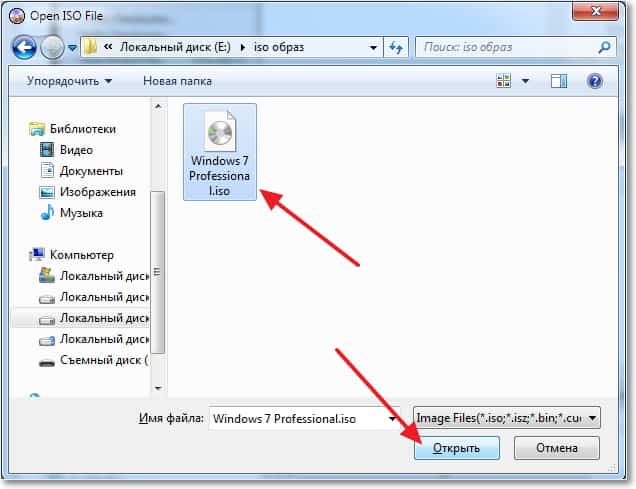

 Рейтинг: 4.0/5.0 (1596 проголосовавших)
Рейтинг: 4.0/5.0 (1596 проголосовавших)Категория: Программы
Вы скачали образ с операционной системой, например с установочной Windows 7 или Windows 8, но как его записать на флешку, чтобы можно было с неё загрузиться? Просто переписать файлы нельзя, поскольку флешка не станет загрузочной. Правильных способов существует много, в этой заметке я расскажу о записи с помощью программы UltraISO.
UltraISO автоматически форматирует накопитель в FAT32, поэтому не подходит для записи файлов >4GB. Если в образе есть такой файл, придётся воспользоваться альтернативными методами записи.
Скачайте UltraISO. установите. В Windows Vista и выше нажмите правой кнопкой мыши по значку программы и выберите Запуск от имени администратора. в XP запустите двойным щелчком.
Нажмите Открыть и укажите путь к образу:

Выберите Самозагрузка ---> Записать образ Жесткого диска :

Убедитесь, что метод записи - USB-HDD+. снимите флажок Create Boot Partition (UltraISO 9.5 и выше) и нажмите Записать :

Утилита Win32 Disk Imager от(якобы)Microsoft,как сообщается в ссылке выше поисковиками не находится на сайтах "производителя". Это кот в мешке. Может она и работает,но что то ни одного известного доверенного сайта. Чуть было не скачал.
Morpheus-примите слова благодарности за статью,но может быть Вы бы подкорректировали её(всё же с 11года вперёд убежали) и разъяснили про упомянутую выше утилиту.
Разработчиками UltraISO рекомендуется выбирать USB-HDD+. Тут стоит пояснить, что методика записи, предлагаемая программой на этом шаге, а именно: USB-HDD, USB-ZIP, USB-HDD+, USB-ZIP+, USB-HDD+ v2, USB-ZIP+ v 2 – это режимы эмуляции соответствующих устройств. К примеру, главное отличие метода USB-HDD от USB-HDD+ сводится к тому, что при использовании расширенного режима (USB-HDD+) загрузочная флешка будет с большей вероятностью совместима с BIOS того или иного компьютера (ноутбука) и т.д. нежели при использовании базового USB-HDD. В свою очередь USB-HDD+ v2 обеспечит совместимость вашей загрузочной флешки практически с любым, даже очень специфическим БИОС, поэтому рекомендуем сразу использовать именно его.
Не уверен, что по теме и, скорее всего не комментарий, а попытка решить одну маленькую проблемку, надеясь, что кто-то из порядочных людей даст подсказку!
Суть такая: полный Debian 8.4.0 amd64 состоит из трех основных образов диска (debian-8.4.0-amd64-DVD-1-2-3) и двух образов с обновлениями (debian-update-8.4.0-amd64-DVD-1-2). Общим размером 19,8 ГБ (21 314 066 432 байт). Но есть USB-Flash объемом 59,3 Гб.
Задача сводится к созданию загрузочного диска с пятью образами на борту, где первый - debian-8.4.0-amd64-DVD-1 плюс, как писал выше - четыре по очереди дополнительные. Может, кто-то сталкивался с подобной проблемой?
В дополнение к первому комментарию.
Но, вероятно, просто создать такой мульти-загрузочный диск- это не все! поскольку, когда ставишь Debian с DWD+RW дисков, или имея загрузочный DWD+RW и USB-флэш, не всегда система обнаруживает следующий по номеру накопитель с образом. И еще необходимо иметь наготове Live-Disk с микропрограммой.
Потому, вероятно, необходим еще скрипт, где четко бы указывался весь процесс установки от "А" до "Я". Как в Арчи. Потому спешу вдогонку к своему комментарию добавить этих пару слов - может, кто конкретно знает, как весь этот "чиф" заваривается!
Добрый день. Подскажите, пожалуйста, как быть записую образ диска в UltraISO на флешку при установке Windows перед перезагрузкой выдает ошибку не возможно прочитать файл проблема в том, что до записи на флешку файл по этому пути был таким (C:\Users\Asus\Downloads\Программы\Windows 7 Fan Gold & Black Edition X 86 & 64 Ultimate ( 2009. build 7600.16385 ) RUS PC.iso\sources\$OEM$\$$\Web\Wallpaper\ Машины) После записи UltraISO на флешку становиться таким (C:\Users\Asus\Downloads\Программы\Windows 7 Fan Gold & Black Edition X 86 & 64 Ultimate ( 2009. build 7600.16385 ) RUS PC.iso\sources\$OEM$\$$\Web\Wallpaper\ &keg%пн. && тойсть файл переименовывает и потом его не находит, подскажите пожалуйста как быть
Много утилит для создания загрузочной флешки.
Rufus ;DaemonToolsUltra ;USBbootInstaller++1.9DC (1.9) и т.п.
 Создание загрузочной флешки windows xp, 7, 8, 10 не такая уже и сложная задача, тем более пользуясь инструкцией описанной в данной статье.
Создание загрузочной флешки windows xp, 7, 8, 10 не такая уже и сложная задача, тем более пользуясь инструкцией описанной в данной статье.
Мы рассмотрим несколько рабочих способов, воспользовавшись бесплатными и доступными к скачиванию, программами записи образов дисков. Как обычно начинать будем с простых способов и заканчивая более сложным, но может быть для кого ни будь последние будут проще. Итак, начнём.
Как сделать загрузочную флешку Виндовс – что для этого требуется.Для того чтобы сделать загрузочную флешку windows xp, 7, 8, 10 необходимо внимательно ознакомиться с данной статьёй – выбрав более подходящий для себя способ, скачать программу для монтирования и копирования образов или выполнив загрузку при помощи командной строки.
Для этого Вам потребуется:
Обращаем ваше внимание на то, что если у Вас, установлена windows 7, то usb накопитель нужно подключать к входу USB 2.0
Создание загрузочной флешки windows xp, 7, 8, 10 с помощью UltralSOПрограмма поддерживает русский язык меню и создана специально для простого освоения пользователями. Она создаёт и записывает образы дисков, пошагово разделяя процессы для простого понимания.
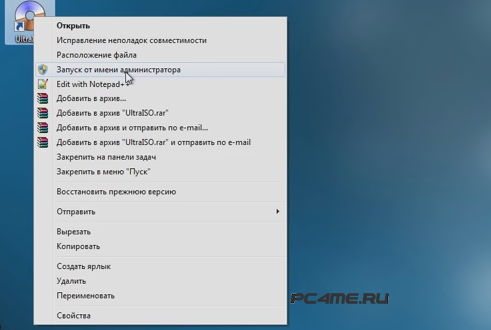
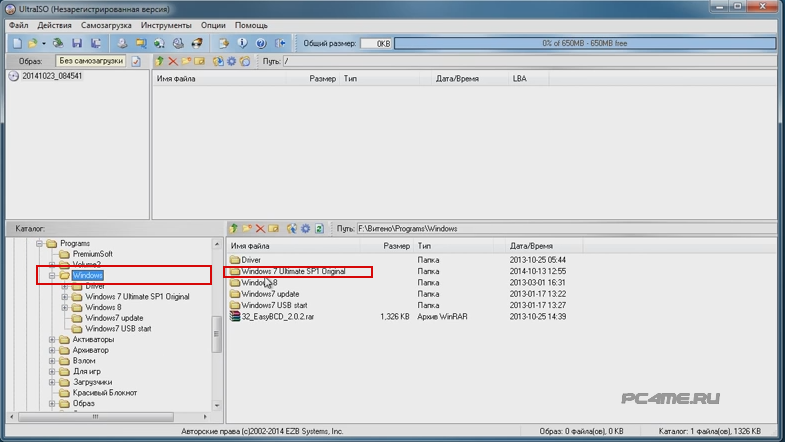
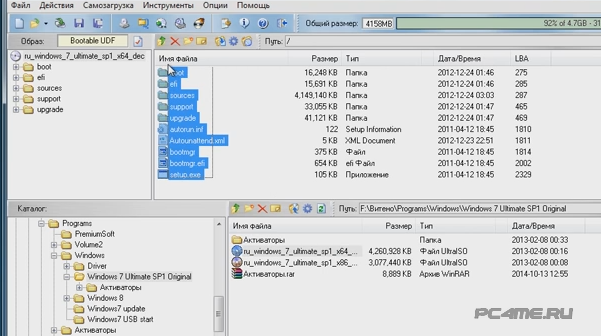
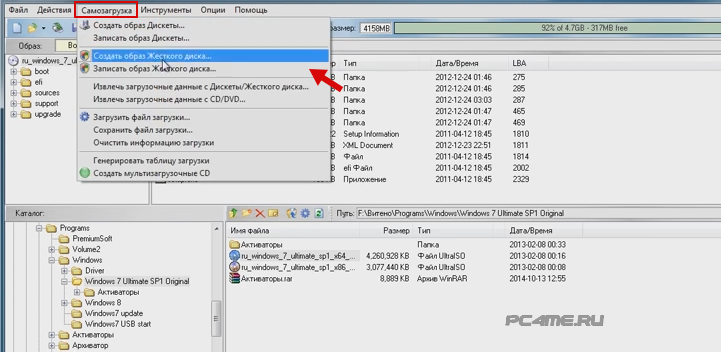
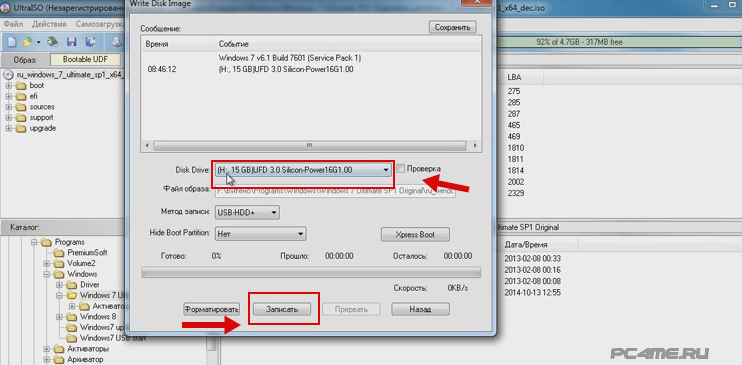
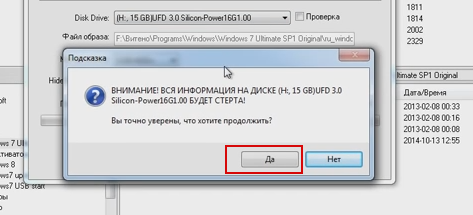
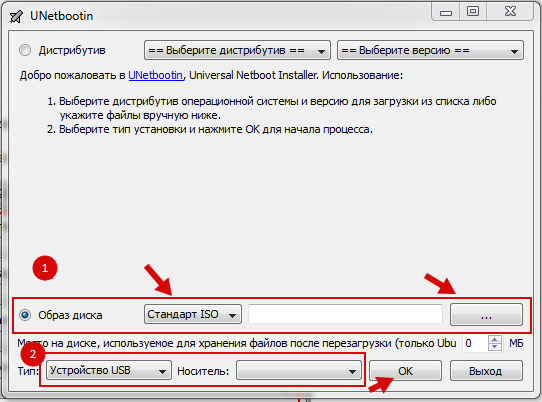
Основным значимым достоинством этой программы записи является доступность к бесплатному скачиванию.

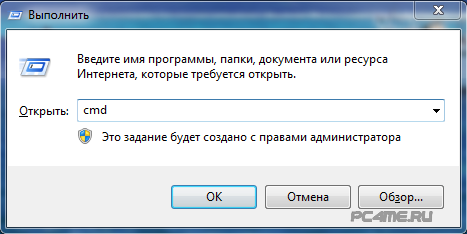



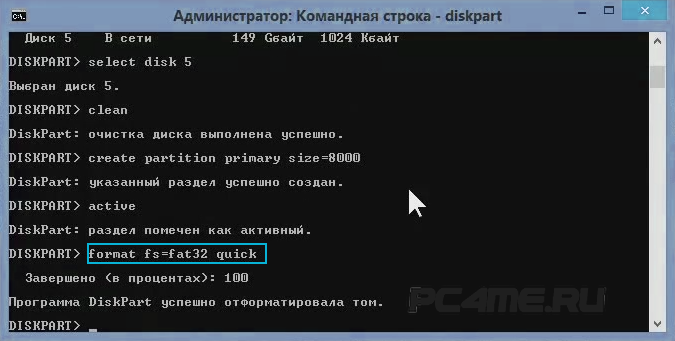

Теперь данную флешку можно использовать как загрузочную windows xp, 7, 8, 10 – для установки на компьютер, установив в настройках биоса запуск (“Boot”) с USB (на первое место), предварительно установив в настройках USB – контроллера “enable” (включение).
Создать загрузочную флешку сегодня можно огромным количеством способов, используя не меньшее число программ. Однако, на мой взгляд, процесс создания загрузочной флешки с помощью UltraISO один из самых простых и доступных. Поэтому в этой статье мы рассмотрим несколько вариантов создания флешки с Виндой для ее последующей установки.
Создаем флшеку с образа диска в UltraISOЭтот вариант установки Windows с помощью USB носителя является самым простым и распространенным. В этом руководстве мы разберем процесс создания загрузочной флешки к Windows 7 через UltraISO. однако для других операционных систем процедура будет идентичной. Итак, для начала нам нужно будет скачать образ нашей ОС на жесткий диск, который должен быть в формате ISO. Также для этой процедуры нам понадобится флешка с достаточным объемом и без какой-либо важной информации, т.к. все файлы будут удалены .
Итак, запускаем программу, после чего нажимаем в главном меню на Файл – Отырыть и находим образ сохраненной Windows на своем жестком диске, далее нажимаем на Открыть. Вы увидите все папки и файлы, входящие в образ операционной системы.
Следующий шаг – из главного меню выбираем пункт Самозагрузка – Записать образ жесткого диска. В зависимости от версии вашей программы UltraISO, названия этих пунктов меню могут немного отличаться.
В окне Disk Drive вам нужно будет задать путь к вашей флеш карте, которая используется для записи образа. Если флешка содержит старые ненужные файлы, то из этого же окна, ее можно полностью отформатировать. Необходимо выбрать метод записи образа, но рекомендуется оставить этот параметр по умолчанию – USB-HDD+. Нажимаем на Запись. после чего программа нас предупредит о потере всех данных с флешки. Далее начнется процесс создания загрузочной флешки на Windows в UltraISO, который займет 5-10 минут, в зависимости от устанавливаемой ОС и скорости компьютера.
В том случае, если у вас есть диск с операционной системой, то вам не обязательно сначала создавать образ на жестком диске, чтобы потом его перенести на USB носитель, вы можете минуть этот шаг и приступить непосредственно к записи образа на флешку. Для этого нажимаем Файл – Открыть CD/DVD. после чего выбираем диск, которым на вашем компьютере обозначен ваш DVD ром.
Все остальные действия точно такие же, как и при создании загрузочной флешки с жесткого диска. Нажимаем на Самозагрузка – Записать образ жесткого диска. кликаем по Записать. Начнется запись файлов с диска на флешку.
Создание загрузочной флешки из папки WindowsЕсли у вас отсутствует загрузочный диск с операционной системой и нет его образа, но есть папка, содержащая все установочные файлы Виндовс. то вы можете все равно создать загрузочный USB носитель. Для этого в программе UltraISO выбираем Файл – Новый – Самозагружаемый образ CD/DVD. В открывшемся окне вам будет предложено загрузить файл загрузки. Для операционных систем Виндовс 7 и Виндовс 8 этот файл bootfix.bin расположен в папке под названием boot. 
Далее в нижней части программы задаем путь к нашей папке с файлами дистрибутива Windows. Вам нужно открыть эту папку, и все содержащиеся в ней файлы перенести в правое верхнее окно UltraISO. оно должно быть вначале пустым.
Возможно, что загорится красный индикатор. сигнализирующий о том, что создаваемый образ переполнен. Если это случится, просто щелкните по нему правой кнопкой мышки и укажите размер 4.7 Гб. как и объем DVD диска. Далее нажимаем на Самозагрузка – Записать образ жесткого диска. после чего указываем флешку, которая должна стать загрузочной, при этом в окно Файл образа должно остаться пустым. Кликаем по Записать и ждем, когда на флешку запишется наша операционная система.
Конечно, существуют и другие способы, как создать загрузочную флешку с помощью UltraISO, однако в большинстве случаев будет достаточно и этих трех. Тем более что они самые простые, и не требующие особых умений и навыков.
Возможно, после установки Windows вам нужно будет загружать все драйвера на устройства вашего компьютера. Поэтому вам может пригодиться статья о том, как при помощи программы Driver Booster Free автоматически скачивать и обновлять драйвера .
 Как это не печально для многих, но эра дисков CD/DVD медленно, но верно подходит к концу. Сегодня пользователи все чаще задумываются о том, чтобы иметь аварийную загрузочную флешку, если вдруг придется переустанавливать систему.
Как это не печально для многих, но эра дисков CD/DVD медленно, но верно подходит к концу. Сегодня пользователи все чаще задумываются о том, чтобы иметь аварийную загрузочную флешку, если вдруг придется переустанавливать систему.
И дело тут не только в том, чтобы отдать дань моде. ОС с флешки устанавливается быстрее, чем с диска; такую флешку можно использовать на компьютере, где нет привода CD/DVD дисков (а USB есть на всех современных компьютерах), ну и про легкость переноса тоже не стоит забывать: флешка легко поместится в любой карман в отличие от диска.
1. Что необходимо для создания загрузочной флешки?1) Самое главное - флешка. Для ОС Windows 7, 8 - флешка понадобится размером не менее 4 гб, лучше 8 (некоторые образы могут и не поместиться в 4 гб).
2) Образ загрузочного диска Windows, представляющий, чаще всего, файл формата ISO. Если у вас есть установочный диск - то такой файл можно создать и самому. Достаточно воспользоваться программой Clone CD, Alcohol 120%, UltraISO и другие (как это сделать - см. в этой статье ).
3) Одна из программ для записи образа на флешку (о них речь пойдет ниже).
Важный момент! Если ваш ПК (нетбук, ноутбук) имеет помимо USB 2.0 еще и USB 3.0 - подключайте флешку при установке к порту USB 2.0. Это относится прежде всего к ОС Windows 7 (и ниже), т.к. эти ОС не поддерживает USB 3.0! Попытка установки закончится ошибкой ОС о невозможности прочитать данные с такого носителя. Кстати, распознать их довольно легко, USB 3.0 показан синим цветом, разъемы для него такого же цвета.

usb 3.0 yна ноутбуке
И еще. Убедитесь что ваш Bios поддерживает загрузку с носителей USB. Если ПК современный, то он точно должен иметь данную функцию. Например, мой старый домашний компьютер, купленный еще в 2003г. может загружаться с USB. То, как настроить Bios на загрузку с флешки - см. здесь .
2. Утилиты для записи загрузочного диска ISO на флешкуПрежде, чем начать создание загрузочной флешки, хотелось бы в очередной раз напомнить - скопируйте всю важную, и не очень, информацию с вашей флешки на другой носитель, например, на жесткий диск. Во время записи она будет отформатирована (т.е. вся информация с нее будет удалена). Если вдруг поздно опомнились, см. статью про восстановление удаленных файлов с флешек .
2.1 WinToFlashНа этой утилите хотелось бы остановится главным образом из-за того, что она позволяет записывать загрузочные флешки с Windows 2000, XP, Vista, 7, 8. Наверное, самая универсальная! О других функциях и возможностях вы можете прочитать на официальном сайте. Здесь же хотелось рассмотреть, как в ней можно создать флешку для установки ОС.
После запуска утилиты, по умолчанию, запускается мастер (см. скриншот ниже). Для перехода к созданию загрузочной флешки, нажмите на зеленую галочку по центру.
Далее соглашаемся с началом подготовки.
Затем нас попросят указать путь к установочным файлам Windows. Если у вас есть образ ISO установочного диска, то просто извлеките все файлы с такого образа в обычную папку и укажите к ней путь. Извлечь можно при помощи программ: WinRar (просто извлечь как из обычного архива), UltraISO.
Во второй строке вас просят указать букву диска флешки, на которую будет произведена запись.
Внимание! Во время записи все данные с флешки будут удалены, поэтому заранее сохраните все нужное, что есть на ней.
Процесс переноса системных файлов Windows обычно занимает 5-10 мин. В это время лучше не загружать лишними ресурсо-емкими процессами ПК.
Если запись прошла успешно, то мастер вас уведомит об этом. Для начала установки, необходимо вставить флешку в USB и перезагрузить компьютер.
Для создания загрузочных флешек с другими версиями Windows нужно действовать похожим образом, разумеется, только сам образ ISO установочного диска будет другим!
2.2 UlltraISOОдна из лучших программ для работы с образами формата ISO. Есть возможность сжимать эти образы, создавать, распаковывать и пр. Так же есть функции записи загрузочных дисков и флешек (жестких дисков).
Об этой программе довольно часто упоминали на страницах сайта, поэтому здесь приведу только пару ссылок:
2.3 USB/DVD Download ToolЛегкая утилита, позволяющая записывать флешки с ОС Windows 7 и 8. Единственный минус, пожалуй, в том, что при записи может выдать ошибку на 4 гб. флешке, якобы, мало места. Хотя другим утилитам, на той же самой флешке, с тем же самым образом - места хватает.
Кстати, вопрос о записи загрузочной флешки в этой утилите для Windows 8 рассматривался здесь .
2.4 WinToBooticОчень простая утилита, которая поможет вам быстро и без забот создать загрузочный носитель USB с ОС Windows Vista/7/8/2008/2012. Программа занимает очень мало места - меньше 1 мб.
При первом запуске потребовала установленного Net Framework 3.5, есть такой пакет не у всех, а скачать и установить его - дело не быстрое.
Зато процесс создания загрузочного носителя очень быстрый и приятный. Сначала вставляете флешку в USB, далее запускаете утилиту. Теперь нажимаете по зеленой стрелочке и указываете расположение образа с установочным диском Windows. Программа напрямую может вести запись из образом ISO.
Слева, флешка, обычно определяется автоматически. На скриншоте ниже высветился наш носитель. Если у вас не так, то можно указать носител ьи вручную, щелкнув по нему левой кнопкой мышки.
После этого осталось нажать на кнопку "Do it" внизу окна программы. Далее ждете около 5-10 минут и флешка готова!
2.5 WinSetupFromUSBПростая и главная бесплатная программа. С помощью нее можно быстро создать загрузочный носитель. Кстати, что интересно, на флешке можно разместить не только ОС Windows, но и Gparted, SisLinux, встроенная виртуальная машина и др.
Для начала создания загрузочной флешки, запустите утилиту. Кстати, обратите внимание, что для версии для x64 - есть специальное дополнение!
После запуска вам нужно указать всего 2 вещи:
Кстати! Программа во время записи может вести себя, как будто она зависла. На самом деле, чаще всего она работает, просто не трогайте ПК в течении примерно 10 мин. Так же можно обратить внимание в нижнюю часть окна программы: слева появляются сообщения о процессе записи и видна зеленая полоска.
2.6 UNetBootinЧестно говоря, не пользовался лично этой утилитой. Но ввиду ее большой популярности, решил включить ее в список. Кстати, при помощи этой утилиты можно создавать не только загрузочные флешки с ОС Windows, но и с другими, например с Linux!
3. ЗаключениеВ этой статье мы рассмотрели несколько способов создания загрузочных флешек USB. Несколько советов при записи таких флешек:
На этом все, всем удачной установки ОС!
 Оптимизация Windows 10
Оптимизация Windows 10 Если тормозит компьютер…
Если тормозит компьютер… Рейтинг браузеров 2017 года
Рейтинг браузеров 2017 года Антивирусы для дома в 2016
Антивирусы для дома в 2016 Утилиты для ускорения компьютера
Утилиты для ускорения компьютера Как поменять пароль на Wi-Fi роутере
Как поменять пароль на Wi-Fi роутере Тихий звук на компьютере, ноутбуке
Тихий звук на компьютере, ноутбуке Нет звука на компьютере
Нет звука на компьютере Ноутбук не подключается к Wi-Fi.
Ноутбук не подключается к Wi-Fi. Компьютер не видит внешний жесткий диск
Компьютер не видит внешний жесткий диск Компьютер не видит карту памяти
Компьютер не видит карту памяти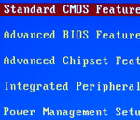 Биос не видит загрузочную флешку
Биос не видит загрузочную флешку Как создать презентацию с нуля.
Как создать презентацию с нуля. Лучшие программы для удаления мусора
Лучшие программы для удаления мусора Обновление драйверов за 1 клик!
Обновление драйверов за 1 клик! Антиплагиат: как проверить текст
Антиплагиат: как проверить текст Утилиты для просмотра характеристик ПК
Утилиты для просмотра характеристик ПК Самые нужные кодеки
Самые нужные кодеки Проигрыватели видео
Проигрыватели видео Бесплатные видеоредакторы
Бесплатные видеоредакторы Лучшие музыкальные проигрыватели
Лучшие музыкальные проигрыватели Программы для рисования
Программы для рисования