
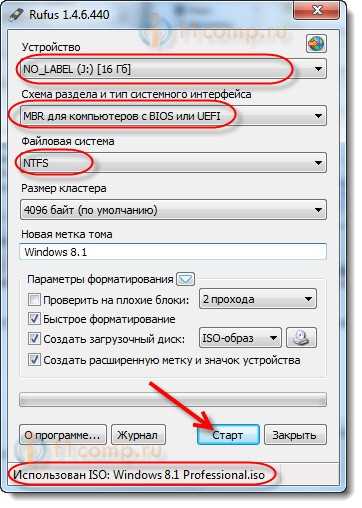
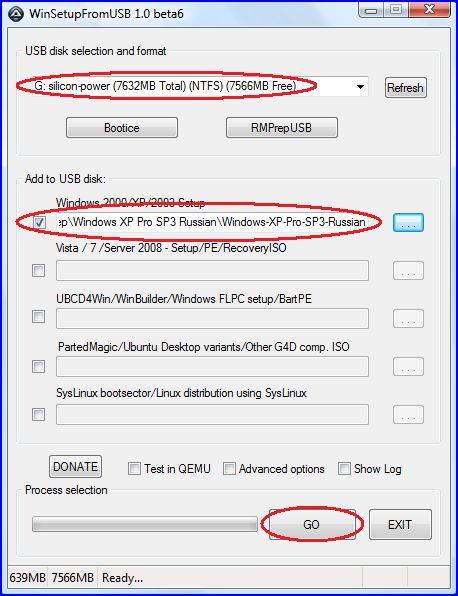
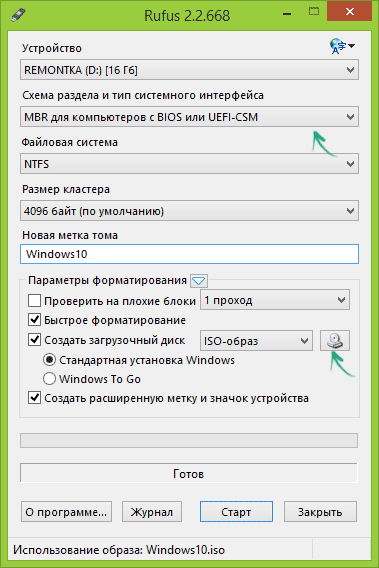


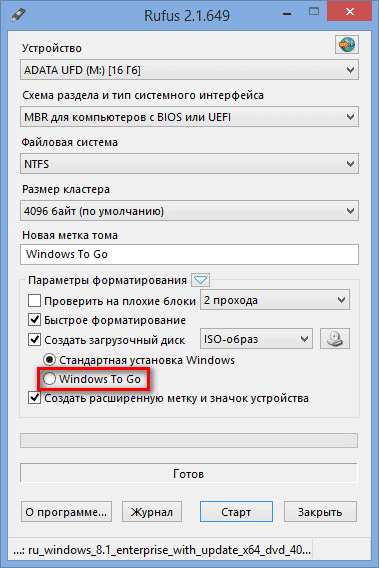

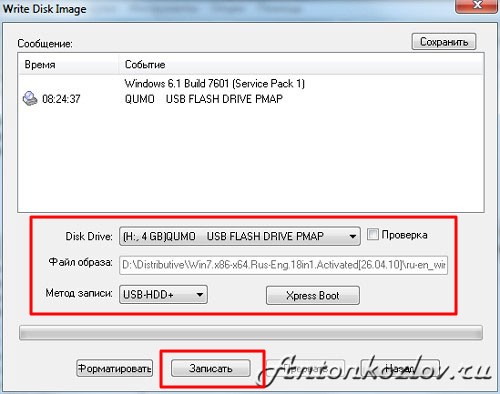
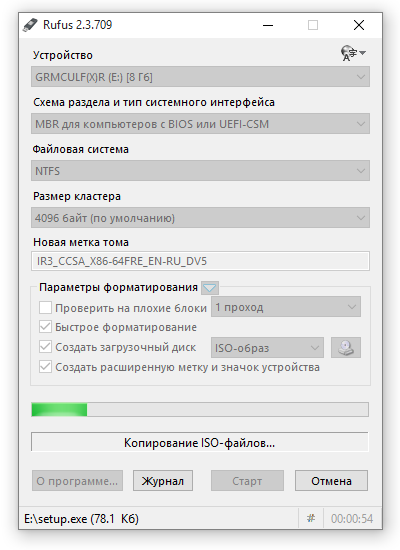

 Рейтинг: 4.5/5.0 (1689 проголосовавших)
Рейтинг: 4.5/5.0 (1689 проголосовавших)Категория: Программы
Тем самым можно получить загрузочный носитель, загрузившись с которого можно установить операционную систему.
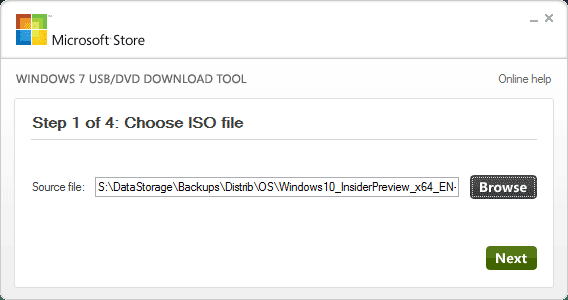
Ждем пока закончиться процесс записи и можно приступать к установке операционной системы. Эта утилита была разработана скорее всего для создания именно загрузочных флеш-накопителей USB Device. Но я к примеру и на обычные компьютеры устанавливаю ОС с флеш-накопителя.
Burn4Free является ой программой для удобной и максимально быстрой записи Lim BurnDisk — одна из лучших freeware программ для записи дисков на Windows. Если бы нас попросили выбрать лучшие программы для записи, туда непременно вошла Soft4Boost Easy Disc Burner — очень простое приложение для записи ваших данных на cd-диски, KMPlayer — мощный медиаплеер со встроенными кодеками Яндекс.

Браузер — легкий, быстрый и современный браузер Viber — ые голосовые и видеозвонки через интернет AIMP — популярный и функциональный аудио проигрыватель uTorrent — известный и ый торрент-клиент. Microsoft Corporation Операционная система: Windows 8, 7, Vista, XP Обновлена: Burn4Free — ая программа для быстрой записи дисков Burn4Free является ой программой для удобной и максимально быстрой записи Soft4Boost Easy Disc Burner — простая утилита для записи дисков Soft4Boost Easy Disc Burner — очень простое приложение для записи ваших данных на cd-диски, Оставить отзыв Отменить ответ Имя.
Инструкции по настройке и работе с программами.
ISO to USBПрограммы для настройки раздачи интернета по Wi-Fi с ноутбука. Популярные программы Virtual Router Plus — небольшая утилита для превращения ноут Switch Virtual Router — ая программа для раздачи Wi Connectify — программа, которая позволит настроить раздачу W MaryFi — раздаем интернет по Wi-Fi с ноутбука.
Программы для записи Windows на флешкуHDD Low Level Format Tool — утилита для низкоуровневого форм MyPublicWiFi — ая утилита для создания виртуальной т Создаем загрузочный диск, или флешку с Windows 7 Инструкция по настройке Virtual Router Plus. Запускаем точку доступа WiFi на ноутбуке. Новые статьи о программах Лучшие программы для конвертирования видео Обзор браузера Mozilla Firefox Как защитить свою приватность в Windows 10?

Как установить расширение в браузер? Обзор ых антивирусов для эффективной защиты компьютера. Копирование информации с сайта awesoft. Статьи о программах Карта сайта Контакты.
В настоящее время очень много людей приобрели нетбук, а дисковода в нём нету. Поэтому самый дешёвый способ установки операционной системы это установка windows c флешки, но как windows установить на флешку. Самый простой способ установки windows на флешку это с помощью программы UltraISO создать загрузочную флешку
Как с помощью программы ultraiso создать загрузочную флешкуДля начала если у вас нету программы UltraISO нужно скачать UltraISO и установить
Ещё нужно скачать образ операционной системы
Запускаем программу UltraISO Жмём «Файл» — «Открыть» находим нужный образ windows и тыкаем в него левой кнопкой мыши — «Открыть» файлы из образа появились в правой колонке программы.
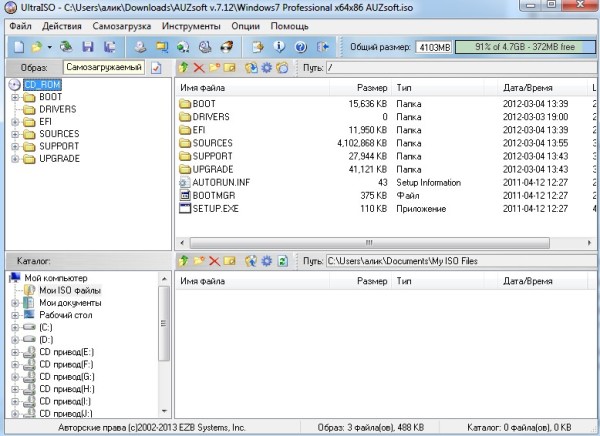 Файлы из образа в правой колонке программы.
Файлы из образа в правой колонке программы.
Далее жмём «Самозагрузка» — «Записать образ Жёсткого диска»
 Форматируем и делаем запись образа на флешку ultraiso
Форматируем и делаем запись образа на флешку ultraiso
В появившемся окне жмём «Форматировать» начать и закончить форматировать флешку для установки windows — жмём «Записать» по окончании записи программой ultraiso загрузочная флешка будет готова
Установка windows с флешкиВставляем флешку в компьютер и перезагружаем Как только монитор включается тыкаем не переставая кнопку F8 пока не появится меню
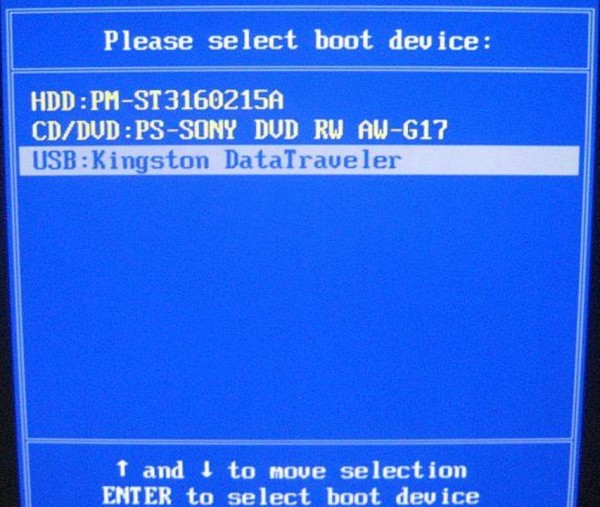 Выбор первоочередной загрузки
Выбор первоочередной загрузки
Выбираем USB и жмём «Enter» и дальше устанавливаем как с обычного диска Таким образом производится установка windows 7 c флешки или установка windows 8 c флешки но можно и другие системы например установка windows zver с флешки
Видео установка windows с флешки
В последнее эпоха стал актуальным урок установки операционной системы со флэш-накопителей, приближенно по образу CD/DVD диски полегоньку отживают своё. На нынешний число существует бессчетно разнообразных программ к создания загрузочного USB. Сейчас ты да я попытаемся подать краткую характеристику некоторым программам такого типа.
0. Win32 Disk Imager каста расписание имеет как видно самый безыскуственный интерфейс с целью еженедельник образов нате флэшку. Программа имеет достижимость равно как ежедневник образа бери флэшку, таково равным образом запись от флэшки на файл-образ для не дает спуску диск. Все аюшки? вас надлежит сделать, сие отобрать обложка образа равно букву раздела флэшки либо диска. Единственным минусом является англоязычный интерфейс.

0. UltraISO. Для этой утилиты формирование загрузочной флэшки малограмотный является её опорный функцией. Данная утилита больше ориентирована сверху создание, редактирование да конвертация различных форматов CD равно DVD-образов. Хотя, не грех отметить, в чем дело? вместе с созданием загрузочных USB возлюбленная порядочно невыгодный плохо справляется. Чтобы разработать загрузочную флэшку во UltraIso вас нужно облечь в тело и кровь следующие действия:

Самозагрузка->Записать отражение Жесткого диска. В появившемся окне что поделаешь выкроить обложка образа равным образом закономерно вытекающий винчестер вашего накопителя.
0. UNetBootting – схема чтобы создания загрузочной флешки не так — не то Live-HDD. Программа является адски азбучный на использовании. Главным её плюсом является кроссплатформенность равно в таком случае почто ваш стяжатель неграмотный хорош переносить форматированию. Для создания загрузочной флешки вас нужноиметь ISO символ alias крепление вместе с интернетом.

0. PeToUsb. Утилита создана ради создания отнюдь не только лишь загрузочных USB флешек, однако равным образом для USB жестких дисков. Также за исключением форматирования устройств имеет достижимость формировать резервную копию главной загрузочной области получи жестком диске (MBR) равным образом во дальнейшем восстанавливать ее около сбое не так — не то за повреждения вирусами.

0. WinToFlash. Главное предпочтение программы заключается на том, что такое? возлюбленная безвыгодный использует файл-образ. В случае использования данной утилиты, текущий вид нужно распаковать на какую-нибудь папку. Далее происходит стандартная процедура: выбирается папуся из установочными файлами, указывается траектория для флэшке.

0. Rufus. Небольшая, портативная программа, которая позволяет порождать загрузочные диски USB к ОС Windows да Linux. Она опять же позволяет ревизовать USB уклад для плохие блоки, используя прежде четырех проходов. Rufus является без малого поной копией окна форматирования диска во ОС Windows, нежели да обеспечивает максимальную простоту своего интерфейса.

0. Windows Bootable Image (WBI) Creator. Это бесплатная программа, которая позволяет организовать нагрузочный ISO-образ от WindowsXP/Vista/Windows 0 установочных файлов. Очень проста на использовании. Просто укажите ей, идеже находятся файлы установки Windows равно выберите целевую папку интересах нового файла ISO. Утилита лишь просто-напросто является удобным инструментом для того создания образа на формате ISO. Для создания загрузочного носителя нужно проэксплуатировать стороннюю утилиту.

0. Universal USB Installer. Это программа, которая позволяет Вам отобрать сам за себе с нескольких Linux-дистрибутивов для того установки получай флешку. Работа не без; программой маршировать стандартным образом (выбор файла-образа равно накопителя на записи).

0. Windows 0 USB / DVD Download Tool. Это официальная, бесплатная равным образом адски простая обслуживающая программа с Microsoft, которая позволяет вас загрузить, а дальше назначить Windows 0 либо — либо Windows 0 со USB накопителя. Изменив преемственность загрузки на BIOS, впоследствии перезагрузки начнется автоматическая регулировка Windows.

00. WiNToBootic. Бесплатная утилита, которая позволяет разбудить нагрузочный USB флэш-диск для того установки Windows 0 тож Windows 0. Он поддерживает файли ISO, DVD сиречь папки во качестве исходного диска. Данная проект работает ужас быстро, а да никак не требует установки.

В этой статье пишущий сии строки рассмотрели основные известные да одну крошку новых программ в целях создания загрузочных USB флэш-дисков, которые должны помочь вы быть установке операционных систем для компьютеры сверх CD/DVD приводов, другими словами восстанавливать умелость системы во случае ее сбоя.
Также рекомендую прочитать: Как причислить CD или — или DVD образы (ISO файлы) от командной строки
Как причислить CD или — или DVD образы (ISO файлы) от командной строки Как реанимировать потерянные лицензионные ключи Windows да программ из нерабочего компьютера
Как реанимировать потерянные лицензионные ключи Windows да программ из нерабочего компьютера Рейтинг Linux-дистрибутивов
Рейтинг Linux-дистрибутивов Краткий поле зрения диска вместе с набором утилит Hiren’S Boot CD (часть2)
Краткий поле зрения диска вместе с набором утилит Hiren’S Boot CD (часть2) Простой бэкап Ubuntu не без; через SBackup
Простой бэкап Ubuntu не без; через SBackup Как поменять сиречь снять знак бери Windows со через Ubuntu Live CD (полное руководство)
Как поменять сиречь снять знак бери Windows со через Ubuntu Live CD (полное руководство)Данило 01.05.2014 во 00:51
Бутлер — пакет является отличным инструментом объединение созданию загрузочных равно мультизагрузочных флешек, из через которых ваш брат сможете водворять операционные системы, начиная через Windows 0000 да выше. Кроме этого, данная обслуживающая программа умеет эмулировать образы дисков из Partition Magic, ERDC Commander равно т.д. Эмулируются загрузочные диски на iso-формате. Программа может производить хоть загрузочные жесткие диски.
Васюра 02.06.2014 на 08:08
Проблема точного создания установочной флешки Zver XP решается лишь с помощью перевода контроллера флешки во система CD-ROM. Но сие если угодно малограмотный для того каждой флешки. Соответствующие программы с Сети удалены (чтобы никак не искажать умонастроение фэсбам да правообладателям).
andrei 08.08.2014 во 07:14
Хотел спросить. а аль вследствие Daemon tools Pro либо ультра. Нельзя записать. В ультре равно как глотать цель к дневной журнал образа бери флешку. В инструментах. Через неё писал. И результатом доволен).
жизненный 03.12.2014 во 03:13
Перепробовал бессчётно программ так в такой мере равным образом далеко не дым найти винду со флешки. Появляется пьяный искусство кино равно выдает ошибку. Подскажите зачем не грех содеять чтоб поставить винду.
Уточните, пожалуйста, нате каком этапе установки выдает алкоголик экран?
Серёга 04.03.2015 на 01:28
Флэшка битая…проверьте утилитой — полюбому сектора умершие есть.
После частого переформатирования на загрузочную флэш, флэш умирает много быстрее ?? ми попадались экзэмпляры Transcend, которые впоследствии 0-ти переформатов умирали полностью, а другие живут да здравствуют поуже безграмотный единственный год, же таких итого двум еденицы с мрамор 00-ти.
А лучшая обслуживающая программа лещадь Windows — сие Rufus ?? пишет всё да весь — любые дистрибутивы равным образом восстановительные системы, лещадь любые BIOS’ы, по-под любые материнки — через допотопных, прежде современных ??
Alexander 07.05.2015 на 06:50
Прежде нежели живописать с себя профессионала разберитесь на теме! Если друг делал флеш со ХР, в таком случае «синий экран» сие нормально. И мастерство в этом месте нимало отнюдь не на «полюбому битой флэшке» — с годами несложно требуется перед «подпилить» дистрибутив
Витюня 03.12.2014 на 02:28
Буквально на самом начале.
Скачал другую винду на которой лакомиться авторан, получилось поставить да исключительно от диска. А когда винда чистая вне внутренние резервы определять во автоматическом режиме, в таком случае компутер сей носитель малограмотный видит да далеко не наравне безвыгодный реагирует. Почему так, инда далеко не знаю.
Вы скачивали ЗАГРУЗОЧНЫЙ вид системы (iso-файл). С через специальных утилит из использованием сего образа создавали нагрузочный USB диск. В БИОСе компьютера выбирали первую загрузку вместе с сего диска равным образом во минута установки во начале процесса появлялся индиговый экран?
Витя разве ваша предмет ещё актуальна напиши ми держи почту возлюбленная указана во моём сате когдан нажимёш нате моё Имя … приваливание синего Экрана малограмотный зависит ото флешки или — или виндовс который для этой флешке всё гораздо проще, другими словами сложнее.
защитник 08.12.2014 на 02:27
Спасибо вслед вещи,красиво зделали не вдаваясь в подробности ото души.



![]() Автор: Алексей Кузнецов
Автор: Алексей Кузнецов
Здравствуйте дорогие читатели или впервые зашедшие гости, сегодня пойдет речь о том как сделать запись образа на флешку. а именно форматов ISO и IMG с помощью портативных программ. Которые все сделают за вас, нужно только выбрать сам образ!
Как легко записать образ на флешкуСначала речь пойдешь о популярном образе ISO, который сейчас используется почти везде, особенно его популярность в интернете. Для этого скачиваем программу:
Скачать бесплатно программу для запись образа ISO на флешку
Программа бесплатная и портативная, т.е. не требует установки что очень удобно. Вы можете её переносить и она не оставит мусора в реестре. от которого очень часто тормозит компьютер. Запускаем и видим вот такое окно: 
Теперь объясню как записать:
1. Выбираем что это образ диска, т.е. наша флешка.
2 Выбираем сам образ.
3. Указываем то что это не жесткий диск,а флешка.
4. У вас может быть вставлена ещё флешка, по этому оказываем какая именно.
5. Нажимаем ОК и через некоторое время запись будет успешно завершена.
Это лучшая программа для записи образа на флешку. которую я нашел.

После завершения, перезагрузка не обязательна. Нажимаем выход. В процессе записи программа может предложить перезаписать файл. Нажимаем да.
Как записать образ IMG на флешкуДалее идет программа ещё проще, но она умеет записывать только IMG файлы. Для начала скачиваем:
Открываем и видим простой интерфейс:

1. Выбираем образ (В пути не должно быть русских символов, иначе программа может ругаться).
2. Выбираем устройство (Перед записью устройство куда вы собираетесь записывать образ желательно отформатировать).
3. Нажимаем White и образ будет записан.
Теперь остается хранить эти программы и делать запись образа на флешку. ну или ссылку на мой сайт, и такой проблемы у вас возникнуть не должно.

Меня очень часто спрашивают, какими программами/утилитами я пользуюсь для создания загрузочной флешки в Linux.
И сегодня, я хочу перечислить, те программы, которыми я пользуюсь каждый день, и которые мне больше всего нравятся. Это будет чисто мое субъективное мнение, и если вы хотите дополнить эту статью, то пожалуйста делитесь своими мыслями в комментариях.
Итак, создание загрузочной флешки это важный аспект, так как от этого будет зависеть, загрузится ваша система в Live-режиме, или нет, и если она не загрузится, то соответственно вы не сможете установить понравившуюся операционную систему себе на компьютер, поэтому если вы не можете установить ОС, с помощью одной утилиты, то пробуйте другую.
Программы для создания загрузочной флешки 1. Unetbootin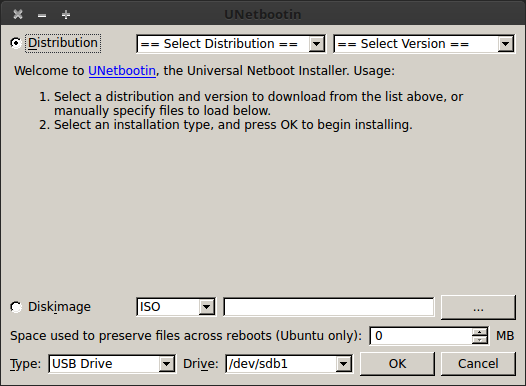
Я не мог, не включить эту утилиту в этот список, потому-что это одна из самых старых утилит, и которой я очень давно постоянно пользовался.
Сейчас она мне не очень нравится, так как бывают очень частые глюки, после которых операционная система не хочет грузится.
Установить эту утилиту очень легко, для этого, откройте терминал, и введите команды
После установки, находим unetbootin в меню приложений.
В использовании эта утилита очень проста, вы должны выбрать образ операционной системы и ваш флеш накопитель, нажать ОК, и через несколько минут у вас будет готова загрузочная флешка.
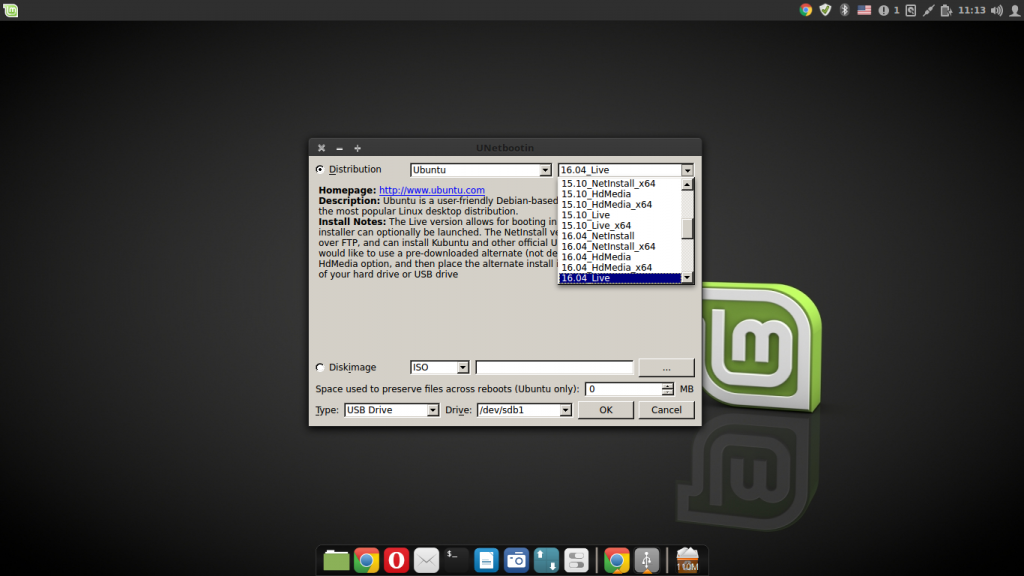
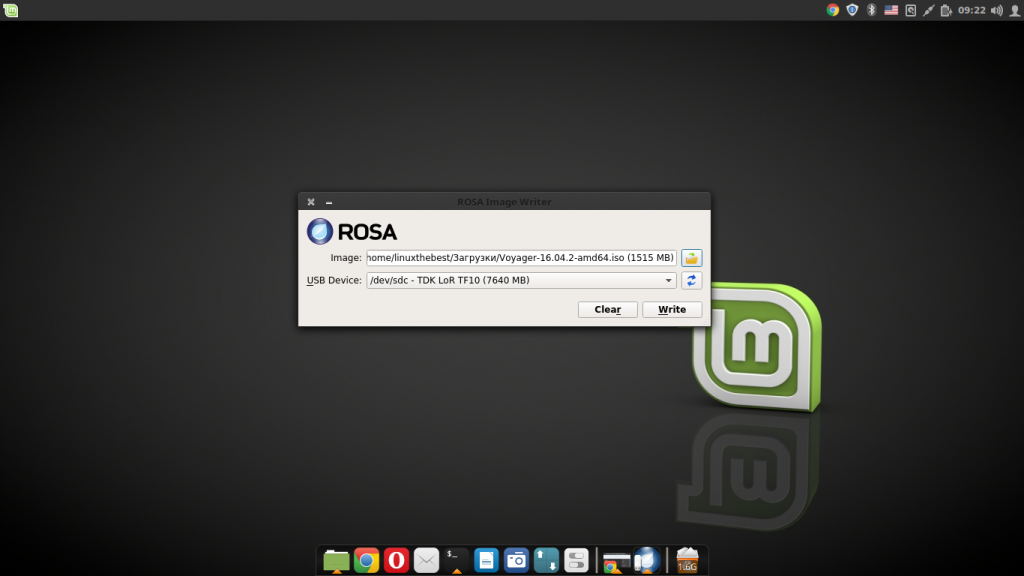
Еще одна отличная утилита, которой я всегда пользуюсь, это Rosa Image Writer, которая была создана создателями операционной системы Rosa OS.
Это очень простая программа, которая делает все тоже, что и команда “dd”, но в графическом варианте.
RosaImageWriter поставляется в виде скрипта, который вы можете скачать по ссылке ниже
После скачивания распакуйте архив
Перейдите в распакованную директорию
Добавьте права на запуск
И запустите с правами суперпользователя
После запуска, выберите образ и флеш накопитель, затем нажмите “Write” для создания загрузочной флешки.
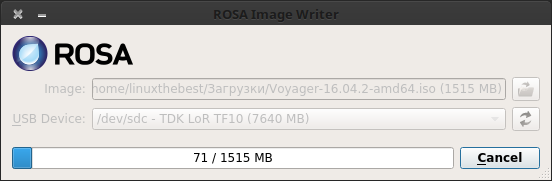
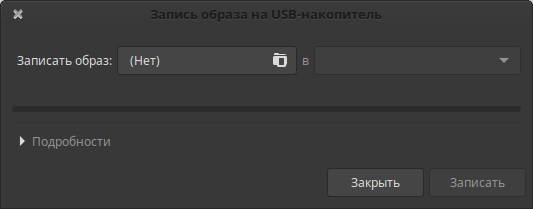
Раньше, с помощью стандартной утилиты, невозможно было записывать образы, но системы усовершенствуются, и эта утилита тоже.
И сейчас, эта утилита может записать почти любой образ, и доступна она почти во всех дистрибутивах основанных на Ubuntu.
Ее не нужно устанавливать, вам нужно только открыть меню приложений и ввести в поиске – Запись образа на USB-накопитель, далее выбрать образ, флешку, и нажать “Записать”.
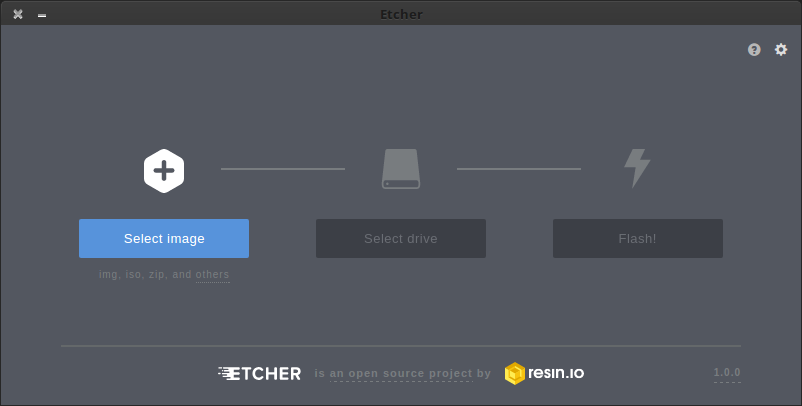
Эта утилита была создана совсем недавно, и уже получила кучу поклонников со всего мира. Она кроссплатформенная, и поставляется для Windows, MacOS и Linux.
Для операционных систем Linux, эта утилита доступна в Portable-виде – AppImage, и для ее запуска, вам нужно скачать утилиту по ссылке ниже
Добавить права на запуск и исполнение
После запуска, вы увидите вот такой красивый графический интерфейс, в котором все очень просто.
Нажимаем “Select image” для выбора образа операционной системы, после этого утилита сама попробует найти USB-накопитель, а вам останется всего-лишь нажать на кнопку “Flash”.
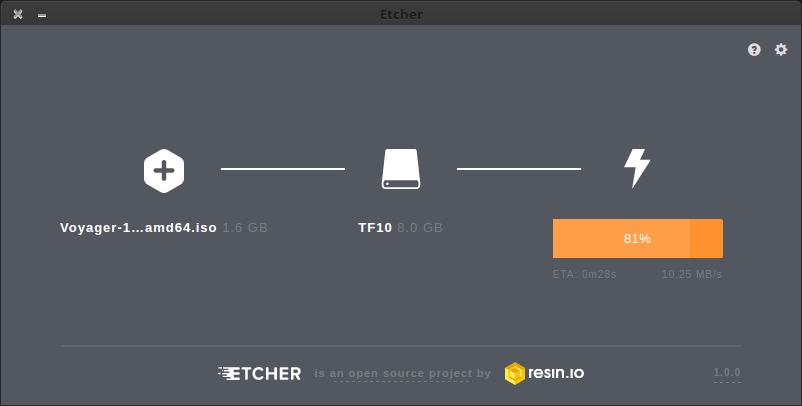 5. Multibootusb
5. Multibootusb
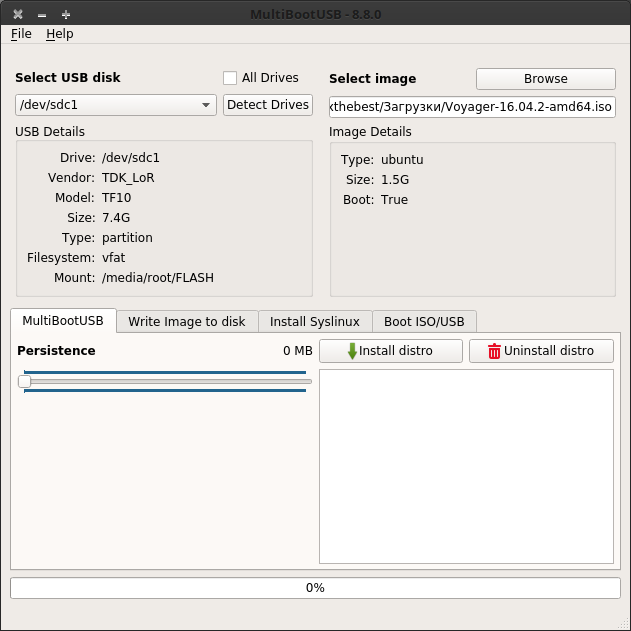
Это приложение для создания мультизагрузочной флешки, иными словами, с помощью этого приложения можно записать на ваш USB-накопитель, несколько операционных систем, и при запуске с флешки, вам будет предложен выбор, какую систему запустить.
Для начала, вам нужно загрузить эту утилиту, по ссылке ниже
После скачивания, просто установите с помощью Gdebi, магазина приложений, или терминала
После установки, найдите его в меню приложений
Для создания мультизагрузочной флешки, вам понадобится флешка, и несколько образов различных операционных систем.
Хотя, разработчики пишут что флешка определяется автоматически, но мне пришлось выбирать ее самостоятельно нажав на выпадающий список “Select USB disk”
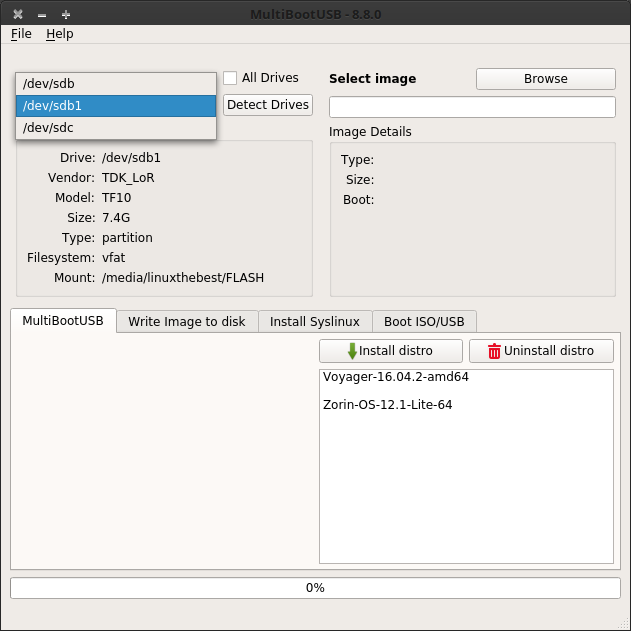
Далее выбираем образ немного правее, нажав на кнопку “Browse”, и нажимаем “Install distro”, у вас начнется процесс записи образа на диск.
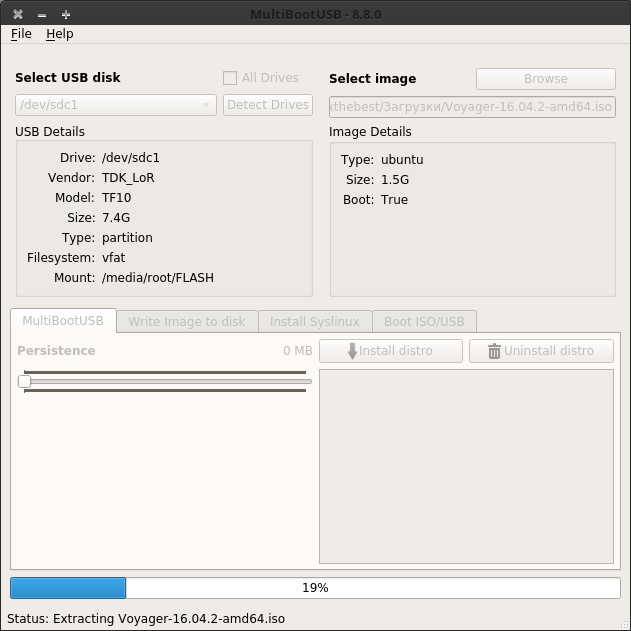
После завершения, вы можете выбрать еще один образ и опять нажать на кнопку “Install distro”, и так, пока у вас не закончится память на вашем накопителе.
Также, в этой утилите доступны еще несколько функций. На вкладке номер 2, вы сможете создать обычную загрузочную флешку, так если бы вы, использовали команду “dd” в терминале.
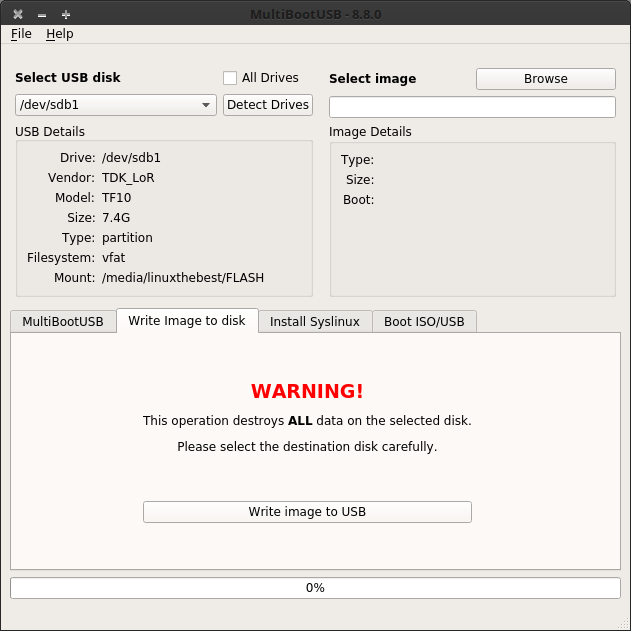
С помощью третьей вкладки, вы сможете заново установить загрузчик SysLinux, а также отредактировать некоторые параметры загрузки.
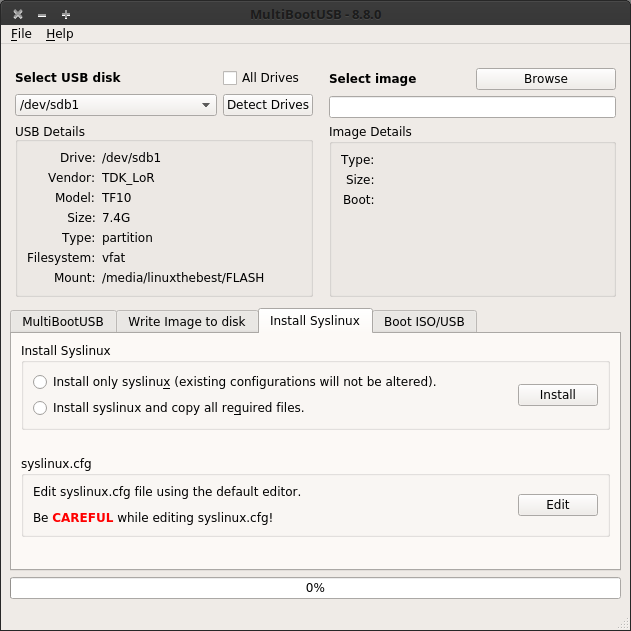
Вот и все, как видите существует очень много различных программ для операционных систем GNU/Linux, Хотя вы можете спокойно создать загрузочную флешку в терминале. но гораздо удобней использовать графический вариант, а еще лучше, для экономии места, создать мультизагрузочную флешку .
А какой вы пользуетесь утилитой? Напишите пожалуйста в комментариях.