
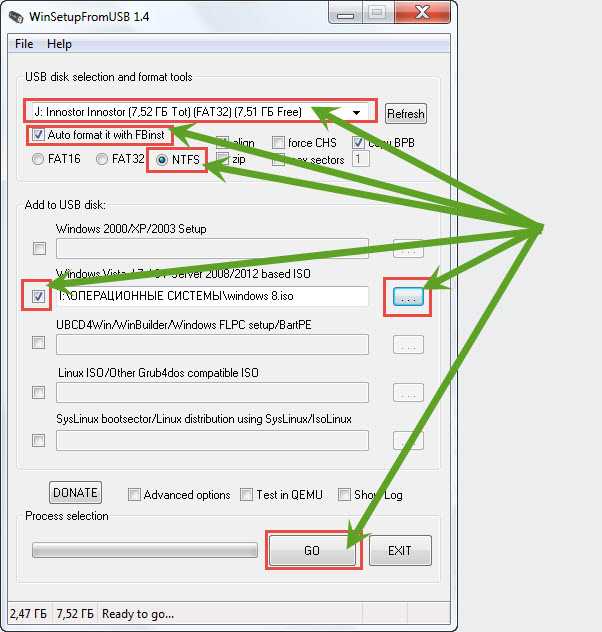


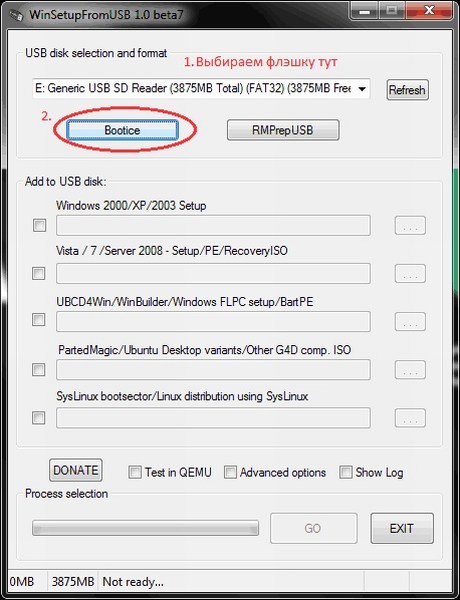

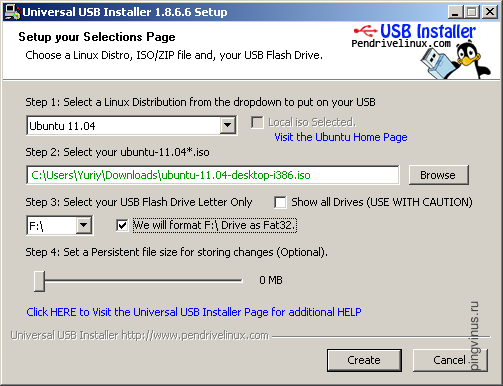

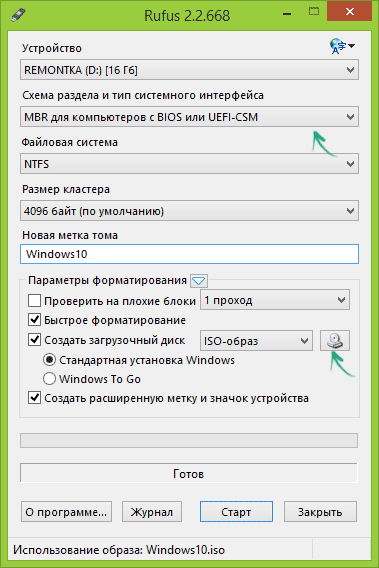


 Рейтинг: 4.6/5.0 (1684 проголосовавших)
Рейтинг: 4.6/5.0 (1684 проголосовавших)Категория: Программы

Если вы на флешку скопируете образ с операционной системой обычным методом «Копировать – Вставить», флешка не станет загрузочной. И компьютер с нее не загрузится. Чтобы создать загрузочный носитель – диск или флешку, потребуется помощь специального софта. О том, как создать загрузочную флешку с операционной системой, мы и поговорим ниже.
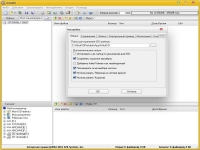
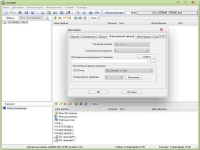
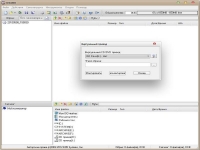
Прежде чем создавать загрузочную флешку, необходимо уточнить, поддерживает ли ваш компьютер возможность загрузки с флешек. Практически все современные компьютеры и ноутбуки предусматривают загрузку с USB-устройств, однако этот момент все равно нужно уточнить.
скачать UltraISO русская версия бесплатно
Вам необходимо войти в BIOS и перейти в раздел настроек загрузки компьютера – это подраздел «First Boot Device», который вы сможете найти в разделе «Advanced BIOS» или «Boot» (зависит от версии BIOS). В разделе «First Boot Device» должен присутствовать параметр «USB-HDD» - загрузка с USB-устройства. Именно этот параметр и нужно будет установить в процессе установки операционной системы с флешки.
Несмотря на свою минималистичность, она обладает довольно-таки серьезным функционалом – это не только возможность создания загрузочных носителей – дисков и флешек, но также функционал для редакции образов дисков и конвертация образов из одного формата в другой
Русский интерфейс программы UltraISO Premium Edition предельно прост и интуитивно-понятен, и если вы не в первый раз сталкиваетесь с программами для прожига дисков, вы довольно быстро разберетесь с управлением.
Вставьте чистую флешку в USB-порт компьютера - для чистой сборки Windows XP, в которую не интегрирован дополнительный софт, флешки объемом 1 Гб будет достаточно, а для Windows 7 понадобится более вместительная флешка, не мене 4 Гб. Подготовьте образ с операционной системой и запустите программу UltraISO.
В главном меню программы «Файл» жмите кнопку обзора «Открыть». Выберите образ операционной системы в ISO-файле. Далее проследуйте в меню «Самозагрузка» и жмите опцию «Записать образ Жесткого диска». Появится программное окно, где вам не нужно менять никаких настроек, просто жмите кнопку «Записать». Программа выдаст предупреждение, что вся информация, которая находится на вашей флешке, будет стерта. Подтвердите свое решение о записи образа, нажав кнопку «Да». Вот, собственно, и весь процесс. Вам останется только подождать, пока процесс записи завершится. Ваша флешка стала загрузочной.
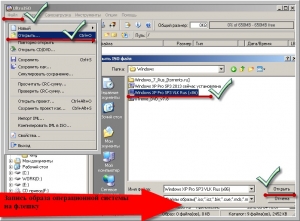
Этот способ создания загрузочной флешки предусматривает изначальный формат образа с операционной системой - ISO. На ваша проверенная операционная система может храниться в образе другого формата или вовсе у вас образа диска может не оказаться, а есть только физический загрузочный диск. Ниже рассмотрим, как с помощью программы UltraISO превратить эти вещи в ISO-образ, чтобы записать на флешку оговоренным выше способом.
Программа УльтраИзо обустроена внутренним конвертером, способным преобразовывать в стандартный ISO-формат образы дисков в других форматах, в частности это «.NRG», который создается программой Nero, «.MDF»/«.MDS», создаваемые программой Alcohol, «.IMG»/«.CCD»/«.SUB», с которыми работает программа CloneSD.
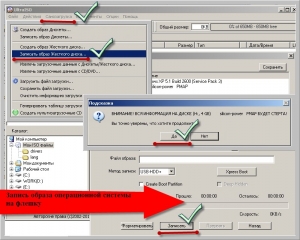
На верхней панели окна программы вынесены кнопки самых востребованных функций, среди них – кнопка «Конвертировать». Нажав ее, вы увидите окно меню «Конвертировать в стандартный ISO». В поле «Конвертируемый файл» жмите кнопку обзора и выберите образ с операционной системой в исходном формате. В поле «Каталог вывода» укажите папку, куда желаете, чтобы программа сохранила результаты работы. Далее поставьте галочку в разделе «Формат вывода» на параметр «Стандартный ISO». Настройки готовы, жмите кнопку «Конвертировать». После того, как программа закончит работу, ISO-образ операционной системы будет содержаться в указанной вами папке.
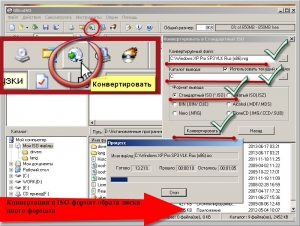
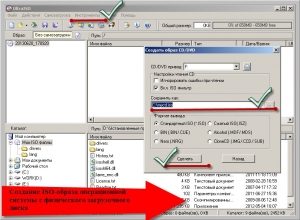
Если у вас нет ISO-образа диска с операционной системой, но есть обычный физический загрузочный CD или DVD-диск, вы легко и просто сможете создать его образ с этой программой. Вставьте загрузочный диск в дисковод, откройте в главном меню программы «Инструменты» опцию «Создать образ CD». Появится программное окошко, где необходимо всего лишь указать папку, куда желаете сохранить готовый образ загрузочного диска. Остальные настройки менять не нужно. Далее жмете кнопку «Сделать» и дождитесь создания ISO-образа диска.

Сегодня я хочу рассказать вам о программе для записи ISO-образов на USB-носители Windows 7 USB/DVD Download Tool от Microsoft. На просторах интернета можно найти множество программ для записи ISO-образов на USB-носители. Но одни программы сложные, для начинающего пользователя, а другие платные. Корпорация Microsoft предоставляет пользователю простую и бесплатную программу.
Программу можно скачать с официального сайта Microsoft на английском языке, не нужно пугаться, прочитав эту статью вы увидите, что работа с программой очень проста и на английском языке.
Как и в любой другой программе работа в Windows 7 USB/DVD Download Tool начинается с её установки.

Установка стандартная, поэтому просто нажимаем «Далее».

Здесь вы можете, нажав кнопку «Обзор» выбрать путь для установки Windows 7 USB/DVD Download Tool, или оставить путь по умолчанию диск (С) -> Program Files, пользователю неопытному я так и рекомендую сделать. Нажимаем «Далее».

Здесь просто нажимаем кнопку «Установить».

Программа Windows 7 USB/DVD Download Tool установлена, можно сразу запустить её, а можно запустить с ярлыка на рабочем столе.
В интернете можно найти программу Windows 7 USB/DVD Download Tool и на русском языке. Я сразу покажу здесь работу с программой в двух вариантах русском и английском.
Ниже скрин с английского варианта.

Нажимаем «Browse» в английском варианте и соответственно «Обзор» в русском варианте программы.

Теперь находим на своём жестком диске образ ISO с операционной системой.


В программе нажимаем кнопку «Next» или в русском варианте «Далее».

Теперь нужно указать носитель флешку или DVD-диск (да, программа способна записывать на DVD) куда мы будем записывать наш ISO-образ с операционной системой.

Для флешки нажимаем кнопку «USB device» для DVD-болванки «DVD», в русском варианте идентично.

Тип носителя выбран, носитель предварительно вставлен, теперь нужно указать путь к нашему съёмному носителю.

Нажимаем на маленькую галочку в программе и в выпавшем окне ищем свой носитель, чтобы не путаться можете открыть «Компьютер» и посмотреть букву вставленного вами устройства.

Нажимаем кнопку «Begin copying» или «Копировать».

Процесс записи образа очень быстрый.
Если на флешке имеются какие-либо данные, то программа вам об этом сообщит и предложит очистить носитель.

После окончания записи просто закройте программу нажав на крестик в правом верхнем углу интерфейса.

До встречи на страницах сайта.
Понравилась статья? Поделись с друзьями! Нажми на кнопки всех соц. сетей



Как записать образ ISO на флешку. Программа UltraISO.
Образ ISO гораздо удобнее использовать на флешке, чем на том же CD или DVD. Для записи образа ISO на USB носитель мы будем использовать программу UltraISO. Данная программа распространяется на платной основе, но является лучшей в своем роде.
Вставляем ваш USB в компьютер. Запускаем программу UltraISO и в левом верхнем углу жмём по вкладке Файл. В выпавшем меню выбираем Открыть. Либо просто жмём сочетание клавиш CTRL + O.
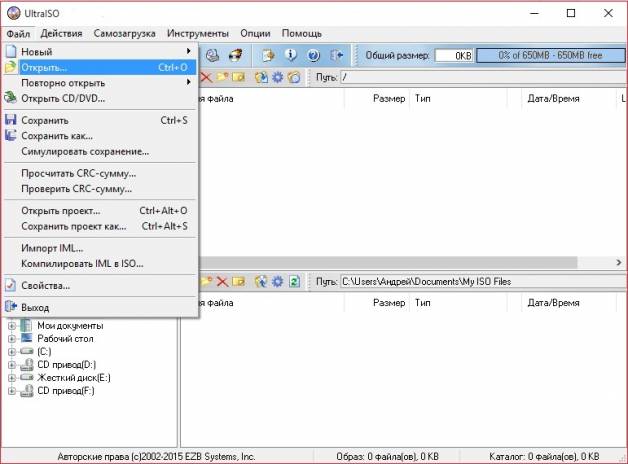
Теперь, в открывшемся окне вам нужно выбрать ваш образ файла, т.е. ваш файл в формате .ISO кликнув по нему два раза.
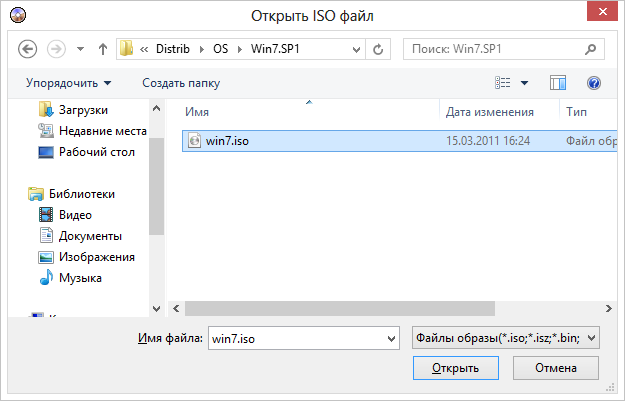
После того, как файл откроется в программе, жмём по вкладке Самозагрузка. А в выпавшем меню выбираем пункт Записать образ жёсткого диска.
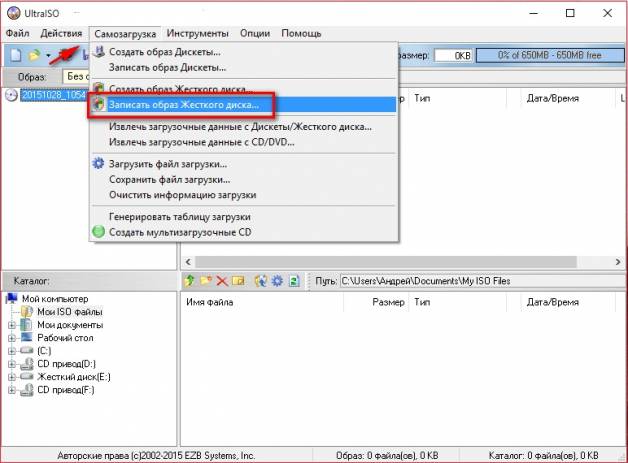
У вас должно открыться окно записи, в котором, в пункте Disk Drive необходимо выбрать ваш USB носитель. При этом стоит учесть, что перед записью образа на флешку, её необходимо отформатировать. Сделать это несложно, нажав кнопку Форматировать. ну или другими доступными способами. После того как флешка будет отформатирована, нажимаем кнопку Запись.
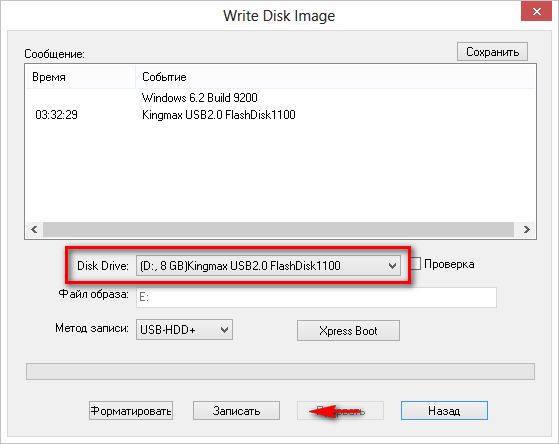
Подтверждаем своё действие в выпавшем окне, нажав соответствующую кнопку.
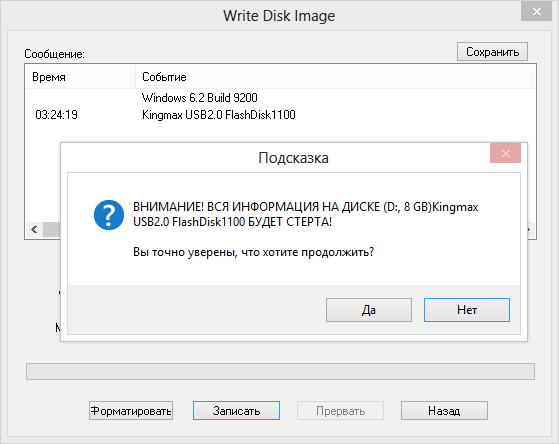
В окне вы увидите начавшийся процесс записи, теперь необходимо только ждать окончания.
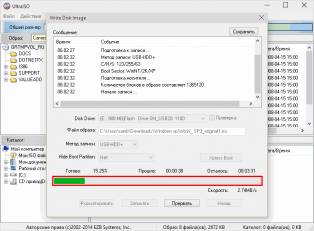
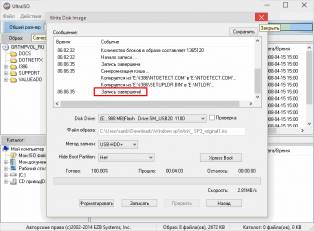
Когда запись будет завершена, можно закрывать программу и вытаскивать флешку. Образ записан.

Привествую вас, дорогие читатели блога compblog.ru! Сегодня мы поговорим о том, как записать образ на CD/DVD/Blu-ray-диск или флешку, какие программы для этого существуют, и как ими пользоваться.
Уверен, после прочтения статьи все ваши вопросы о записи образов будут исчерпаны. Итак, начнём!
Где скачать бесплатную программу для записи дисков?Существует множество программ для записи дисков. Начиная с Windows 7, записать болванку вы можете даже с помощью стандартных средств Windows. Однако, функционал этого инструмента оставляет желать лучшего.
Поэтому многие предпочитают использовать другие программы. Наверное, каждый слышал про программку Nero. однако цена порядка 1600 руб на этот продукт заставляет нас, Россиян, искать другие решения.
Я рекомендую использовать бесплатную программу для записи дисков—Ashampoo Burning Studio FREE. Вы можете скачать её с официального сайта. За халяву всё же придётся отплатить своим временем — при установке программа попросит ключ активации, который можно бесплатно получить, пройдя несложную процедуру активации по e-mail.

Итак, вы скачали и установили программу Ashampoo Burning Studio FREE. Дальше всё просто. Запускаем программу, и выбираем «Образ диска»>»Записать образ».

В следующем окне вам нужно выбрать непосредственно образ диска, который вы хотите записать на CD. Я буду записывать образ «Victoria» — программы для проверки жестких дисков.
Итак, жмём «Обзор» и выбираем файл с вашим образом, в моём случае он имеет расширение .ISO. Жмём кнопку «Далее»

В следующем окне вас попросят вставить чистый (R) или перезаписываемый (RW) диск. Если Вы вставите непустой диск — выдастся соответствующее предупреждение.
Вставляем заранее приготовленную болванку, и нажимаем «Записать CD».

Ждём завершения процесса. Ваш загрузочный CD — готов!

 UltraISO — это одна из самых популярных программ для работы с образами дисков — с её помощью Вы сможете создавать, открывать, монтировать *.ISO, и другие образы. Также, в этой программе есть нужная нам функция записи образов на диски и usb-флешки.
UltraISO — это одна из самых популярных программ для работы с образами дисков — с её помощью Вы сможете создавать, открывать, монтировать *.ISO, и другие образы. Также, в этой программе есть нужная нам функция записи образов на диски и usb-флешки.
Скачать программу вы можете с официального сайта. Полная версия программы стоит денег, но для наших целей нам хватит и пробной.
Запись образа на дискСкачайте, установите, и запустите программу Ultra ISO. Что бы записать образ на CD/DVD диск, вам нужно зайти в меню «Инструменты» > «Записать образ CD».

В следующем окне вам нужно указать путь к файлу образа в одноименном поле. Сделав это нажмите «Записать».
У меня программа выдала ошибку «диск не вставлен». Я думаю Вы поняли, что нужно сделать ??

Готово! Мы записали диск с помощью Ultra ISO.
Запись ISO образа на флешку.Запись образа на usb-накопитель или внешний жесткий диск с помощью Ultra ISO — операция чуть посложнее записи CD, но тоже не требует особых мозговых усилий.
Для начала вам нужно открыть желаемый образ. Делаем это с помощью меню «Файл» > «Открыть».
Далее заходим в меню программы: «Самозагрузка» > «Записать образ жесткого диска».

Выбираем нашу флешку. Остальные настройки, как правило, менять не нужно. Нажимаем «Записать», и жмём «Да» после напоминания программы о том, что все данные на флешке будут уничтожены.

Время записи будет зависеть от размера образа и скорости вашей флешки. USB 3.0 — быстрее. Ждём завершения операции — радуемся!
Как видите — в записи ISO-образа на диск или флешку нет ничего сложного! Если у вас остались вопросы — задайте их в комментариях!
Надеюсь, статья оказалась Вам полезна! Пожалуйста, поддержите проект, поделившись ей в любимой соцсети (просто кликните на кнопку ниже). Также буду крайне рад вашим комментариям. )
Узнавайте О Новых Статьях По Почте: Думаю, это тоже будет Вам интересно: Температура процессора и видеокарты — как посмотреть? Какой должна быть нормальная температура компьютера?
Температура процессора и видеокарты — как посмотреть? Какой должна быть нормальная температура компьютера? Ноутбук или стационарный компьютер — что лучше??
Ноутбук или стационарный компьютер — что лучше?? Сильно греется ноутбук — кто виноват и что делать?
Сильно греется ноутбук — кто виноват и что делать? «Недавние места» в Windows 7 исчезли — что делать?
«Недавние места» в Windows 7 исчезли — что делать?Январь 22, 2016 at 7:04 пп | #
Записываем загрузочной образ с помощью программы ultraiso на флешку usb.
Например вы скачали образ windows 7, windows 8, windows 8.1 или Windows 10. Конечно можно с помощью nero или алкоголя записать образ на диск. Но как быть когда у вам нужно его записать на usb флешку так чтобы потом он загружался. Такая необходимость возникает когда у вас нету cd/dvd привода или у вас нетбук либо просто хотите устанавливать операционную систему с флешки. Никогда просто не перетаскивайте файлы образа на флешку, от таких действий флешка не станет загрузочной. Есть много способов записать образ на usb flash, но в этой статье расскажу как это сделать в программе ультра исо.
Примечание, поскольку программа UltraIso автоматически форматирует флешку в файловую систему fat32, а как вы знаете что эта система не работает с файлами размер которых больше 4 Гб. то есть если в образе есть файл размер которого превышает 4 гигабайта, тогда придется искать другую программу. Для этого можете воспользоваться вот этой статьей.
Как установить Windows XP, Windows 7,Windows Vista с USB-флешки?
Можете посмотреть видео как записать образ на флешку либо читать статью далее.
1. Скачайте программу UltraIso ( UltraISO Premium Edition v9.3.6.2750 ), можете найти в интернете и более новую версию если нужно. Скачали? Теперь откройте ее и выберите пиктограмму открыть или (файл - открыть ) и укажите путь где находиться ваш образ который вы хотите записать на флешку выберите его и нажмите кнопку "открыть ".

2. Теперь из контекстного меню выберите "Самозагрузка " - "Записать образ жесткого диска ".
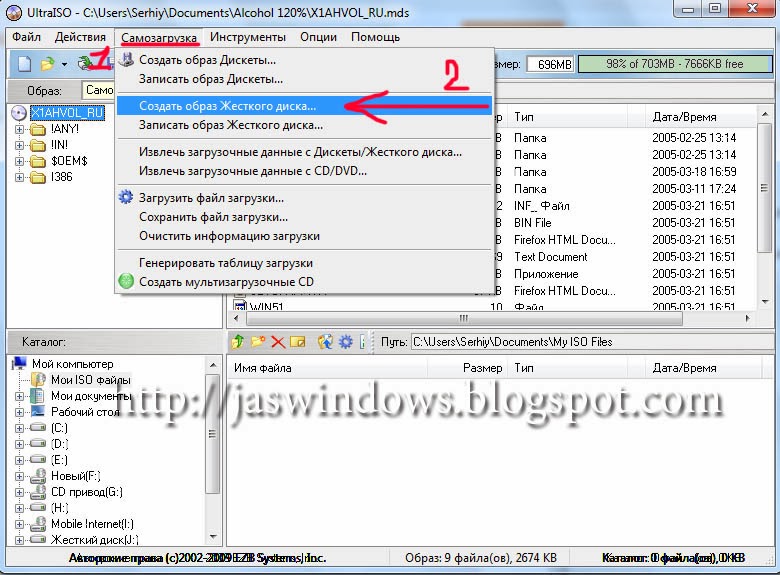
3. Проверьте что включен метод записи - USB-HDD+. и снимите галочку Create Boot Partition (UltraISO 9.5 и выше) выберите вашу флешку со списка (если ее там нету и вы пользователь windows 7 тогда закройте программу и запустите от имени администратора) и нажмите "Записать" .

4. Теперь согласитесь на стирание флешки, нажмите кнопку "ДА ".

Вот и все, процесс создания загрузочной флешки с вашим образом пошел.


Теперь запись завершена. Пользуйтесь.
