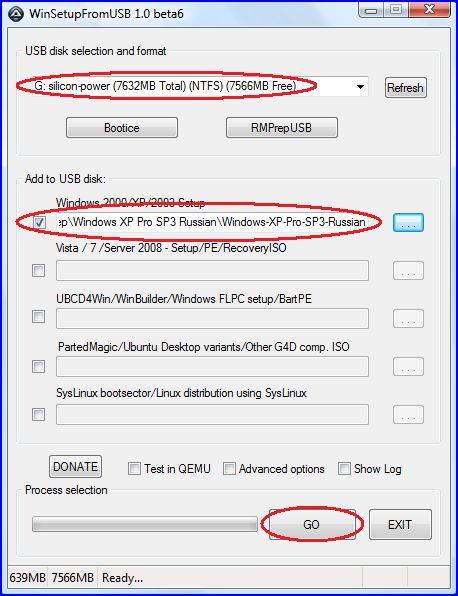

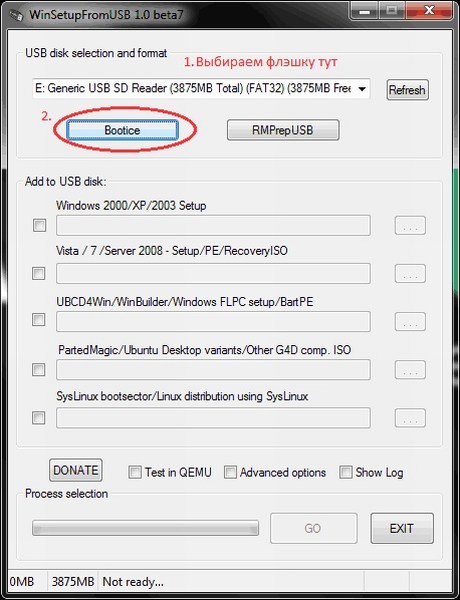

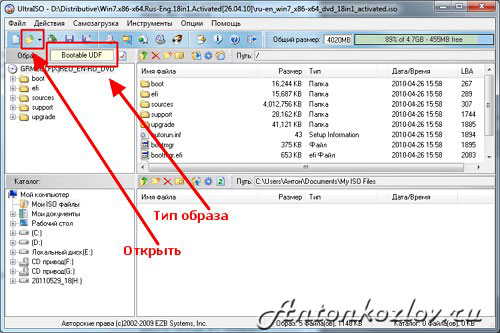



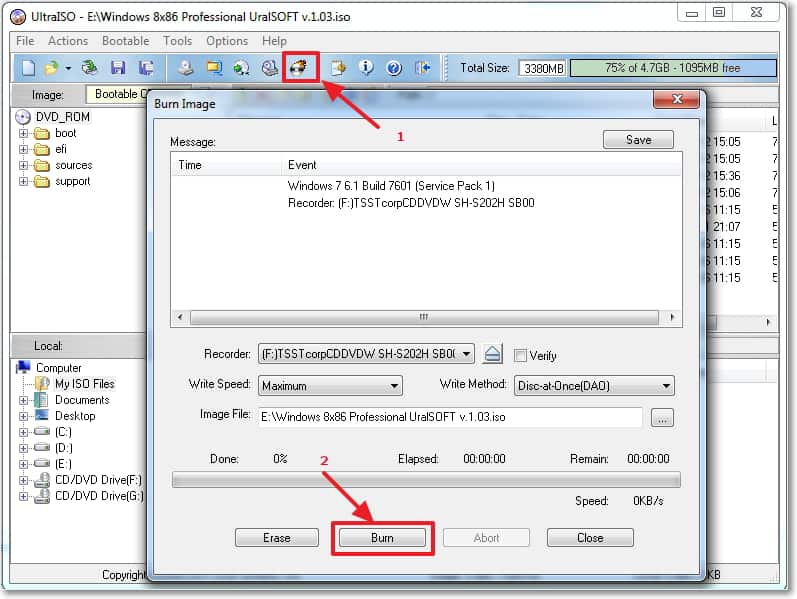
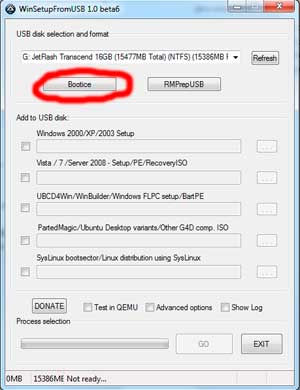

 Рейтинг: 4.1/5.0 (1602 проголосовавших)
Рейтинг: 4.1/5.0 (1602 проголосовавших)Категория: Программы

В раздаче образ диска [b]Windows XP SP3 Pro Rus VL[/b] основанного на оригинальном образе MSDN с последними обновлениями скачанными с сайта Микрософт.
[b]Требования к железу:[/b]
Multi Core CPU 1Ghz.
RAM: 512MB.
Флешка 4GB.
[b]Торрент Windows XP SP3 Rus VL USB - Загрузка системы с Флешки. более подробное описание:[/b]
Система способна загружатся с флешки/USB-HDD через USB2.0/старые USB3.0 и вполне нормально работает на старых флешках и на старых компьютерах исключая P4.
Также можно установить на жесткий диск так как в систему интегрированы драйвера SATA/RAID. На рабочем столе есть папка с драйверами сетевых адаптеров, а также в систему установлен Auslogics Driver Updater Pro v1.5.0.0 для установки драйверов. Обновлять драйвера на USB нельзя так как на cледующей загрузке будет синий экран 0х0000007В.
В раздачу включен файл с контрольной суммой для автоматической проверки с помощью Total Commander и т.п.
[b]Скриншоты Windows XP SP3 Rus VL USB - Загрузка системы с Флешки! торрент:[/b]



[b]Пользовательские данные Windows XP SP3 Rus VL USB - Загрузка системы с Флешки!:[/b]
[b]Год выхода в люди: [/b]06.2015
[b]Будем качать формат: [/b]ISO
[b]Качать не перекачать: [/b]639 MB
[b]Предпочитает платформу: [/b]32bit
[b]Язык общения с пользователем: [/b]Русский
[b]Ключ, лекарство, таблетка для проги: [/b]Не требуется
[b]Адрес официального сайта: [/b]Microsoft
[b]Скачать Windows XP SP3 Rus VL USB - Загрузка системы с Флешки! торрент:[/b]
[b]Бесплатно скачать Windows XP SP3 Rus VL USB - Загрузка системы с Флешки! с торрента[b]
Добавил admin 4 года и 8 месяцев назад 339024 просмотров
Установка Windows XP с USB-флешки. Создание загрузочной флешкиНе у всех ноутбуков, а также персональных компьютеров есть СD/DVD привод. Нетбуки вообще идут без приводов. Также может случиться что ваш СD/DVD привод сломался ,а вы не хотите покупать новый. И если это как раз ваш случай ,а вам необходимо установить или переустановить систему,то загрузочная флешка с Windows придет вам на помощь. Сам процесс установки Windows c флешки проходит значительно быстрее чем с диска CD или DVD. Прочитав эту статью вы узнаете: как сделать загрузочную флешку с Windows XP, как и почему нужно интегрировать драйвера SATA в дистрибутив с операционной системой Windows XP, как установить Windows XP с флешки.
Нам потребуются:
1. Программа nLite - nLite-1.4.9.1.installer.exe 2,54 Mb cкачиваний: 32767 .
2. Драйвера SATA - sata_drivers.exe b cкачиваний: 32767 .
3. Пакет Microsoft.NET Framework 2.0 - [ скачать с официального сайта Microsoft ]. (Microsoft.NET Framework 2.0 необходим для работы программы nLite. Его нужно устанавливать тем пользователям которые собираются интегрировать драйвера под операционной системой Windows XP.).
4. Программа Winsetupfromusb - WinSetupFromUSB_0-2-3.exe 4,22 Mb cкачиваний: 32767 .
5. USB-флешка или карта памяти емкостью от 1 Гб.
6. Диск или образ Windows XP.
Интеграция драйверов SATA в дистрибутив Windows XP
При установке операционной системы Windows XP пользователи ноутбуков/нетбуков сталкиваются с проблемой когда программа установки Windows XP не обнаруживает жестких дисков. В этом случае Вы можете увидеть синий экран с ошибкой или на экране где должен значиться жесткий диск (разделы жесткого диска) вы увидите только свою usb-флешку/карту памяти.
Почему это происходит? В состав оригинального дистрибутива Windows XP не входят драйвера для SATA контроллеров жесткого диска. Объясняется это тем что SATA контроллеры были произведены позже чем Windows XP. Все современные ноутбуки и нетбуки оборудованы жесткими дисками с интерфейсом SATA, поэтому необходимо интегрировать драйвера SATA в дистрибутив Windows XP.
Перед тем как интегрировать драйвера SATA нужно распаковать образ Windows XP. Для распаковки образа можно воспользоваться например таким бесплатным архиватором как 7Zip - официальный сайт. Если у вас диск с Windows XP, то вам нужно сделать образ диска в формате ISO, а потом распаковать образ в какую-нибудь папку. Допустим,папка в которую мы распаковали дистрибутив будет находиться на диске D и называться Windows_XP, а распакованная папка с драйверами будет находиться на диске D и называться SATA_DRIVERS.
Запустите программу nLite. нажав одноименный ярлык на рабочем столе. Выберите русский язык. Нажимаем кнопку Далее .


В окне Обзор папок выберите папку куда вы распаковали образ Windows XP. В привиденном примере эта папка называется Windows_XP которая расположена на диске D. После того как вы указали папку с Windows нажмите кнопку OK .




Нажмите на кнопку Драйвера. Кружочек на кнопке поменяется на зеленый. Нажмите кнопку Далее .

Нажмите на кнопку Добавить .

Выберите Папка драйверов .

В окне Обзор папок нужно выбрать папку с драйверами. Для 32-х разрядной операционной системы выбираем папку 32-bit, для 64-х разрадной операционной системы выбираем папку 64-bit. Будьте внимательны при выборе папки с драйверами. Если интегрировать в 32-х разрядную операционную систему 64-х разрядные драйвера или наоборот, то у вас при установке Windows выйдет ошибка.
После того как вы выбрали папку с драйверами нажимаем кнопку OK .

Щелкните по строчке в которой указан путь к драйверам и нажмите кнопку OK .

Здесь мы выбираем драйвер SATA-контроллера.
Если вы не знаете какой драйвер выбрать, то удерживая левую кнопку мыши, выделяем все драйвера и нажимаем кнопку OK .

Если вы интегрируете драйвера для SATA контроллеров AMD, то для 32-х разрядной операционной системы выделяем вторую строчку, для 64-х разрядной операционной системы выделяем первую строчку. Нажимаем кнопку OK .

Нажимаем кнопку Далее .


Пойдет процесс интеграции.

Нажимаем кнопку Далее .

Все, процесс интеграции завершен. Выходим из программы .

Если у вас возникают проблемы с интеграцией драйверов в дистрибутив, то вы можете установить Windows XP в IDE режиме.
Для этого перед установкой Windows XP нужно зайти в BIOS и включить режим эмуляции IDE, а драйвера SATA установить после установки Windows. Но не все материнские платы поддерживают режим эмуляции IDE. В некоторых случаях надо обновить BIOS чтобы этот параметр появился. На скриншоте ниже видно как включить этот режим в BIOS. В зависимости от производителя BIOS опция отвечающая за установку этого режима может значиться как: SATA Mode. SATA Сonfiguration. IDE Сonfiguration и т.д. Ее нужно искать на вкладке Main или Advanced .

Создание загрузочной флешки с Windows XP
Если Вы читали статью 4 СПОСОБА УСТАНОВИТЬ WINDOWS 7 С ФЛЕШКИ. СОЗДАНИЕ ЗАГРУЗОЧНОЙ ФЛЕШКИ то можете не раскрывать спойлер, если не читали, то откройте щёлкнув мышкой.
Создание загрузочной флешки с Windows XP
Инструкция по старой программе, версии 1.0 по ссылке выше новая версия, но смысл остается тем же.
Распакуйте архив WinSetup-1-0-beta7.
Вставьте флешку в ноутбук.
Важно. Перед созданием загрузочной флешки скопируйте все важные данные с флешки на другие носители информации,так как в процессе форматирования все данные на флешке будут уничтожены.
Запустите программу Winsetupfromusb, щелкнув по файлу WinSetupFromUSB_1-0-beta7.
В Windows 7 и Windows Vista запуск программы нужно осуществлять так - щелкнуть правой кнопкой мыши по значку программы и выбрать пункт "Запуск от имени администратора".

В поле USB disk selection and format должна значиться ваша флешка.
Важно. Если флешка не определяется ,то отформатируйте ее утилитой PeToUSB или HPUSBFW.
Также флешка может не определяться если она вставлена в ноутбук после того как была запущена программа Winsetupfromusb 1.0 Beta7 и для того, чтобы она определилась, достаточно нажать кнопку Refresh .
Нажмите на кнопку RMPrepUSB .

Отмечаем такие строчки как: XP/BartPE bootable[NTDLR], NTFS. Ставим галочку напротив Boot as HDD (C: 2PTNS). Нажимаем кнопку 6 Prepare Drive .



После этого появится вот такое Dos окно.
Предупреждение. Не закрывайте это окно. Оно должно закрыться автоматически.

После того как Dos окно закроется нажимаем кнопку Exit .

Ставим галочку напротив поля Windows 2000/XP/ 2003 Setup.
Указываем путь к папке с распакованным образом Windows XP, нажав на квадратик справа.

Появится окно Обзор папок в котором указываем папку с Windows XP. После того как вы это сделали нажимаем кнопку OK .

Нажимаем кнопку GO. Начнется процесс записи файлов Windows XP на флешку.

После того как запись завершится появится такое маленькое окно. Нажимаем OK.


Все. Мы создали загрузочную флешку с Windows XP. Нам остается только зайти в BIOS и выставить в приоритете загрузки флешку, установить Windows XP с флешки.
Включение загрузки с флешки
Перед тем как приступить к установке Windows XP нам нужно зайти в BIOS и включить загрузку с флешки. Чтобы зайти в BIOS нужно нажать определенную клавишу при загрузке компьютера. На настольных компьютерах это клавиша Del. На ноутбуках чаще всего используется клавиша F2. Обычно при включении ноутбука появляется экран,на котором в самом низу есть строчка, в которой написано какую клавишу нужно нажимать для того чтобы зайти в BIOS. Если у вас нет такой строчки, то информацию о том как зайти в BIOS нужно посмотреть в Руководстве Пользователя идущего с ноутбуком или ПК.
Вставляем флешку в ноутбук,если она не вставлена.
Включаем ноутбук,если он включен,то перезагружаемся.
Заходим в BIOS.

Идем на вкладку Boot. В ней в порядке загрузки надо поставить нашу флешку на первое место, используя клавишы со стрелками и клавишы F5 и F6. То есть клавишами-стрелками выбираем нашу флешку, а клавишей F6 ведем ее на самый верх. Чтобы узнать какие клавишы вам нужно использовать для выставления порядка загрузки смотрите подсказки справа. Название флешки должно значиться в строчке USB HDD. Также флешка может значиться в строчке USB KEY. Чтобы сохранить изменения и выйти из BIOS надо нажать клавишу F10. (В зависимости от производителя BIOS клавиша может быть другой. Смотрите подсказки справа или снизу).

Появится окно в котором спрашивается Сохранить изменения и Выйти. Нажимаем Yes. После этого произойдет перезагрузка и запустится процесс установки Windows XP.

Установка Windows XP с флешки
Вначале должен появиться зеленый экран. Выбираем Windows XP/2000/2003 Setup .Нажимаем Enter .

Далее вот на этом экране выбираем First part of Windows XP Professional SP3 setup from partition 0 .

Запустился процесс установки Windows XP.


Соглашаемся с лицензионным соглашением. Нажимаем клавишу F8 .

Указываем раздел диска на который будете устанавливать Windows XP.
Будьте внимательны, не поставьте windows на скрытый раздел для восстановления windows если такой имеется.
После того как вы выбрали диск на который будете устанавливать Windows нажмите Enter .


Выбираем Форматировать раздел в системе NTFS. Нажимаем Enter .



После форматирования начнется процесс копирования файлов.

После того как файлы с флешки скопируются на жесткий диск произойдет перезагрузка.
Если вы не хотите ждать 15 секунд,то нажмите любую клавишу.

После перезагрузки появится вот такой экран. Выберите Windows XP/2000/2003 Setup и нажмите Enter .

А на этом экране выберите Second part of 2000/XP/2003 setup / Boot first internal hard disк. Нажмите Enter .

Далее появится черный экран со списком операционных систем. Нажмите Enter .

Продолжится процесс установки Windows XP.


В поле Имя можно ввести любое имя. Нажимаем кнопку Далее .

Здесь мы вводим лицензионный ключ. Чтобы переключиться на английский язык надо нажать комбинацию клавиш Alt и Shift.
После того как мы ввели лицензионный ключ нажимаем кнопку Далее .

В поле Имя компьютера вводим любое имя. Нажимаем кнопку Далее .

Здесь вы можете поменять дату и время, часовой пояс. То же самое можно сделать и после установки Windows.
После того как вы выставили нужные настройки нажимаем кнопку Далее .

Нажимаем кнопку Далее .

Нажимаем кнопку Далее .

Нажимаем кнопку Далее .



Нажимаем кнопку Далее .

Можно отметить строчку Защитить компьютер сейчас. включив автоматическое обновление. Нажимаем Далее .


Отмечаем строчку Нет, этот компьютер не будет подключен к интернету напрямую. Нажимаем кнопку Далее .

Здесь отмечаем строчку Нет, как-нибудь в другой раз. Нажимаем кнопку Далее .

Вводим Имя вашей учетной записи. Нажимаем кнопку Далее .


Далее появится экран приветствия,а за ним экран рабочего стола.
Установка Windows XP завершена. При следующем включении ноутбука или перезагрузке зайдите в биос и включите загрузку с жесткого диска.
Изменение файла boot.ini
Внимание. Изменять файл boot.ini нужно не во всех случаях. В каких именно случаях - написано ниже.
Изменение файла boot.ini - способ первый
Вы установили Windows XP, но перед загрузкой операционной системы появляется такой вот список операционных систем.

Вы установили Windows XP,но после перезагрузки или при следующем включении ноутбука вместо загрузки Windows вы получаете ошибку hal.dll или Не удается запустить Windows из-за аппаратных ошибок настройки диска.
Во всех этих случаях нужно изменить файл boot.ini.
Если у вас не загружается Windows из-за ошибок указанных выше, то вам нужно:
1. включить в BIOS загрузку с флешки с Windows XP.
2. выбрать Windows XP/2000/2003 Setup и нажать Enter .

3. выбрать Second part of 2000/XP/2003 setup / Boot first internal hard disк и нажать Enter .

Чтобы отредактировать файл boot.ini щелкните правой кнопкой мыши по значку Мой Компьютер - выберите - Свойства. Нажмите на вкладку Дополнительно. В группе Загрузка и восстановление нажмите на кнопку Параметры .

В появившемся окне нажмите на кнопку Правка .

Уберите строчку с несуществующей операционной системой. Проверьте чтобы в параметре (rdisk) стояло значение 0

После того как вы внесли изменения в файл boot.ini щелкните по меню Файл и выберите пункт Сохранить .

Пользователям у которых включена загрузки с флешки при следующем включении ноутбука или перезагрузке нужно будет зайти в BIOS и включить загрузку с жесткого диска.
Изменение файла boot.ini - способ второй
Вы устанавливаете Windows XP и в процессе установки получаете ошибку Не удается запустить Windows из-за аппаратных ошибок настройки диска.
Что делать в это случае. Вам нужно внести изменения в файл boot.ini через консоль восстановления Windows XP. Ниже написано как это сделать.
1) Загрузитесь с флешки с Windows XP.
2) Выберите Windows XP/2000/2003 Setup. Нажмите Enter .

3) Выберите First part of Windows XP Professional SP3 setup from partition 0. Нажмите Enter .

4) Запустится программа установки Windows XP. Нажмите клавишу R .

Запустится консоль восстановления Windows XP.
5) Введите цифру 1 и нажмите Enter .

6) Появится запрос на ввод пароля администратора. Если вы не создавали пароль, то нажмите Enter .

7) Введите команду bootcfg /rebuild и нажмите Enter .

8) Введите букву y и нажмите Enter .

9) Введите Windows XP Professional или Windows XP Home Edition и нажмите Enter .


11) Введите команду exit и нажмите Enter .

Компьютер уйдет на перезагрузку. Зайдите в BIOS и включите загрузку с жесткого диска. Перед загрузкой Windows появится список операционных систем. Выберите первый вариант из списка. После загрузки Windows XP cтрочки с несуществующими операционными системами можно убрать, изменив файл boot.ini, как написано в первом способе.