










 Рейтинг: 5.0/5.0 (1693 проголосовавших)
Рейтинг: 5.0/5.0 (1693 проголосовавших)Категория: Программы
 Температура отдельных комплектующих компьютера – это очень важный показатель, но особенно важно следить за нагревом видеокарты и процессора. Чем выше поднимется температура этих комплектующих, тем медленнее будет работать компьютер, а при значительном перегреве железо может и вовсе выйти из строя. Кроме того, долговременная работа при высокой температуре значительно уменьшает срок службы оборудования.
Температура отдельных комплектующих компьютера – это очень важный показатель, но особенно важно следить за нагревом видеокарты и процессора. Чем выше поднимется температура этих комплектующих, тем медленнее будет работать компьютер, а при значительном перегреве железо может и вовсе выйти из строя. Кроме того, долговременная работа при высокой температуре значительно уменьшает срок службы оборудования.
Для того, чтобы определить температуру компонентов компьютера создано множество программ.
В этой статье мы рассмотрим наиболее функциональных и популярных приложений.
AIDA64 считается одной из лучших в своем роде. Она пришла на смену известному приложению Everest и обладает очень похожим интерфейсом. Она предоставляет пользователю полную информацию о состоянии устройства, включая информацию о всех его комплектующих и подключенных устройствах, а также — данные со встроенных датчиков. В том числе и показатели температуры. AIDA64 не только демонстрирует информацию о температуре, но и отображает температуру каждого отдельного ядра.
Программа платна, но пользователь может установить и пробную версию со сроком действия в 30 дней. Главным недостатком триальной версии является то, что она не отображает информацию о некоторых устройствах, в том числе температуру жестких дисков. (но всегда есть торренты, на которых запросто можно найти и «крякнутую» прогу). Интерфейс .
Это небольшая утилита, выпущенная фирмой Piriform Ltd известной таким программным продуктом как CCleaner. Она позволяет получить подробную информацию о компонентах машины, операционной системе и температуре ее составляющих. Данные о нагреве выводятся сразу на стартовом экране, на котором подается общая информация о компьютере.
Кроме того, к достоинствам Speccy стоит отнести и то, что утилита полностью бесплатна и то, что она представлена и в портативной версии, которая рассчитана на работу со съёмных носителей. Интерфейс.
Скачать русифицированную Speccy
Она предназначена только для определения показателей устройства на данный момент, таких как температурные режим, скорость кулеров и напряжение. Программа не предоставляет бесполезной информации и обладает простым интерфейсом. Для тех, кто хочет знать исключительно температуру устройства и его составляющих эта программа будет отличным решением. Программа доступна в полной версии и совершенно бесплатно. Однако CPUID HWMonitor представлена только в английском варианте. Интерфейс.
Скачать (англоязычная) HWMonitor русский вариант выложен в паблик.
Эта программа также предоставляет только данные о температуре разных компонентов, питании, скорости и графике вращения вентилятора. Но программа также дает возможность регулировать скорость вращения установленного кулера, причем как в автоматическом, так и в ручном режиме. Также программа дает возможность установить определённые задания, которые программа будет выполнять при достижении заданной температуры или напряжения. Работать с программой довольно просто, она бесплатна и представлена в том числе и на русском языке. Интерфейс.
 Секреты сборки Игрового ПК
Секреты сборки Игрового ПК Неттоп — что это и с чем его едят?
Неттоп — что это и с чем его едят? Что купить: ноутбук или планшет? Шесть принципиальных различий
Что купить: ноутбук или планшет? Шесть принципиальных различий В чем разница между ноутбуками и нетбуками?
В чем разница между ноутбуками и нетбуками? Как компьютер генерирует случайные числа
Как компьютер генерирует случайные числаКогда компьютер начинает вести себя подозрительно: например, самостоятельно выключаться, перезагружаться, виснуть, тормозить - то одна из первых рекомендаций большинства мастеров и опытных пользователей - это проверка его температуры.
Чаще всего требуется узнать температуру следующих компонентов компьютера: видеокарты, процессора, жесткого диска, иногда, материнской платы.
Самый простой способ, чтобы узнать температуру компьютера - это воспользоваться специальными утилитами. Им и повещена данная статья.
HWMonitor (универсальная утилита определения температуры)
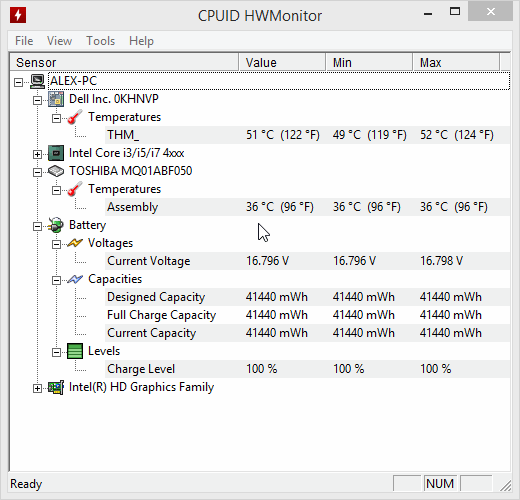
Рис. 1. Утилита CPUID HWMonitor
Бесплатная утилита для определения температуры основных компонентов компьютера. На сайте производителя можно скачать портативную версию (такая версия не нуждается в установке - просто запустил и пользуешься!).
На скриншоте выше (рис. 1) показана температура двух-ядерного процессора Intel Core i3 и жесткого диска Toshiba. Утилита работает в новых версиях Windows 7, 8, 10 и поддерживает 32 и 64 bit's системы.
Core Temp (поможет узнать температуру процессора)
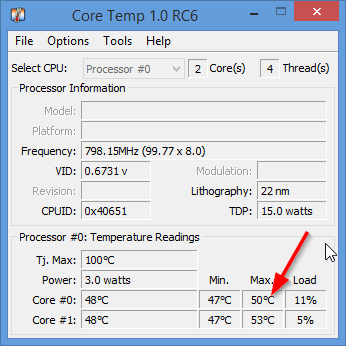
Рис. 2. Core Temp главное окно
Совсем небольшая утилита, которая очень точно показывает температуру процессора. Кстати, температура будет отображаться для каждого ядра процессора. Кроме этого, будет показана загрузка ядер и частота их работы.
Утилита позволяет в режиме реального времени смотреть за загрузкой процессора и вести мониторинг его температуры. Очень будет полезна при полноценной диагностике ПК.
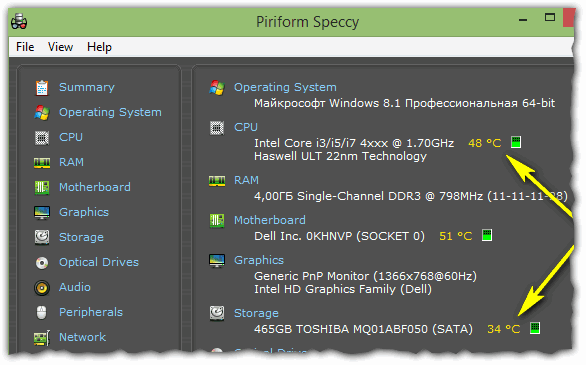
Рис. 2. Speccy - главное окно программы
Очень удобная утилита, которая позволяет быстро и достаточно точно узнать температуру основных компонентов ПК: процессора (CPU на рис. 2), материнской платы (Motherboard), жесткого диска (Storage) и видеокарты.
На сайте разработчиков можно скачать так же портативную версию, не требующую установки. Кстати, помимо температуры, эта утилита расскажет практически все характеристики любой железки, установленной в вашем компьютере!
AIDA64 (температура основных компонентов + характеристики ПК)
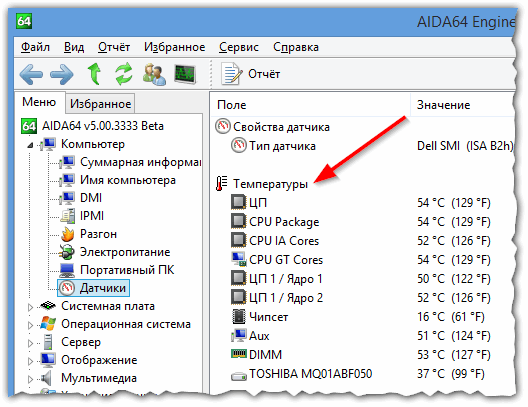
Рис. 3. AIDA64 - раздел датчики
Одна из самых лучших и популярных утилит для определение характеристик компьютера (ноутбука). Пригодиться вам не только для определения температуры, но и для настройки автозагрузки Windows, поможет при поиске драйверов, определит точную модель любой железки в ПК и многое многое другое!
Чтобы посмотреть температуру основных компонентов ПК - запустите AIDA и перейдите в раздел Компьютер/Датчики. Утилите понадобиться 5-10 сек. времени для отображения показателей датчиков.
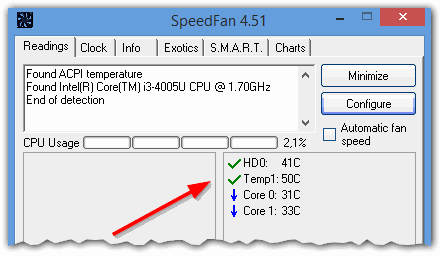
Бесплатная утилита, которая не только следит за показаниями датчиков материнской платы, видеокарты, жесткого диска, процессора, но и позволяет регулировать скорость вращения кулеров (кстати, во многих случаях позволяет избавиться от раздражающего шума).
Кстати, SpeedFan так же анализирует и дает оценку температуре: например, если температура HDD как на рис. 4 составляет 40-41 гр. Ц. - то программа выдаст зеленую галочку (все в порядке). Если температура превысит оптимальное значение - галочка станет оранжевой*.
Какая оптимальная температура компонентов ПК?
Как снизить температуру компьютера/ноутбука
1. Регулярная чистка компьютера от пыли (в среднем 1-2 раза в год) позволяет существенно снизить температуру (особенно при сильном запылении устройства). О том, как проводить чистку ПК, рекомендую эту статью: http://pcpro100.info/kak-pochistit-kompyuter-ot-pyili/
2. Раз в 3-4 года* рекомендуется заменить еще и термопасту (ссылка выше).
3. В летнее время года, когда температура в помещении повышается порой до 30-40 гр. Ц. - рекомендуется открыть крышку системного блока и направить против него обычный вентилятор.
4. Для ноутбуков в продаже имеются специальные подставки. Такая подставка способна снизить температуру на 5-10 гр. Ц.
5. Если речь идет о ноутбуках, то еще одна рекомендация: ноутбук лучше ставить на чистую, ровную и сухую поверхность, так чтобы его вентиляционные отверстия были открыты (когда вы его ложите на кровать или диван - часть отверстий перекрывается из-за чего температура внутри корпуса устройства начинает расти).
На этом у меня все. За дополнения к статье - отдельное спасибо. Всего наилучшего!
Как правило за температурой процессора следить нет никакой необходимости, так как современные модели достаточно надежны, и имеют защиту от перегрева. Но в некоторых случаях отслеживать температуру процессора все же приходится:
Например вы занимались разгоном, следовательно надо присматривать за процессором, или у вас появились проблемы с кулером, и вы хотите выяснить насколько он хорошо справляется со своими обязанностями. Или же вы просто хотите понаблюдать за температурой процессора любопытства ради (или ради успокоения, чтобы знать, что температура в норме).
Какой бы не была причина, вам нужна специальная программа для измерения температуры процессора. Можно конечно же обойтись и без сторонней программы (например смотреть температуру в BIOS), но согласитесь, что для мониторинга программа все же нужна.
Существует огромное количество разнообразных программ, с помощью которых можно следить за температурой, как платных так и бесплатных. У большинства подобных программ есть один недостаток, как правило они слишком перегружены ненужными для вас функциями (ИМХО).
Я рекомендую использовать программу Core Temp. Это узко направленная программа, которая предназначена специально для определения температуры процессора.
Что умеет Core Temp:
1) Отслеживает температуру в реальном времени, а так же показывает минимальную и максимальную температуру, которая была зарегистрирована во время работы программы. Может показывать температуру отдельно для каждого ядра.
2) Чтобы не мозолила глаза и не занимала пространство на рабочем столе, можно свернуть в трей (при этом в трее отображается температура в реальном времени).
3) Можно включить ведение журнала, данные будут сохраняться в формате csv (можно открыть с помощью Excel).
4) Есть защита от перегрева (как работает не проверял, и вам не советую :) ).
5) Показывает отдельно для каждого ядра частоту, и степень загруженности.
6) Отображает общие сведения о процессоре (модель, платформа).

Ниже вы найдете две ссылки на скачивание, 32 bit и 64 bit, выберите соответствующую вашей системе. Программа сразу должна быть на русском, если это не так, русский язык надо будет поставить в настройках: Options\Settings\Language.
Скачать программу для измерения температуры процессора:
Понравилась статья? Поделитесь с друзьями!
Программа измерения температуры процессора считывает данные с датчиков температуры в системном блоке компьютера (в частности температуру чипсета, процессора, жёстких дисков и т.д.) и регулирует скорость вентиляторов охлаждения, если эта функция поддерживается системной платой.
Конечная задача этой программы — максимально снизить шум от вентиляторов не подвергая опасности перегрева процессор и другие компоненты системного блока.
SpeedFan 4.52

Версия 4.52, 29 июня, 2016 г.
Версия 4.51, 21 февраля 2015 г.
Версия 4.50, 19 августа 2014 г.
Похожая программа:Диагностика компьютера PC-Wizard

Монитор скорости вентиляторов, напряжения и температуры внутри системного блока. Помогает уменьшить шум и потребление электроэнергии. Работает практически со всеми чипами мониторинга.
 Лето — горячая пора. Причем во всех аспектах :). Мы млеем от жары и стараемся как можно быстрее добраться до спасительной тени (а может и к речке :)). Но жарко не только нам, — по статистике в летний период в три раза чаще ломаются компьютеры!
Лето — горячая пора. Причем во всех аспектах :). Мы млеем от жары и стараемся как можно быстрее добраться до спасительной тени (а может и к речке :)). Но жарко не только нам, — по статистике в летний период в три раза чаще ломаются компьютеры!
Из-за повышенной температуры воздуха и влажности перегревается центральный процессор и другие компоненты. Конечно в любом системном блоке (кроме новомодных бесшумных) есть пара-тройка кулеров, но бывает так, что их мощности не хватает для борьбы с летним зноем. Встает известный "русский" вопрос — "Что делать?". Ответ — следить за температурой внутри "системника" и, если выявлено ее повышение, вовремя регулировать ее.
С мониторингом все обстоит более или менее просто. Существуют тысячи платных и бесплатных программ для этой цели. А вот регулировать температуру могут далеко не все. Сегодня мы познакомимся с одной из этих немногочисленных представительниц — программой SpeedFan .
Сравнение SpeedFan с платным аналогом CpuIdleУ обеих программ есть один общий недостаток — поддержка ограниченного количества "железа". То есть, если Вы установите одну из них на свой компьютер, то далеко не факт, что Вам удастся с легкостью изменять настройки. SpeedFan поддерживает регулировку оборотов только 4х-пиновых кулеров. В остальных же случаях программа подойдет только для мониторинга, что тоже неплохо.
Я не оказался в числе "счастливчиков" — в моей старенькой системе наблюдается только один кулер (процессорный), да и тот на три пина, поэтому процесс настройки и изменения скорости я изложу только исходя из теории, описанной в мануале :).
Установка SpeedFanПервым делом нам следует скачать и установить SpeedFan. Запускаем инсталлятор и следуем подсказкам (в основном все сводится к нажатию кнопки "Next" :)). После установки запустим программу:

Многих пугает английский интерфейс, и они начинают искать русификаторы. Это ошибочный путь, — поддержка русского языка уже есть в программе (надо только покопаться в настройках). Нажмем кнопку "Configure", чтобы зайти в меню настроек. Теперь переходим в пункт "Options", ищем там менюшку "Language" и в ней устанавливаем "Russian".

Теперь осталось нажать "Ok" и перезапустить программу. Все, — она русская :).

Рассмотрим главное окно — "Показатели". Здесь Вы видите результат сканирования Вашей системы на возможность совместной работы со SpeedFan, уровень загрузки процессора, скорость оборотов системных кулеров, температуру и напряжение базовых узлов системы. Также здесь есть пара окошек для быстрой настройки скорости вращения кулеров.
Немного о быстрой настройке. Если Вы попробуете изменить процент вращения скорости любого кулера, у вас ничего не получится :). Чтобы активировать эту возможность, снова вернемся в меню "Конфигурация" и на этот раз найдем вкладку "Скорости". Выбираем нужный кулер и отмечаем в его настройках галочкой пункт "Автоизменение".

Нажимаем "Ok" и, вернувшись на главную вкладку, Вы сможете регулировать скорость оборотов кулера! Это даст шанс существенно снизить энергопотребление и шумность Вашего компьютера. Однако не увлекайтесь сильно — чем ниже будет скорость вращения вентиляторов, тем выше температура обдуваемого компонента. Не допускайте перегрева!
С основной функцией разобрались, посмотрим, что же еще предлагает нам SpeedFan.
Дополнительные функции SpeedFanВ следующей вкладке ("Частоты") можно изменить частоту работы системной платы, однако здесь есть пара недостатков. Во-первых, поддерживается немного моделей (хотя, в принципе, можно использовать и настройки для похожих плат), а во-вторых, неправильно настроенные конфигурации могут повредить компьютер. Так что если Вы — неуверенный пользователь, не стоит экспериментировать и испытывать судьбу :).

Вкладка "Информация" позволяет получить сведения о работе оперативной памяти, а также связаться с автором, чтобы задать ему возникшие вопросы или получить свежую конфигурацию SpeedFan для своей материнской платы (требуется подключение к Интернету).

Вкладка "Экзотика" находится на стадии разработки и бета-тестирования, поэтому может сработать, а, может, и нет. Здесь есть всего одна кнопка "Показать магию". Нажав на нее, Вы, по идее :), должны увидеть как все показатели резво приходят в норму. Не знаю как у кого, но у меня все осталось по прежнему :(.

А вообще данную вкладочку удобно использовать для мониторинга системы, так как все важные показатели всегда на виду.
При помощи вкладки "S.M.A.R.T." Вы сможете за пару секунд произвести тест своего жесткого диска (если он поддерживает данную систему). Проверяется время отклика, наличие ошибок чтения/записи, температура и т. п.

Ну и последняя вкладка ("Графики"), позволяет Вам увидеть почти все процессы, связанные с изменением скорости вращения кулеров, температуры или вольтажа в системе.

Нужно только выбрать в выпадающем окошке, что анализировать, а затем отметить компоненты, изменения в которых нужно отслеживать.
Эффективно использовать все возможности SpeedFan могут только обладатели сравнительно новых компьютеров (на них ориентируется производитель). Однако даже пользователи старых систем смогут найти в программе довольно удачный инструмент для мониторинга.
SpeedFan может стать тем советчиком, который подскажет, какой из компонентов компьютера работает некорректно. Следовательно, заменив который, можно будет предотвратить таких плачевных ситуаций как потеря данных и выход из строя комплектующих.
P.S. Разрешается свободно копировать и цитировать данную статью при условии указания открытой активной ссылки на источник и сохранения авторства Руслана Тертышного.
P.P.S. Возможно также Вам пригодится ещё одна программа, помогающая произвести комплексную диагностику Вашего ПК:
Диагностика компьютера https://www.bestfree.ru/soft/sys/diagnostics.php
СКАЧАТЬ SpeedFan 4.52
(страница загрузки)
 У любого пользователя должна быть программа. определяющая температуру комплектующих компьютера. Внимательно следя за работой процессора и чипов видеокарты. не допуская их перегрева. можно значительно продлить время их эксплуатации и избежать сбоев. Перегрев системы может произойти от поломки системы охлаждения. забивания пылью охлаждающих кулеров. сбитых настроек BIOS и еще ряда других причин .
У любого пользователя должна быть программа. определяющая температуру комплектующих компьютера. Внимательно следя за работой процессора и чипов видеокарты. не допуская их перегрева. можно значительно продлить время их эксплуатации и избежать сбоев. Перегрев системы может произойти от поломки системы охлаждения. забивания пылью охлаждающих кулеров. сбитых настроек BIOS и еще ряда других причин .
Компьютер сам подает сигналы. если начинает перегреваться - он может резко выключится. самопроизвольно выполнить перезагрузку или по экрану монитора начнут бегать полосы. помехи. Если вы заметили какие - либо симптомы перегрева в своей системе. следует ее проверить одной из следующих программ .
Программа контролирует скорость оборотов вентилятора и быстро находит проблемы в системе охлаждения. При обнаружении критической температуры. Speedfan выводит значок с картинкой огня. Это обычно говорит о том. что пользователю следует срочно исправить проблему. Но примите во внимание - некоторые составляющие компьютера могут спокойно выдерживать большие температуры - перегрев им ничем не грозит .
Приложение очень удобно в использовании и полностью русифицировано. Имеет простую и расширенную систему опций. Программа фиксирует все результаты в специальный журнал. который можно в любое время открыть и проанализировать то. как менялась температура в разные промежутки времени .
Hmonitor скачать можно по ссылке http://soft.oszone.net/program.php?pid=106
Программа выводит результат по измерению температуры в виде графиков и диаграмм. вычисляет напряжение в вольтах. Она подойдет как для новичков. так и для опытных пользователей. Запускается с большой скоростью и с любых съемных носителей. Все полученные данные сохраняются. Hmonitor совершенно бесплатна для пользователя. но нет версии на русском языке .
TempTaskbar скачать можно, перейдя по ссылке http://www.f1cd.ru/soft/base/temperature_taskbar/temperature_taskbar_1000
Утилита очень проста в работе и отличается своими цветовыми настройками - можно самому выбрать. в какой цвет из 3 основных будет подсвечиваться панель задач при обнаружении перегрева .
CoreTemp бесплатно скачать можно по ссылке http://soft.mydiv.net/win/download-Core-Temp.html
Программа имеет датчики. определяющие все колебания температуры в любую сторону. Также оснащена удобным виджетом. позволяющим с рабочего стола. не открывая программу. получать информацию о температуре. Имеет мобильную версию. чтобы вы могли следить за компьютером дистанционно – находясь вне дома ( актуально для людей. которые занимаются майнингом и другими подобными видами деятельности ). Можно просматривать. насколько загружена оперативная память компьютера .
AIDA64 скачивание программы здесь http://www.aida64.ru/
Программа является полным мониторинговым комплексом. Способна провести мощную диагностику всего компьютера и подключенных к нему съемных носителей. а также покажет температуру каждого ядра процессора. Если температура процессора или видеокарты становится слишком высокой или скорость вращения лопастей кулера очень медленная. то программа оповещает об этом пользователя .
Предоставляется выбор дальнейших действий. открыть установленную программу. отправить оповещение по почте или выключить компьютер. Для начала анализа в интерфейсе программы нужно выбрать вкладку “ Сервис ”, потом – “ Тест стабильности системы ”. Через короткое время высветится график изменения температуры. Для скачивания данной утилиты придется заплатить. но создатель предоставляет один месяц бесплатной пробы .
GPU –Z скачать программу можете здесь http://www.softportal.com/software-5916-gpu-z.html
Простая и понятная утилита покажет всю нужную информацию о состоянии всей системы компьютера. Ведет контроль температуры процессора и видеокарты. Есть возможность записи показаний всех датчиков .
Программа анализирует почти все комплектующие компьютера. Показывает температуру процессора и видеокарты. выводит информацию на главную страницу интерфейса. Приложение есть в двух версиях. одна бесплатная - с необходимым минимумом функций. а вторая - с множеством дополнительных возможностей. предназначенная уже для системных администраторов и специалистов в сфере информатики. Подробно и с изображениями прочтите здесь у Дмитрия Костина.
Читайте также Как сохранить зрение при работе за компьютером
Разумеется. выше были рассмотрены далеко не все программы такого рода. Если вы не нашли поддержки нужных вам функций. стоит посмотреть другие решения в интернете .
Самое главное: сайты очень часто изменяют условия скачивания программ. Вдруг вам выдадут запись, что программа условно - бесплатная, а рядышком стоит цена типа 39 долларов. Уходите с этого сайта, все эти программы и утилиты - бесплатны . Их можно найти в поисковой строке. сделав запрос по ключевым словам. Например: скачать бесплатно программу и вставляете название программулины. А вы какими программами проверяете температуру своего ПК? Поделитесь пожалуйста в комментариях. Заранее благодарна.
Возможно Вас другие статьи заинтересуют:
? Как сохранить зрение при работе за компьютером
Люди, постоянно работающие за компьютером, знакомы с такими проблемами глаз, как сухость, краснота, напряжение, резь. Усталость глаз в особенности сопровождает.

? Программа для чистки компьютера
Приветствую вас друзья на своем блоге! Все пользователи как правило пользуются разными программами: закачивают для своих потребностей, потом удаляются эти программы.

? Лучшие бесплатные видеоредакторы для Windows
Сегодня интернет заполнен различными программами для монтажа и редактирования видео, но большая часть из них распространяется на платной основе, причем.

? Сервисы проверки текста на уникальность
Уникальные тексты любого ресурса определяет многое для попадания статьи в топ. Наши поисковые Яндекс и Гугл особо расценивают уникальность текстов.Уникально.

? Обзор сервиса для сжатия JPG-изображений
Эффективное сжатие изображений JPG онлайн без потери качества Веб-разработчикам и дизайнерам сжатие изображений jpg служит главной ролью: множество тяжелых изображений, загруженных.
Надежда, я ничего не понимаю в этих тонкостях программ. У меня давний ноутбук, но у меня хороший сервис, там есть уже знакомый и вдруг что, я звоню ему и он сам приезжает ко мне домой и все регулирует. Один раз в год, я это уже усвоила как само собой меняет мне пасту в ноутбуке. А так потихоньку вроде начала сайт продумывать, но у меня сейчас столько работы)
Пошла в отпуск, хочу ремонт косметический до нового года сделать. Посмотрю как буду успевать. А потом уже точно наверное буду делать сайт, сейчас пишу сама статьи потихоньку — готовлю на будущее и картинки подбираю. Но с уникальностью статей у меня хороший стоп -полный бред, учиться некогда писать, наверное потом буду покупать. В общем в голове каша настоящая…
Татьяна, в самом начале создания у всех каша в голове, а потом постепенно набьете руку и все пучком будет) Статьи стараюсь сама писать, время уходит, да я еще недочистила свой ноут, гребу потихоньку… Одну папку закрыла глаза и удалила, я в нее уже больше года не заходила — старые энергии удалила.
Надежда, здравствуйте. Спасибо вам большое, что отметили меня!) Во время прочтения вашей статьи, я как раз думал упомянуть о программе Speecy. А вообще все программы хорошие. Только я ни разу не пользовался Core Temp и Temp Taskbar.
Дима, здравствуй! Когда написала статью, вспомнила о твоем обзоре и решила вставить ссылку, пусть читают и тебе трафика добавила. Я все программы испытала и сделала для себя вывод. Тем более, отнесла ноутбук хорошему товарищу, он мне все отрегулировал и теперь живу без лишних хлопот. С учетом, что ехать нужно в район, сам понимаешь — время дорогой товарищ невосполнимый. Чем самой копаться, лучше доверить специалисту.
Доброго дня.
Сейчас стоит MSI Afterburner, основное предназначение которой — управлением параметрами видеокарт, а побочный эффект, так сказать, мониторинг температур/загрузки основных компонентов системы.
Просто нравится, ибо удобно — HWiNFO64. Можно просматривать общую информацию, можно вывести данные только по сенсорам + указать параметры, загрузка по которым выводится в виде графиков.
Специально мониторить ничего не надо. А вот когда начнутся неясные подтормаживания, желательно выяснить, чем это вызвано. Если сильно греется процессор/видеокарта, хотя при этом ничего особого не делается, всё как раньше — есть вероятность, что подсадили майнера-зловреда. А может просто термопаста высохла, и пора бы её уже заменить. Или даже комп от пыли почистить)
Доброго дня Андрей! Все факты налицо, которые Вы расписали. У меня ноут забился пылью, аШ визжать начал и в работе полчаса и отруб. Остывает после кипения, по новой включила. А потом поняла, что могу дров наломать — угробить ведь как 2х2. Отвезла мастеру и все — теперь счастливая на будущие лет 5…
Много программ тоже не айс, но попробую по Вашим сориентироваться. В жизни ведь все пригодится. Зловредов только так отсекает у меня Касперский, только и вижу в нижнем правом углу — отсек.