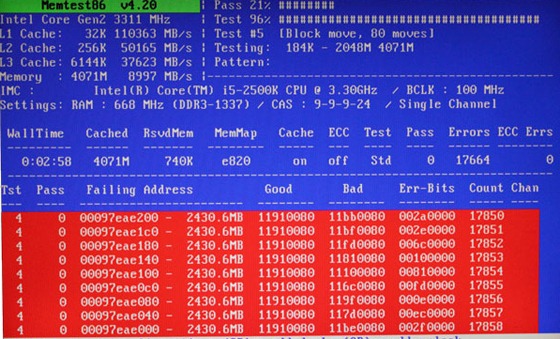










 Рейтинг: 4.8/5.0 (1594 проголосовавших)
Рейтинг: 4.8/5.0 (1594 проголосовавших)Категория: Программы

 Если компьютер "глючит", "тормозит", часто "зависает", "выдаёт синий экран смерти" и с ним происходят прочие неприятные сбои и странности, то зачастую причиной такой неправильной работы компьютера является сбойная, "битая", вышедшая из строя оперативная память, модуль которой, к сожалению, не починить, а остается только заменить. Для выявление неполадок и сбоев в работе ОЗУ, необходимо выполнить тест оперативной памяти. Как протестировать оперативную память компьютера? Скачать и запустить для выявления неисправностей оперативной памяти бесплатную программу MemTest86. Быть может всё дело в оперативке? MemTest86 это авторитетная программа среди себе подобных и найдет ошибки в работе оперативной памяти там, где стандартные средства для проверки оказываются беспомощными.
Если компьютер "глючит", "тормозит", часто "зависает", "выдаёт синий экран смерти" и с ним происходят прочие неприятные сбои и странности, то зачастую причиной такой неправильной работы компьютера является сбойная, "битая", вышедшая из строя оперативная память, модуль которой, к сожалению, не починить, а остается только заменить. Для выявление неполадок и сбоев в работе ОЗУ, необходимо выполнить тест оперативной памяти. Как протестировать оперативную память компьютера? Скачать и запустить для выявления неисправностей оперативной памяти бесплатную программу MemTest86. Быть может всё дело в оперативке? MemTest86 это авторитетная программа среди себе подобных и найдет ошибки в работе оперативной памяти там, где стандартные средства для проверки оказываются беспомощными.
Чтобы проверить оперативную память на ошибки, программу MemTest86 необходимо записать на CD/DVD диск, USB флешку или дискету. Программа тестирует память на низком уровне, в "чистой среде", без подключения дополнительных драйверов, без операционной системы. MemTest86 ищет неисправности оперативной памяти работая напрямую с микросхемой RAM. Так как программа использует собственный загрузчик, для создания загрузочной флешки, дискеты или лазерного диска с утилитой MemTest необходимо подготовить и подключить накопитель, запустить соответствующий файл для создания загрузочного носителя, перезагрузить компьютер и запуститься с созданного устройства. Тестирование оперативной памяти включает в себя комплекс тестов, которые проверяют память путём записи всей памяти повторяющимися блоками данных различными способами с последующим чтением и проверкой записанных данных в несколько проходов, от младших адресов памяти к старшим и наоборот.
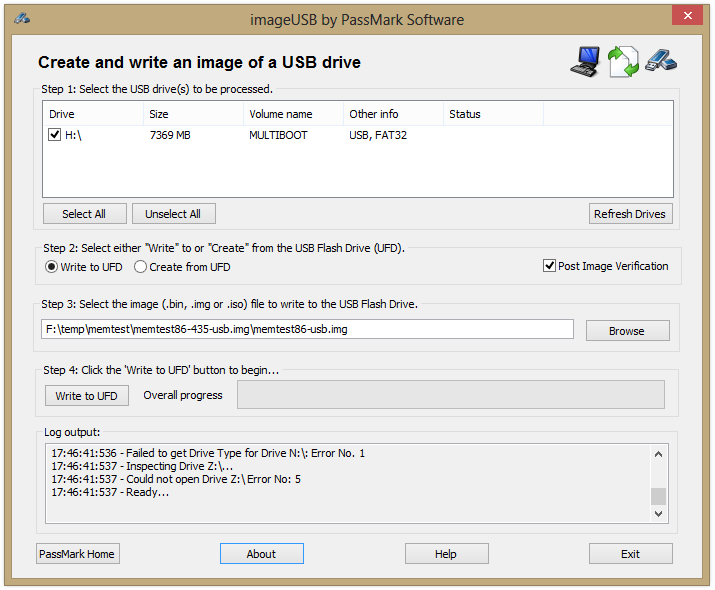
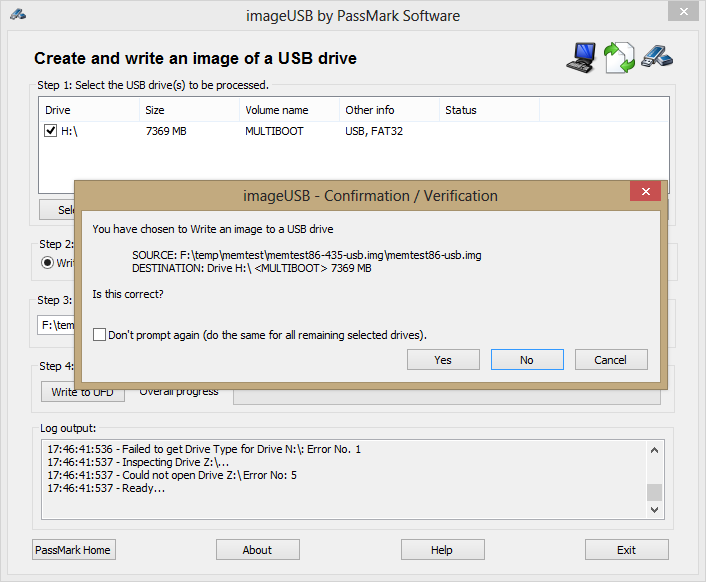
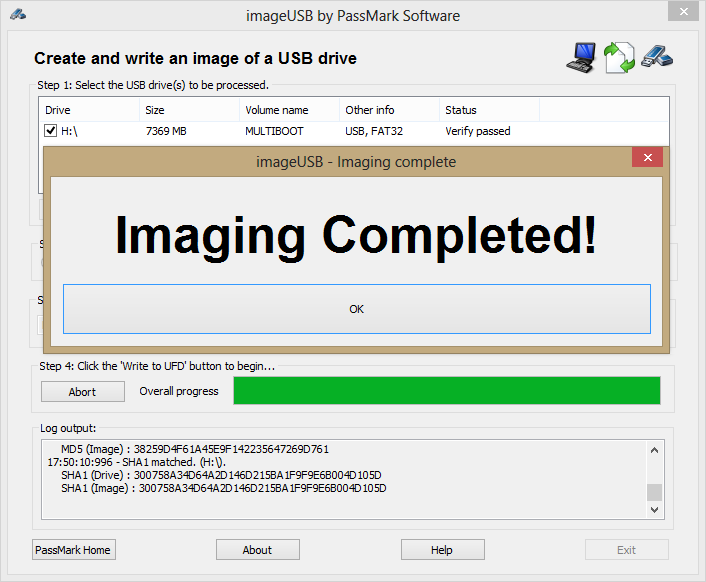
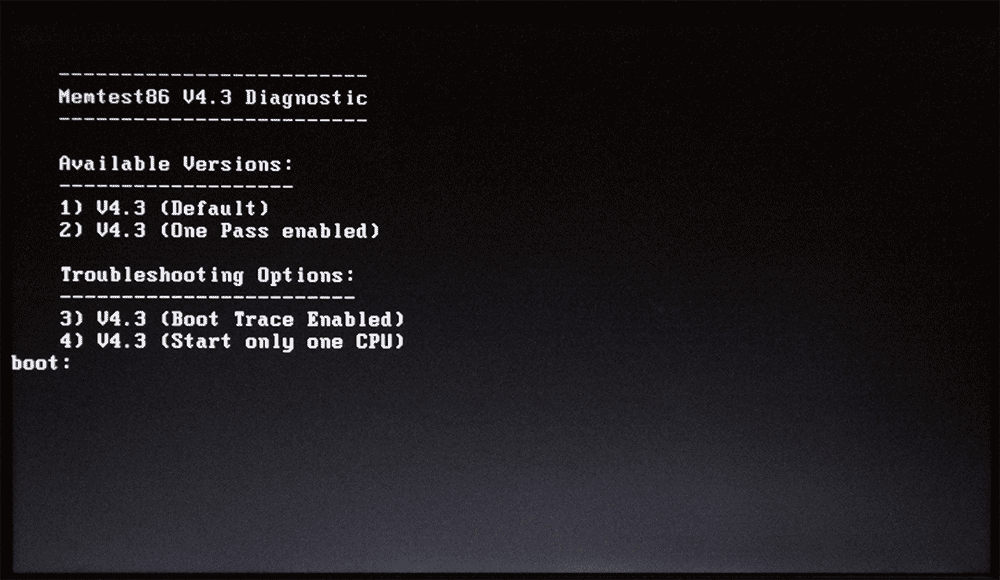
Текстовый интерфейс программы ничуть не смущает и ни в какой мере не ограничивает возможности для тестирования оперативной памяти. MemTest выводит подробную информацию об установленных на компьютере модулях памяти, отображает рабочую частоту и тайминги оперативки, объем ОЗУ, слот, в который вставлен модуль и информацию о процессоре. Если Вы предпочитаете ОС Linux, MemTest86 подготовит для Вас список сбойных адресов памяти, который можно применить для патча ядра BadRAM и тем самым исключить использование неработоспособных участков памяти. Однако, дальнейшее использование сбойных модулей категорически не рекомендуется и, как показывает практика - если память начала "сыпаться", то неминуемо будут появляться новые "битые" адреса памяти, чаще и чаще, вплоть до полного выхода плашки памяти из строя. Кроме того, использование в работе сбойных модулей памяти может привести к потере данных, восстановить которые будет невозможно. Это связано с тем, что запись информации в файл происходит из оперативной памяти, и "битая" память, как первоисточник информации, до записи содержит уже искаженные данные.
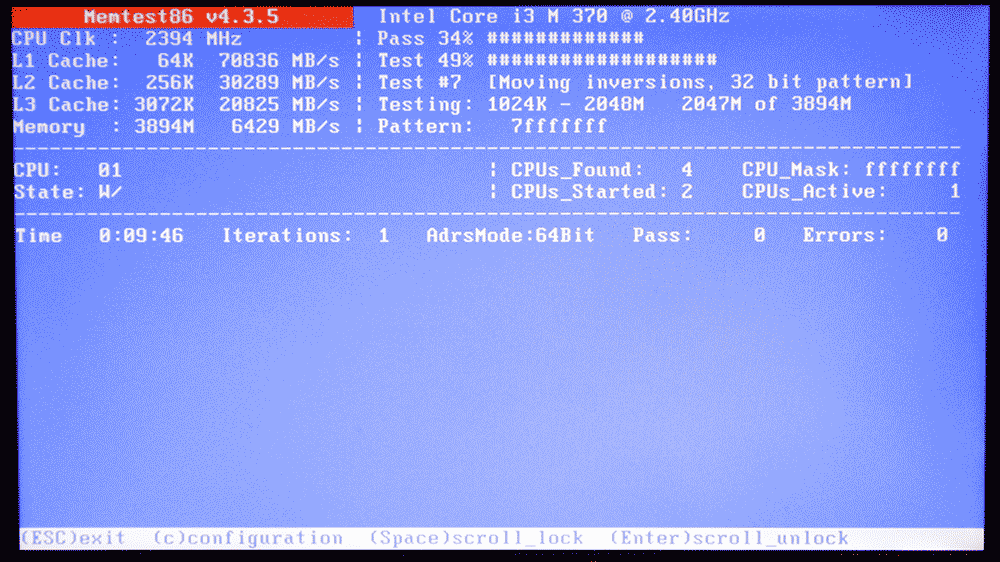

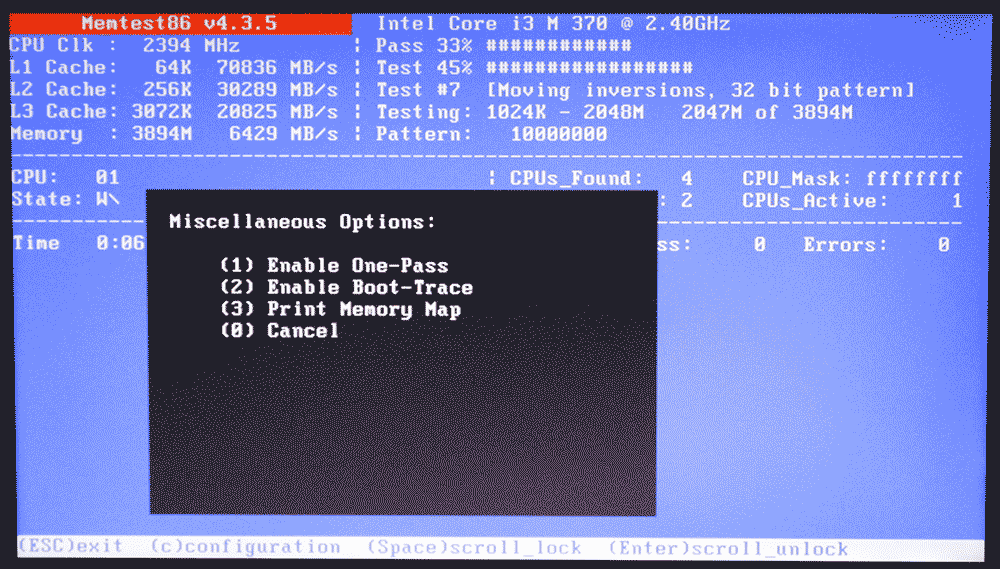
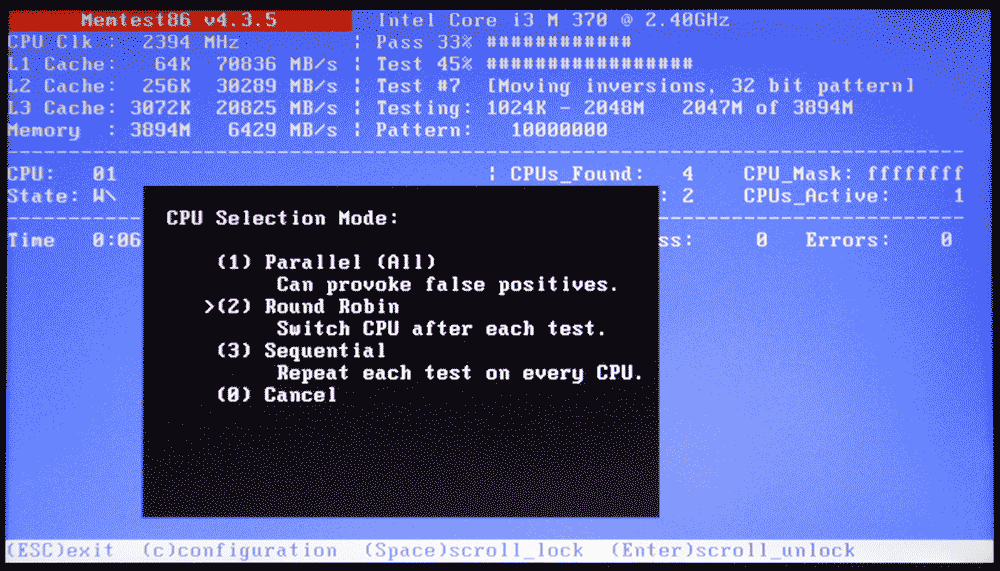
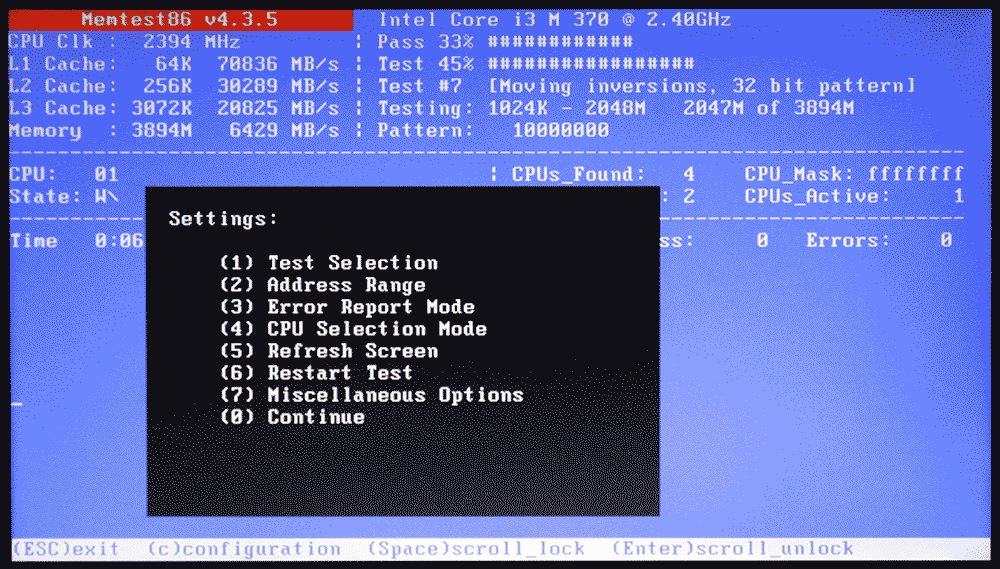
Программа MemTest86 хорошо зарекомендовала себя в качестве средства для диагностики оперативной памяти начиная с 1981 года, пережила много обновлений и считается одной из лучших программ и надёжных средств для тестирования и выявления ошибок оперативной памяти. Используя MemTest86 можно выявить ошибки памяти даже там, где стандартные средства, такие как BIOS, операционная система и системные утилиты, абсолютно бессильны и не выявляют никаких сбоев. Алгоритм диагностики MemTest86 позволяет вычислить сбойные участки адресов на модуле памяти уже на первом проходе тестирования. С MemTest86 возможна диагностика модулей DDR1, DDR2, DDR3 с любыми рабочими частотами. Утилита MemTest86 позволяет основательно протестировать, выявить ошибки и плохие блоки оперативной памяти. MemTest86 работает и совместима практически с любыми типами присутствующих на рынке модулей оперативной памяти, оставаясь бесплатным приложением для многих благодарных пользователей.
Размер файла 2,82 Мб
У нас программы можно скачать по прямой ссылке, бесплатно и без регистрации!
Интересная статья? Поделись ей с другими:
Комментарии и отзывыДостаточно подробный обзор. За состоянием оперативной памяти действительно стоит внимательно следить, так как, по большому счету, именно через нее проходит весь поток информации системы. Если с памятью проблемы, то от этого может пострадать и все остальное.
Если вам интересно, то подробнее об аналогичных программах вы можете узнать в обзоре тут .
самая нормальная прога для теста памяти, всегда пользовался только ей, так как другой альтернативы реально не вижу!
+3 #3 Плюмбум Задунаевский 28.04.2014 14:15
Иногда причиной зависания компьютера, появления синего экрана смерти может быть не память, а неисправный блок питания. С плохим БП в результатах тестирования ОЗУ могут появиться сведения об ошибках, которых на плашке на самом деле и нет. Поэтому перед тестированием памяти настоятельно рекомендуется проверить также и напряжение на БП. Симптомы похожие, не спешите сразу думать на оперативку, а то может получиться, что сначала память купите, а затем и новый блок питания. Кстати неисправный блок питания может и рабочую память сжечь и другие железяки вашего компьютера.
Большое спасибо за рекомендацию программы! У меня время от времени подвисает ПК. Жесткий диск по данным кристал диск инфо исправен. Теперь хочу проверить оперативную память. Если ничего не найду, тогда уже переустановлю ОС.
Вот бы вы еще расписали какая строчка и что она означает в этой проге, цены б вам не было, а так для бестолочей, кто хочет проверить "ОЗУ" - эта прога бесполезна, а тот кто понял распечатку программы, по-моему и без неё понял в чем проблема, ну а как же быть всем чайникам? Для нас эта распечатка после перезагрузки полная билиберда.
Добавить комментарий
Как файл удалить без возможности восстановления, навсегда?

© 2011-2017 www.loadboard.ru Ищете где скачать бесплатные программы? Полезные утилиты? Программное обеспечение здесь!
 Оперативная память является одним из ключевых компонентов для быстродействия компьютера. Если при слабой или неисправной видеокарте на компьютере возникнут только проблемы с производительными играми и приложениями, то при наличии проблем с оперативной памятью, работать медленно будет вся система.
Оперативная память является одним из ключевых компонентов для быстродействия компьютера. Если при слабой или неисправной видеокарте на компьютере возникнут только проблемы с производительными играми и приложениями, то при наличии проблем с оперативной памятью, работать медленно будет вся система.
Чаще всего в компьютере установлено несколько модулей оперативной памяти, каждый из которых имеет определенный объем. При этом даже если памяти много, могут возникнуть проблемы с быстродействием системы, поскольку:
Также нельзя забывать, что по тем или иным причинам оперативная память может выйти из строя, как целиком, так и частично. Если имеются подозрения на неисправность, необходимо проверить оперативную память на ошибки, и сделать это можно двумя способами.
Как проверить оперативную память средствами Windows Компания Microsoft при разработке операционной системы Windows предусмотрела наличие в ней диагностических утилит, которые позволят администраторам компьютеров проверить состояние комплектующих. Средство диагностики оперативной памяти доступно на Windows 7 и более старших версиях системы, в том числе на Windows 10. Время от времени операционная система при перезагрузке компьютера автоматически запускает утилиту диагностики памяти, но не извещает пользователя о результатах, если нет критических проблем. При этом можно запустить средство диагностики и в ручном режиме.
Компания Microsoft при разработке операционной системы Windows предусмотрела наличие в ней диагностических утилит, которые позволят администраторам компьютеров проверить состояние комплектующих. Средство диагностики оперативной памяти доступно на Windows 7 и более старших версиях системы, в том числе на Windows 10. Время от времени операционная система при перезагрузке компьютера автоматически запускает утилиту диагностики памяти, но не извещает пользователя о результатах, если нет критических проблем. При этом можно запустить средство диагностики и в ручном режиме.
Чтобы проверить оперативную память средствами Windows, необходимо:
Перейдя по обозначенному выше пути, можно увидеть ряд утилит Microsoft, в том числе приложение для проверки памяти.
Обратите внимание: Средство диагностики необходимо запускать от имени администратора.
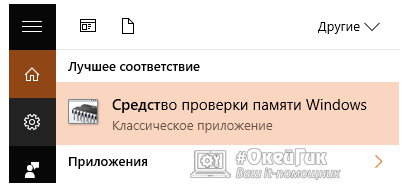
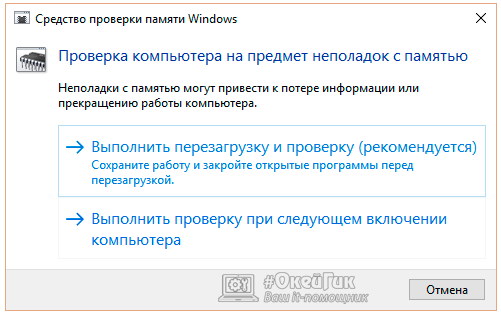
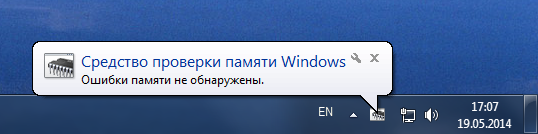
Важно: Если будет найдена ошибка, первоначально необходимо определить, какая из планок памяти неисправна (если их несколько). Для этого нужно вновь запустить диагностический инструмент и выбрать вариант с запуском утилиты при перезагрузке компьютера. Далее PC требуется полностью выключить и оставить одну плашку в слотах оперативной памяти. После этого включается компьютер, и диагностика вновь проходит при загрузке. Подобным образом, переставляя плашки памяти, можно определить, какая из них неисправная.
Как проверить оперативную память программой Memtest86
Существует несколько десятков приложений, которые разработаны для «глубокой» проверки оперативной памяти. Среди них наибольшую популярность набрала бесплатная утилита Memtest86, диагностика которой проходит в 10 шагов, чтобы выявить малейшее отклонение в работе памяти. Приложение тестирует оперативную память по следующему алгоритму:
Как можно видеть, программа Memtest86 является мощным диагностическим устройством, и для прохождения всех шагов при проверке памяти ей требуется около 8-10 часов.
Подготовка к диагностике оперативной памяти программой Memtest86Проверка оперативной памяти выполняется до загрузки операционной системы, поэтому необходимо предварительно загрузить и записать установочный файл программы на внешний накопитель, а также настроить BIOS под конкретную задачу запуска диагностической утилиты. Записать Memtest86 можно на CD/DVD диск или USB-флешку. Ниже рассмотрены оба варианта, как это сделать.
Чтобы записать Memtest86 на CD/DVD диск потребуется:
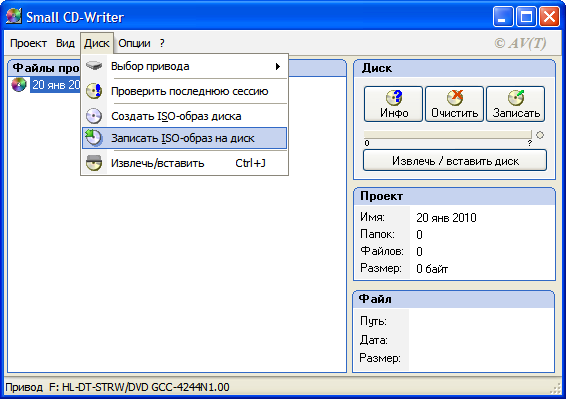
Выполнив описанные выше шаги, вы получаете диагностический диск, который после можно будет неоднократно использовать для проверки оперативной памяти.
Чтобы записать Memtest86 на USB-флешку необходимо:
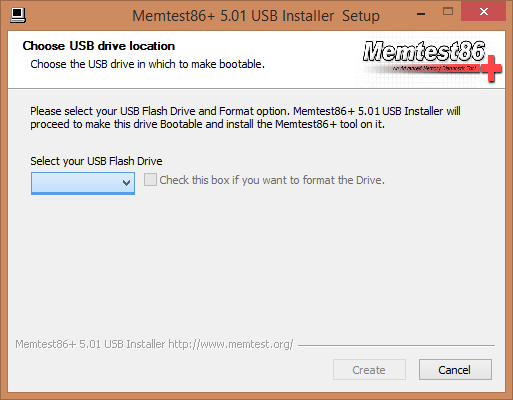
Важно: В процессе записи программы c флешки удалится все содержимое.
Создав внешний носитель с программой Memtest86, можно переходить к заключительной подготовительной процедуре – настройке BIOS для запуска файла с CD/DVD диска или USB-флешки. Стоит отметить, что на различных моделях материнской платы могут быть установлены различные версии BIOS. В целом, процесс настройки последовательности запуска накопителей и считывания с них информации примерно одинаковый.
Рассмотрим настройку запуска Memtest86 с CD/DVD диска на примере одного из BIOS:
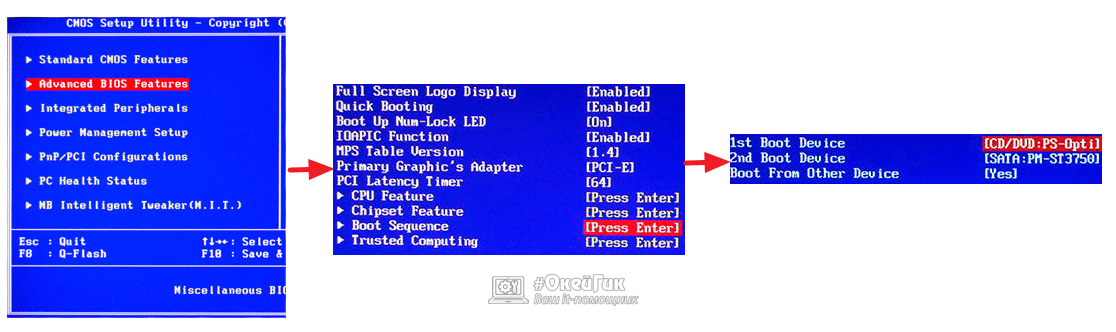
Обратите внимание: Процесс запуска программы Memtest86 с USB-накопителя ничем не отличается, за исключением необходимости выбрать в пункте 4 инструкции название флешки, на которой записана утилита.
Если вы не можете разобраться, где в BIOS происходит настройка последовательности считывания информации с накопителей, можно попробовать запустить Boot-меню. Для этого после перезагрузки компьютера вместо Del необходимо нажимать на F8, что приведет к запуску меню установки последовательности считывания с накопителей.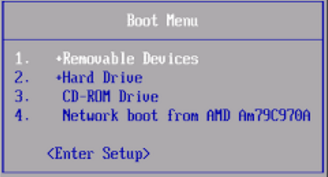
Важно: Не все материнские платы умеют подобным образом запускать Boot-меню.
Проверка оперативной памяти программой Memtest86Когда необходимые подготовительные работы для запуска Memtest86 будут выполнены, останется вставить накопитель в компьютер: установить флешку в порт USB или диск в дисковод. После этого нужно выполнить плановую загрузку системы и тест Memtest86 запустится в автоматическом режиме.
За ходом теста можно следить в правом верхнем углу, где в процентах отображается выполнение общей диагностики и каждого шага в отдельности.
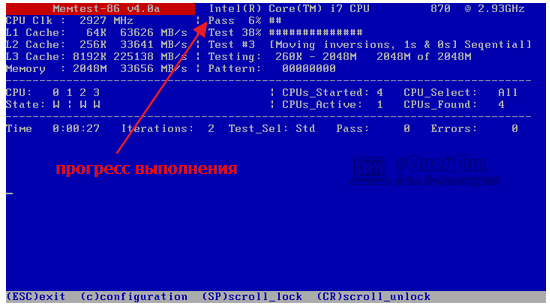
Когда тесты будут выполнены, в нижней части экрана появится сообщение с предложением нажать ESC, чтобы перезагрузить компьютер.
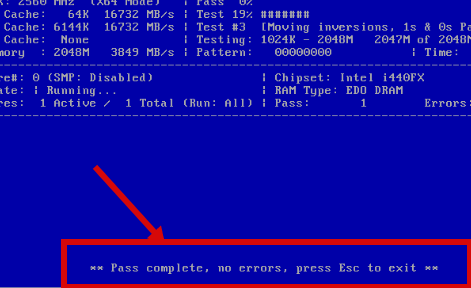
Если в процессе тестирования программа Memtest86 обнаружит ошибки, они отобразятся на экране красным цветом. Также информация об их количестве будет продублирована при завершении теста.
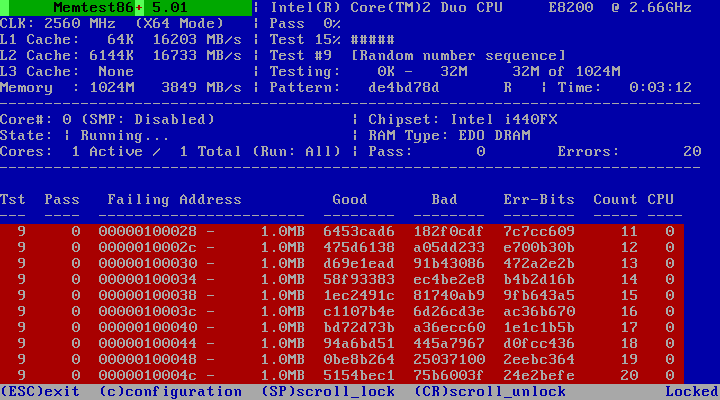
Как отмечалось выше, каждую плашку рекомендуется отдельно тестировать, чтобы точно определить, какая из них неисправна. В случае если утилита Memtest86 обнаружит ошибки в работе оперативной памяти, ее потребуется заменить на новую. В редких ситуациях избавиться от ошибки помогает зачистка контактов оперативной памяти или установка ее в другой слот на материнской плате.
 Проверить работоспособность оперативной памяти может потребоваться в тех случаях, когда есть подозрения на то, что синие экраны смерти Windows, странности в работе компьютера и Windows вызваны именно проблемами с RAM. См. также: Как увеличить оперативную память ноутбука
Проверить работоспособность оперативной памяти может потребоваться в тех случаях, когда есть подозрения на то, что синие экраны смерти Windows, странности в работе компьютера и Windows вызваны именно проблемами с RAM. См. также: Как увеличить оперативную память ноутбука
В этой инструкции будут рассмотрены основные симптомы того, что память сбоит, и по шагам будет описано, как проверить оперативную память с целью точно узнать, в ней ли дело с помощью встроенной утилиты проверки памяти Windows 10, 8 и Windows 7, а также с помощью сторонней бесплатной программы memtest86+.
Симптомы ошибок оперативной памятиСуществует значительное число индикаторов сбоев RAM, среди наиболее часто встречающихся признаком можно выделить следующие
Еще раз отмечу: наличие любого из этих симптомов не означает, что дело именно в RAM компьютера, но проверить ее стоит. Негласным стандартом для выполнения этой задачи является небольшая утилита memtest86+ для проверки оперативной памяти, но есть и встроенная утилита Windows Memory Diagnistics Tool, которая позволяет выполнит проверку RAM без сторонних программ. Далее будут рассмотрены оба варианта.
Средство диагностики памяти Windows 10, 8 и Windows 7Средство проверки (диагностики) памяти — встроенная утилита Windows, позволяющая проверить RAM на ошибки. Для её запуска, вы можете нажать клавиши Win+R на клавиатуре, ввести mdsched и нажать Enter (либо использовать поиск Windows 10 и 8, начав вводить слово «проверка»).

После запуска утилиты вам будет предложено перезагрузить компьютер для выполнения проверки памяти на ошибки.

Соглашаемся и ждем, когда после перезагрузки (которая в данном случае занимает больше времени чем обычно) начнется выполнение сканирования.

В процессе сканирования вы можете нажать клавишу F1 для изменения параметров проверки, в частности можно изменить следующие настройки:

По завершении процесса проверки, компьютер перезагрузится, а после входа в систему — отобразит результаты проверки.
Однако есть один нюанс — в моем тесте (Windows 10) результат появился спустя несколько минут в виде короткого уведомления, также сообщают, что иногда он вообще может не появляться. В этой ситуации вы можете использовать утилиту «Просмотр событий» Windows (используйте поиск для ее запуска).
В Просмотре событий выберите «Журналы Windows» — «Система» и найдите сведения о результатах проверки памяти — MemoryDiagnostics-Results (в окне сведений по двойному клику или внизу окна вы увидите результат, например, «Память компьютера проверена с помощью средства проверки памяти Windows; ошибок не обнаружено».

Скачать бесплатно memtest вы можете с официального сайта http://www.memtest.org/ (ссылки на загрузку находятся внизу главной страницы). Лучше всего загрузить ISO файл в ZIP архиве. Здесь будет использован именно этот вариант.
Автор рекомендует прочесть:Примечание: в Интернете по запросу memtest находятся два сайта — с программой memtest86+ и Passmark Memtest86. На самом деле, это одно и то же (кроме того, что на втором сайте кроме бесплатной программы есть и платный продукт), но я рекомендую использовать сайт memtest.org в качестве источника.

Варианты загрузки программы memtest86

Проверка оперативной памяти в memtest
В случае, если ошибки нашлись, это будет выглядеть как на картинке ниже.

Ошибки оперативной памяти, выявленные в результате теста
Что делать если memtest обнаружила ошибки оперативной памяти? — Если сбои серьезно мешают работе, то самый дешевый способ — это заменить проблемный модуль RAM, к тому же из цена сегодня не так высока. Хотя иногда помогает и простая очистка контактов памяти (описывалось в статье Компьютер не включается ), а иногда проблема в работе оперативной памяти может быть вызвана неисправностями разъема или компонентов материнской платы.
Насколько надежен этот тест? — достаточно надежен для проверки оперативной памяти на большинстве компьютеров, однако, как и в случае с любым другим тестом, в правильности результата нельзя быть уверенным на все 100%.
А вдруг и это будет интересно:
У 10-ки тоже есть встроенная утилита. В поиске Windows введите mds, появится средство проверки памяти Windows.После перезагрузки начнётся проверка!
03.09.2016 в 17:08
На ноутбуке появились проблемы с Windows, нормально установить ни одним способом (с диска, с флешек, записанных разными программами) ни одной ОС (Win 7, 8, XP) не получилось: то различные ошибки появлялись во время установки, либо после инсталляции на винт. Решил прогнать оперативку (стоит одна планка на 2Гб) мемтестом. Несколько раз прогонял, каждый раз разное к-во ошибок, но число большое (то 2000, то 2000 и выше). Может ли Memtest ошибаться или всё-таки проблема с планкой?
04.09.2016 в 08:54
В таких случаях я обычно добываю другую, гарантированно рабочую планку, и пробую её. А, еще перед этим, просто чищу контакты текущей планки и пробую на ней.
Т.е. гарантированно сказать только по мемтесту нельзя, конечно.
12.09.2016 в 10:40
Друзья, а я воспользовался стандартным функционалом Windows 10. но вод беда, на экране консольном, что возникает после ребута вместо символов русских — вопросы… То ли шрифт, то ли проблема с драйвером и знакогенератором… Может кто подскажет, где копать?
12.09.2016 в 10:54
Саша, сходу ответить не могу. С помощью c:\ Windows\ system32\ mdsched.exe проверяли? Возможно действительно с шрифтами проблема, особенно, если «сборка» на базе англоязычного образа. А вот по исправлению ситуации оперативному в голову что-то ничего не приходит. Может, запуск из среды восстановления, запущенной с дистрибутива Windows (второй экран, восстановление системы слева внизу)?
Вообще, нужно бы эту статью обновить… что-то она мне не нравится (как и большинство моих статей 3-летней давности).
12.09.2016 в 11:14
Да, речь идёт о mdsched.exe Windows 10 получилась путем официального апгрейда с русской Windows 7
Хотелось бы разобраться с этой консолью. Должно же быть решение! Виноват, что вопрос-то не по данной теме.
08.10.2016 в 23:10
Года два назад был куплен компьютер, в магазине собранный. Нужно было другу 4 гб ОЗУ, так как у меня было 2 планки по 4 гб (всего 8 гб), он собирал ПК по комплектующим. Вытащили, включаю компьютер и пишет что то типа количество памяти изменено и кнопки войти в биос. Вошли в него, ничего не поняли, запускаем Windows, все как обычно, и ПК очень сильно тормозит, долгоооо очень все грузит. Перезагружали, прошло много времени, без изменений. У друга все летает. Процессор i5 4 поколения, 64 битная Windows 10 PRO. Просьба помочь.
09.10.2016 в 05:12
Возможно, будет достаточно просто сбросить параметры биос (Reset Bios to Defaults). Но не уверен, что в этом дело. Хотя, если память видит — странная ситуация все равно.
Память правильно установили (в слоты одинакового цвета?)
09.10.2016 в 10:22
Было всего 2 слота, в них стояло 8 гб (4гб в 2 планках). Вот одну планку убрали и такое происходит.
10.10.2016 в 11:18
А параметры биос пробовали сбросить? Попробуйте.
10.10.2016 в 01:19
Смысл такой… Играйте планками, т.е.
Если у вас одинаковые по маркировке и т.д. тогда комбираторику (перемена мест) пропускаем.
В БИОС, для начала, ставите всё на автоопределение. У вас, очень может быть, не правильно выставлен вольтаж, частота и т.д. Очень помогает в этом случае — лупа, очки, просматриваете всю планку. О-о-о-о, заходите к другу в БИОС и смотрите. Да, и возвращаясь, тестировщик, программу тестирования, Аиду или ещё какую, удобней Portable.
Даже если вы полнейший Ноль… смотрите всё, что выдаёт тестировщик по Памяти… и пытаетесь продублировать в БИОС.
А вот если планки разные, с помощью сведений тестировщика, выставляете по слабой, И, играет роль, я сейчас не помню, на какое место вы ставите самую слабую по скорости… если разные производители, играйте местами, Если память позволяет. ставите одну + тестирование… и т.д. по месту.
P.S.
Удобней всего, если у вас есть дополнительное занятие… чай, кофе и т.д. Диск с MemTest в Сидюшник (загрузка с него). Поставили. проверили. переставили (если не пошло)… проверили. Вещь муторная, но стоит того. Мэмтест должен выйти в ноль каких-либо ошибок. На моём, в 3-ёх разъёмах, три разные планки, или по объёму, или по производителю. 1-ое, найдите место для одной (если они ставятся по одной), к ней добивайте. Но такое впечатление, что у вас или с вольтажом, или с коэффициентом, может быть и для процессора. Попробуйте спокойно, и может даже сбросить БИОС на «умолчание» и от него уже искать. Поставьте всё на минимум по скорости. Вы вообще в Москве?
10.10.2016 в 01:29
Да, и, MemTest86+ отрабатывает всё без «дураков», но ещё зависит и от частоты процессора, если есть возможность, чуть сбросьте, Всё на щадящий режим… Ещё зайду на этот сайт, в эту тему, запишу ссылку. если у вашего всё нормально, то и у вас должен запеть.
26.01.2017 в 10:46
Добрый день! Как-то одним вечерком я захотел проверить свою ОЗУ на ошибки. С помощью стандартной программы в Windows стал проверять. Потом нажал на f1 чтобы посмотреть какие тесты есть еще. Спустя 5 минут нажатия отобразилась только название набор тестов, а потом отобразился логотип Windows и все. Я подумал что что-то не так и запустил тест еще раз, и при этом ничего не нажимал. Тест показал что ошибок не найдено. Вопрос:почему при первом разе нажатие F1 было таким долгим? Памяти то не много 4 GB.
03.03.2017 в 07:40
стандартная Проверка идет ну оочень долго. оставил на ночь — лишь 2 % из первого прохода. В чем может быть дело?
22.08.2017 в 17:39
Ребят устанавливаю на флешку мемтест с сайта, при перезагрузки не загружается с нее, загрузку выставлял правильно с флешки, форматирована в фат32, win 10. Помогите в чем проблема. И еще на сайте написано что установка для загрузочной флеши там нету win 10, а только 9x\2k\xp\7, а как быть для 10-ки? Пробовал также iso файл записывать через UltraISO, все равно так же
23.08.2017 в 11:20
Загрузка может не работать из-за включенного secure boot.
Ну а насчет нет Win 10 — обычно то, что работает в 7-ке, будет работать и на 10-ке.