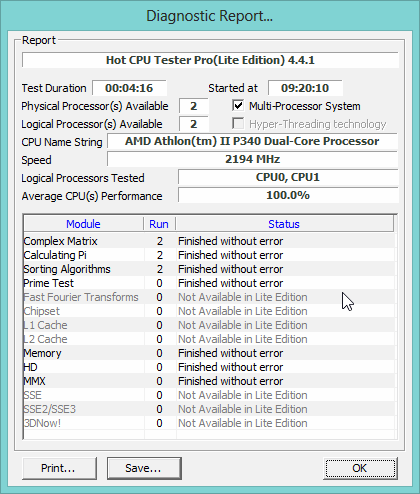
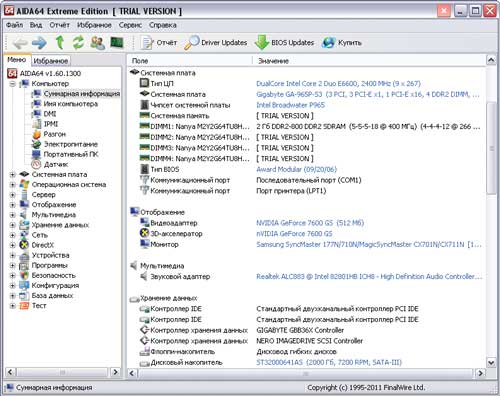
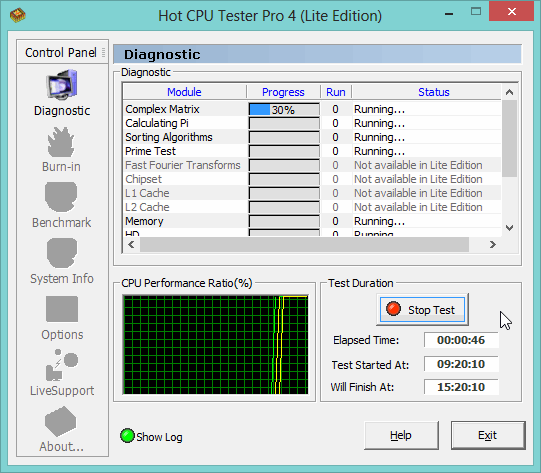
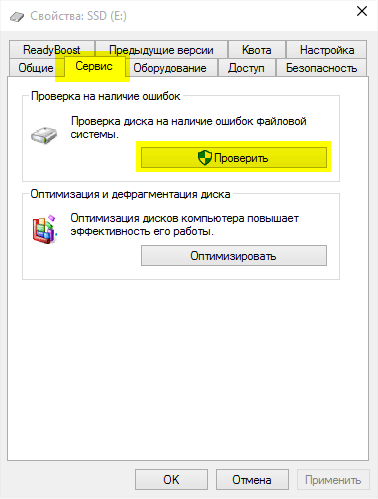





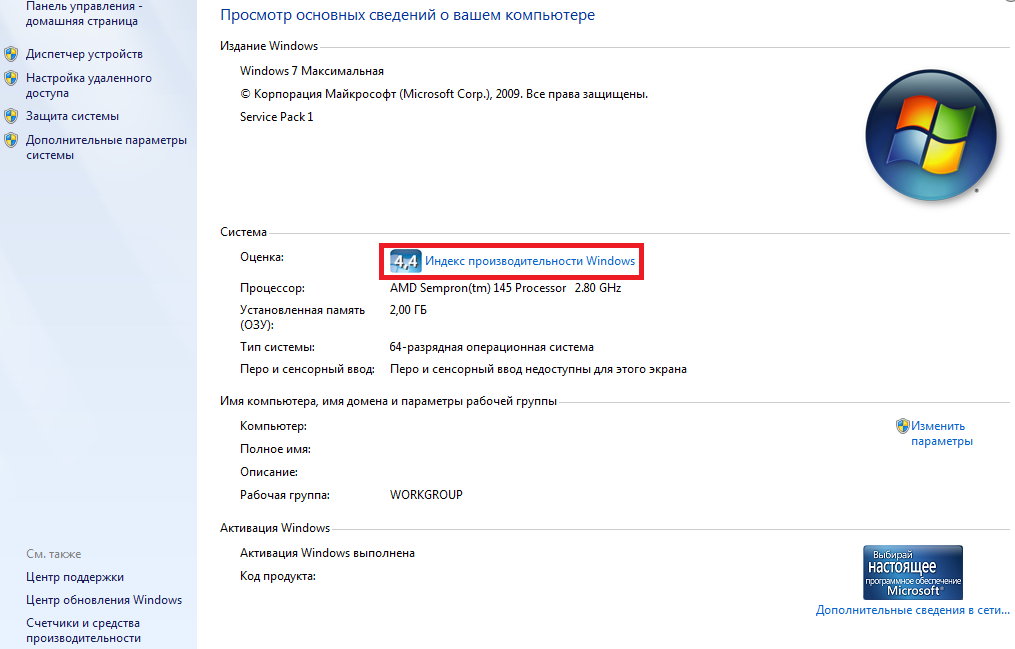

 Рейтинг: 4.8/5.0 (1625 проголосовавших)
Рейтинг: 4.8/5.0 (1625 проголосовавших)Категория: Программы
Использование этих программ даст вам возможность понять какое же именно оборудование и программное обеспечение установлено на вашем компьютере. Это значительно облегчит поиск нужных драйверов для него, а так же поможет принять решение о замене или модернизации устаревшего оборудования.
Программы для тестирования компьютера
Бесплатная программа для тестирования видео адаптера. Программа в режиме реального времени крутит трехмерную модель мехового бублика, используя для прорисовки изображения технологию OpenGL.
Программа проведет оценочную систему рейтингов, а также может произвести стресс-тест видеоадаптера на стабильную его работу.

Speccy даст вам детальную информацию обо всех комплектующих вашего компьютера, включая процессор, материнскую плату, память, видеокарту, жесткие диски, оптические диски, аудио-устройства и многое другое. Кроме того, Speccy покажет температуру процессора и жёсткого диска.
System Information Viewer

SIV (System Information Viewer) - это небольшая программа предоставляет информацию о широком наборе характеристик компьютера: об установленном оборудовании и программах, информацию с датчиков температуры, напряжение PSU, процессора, памяти, информацию об используемой памяти, жестких дисках, сети и многое другое.
Windows Sysinternals Suite

Sysinternals Suite - большой набор полезных системных утилит от Марка Руссиновича с самыми последними обновлениями от 01.11.2010.
RealTek Ethernet Diagnostic Utility

Ethernet Diagnostic Utility – утилита, которая предназначена для управления и диагностики работы сетевых карт и чипсетов RealTek RTL-81xx.

NovaBench - это программа для тестирования производительности компьютера (процессора, видеокарты, жестких дисков) под управлением Microsoft Windows.

Программа, выдающая подробнейшую информацию обо всем «железе» вашего компьютера, начиная с видеокарты и заканчивая самым законспирированным чипом на материнской плате.
HWiNFO32 просто незаменима для всех, кто привык ковыряться в «харде», особенно чужом. HWiNFO32 предоставляет информацию исключительно об аппаратном обеспечении. Она распознает всевозможные микропроцессоры (вплоть до Itanium!), определяет их параметры, вычисляет реальную частоту FSB; получает исчерпывающую информацию о материнских платах и BIOS
CPU Speed Professional
CPU Speed Professional программа. которая может профессионально протестировать ваши Intel или AMD процессор на скорость и выдаст вам результат о реальной скорости вашего центральный процессор (ЦП). Вы можете также отправить свой результат по скорости процессора в сеть о Мировом Рейтинге таблиц и посмотреть, как ваш компьютер сравнивает с другими - во всем мире и в вашей собственной стране.

Fresh Diagnose детально изучит все компоненты вашей системы и выдаст подробную информацию, которую можно сохранить в различных форматах (TXT, HTML, DOC). Интересной функцией в этой программе является сравнение данных вашего компьютера с эталонными данными других систем. Все результаты выводятся в наглядной и удобной форме. Программа содержит тесты производительности (benchmarks) для процессора, видеокарты, жёстких дисков, оперативной памяти и других устройств. Утилита хоть и бесплатна, но требует регистрации на сайте производителя. После регистрации на ваш адрес электронной почты придет код, которым нужно произвести активизацию программы.

GPU-Z - предоставляет информацию о видеосистеме. Все о ядре, мониторе, обычных частотах, частот в 3D и при разгоне.

Вышла новая версия известной утилиты для тестирования ОЗУ под названием Memtest86+ v4.00, которая основана на коде утилиты Memtest86. При установке MemTest86+ создает дискету, т.о. для запуска тестирования достаточно загрузить компьютер с этой дискеты. Кроме того, можно создать загрузочный компакт-диск (скачав образ (ISO)). Все тесты выполняются автоматически, в бесконечном режиме, тестирование продолжается до команды о прекращении. Memtest86+ записывает в каждый блок памяти информацию, а затем считывает ее и проверяет на ошибки.

SiSoftware Sandra - это системный анализатор для 32-х и 64-битных версий Windows, включающий в себя тестовые и информационный модули. Sandra старается превзойти другие подобные утилиты и показать реальную картину, объединяя в одной программе возможности для сравнения производительности как на высоком, так и на низком уровне. Вы можете получить сведения о процессоре, чипсете, видеоадаптере, портах, принтерах, звуковой карте, памяти, сети, Windows, AGP, соединениях ODBC, USB2, Firewire, и других. Также вы можете сохранять, распечатывать и отправлять по факсу и электронной почте, загружать на сервер или вставлять в базу данных ADO/ODBC отчеты в текстовом, HTML, XML, SMS/DMI или RPT форматах.

SIV (System Information Viewer) - утилита, предоставляющая детальную информацию об операционной системе, сети, аппаратном обеспечении (процессоре, PCI и USB устройствах, сенсорах) и многом другом
Имеется русский интерфейс.
В одной из статей ранее, мы приводили утилиты, которые помогут получить сведения о железе и установленных программах на компьютере. Но как быть, если нужно протестировать и определить надежность того или иного устройства? Для этого есть специальные утилиты, которые быстро протестируют ваш компьютер, например, процессор, а затем покажут вам отчет с его реальными показателями (тест для оперативной памяти ). Вот об этих утилитах и поговорим в этом посте.
И так. приступим.
Тестирование компьютера 1. ВидеокартаДля тестирования видеокарты, рискну предложить одну бесплатную программу - FurMark (http://www.ozone3d.net/benchmarks/fur/ ). Поддерживает все современные ОС Windows: Xp, Vista, 7. Кроме этого, позволяет реально оценить производительность вашей видеокарты.
После установки и запуска программы, перед нами должно появиться следующее окно:
Для просмотра сведений о параметрах видеокарты - можно нажать на кнопку CPU-Z. Здесь можно узнать модель видеокарты, ее дату выпуска, версию биоса, DirectX, память, частоты процессора и пр. Весьма полезная информация.
Рядом же есть вкладка "Sensors": она показывает нагрузку на устройство в данный момент времени + температуру нагрева устройства (это важно ). Кстати, эту вкладку можно не закрывать во время теста.
Для н ачала тестировани я видеокарты, нажмите в главном окне на кнопку "Burn in test", далее на кнопку "GO".
Перед вам должен появиться какой-то "бублик". Теперь спокойно ждите около 15 мин. в это время загрузка вашей видеокарты будет на максимуме!
Если по истечении 15 мин. ваш компьютер не перезагружался, не зависал - то можете считать, что ваша видеокарта прошла тест.
Важно еще обратить внимание на температуру процессора видеокарты (можно посмотреть во вкладке Sensor, см. выше). Температура не должна подняться выше 80 гр. Цельсия. Если выше - есть риск, что видеокарта может начать вести себя нестабильно. Рекомендую ознакомиться со статьей про снижение температуры компьютера.
2. ПроцессорНеплохой утилитой для тестирования процессора является 7Byte Hot CPU Tester(скачать можно с оф. сайта: http://www.7byte.com/index.php?page=hotcpu ).
При первом запуске утилиты, вы увидите следующее окно.
Для начала тестирования можно сразу же нажать кнопку Run Test. Кстати, перед этим лучше закрыть все посторонние программы, игры и пр. т.к. при тестировании ваш процессора будет нагружен и все приложения начнут существенно тормозить.
После проведения тестирования вам предоставится отчет, который, кстати, можно вывести даже на печать.
В большинстве случаев, особенно, если вы тестируете новый компьютер, одного факта - что во время тестирования не было сбоев - будет достаточно, чтобы признать процессор нормальным для работы.
3. Оперативная память (Ram)Одна из лучших утилит для тестирования оперативной памяти, является Memtest+86. Об ней мы очень подробно говорили в посте про "тестирование ОЗУ ".
В общем случае, процесс выглядит так:
2. Создаете загрузочный диск CD/DVD или флешку .
3. Загружаетесь с него и проверяете память. Тест будет длиться бесконечно долго, если ошибки не выявлены после нескольких прогонов - то ОЗУ работает как надо.
4. Жесткий диск (HDD)Для тестирования жестких дисков есть множество утилит. В этом посте хотелось бы представить далеко не самую популярную, зато полностью русскую и очень удобную!
Встречайте - PC3000DiskAnalyzer - бесплатная свободно распространяемая утилита для проверки работоспособности жестких дисков (скачать можно с сайта: http://www.softportal.com/software-25384-pc-3000-diskanalyzer.html ).
К тому же, утилита поддерживает все самые популярные носители, среди которых: HDD, SATA, SCSI, SSD, External USB HDD/Flash.
П осле запуска. утилита предлагает вам выбрать жесткий диск, с которым вы будете работать.
Далее появится основное окно программы. Для начала тестирования нажмите кнопку F9, либо "тест/запуск".
Далее вам предложат один из вариантов тестирования:
Лично выбрал "верификацию", этого достаточно, чтобы проверить скорость работы жесткого диска, проверить сектора, какие отвечают быстро, а какие уже выдают ошибки.
На такой диаграмме хорошо видно, что ошибок практически нет, есть совсем небольшое количество секторов, отвечающих с замедлением (это не страшно, даже на новых дисках есть такое явление).
5. Монитор (на битые пиксели)Чтобы картинка на мониторе была качественной и передавала ее в полной мере - на нем не должно быть битых пикселей.
Битый - это значит что в этой точке не будет отображаться никакой из цветов. Т.е. по сути, представьте себе пазл, из которого вынули одну составляющую картинки. Естественно, что чем меньше битых пикселей - тем лучше.
Не всегда их можно заметить на той или иной картинке, т.е. нужно на мониторе последовательно сменять цвета и смотреть: если есть битые пиксели вы их должны заметить, когда начнете менять цвета.
Проводить такую процедуру лучше при помощи специальных утилит. Например, очень удобная IsMyLcdOK (скачать можно здесь (для 32 и 64 битных систем) http://www.softportal.com/software-24037-ismylcdok.html ).
Устанавливать ее не нужно, работает сразу же после запуска.
Нажимаете последовательно цифре на клавиатуре и монитор будет закрашиваться в разные цвета. Внимательно наблюдайте за точками на мониторе, если такие будут.
Если после теста бесцветных точек вы не обнаружили - можете смело покупать монитор! Ну или не беспокоиться за уже купленный.
6. Общий тест компьютераНельзя не отметить и еще одну утилиту, которая может протестировать ваш компьютер сразу по десяткам параметров.
Бесплатная утилита, которая предоставит вам сотни параметров и сведений о вашей системе, и сможет провести тестирование десятка устройств (что нам и нужно).
Для начала тестирования заходите во вкладку "инструменты" и запускайте "тест стабильности".
Напротив нужных проверок ставьте галочки. Проверить, кстати, можно кучу всего: процессор, оптические приводы, флешки, скорость передачи на телефон/кпк, оперативную память и т.д. Причем, для того же процессора десяток различных тестов, начиная от от производительности криптографии и заканчивая арифметическими вычислениями.
После пошаговых настроек и выбора куда вы сохраните файл-отчет о проведенном тесте, программа начнет работу.
На этом тестирование компьютера завершено. Надеюсь советы и утилиты, приведенные в этой статье, будут полезны для вас. Кстати, а как вы тестируете ПК?
 Оптимизация Windows 10
Оптимизация Windows 10 Если тормозит компьютер…
Если тормозит компьютер… Рейтинг браузеров 2017 года
Рейтинг браузеров 2017 года Антивирусы для дома в 2016
Антивирусы для дома в 2016 Утилиты для ускорения компьютера
Утилиты для ускорения компьютера Как поменять пароль на Wi-Fi роутере
Как поменять пароль на Wi-Fi роутере Тихий звук на компьютере, ноутбуке
Тихий звук на компьютере, ноутбуке Нет звука на компьютере
Нет звука на компьютере Ноутбук не подключается к Wi-Fi.
Ноутбук не подключается к Wi-Fi. Компьютер не видит внешний жесткий диск
Компьютер не видит внешний жесткий диск Компьютер не видит карту памяти
Компьютер не видит карту памяти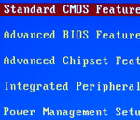 Биос не видит загрузочную флешку
Биос не видит загрузочную флешку Как создать презентацию с нуля.
Как создать презентацию с нуля. Лучшие программы для удаления мусора
Лучшие программы для удаления мусора Обновление драйверов за 1 клик!
Обновление драйверов за 1 клик! Антиплагиат: как проверить текст
Антиплагиат: как проверить текст Утилиты для просмотра характеристик ПК
Утилиты для просмотра характеристик ПК Самые нужные кодеки
Самые нужные кодеки Проигрыватели видео
Проигрыватели видео Бесплатные видеоредакторы
Бесплатные видеоредакторы Лучшие музыкальные проигрыватели
Лучшие музыкальные проигрыватели Программы для рисования
Программы для рисованияВыполнение тестирования скорости работы компьютера доступно для любого пользователя. Для проверки не требуются ни специализированных знаний, ни опыта работы с определёнными версиями ОС Windows. А на сам процесс вряд ли потребуется потратить больше часа.
К причинам, по которым стоит воспользоваться встроенной утилитой или сторонним приложением относят :

Рис. 1. Два похожих на вид и по параметрам ноутбука, выбрать из которых один можно после теста.
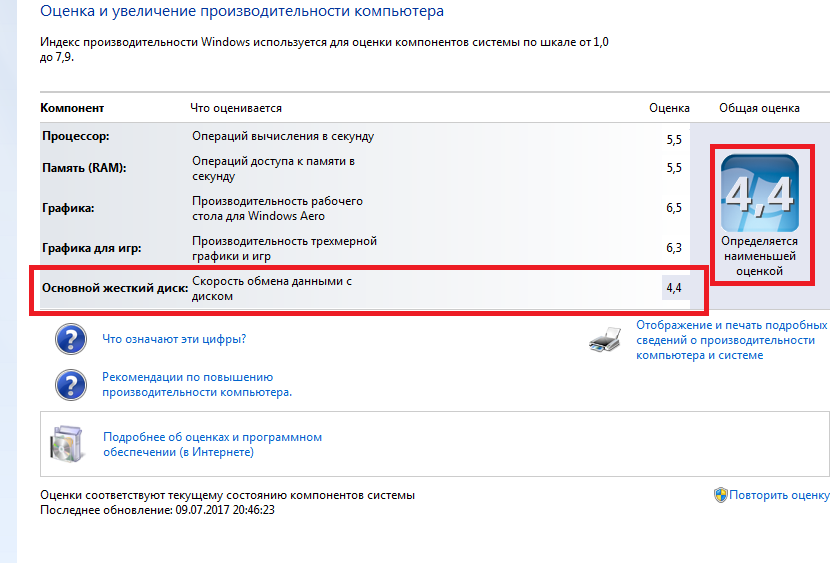
Рис. 2. Показатель производительности, который следует увеличить в первую очередь.
По результатам тестирования, выявившего скорость выполнения компьютером различных задач, можно обнаружить проблемы с драйверами и несовместимость установленных устройств. А иногда даже плохо функционирующие и вышедшие из строя детали – для этого, правда, понадобится более функциональные утилиты. чем те, которые встроены в Windows по умолчанию. Стандартные тесты показывают минимум информации.
Проверка средствами системыПроверять производительность отдельных компонентов компьютера можно с помощью встроенных возможностей операционной системы Windows. Принцип действия и информативность у них примерно одинаковы для всех версий платформы от Microsof t. А отличия заключаются только в способе запуска и считывания информации.
Windows Vista, 7 и 8У 7-й и 8-й версии платформы, а также Виндоус Vista счётчик производительности элементов компьютера можно найти в списке основных сведений об операционной системе. Для вывода их на экран достаточно кликнуть правой кнопкой мыши по значку «Мой компьютер» и выбрать свойства.
Если тестирование уже проводилось, информация о его результатах будет доступна сразу. Если тест выполняется впервые, его придётся запустить, перейдя в меню проверки производительности.
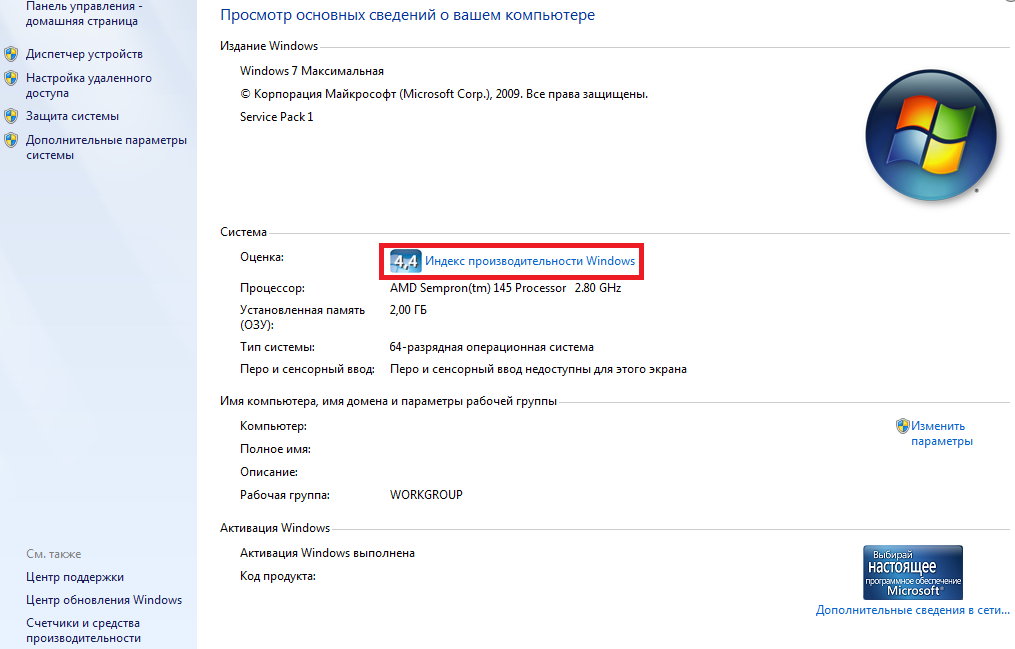
Рис. 3. Индекс производительности и переход к запуску нового тестирования.
Максимальная оценка, которую позволяют получить Windows 7 и 8, составляет 7.9. Задумываться о необходимости замены деталей стоит, если хотя бы один из показателей ниже 4. Геймеру больше подойдут значения выше 6. У Виндоус Vista лучший показатель равен 5.9, а «критический» – около 3.
Важно: Для ускорения расчётов производительности следует выключить во время теста практически все программы. При тестировании ноутбука его желательно включить в сеть – процесс заметно расходует заряд аккумулятора .
Windows 8.1 и 10Для более современных операционных систем найти информацию о производительности компьютера и запустить её подсчёт уже не так просто. Для запуска утилиты, оценивающей параметры системы, следует выполнить такие действия :
1 Перейти к командной строке операционной системы (cmd через меню «Выполнить». вызываемое одновременным нажатием клавиш Win + R );
2 Включить процесс оценки. ведя команду winsat formal –restart clean ;

Рис. 4. Запуск команды для получения статистки производительности.
3 Дождаться завершения работы ;
4 Перейти к папке Performance\ WinSAT\ DataStore расположенной в системном каталоге Windows на системном диске компьютера;
5 Найти и открыть в текстовом редакторе файл «Formal.Assessment (Recent).WinSAT.xml» .
Среди множества текста пользователь должен найти блок WinSPR. где расположены примерно те же данные, которые выдают на экран и системы Виндоус 7 и 8 – только в другом виде.
Так, под названием SystemScore скрывается общий индекс, вычисляемый по минимальному значению, а MemoryScore. CpuScore и GraphicsScore обозначают показатели памяти, процессора и графической карты, соответственно. GamingScore и DiskScore – производительность для игры и для чтения/записи жёсткого диска .
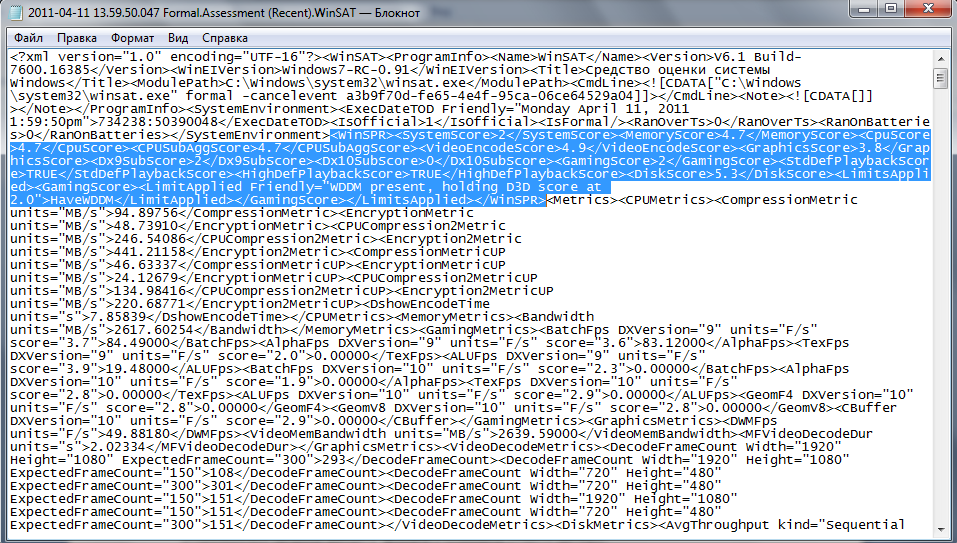
Рис. 5. Содержимое файла с системной информацией ПК.
Максимальная величина показателя для Виндоус 10 и версии 8.1 составляет 9.9. Это значит, что владельцу офисного компьютера ещё можно позволить себе иметь систему с цифрами меньше 6. но для полноценной работы ПК и ноутбука она должна достигать хотя бы 7. А для игрового устройства – хотя бы 8.
Универсальный способЕсть способ, одинаковый для любой операционной системы. Он заключается в запуске диспетчера задач после нажатия клавиш Ctrl + Alt + Delete. Аналогичного эффекта можно добиться правым кликом мыши по панели задач – там можно найти пункт, запускающий ту же утилиту.
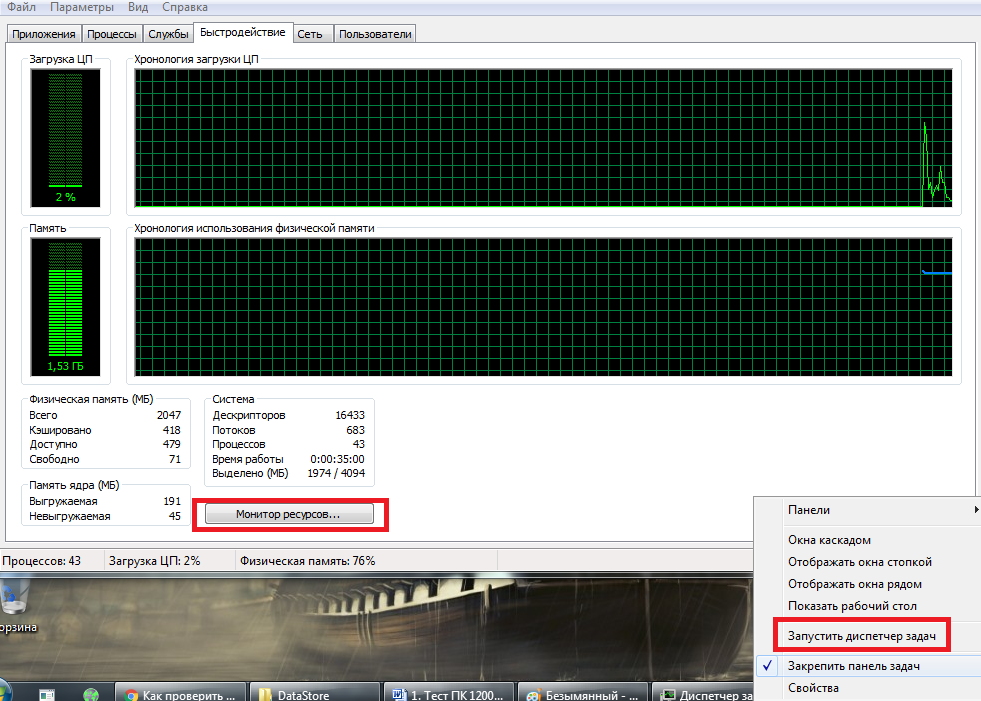
Рис. 6. Запуск диспетчера задач системы.
На экране можно будет увидеть несколько графиков – для процессора (для каждого потока отдельно) и оперативной памяти. Для более подробных сведений стоит перейти к меню «Монитор ресурсов» .
По этой информации можно определить, как сильно загружены отдельные компоненты ПК. В первую очередь, это можно сделать по проценту загрузки, во вторую – по цвету линии (зелёный означает нормальную работу компонента, жёлтый – умеренную, красный – необходимость в замене компонента).
Сторонние программыС помощью сторонних приложений проверить производительность компьютера ещё проще.
Некоторые из них платные или условно-бесплатные (то есть требующие оплаты после завершения пробного периода или для повышения функциональности).
Однако и тестирование эти приложения проводят более подробное – а нередко выдают ещё и множество другой полезной для пользователя информации.
Одна из самых популярных программ для тестирования производительности и других характеристик ПК, заменившая ранее выпущенную утилиту Everest. Приложение AIDA64 способно проверить любую деталь компьютера с ОС Windows и выдать на экран показатели производительности, марку, название драйвера и другие сведения.
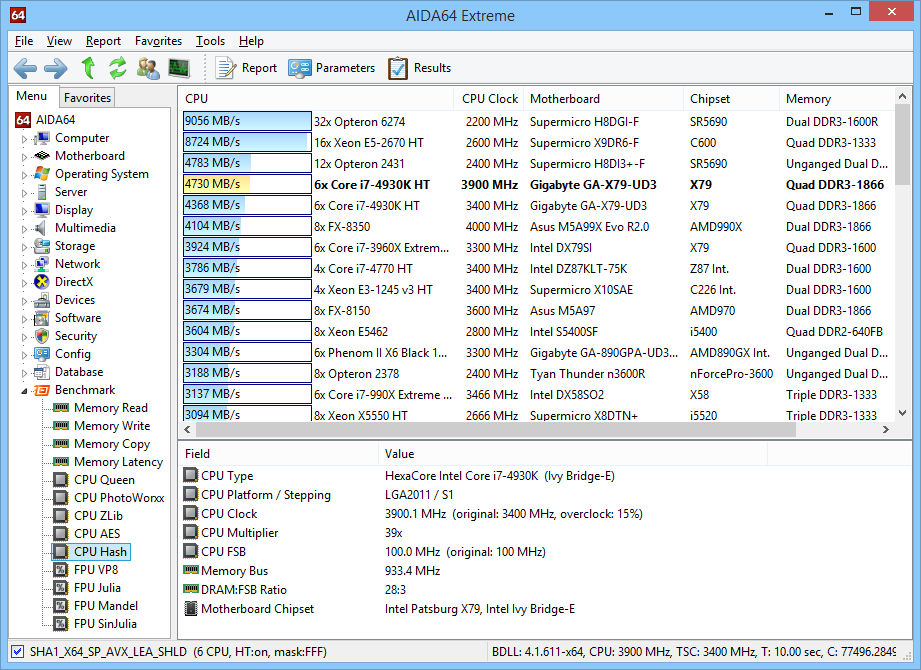
Рис. 7. Сравнение производительности процессора с другими моделями в AIDA64.
В составе AIDA64 можно найти тесты для памяти, кэша. дисков HDD. SSD и флэш-накопителей. А при тестировании процессора может выполняться проверка сразу 32 потоков. Среди всех этих плюсов есть и небольшой недостаток – бесплатно использовать программу можно только в течение «триального периода» 30 дней. А потом придётся или перейти на другое приложение, или заплатить 2265 руб. за лицензию.
2. SiSoftware Sandra LiteПрограмма SiSoftware Sandra представляет собой неплохой анализатор параметров компьютера, предоставляющий сведения о таких компонентах :
Информация довольно подробная. Так, во время тестирования видеокарты проверяются и её скорость, и память, и реальная пропускная способность.
Преимущество программы – полностью бесплатное распространение, благодаря которому она может считаться неплохой заменой AIDA64.
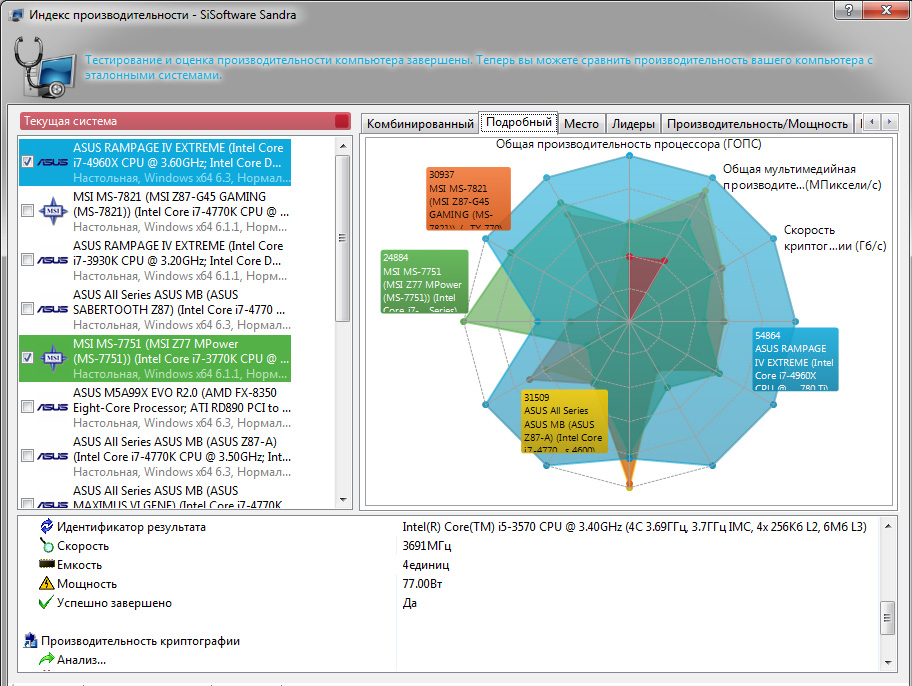
Рис. 8. Тест скорости работы ПК в SiSoftware Sandra.
Один из самых популярных «бенчмарков» (программ для тестирования производительности), предназначенный для проверки показателей графического ядра.
Он представляет собой своеобразную игру, загружающую компьютер, чтобы провести тест его возможностей.
С помощью встроенного в 3DMark набора утилит выполняются следующие виды проверок :
При тестировании применяются различные эффекты – от объёмного освещения до моделирования дыма. Есть в комплекте и тест, использующий симуляцию мягких и твёрдых тел. Купить же такую программу можно за 30 долларов в интернет-магазине Steam .
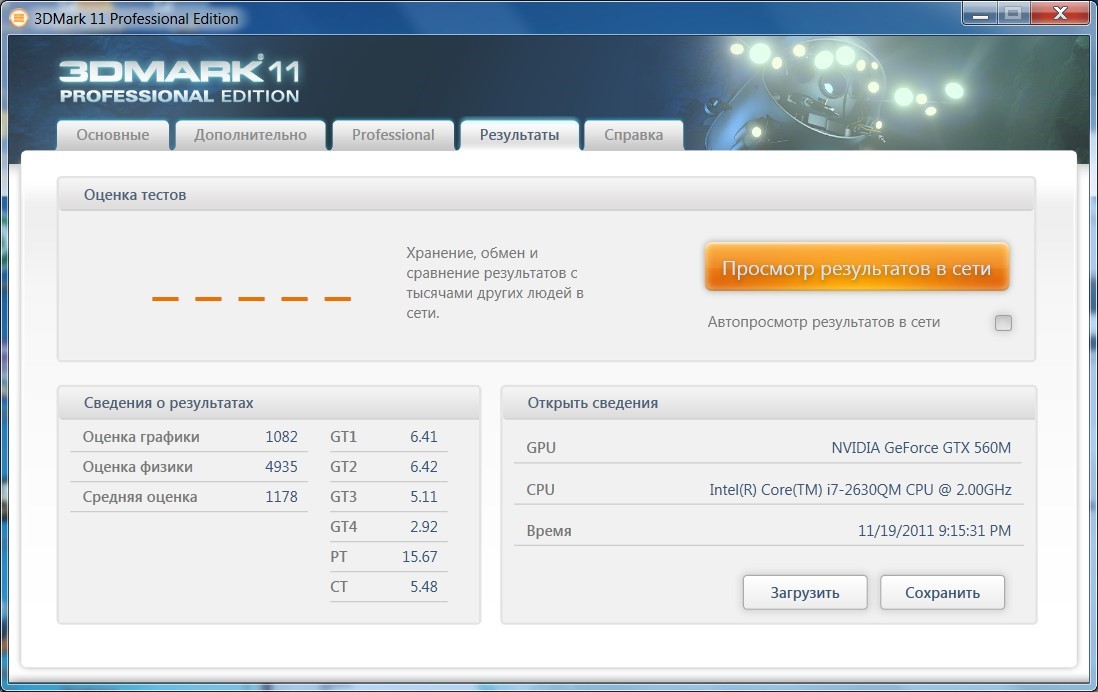
Рис. 9. Результаты проверки производительности графики с помощью 3DMark.
4. PCMark 10Ещё один набор тестов – но проверяющий уже не только графику, но и другие параметры.
Тестирование позволяет оценить возможности игрового или рабочего компьютера, получив намного больше сведений по сравнению с информацией от стандартной утилиты Windows .
Для сравнения используются показатели популярных программ и стандартные действия большинства пользователей – работа с документами и редактирование фотографий.
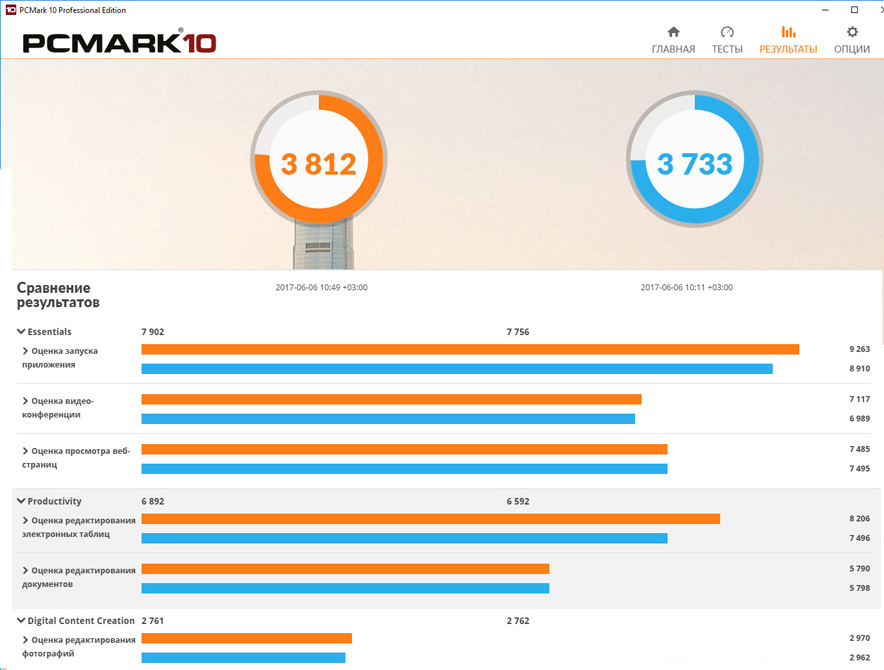
Рис. 10. Сравнение результатов проверок в PCMark.
Приложение позволяет не только тестировать работы элементов компьютера, но и сохранять результаты проверок для дальнейшего использования. Единственный недостаток приложения – сравнительно высокая стоимость. Заплатить за него придётся $30.
5. CINEBENCHМежплатформенная программа оценивает множество различных характеристик компьютера – в том числе и его производительность.
При выполнении проверки используется большая часть вычислительных мощностей ПК. так что даже в это время не стоит использовать компьютер для других целей – например, интернет-сёрфинга или работы.
Зато максимальное количество потоков, которое способно отследить и проконтролировать Cinebench, достигает 256.
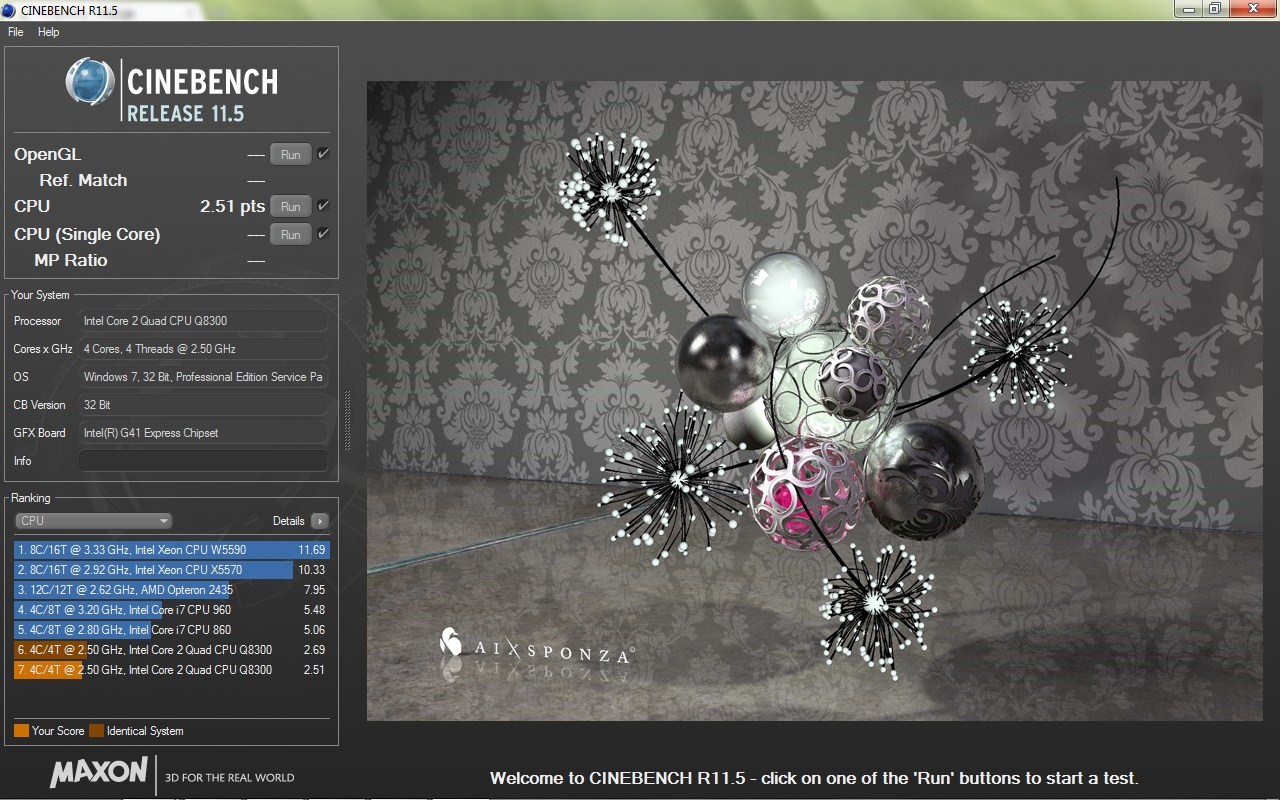
Рис. 11. Результаты тестирования с помощью Cinebench.
Тестовые изображения состоят из 300 тысяч полигональных изображений, складывающихся в более чем 2000 объектов. А результаты выдаются в виде показателя PTS – чем он больше, тем мощнее компьютер. Программа распространяется бесплатно, что позволяет легко найти и скачать её в сети.
6. ExperienceIndexOKНебольшое и удобное в использовании приложение не требует установки в системе. Однако и не позволяет настраивать какие-то параметры. Фактически, оно представляет собой аналог встроенной утилиты Windows, но показывающей результаты в реальном времени.
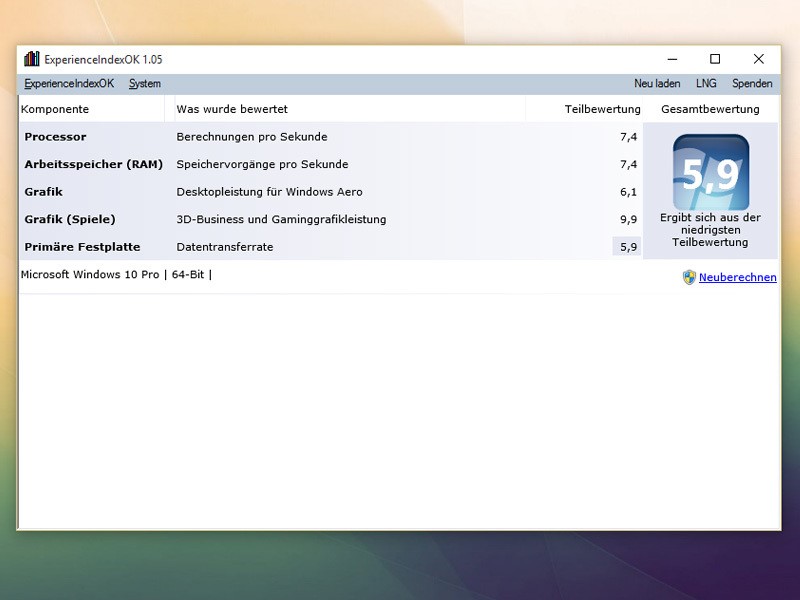
Рис. 12. Результаты работы программы ExperienceIndexOK.
Информация выдаётся на экран в баллах. Максимальное количество – 9.9, как для последних версий Windows. Именно для них и предназначена работа ExperienceIndexOK. Намного проще воспользоваться такой программой, чем вводить команды и искать в системном каталоге файлы с результатами.
7. CrystalDiskMarkПреимуществами приложения CrystalDiskMark является бесплатное распространение и отсутствие необходимости установки в системе. Минусом – проверка только одного элемента компьютера. С помощью утилиты тестируются только жёсткие диски.
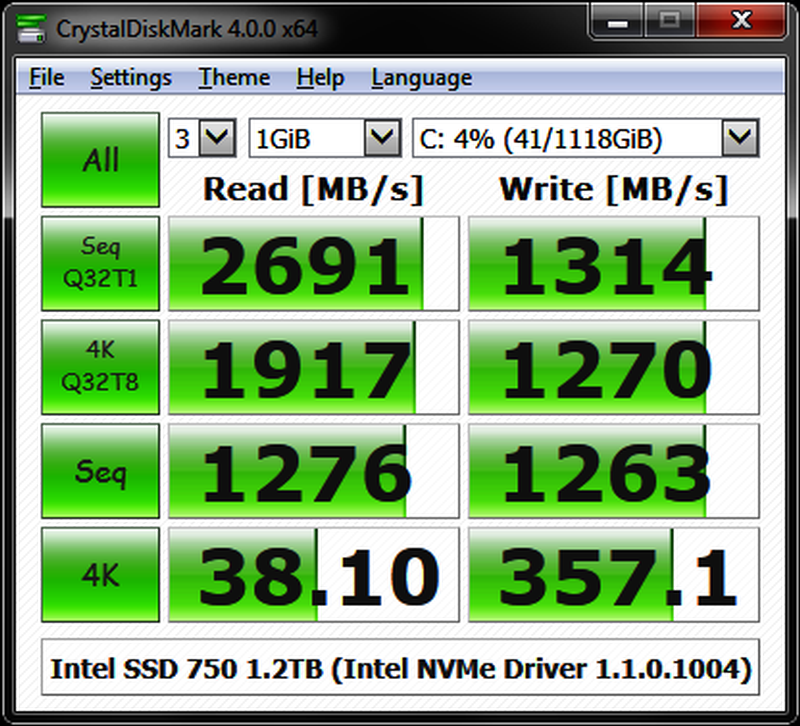
Рис. 13. Показатели, получаемые с помощью утилиты CrystalDiskMark.
Для тестирования диска следует выбрать диск и установить параметры проверки. То есть число прогонов и размеры файла, который будет использоваться для диагностики. Через несколько минут на экране появятся сведения о средней скорости чтения и записи для HDD .
' data-post_id="74889" data-user_id="0" data-is_need_logged="0" data-lang="en" data-decom_comment_single_translate=" комментарий" data-decom_comment_twice_translate=" комментария" data-decom_comment_plural_translate=" комментариев" data-multiple_vote="1" data-text_lang_comment_deleted='Комментарий удален' data-text_lang_edited="Отредактировано в" data-text_lang_delete="Удалить" data-text_lang_not_zero="Поле не NULL" data-text_lang_required="Это обязательное поле." data-text_lang_checked="Отметьте один из пунктов" data-text_lang_completed="Операция завершена" data-text_lang_items_deleted="Объекты были удалены" data-text_lang_close="Закрыть" data-text_lang_loading="Загрузка. ">
Добавить комментарийИзвините, для комментирования необходимо войти.
Пора в отпуск!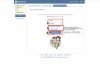




Максим Редактирую свои фото и добавляю к ним разные эффекты с текстом в онлайн сервис. Бесплатный онлайн фоторедактор: ТОП-5 сервисов на русском
CapralI Не знаю какие у вас вкусы, но я вот недавно подсела на ,как по мне, замечатель. TOП-7 лучших сайтов для скачивания музыки
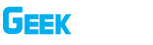
При использовании материалов сайта обязательным условием является наличие гиперссылки в пределах первого абзаца на страницу расположения исходной статьи с указанием сайта geek-nose.com

Register New Account
Уже есть профиль? Авторизация
Еще нет профиля у нас? Регистрация
Уже есть профиль? Авторизация