


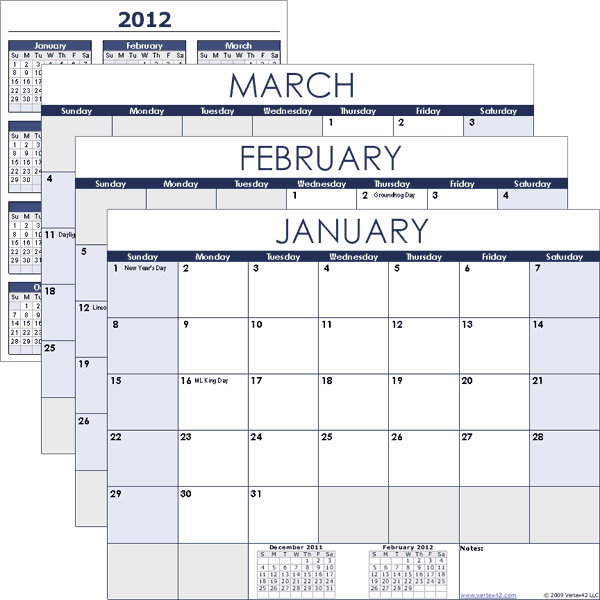



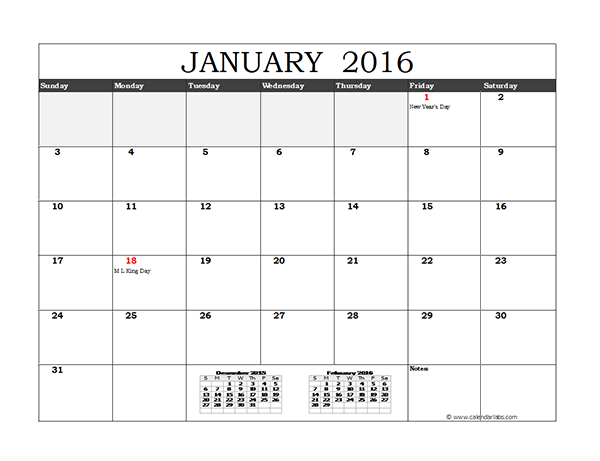


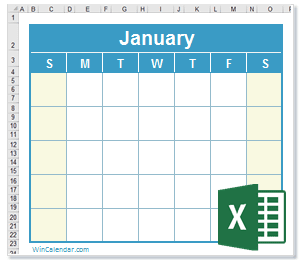
 Рейтинг: 4.5/5.0 (1615 проголосовавших)
Рейтинг: 4.5/5.0 (1615 проголосовавших)Категория: Шаблоны
Для тех, кто просто хочет скачать календарь в Excel на текущий год, на картинке ниже показан как он выглядит. Красным отмечены праздничные дни, розовым - выходные. Текущий день, также автоматически выделяется заливкой.
Добавил календарь на 2017 год с праздниками и выходными в соответствии с постановлением правительства.
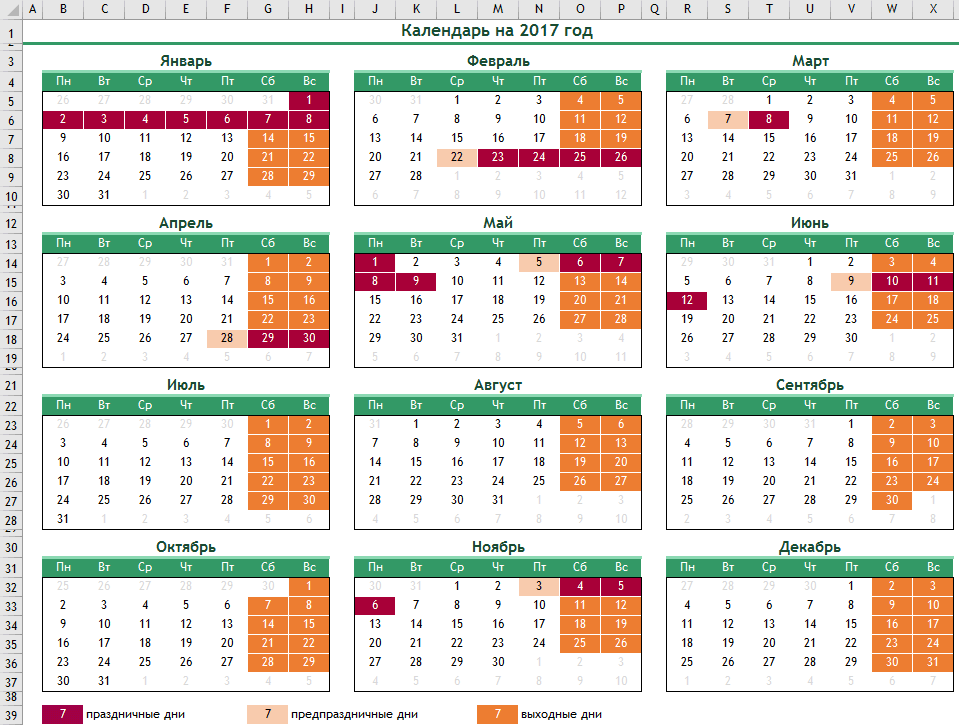
Сейчас мы создадим автоматический календарь который пригодится не только на текущий год, но и на все последующие года. И для этого нам не понадобятся макросы и программирование. Все что я покажу - сделано с использованием стандартных возможностей Excel.
Делаем заголовкиВ ячейку A1 вбиваем следующую формулу: ="Календарь на " & ГОД(СЕГОДНЯ()) & " год". Функция СЕГОДНЯ() возвращает текущую дату (мы часто будем ей пользоваться). Соответственно связка функций ГОД(СЕГОДНЯ()) возвратит нам текущий год.
Теперь создадим заголовки месяцев. В ячейку где стоит Январь запишем следующую формулу =ДАТА(ГОД(СЕГОДНЯ());1;1). Эта функция возвращает первое января текущего года (01.01.2015 в моем случае). Применим к этой ячейке такой формат, чтобы отображалось только название месяца. Для этого откроем формат ячеек сочетанием клавиш Ctrl + 1 и выберем соответствующий формат (см. рисунок).
Для создания заголовков последующих месяцев будем использовать еще одну очень полезную функцию =ДАТАМЕС(B3;1). Эта функция возвращает дату отстоящую от указанной на заданное число месяцев (в нашем случае на один). Таким образом, у нас получается следующая картина (дополнительно я добавил немного форматирования):
Проставляем числаДля автоматического проставления чисел в календаре мы будем использовать всего одну формулу - формулу массива. На вид звучит страшновато, но если разобраться - все легко и просто. Выделяем ячейки B5:H10 и вводим следующую формулу (не спешим жать Enter):
=ДАТА(ГОД(B3);МЕСЯЦ(B3);1-1)-(ДЕНЬНЕД(ДАТА(ГОД(B3);МЕСЯЦ(B3);1-1))-1)+<0:1:2:3:4:5:6>*7+<1;2;3;4;5;6;7>
Вместо Enter нажимаем сочетание клавиш Ctrl+Shift+Enter. вставляя таким образом формула массива. В результате в выделенном диапазоне получаем числа указанного в ячейке B3 месяца.
Аналогичную операцию проводим с другими месяцами или просто копируем диапазон дат января в следующие месяца. Получаем следующую картину:
ФорматируемОтформатируем ячейки таким образом, чтобы они содержали только числа (а не полностью даты). Выделяем даты, открываем формат ячеек (Ctrl+1 ) и вводим вручную следующий формат:
Календарь принимает все более привычный вид.
Добавляем условного форматированияСейчас в январе календарь содержит даты 29, 30, 31 декабря, а также часть дат февраля. Давайте немного скроем эти числа. Для этого будем использовать условное форматирование. Выделяем ячейки B5:H10 и создаем правило условного форматирования. Форматироваться будут ячейки, для которых следующая формула будет являться ИСТИНОЙ:
=И(МЕСЯЦ(B5)<>1+3*(ЧАСТНОЕ(СТРОКА(B5)-5;9))+ЧАСТНОЕ(СТОЛБЕЦ(B5);9))
В качестве формата я выбрал серый текст шрифта и получил следующую картину:
Автоматически выделяем текущую дату в календареДля этого создаем еще одно правило условного форматирования. Ячейка будет форматироваться только в том случае, если ее значение будет равно текущей дате (=СЕГОДНЯ() ):
Выделим выходные дни в календаре ExcelНа этот раз обойдемся обычной заливкой ячеек. Выбирайте на свой вкус. У меня получилось так:
Добавляем праздничные дниСоздадим новый лист Excel (Праздники ) и добавим на него умную таблицу со столбцом Праздничные дни. В этот столбец занесем все праздничные дни. Я это уже сделал, можете спокойно копировать и использовать.
Вернемся в наш календарь и создадим еще одно правило условного форматирования. Формула условного форматирования будет проверять является ли дата праздником. И в случае если формула вернет ИСТИНА ячейка будет форматироваться. Вот эта формула:
=НЕ(ЕОШИБКА(ПОИСКПОЗ(B5;ДВССЫЛ("Праздники[Праздничные дни]");0))). Стоит отметить, что при добавлении или изменении праздничных дней, календарь будет автоматически форматироваться.
Осталось скопировать ячейки B5:H10 в другие месяца и наш автоматический календарь готов и может служить нам не один год.
Изменение цветовой гаммы календаря ExcelЕсли при создании календаря использовать цвета темы, то потом их можно будет изменить одним простым движением. Просто сменив цвета темы на вкладке Разметка страницы. Выбирайте понравившийся.
В архив для скачивания помимо моего календаря, буду складывать календари других пользователей. Поблагодарить их можно ниже в комментариях. Если у вас также есть чем поделиться, укажите ссылку на свой вариант календаря в комментарии, я с удовольствием его добавлю.
Ссылки по теме Комментарии:

Лист в MS Excel для создания и оформления календарных графиков с подсчетом продолжительности работ и потребности в рабочих кадрах.
Достоинством данного графика является автоматическое "построение" полосок и заполнение количества рабочих для каждого вида работ.
В книге не использованы макросы, все сделано только при помощи формул.

Љ «Ґ¤ ал© Ја дЁЄ.xls
КомментарииКомментарии 1-12 из 12
07 ноября 2016 в 08:42
[QUOTE=Ришат69Z#11]Здравствуйте, подскажите, пжлста, как изменить связь очередности работ, т.е. я вписываю новые работы и всё, пропадает график, меняю дату в виде работ так-же пропадает график(протяженность, кол-во рабочих)
Очень полезная програ для тех, кто не хочет иметь заморочки с МР или др мощными инструментами, а также для оперативного руководства небольшими подразделениями - звеньями, бригадами, отдельными локальными объектами. Годится и для составления наборов работ (физобъемов) на небольшие сроки и захватки
29 декабря 2010 в 18:41
Спасибо вам, Токарев, большое.
За вашу Балку и за этот файл.
Тут бы ещё машины бы как-нибудь и материалы считались вообще круче МС проджекта был бы :)
86858 86857 78079 74747 64298 64297 64296 64295 64294 64293 64292 64291
Комментарии могут оставлять только зарегистрированные участники
Авторизоваться
Одна из важнейших задач финансиста — управление денежными потоками организации. В больших компаниях для решения этой задачи используют специализированные казначейские системы, а в небольшой или развивающейся организации неплохо подойдёт Excel.
Оперативное управление денежными потоками обычно реализуют с помощью специального документа, который называется платёжный календарь (финансовый календарь). Для управления платежами в Excel нужно:
Один из простых примеров, реализующих платёжный календарь в Excel. можно скачать по ссылке: пример реестра платежей. Этот платёжный календарь используется для планирования платежей по группе небольших компаний (можно использовать для одной компании с разными расчётными счетами).
В примере две таблицы.
В верхней таблице вручную указывается остаток движения денежных средств по каждому плательщику на начало периода. Также вручную прописываются ожидаемые поступления. В следующих столбцах автоматически рассчитываются общие суммы платежей и планируемые остатки на конец периода.
Нижняя таблица представляет собой список планируемых счетов. Ключевая информация: суммы платежей, контрагенты, плательщик, статьи затрат, предельный срок оплаты.
Обратите внимание на несколько удобных «хитростей».
Первое. Нижняя таблица представляет собой «умную таблицу» Excel. Это очень удобный инструмент для таблиц с изменяемым числом строк и столбцов: при добавлении строк в конец таблицы не надо «перепротягивать» все формулы, они протягиваются автоматически. Кроме того, упрощена адресация к ячейкам таблицы. Обратите внимание на формулу в ячейке D2: «=СУММЕСЛ??(РеестрПлатежей[Плательщик];A2;РеестрПлатежей[к оплате]) «. Здесь «РеестрПлатежей» — имя «умной» таблицы (задаётся на вкладке Конструктор меню, эта вкладка появляется при выделении умной таблицы); «Плательщик» и «к оплате» — наименования столбцов таблицы. Формула ищет в столбце «Плательщик» наименование плательщика из ячейки А2 и суммирует значения столбца «к оплате».
Второе. Основная задача планирования платежей — не допустить отрицательного остатка денег на счёте (такого быть не может). Обратите внимание на столбец Е верхней таблицы. Там рассчитываются эти остатки, и к ячейкам применено условное форматирование. если остаток отрицательный, Excel подкрасит ячейку. Для изменения платежей служит столбец «платим?» нижней таблицы. Если там стоит 1, платёж запланирован, если 0 — нет. Финансовый менеджер, изменяя значения в этом столбце, добивается отсутствия отрицательных плановых остатков.
Третье. Для исключения ошибок в нижней таблице применена частичная проверка вводимых данных. В столбец «Плательщик» невозможно ввести произвольное значение, можно только выбрать одно из значений, заданных в верхней таблице. Это сделано при помощи инструмента Проверка данных. Таким же образом можно защитить от ввода столбцы «Бизнес/подразделение» и «Наименование статьи бюджета», если предварительно сделать соответствующие справочники. Для «полного счастья» можно защитить верхнюю таблицу от изменения.
Подробнее об используемых инструментах читайте в учебнике Excel онлайн:
Если вам нужен интерактивный календарь в Excel, эта заметка для вас. [1]
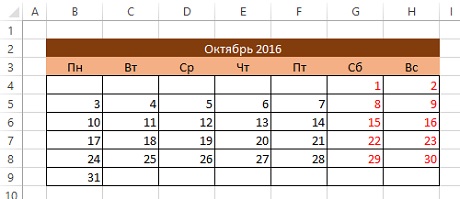
Рис. 1. Календарь на базе сложной формулы массива
Скачать заметку в формате Word или pdf. примеры в формате Excel
Чтобы создать такой календарь, выполните следующие действия:
Создав такой календарь, вы сможете скопировать диапазон в любую другую книгу или на любой другой лист. Попробуйте в качестве небольшого домашнего задания создать календарь, отображающий текущий, предыдущий и последующий месяцы (решение во вложенном Excel-файле).
[1] По материалам книги Джон Уокенбах. Excel 2013. Трюки и советы. – СПб. Питер, 2014. – С. 131, 132.
Комментарии: 2 комментарияСделать календарь в Excel можно разного размера, цвета, оформить на свой вкус, сделать календарь тематическим, выделить цветом разным месяцы года (например, зима -синим, т.д.), выделить даты (день рождения, дата свадьбы, отчета, т.д.) и многое другое.

Календарь на 2017 год , любой год в Excel можно скачать в статье " Как сделать календарь в Excel ". Там же шаблоны настольных календарей.

В следующем файле находится календарь на любой год в Excel. Достаточно поменять дату года и весь календарь на год автоматически меняется на указанный год. В нем можно поменять цвет, шрифт, вставить рисунок, фотографию, др. Пример.

Скачатьавтоматический календарь в Excel на любой год (вечный календарь) можно здесь.
Следующий календарь на любой год, в котором пишется ещё и номер недели.
По стандартам России:
а) Неделя в России начинается с понедельника. Есть страны (например, США), где неделя начинается с воскресенья.
б) Номер первой неполной недели года присваивается только тогда, когда в неделе четыре и более дня. Поэтому, если год начинается с субботы, то эта неделя не будет считаться первой. Эти 2 дня будут входить в последнюю неделю предыдущего года. А первая неделя будет с 3 января в понедельник.
Скачать вечный календарь на любой год с номерами недели здесь.
Скачать картинки овечек для календаря можно здесь.
Следующий образец бланка " Штатное расписание ".