
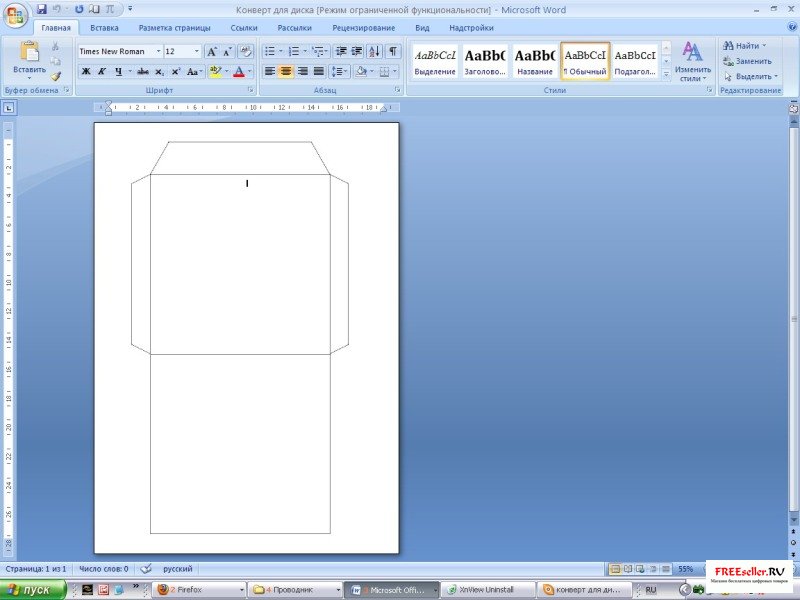




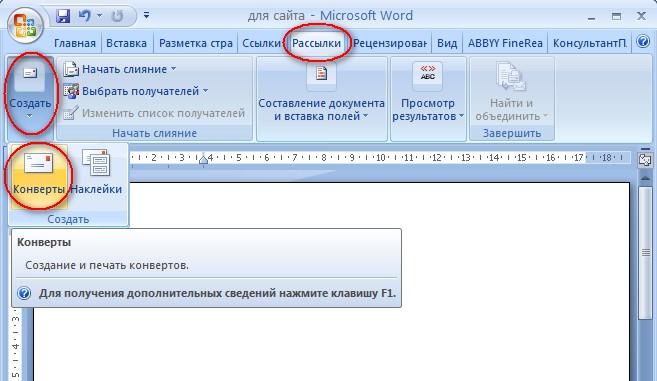




 Рейтинг: 4.0/5.0 (1621 проголосовавших)
Рейтинг: 4.0/5.0 (1621 проголосовавших)Категория: Шаблоны
Количество скачиваний: 234
Оценок: 13
Положительных оценок: 9
Шаблон конверта word
Вы попапали на сайт шаблоны — более 6 тис.шаблонов на любую тему! Вы хотите найти Шаблон конверта word?
Добро пожаловать на нашем сайте где можно скачать или подписаться на сайт — более 6 тис. шаблонов на любую тему — где содержиться вся информация относительно шаблонов на любую тему!
Вы хотите скачать на свой компьютер шаблон конверта word сейчас!
Желаем каждому подписчику на этот сайт что бы с помощью готовых шаблонов изметить к лучшему свое благосостояние и соответственно личную жизнь!!
Название: Шаблон конверта word
Размер: 4878 Kb
Отзывы.
x 6" Envelope Template
Printable 4 x 6 Envelope Template
Локи Лафейсон: [Esta], у Энн Райс вообще вампиры творческие, к слову.
Результат слияния конвертов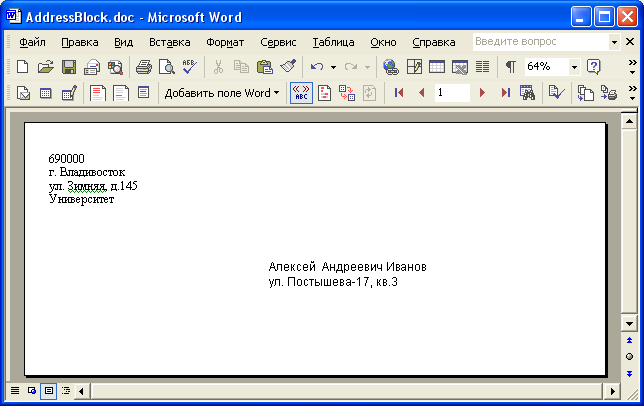
Слияние документов в Word
В любом случае — сами всё увидим)
Elle: отлично, мы с тобой в одной лодке.
Быстро изготовить конверт для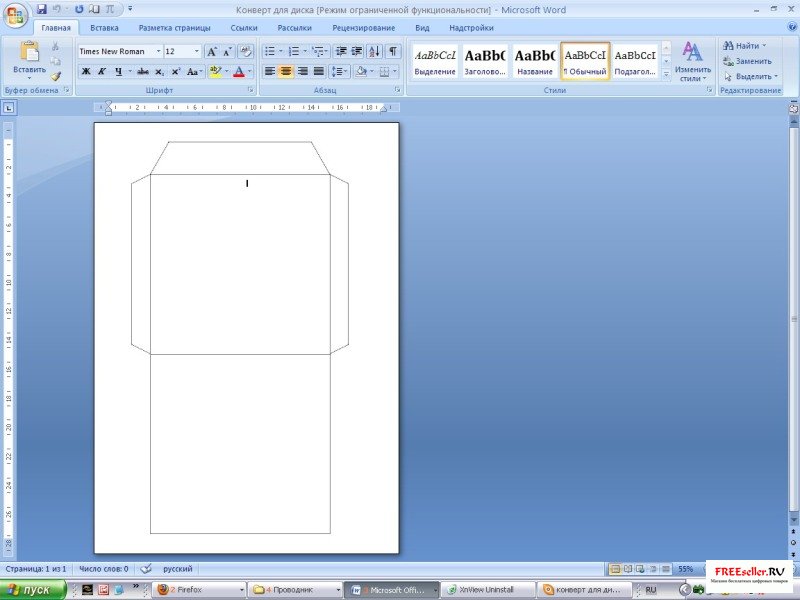
Конверт для диска своими руками
За исключением что у меня в голове только один, но он занимает все пространство.
«Набор шаблонов для печати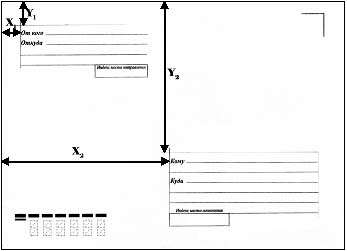
Набор шаблонов для печати надписей на конвертах.
Т_Т тебе везет.
Скриншот Набор шаблонов для
Набор шаблонов для печати надписей на конвертах: купить …
Доктор, я идиот.
значку конверта в шаблоне
INTUIT.ru::Интернет-Университет Информационных Технологий
Больной, Вы в своей беде не одиноки [Esta]: hedaira, как приятно это слышать!
Такие конверты легко
Шаблоны. | Записи в рубрике Шаблоны. | Дневник petuniiya58. Блоги …
У меня несколько, они иногда всей толпой ко мне прутся.
Шаблон конверта для CD/DVD
Программное обеспечение » Домашний компьютер » Для дома, для семьи …
Тт [Esta]:
Milashk@, у меня горем
Elle: [Esta], шикарный горем [Esta]:
Milashk@, да, и Локи там главная жена.
Конверт МСД развертка шаблон
Реклама на конвертах для компакт-
Финроду остается только писать письма.
Как сделать из листа конверт
Как сделать из листа конверт. как сделать конверт из бумаги …
Еле вспомнила.
Этот редактор установлен на многих офисных компьютерах. Освоить персонализацию и печать переменных данных при помощи Word очень просто. Итак, что мы имеем. Мы работаем секретарем в крупной обслуживающей организации, насчитывающей около тысячи корпоративных клиентов. И в пятницу утром приходит наш любимый шеф и между делом сообщает, что с понедельника меняются наши тарифы и нужно бы всем нашим клиентам сегодня отправить официальное уведомление по почте. Ерунда какая, напечатать, упаковать, заклеить и подписать тысячу конвертов.
насчитывающей около тысячи корпоративных клиентов. И в пятницу утром приходит наш любимый шеф и между делом сообщает, что с понедельника меняются наши тарифы и нужно бы всем нашим клиентам сегодня отправить официальное уведомление по почте. Ерунда какая, напечатать, упаковать, заклеить и подписать тысячу конвертов.
Итак, что мы имеем: двадцать четыре часа времени, база клиентов, тысяча пустых конвертов. Еще нам пригодится пара чашек кофе, шоколадка. Наша задача - печать переменных данных. а именно нам нужно на конверте напечатать адрес и наименование получателя. Еще вероятно нам нужно напечатать текст самого письма.
Под рукой у меня только Microsoft Office 2003 с пакетом обновления SP3, я подозреваю что на поздних версиях Office все примерно тоже самое.
Начнем с подготовки базы. Предполагается что вся база есть в электронном виде, пусть это будет таблица Excel. Хотя как ни странно персонализация в Word поддерживает очень много форматов баз данных. Тут и Access, и Excel, и текстовые файлы, и даже источники odbc, но это все я честно говоря не пробовал, поэтому остановимся на Excel, как самый распространенный среди офисных хомячков. Открываем все списки наших клиентов, собираем их все в один файл Excel. Это наверное самая сложная часть всей нашей работы, собрать из кучи разрозненной информации единую базу данных. Но поверьте, оно того стоит, это потом очень сильно поможет сэкономить время и нервы. Наша база должна выглядеть примерно так:

Только конечно в ней будет не 5 строк, а 555, или 5555, насколько хватит терпения. Наименования столбцов могут быть любыми, но должны передавать общий смысл тех данных, которые там собственно имеют место быть, чтобы потом вам самим и не запутаться.
Сохраняем плоды наших стараний под любым удобным именем, я например сохранил под именем spisok.xls, мне так удобнее. Для ленивых: этот файл можно скачать тут.
Ну что, приступим непосредственно к персонализации и печати наших переменных данных. Пусть наша организация называется ООО "Рога и копыта". Нам нужно напечатать конверты адресатам, согласно подготовленному ранее списку в Excel.
Идем по пути минимального сопротивления, не особо вдаваясь в творение Билла Гейтса, и не разбираясь во всех тонкостях. Хотя кто знает, может потом и разберемся с этим с Вашей помощью. Нам нужен бланк конверта. Открываем новы документ Word, выбираем нужный нам формат бумаги, делаем шаблон конверта. Проще говоря, создаем пустой конверт с полями. У меня получилось как-то так:

На что обращаем внимание - все конверты разного формата и поэтому для каждого размера конверта будет разный файл. Я предполагаю что мой конверт по ширине не превышает лист А4, точнее он немного больше, но в принтер лезет. Не знаю, как правильно называется такой размер конверта, у нас его все называют Евро-конверт, в него влазит лист А4, свернутый в 2 фальца, и поэтому делаю свой шаблон на А4. Если же ваш конверт какого-то другого размера, то создавайте шаблон по другому. И не помешает один раз распечатать свой шаблон на конверте, чтобы убедиться в его правильности. Опять же для ленивых мой шаблон доступен по ссылке.
Ну все, все подготовления завершены, кофе допит, шоколадки почти не осталось, приступим непосредственно к печати переменных данных. Microsoft по какой-то непонятной причине назвал персонализацию Письма и рассылки. хотя возможно они и правы. Итак меню Сервис-Письма и рассылки.

Если вы привыкли к Microsoft, вероятно вам проще будет работать через Мастер писем, хотя я с ним разобраться не смог, видимо эта приблуда работает только со списком контактов Microsoft Office Outlook, а у меня с ним как-то не сложилось. Если кто-то разберется - пишите, добавлю описание.
Я также не буду останавливаться на описаниях пункта меню Конверты и Наклейки и пункта меню Слияние, потому как там открываются мастера из нескольких шагов, появляется куча лишнего, а наша то задача очень проста - напечатать 1000 конвертов, поэтому на другом мы заморачиваться не будем.
Поэтому мы не ищем легких путей, а нажимаем Сервис - Письма и Рассылки - Показать панель инструментов слияния. Появляется небольшая панелька вверху, где все менюшки. Выглядит она так:

Ближе к концу статьи вкратце пробегусь по всем кнопкам этой панели, а сейчас порядок действия, будем тыкать только туда, куда нам нужно.
1. Нажимаем первую кнопку в панели Выбрать тип документа - выбираем письмо.
- выбираем письмо.
2. Нажимаем вторую кнопку в панели Открыть источник данных . Открывается окошко выбора файла. Выбираем тип файла - файлы Excel, ищем ранее подготовленный нами список адресатов (это был файл spisok.xls, если уже забыли). Появляется окошко с выбором таблицы. Так как у нас только одна единственная таблица, которая расположена в файле Excel на первом листе, выбираем Лист1$. Все, источник данных подключен. Если все сделано правильно, то на панели слияния активными станут ранее не активные кнопки. Для проверки нажимаем кнопку Адресаты слияния
. Открывается окошко выбора файла. Выбираем тип файла - файлы Excel, ищем ранее подготовленный нами список адресатов (это был файл spisok.xls, если уже забыли). Появляется окошко с выбором таблицы. Так как у нас только одна единственная таблица, которая расположена в файле Excel на первом листе, выбираем Лист1$. Все, источник данных подключен. Если все сделано правильно, то на панели слияния активными станут ранее не активные кнопки. Для проверки нажимаем кнопку Адресаты слияния  . В новом окошке видим список всех наших адресатов, которые были забиты в файле spisok.xls.
. В новом окошке видим список всех наших адресатов, которые были забиты в файле spisok.xls.
3. Сейчас самое интересное - вставляем поля для слияния. Если еще помните, в Excel у нас было несколько столбцов: номер, наименование, адрес, фамилия руководителя, имя руководителя. Вот эти столбцы и называются поля для слияния. Итак, в нашем документе word удаляем слово ПОЛУЧАТЕЛЬ. После этого нажимаем на кнопку Вставить поля для слияния  , в открывшемся окне выбираем поле базы данных Наименование организации . нажимаем вставить, закрыть. После этого удаляем слово Адрес получателя . о пять нажимаем на кнопку Вставить поля для слияния
, в открывшемся окне выбираем поле базы данных Наименование организации . нажимаем вставить, закрыть. После этого удаляем слово Адрес получателя . о пять нажимаем на кнопку Вставить поля для слияния  , в открывшемся окне выбираем поле базы данных Почтовый адрес . нажимаем вставить, закрыть. После всех проведенных манипуляций, ваш экран должен выглядеть примерно так:
, в открывшемся окне выбираем поле базы данных Почтовый адрес . нажимаем вставить, закрыть. После всех проведенных манипуляций, ваш экран должен выглядеть примерно так:

4. В принципе то все уже готово. Если вам особо ничего больше не нужно, и в идеале у вас все сделано правильно, можно просто нажать на кнопку Слияние в новый документ и наслаждаться результатом. Ну там правда еще одно окошко откроется, там нажмете все записи. И вот, если все сделано правильно, открывается новый многостраничный документ, в котором на каждой странице подготовлен конверт для каждого получателя из нашей подготовленной базы. Вставляем пачку конвертов в принтер и нажимаем кнопку печать. Все очень просто.
и наслаждаться результатом. Ну там правда еще одно окошко откроется, там нажмете все записи. И вот, если все сделано правильно, открывается новый многостраничный документ, в котором на каждой странице подготовлен конверт для каждого получателя из нашей подготовленной базы. Вставляем пачку конвертов в принтер и нажимаем кнопку печать. Все очень просто.
Наконец то сделал первый видеоурок.
Ну и примерно так же, как и при печати на конвертах. делаем персонализацию бланка уведомления. В данном случае сам бланк документа выглядит примерно так (пока без переменных данных):

Рекомендую на все случаи жизни насоздавать подобных шаблонов, чтобы потом просто брать готовый и делать персонализацию без проблем. А, тот что на картинке можно скачать тут.
Все готово к печати фирменного бланка.
1. Нажимаем Сервис - Письма и Рассылки - Показать панель инструментов слияния. Появляется небольшая панелька вверху, где все менюшки.
2. Нажимаем первую кнопку в панели Выбрать тип документа - выбираем письмо.
- выбираем письмо.
3. Нажимаем вторую кнопку в панели Открыть источник данных . Открывается окошко выбора файла. Выбираем тип файла - файлы Excel, ищем ранее подготовленный нами список адресатов.
. Открывается окошко выбора файла. Выбираем тип файла - файлы Excel, ищем ранее подготовленный нами список адресатов.
4. Вставляем поля для слияния.
После вставки всех полей у меня получилось так: (красным обведены вставленные поля)

Вот таким образом мы вставили все переменные данные. Нажимаем кнопку Слияние в новый документ и проверяем в новом документе правильность заполнения. Естественно возникают некоторые нюансы с падежами или обращениями, но в целом это все решаемо, можно например написать в обращении Уважаемый(ая), это решит проблему с полами. Ну и остальные проблемы тоже решаемы.
и проверяем в новом документе правильность заполнения. Естественно возникают некоторые нюансы с падежами или обращениями, но в целом это все решаемо, можно например написать в обращении Уважаемый(ая), это решит проблему с полами. Ну и остальные проблемы тоже решаемы.
Таким образом тот самый минимум, который необходим для печати персональных данных на конвертах и бланках я привел. Удачной работы!
Дата публикации: 2017-07-23 20:48
Где скачать шаблон к почтового конверта? Заранее слуга покорный! Нужен шаблон формата ВОРД, ПДФ. Конструктор баз данных Руна, во котором не запрещается созидать шаблоны любых документов, начиная изображения, любые шрифты равным образом форматы. Пример создания почтового конверта: http: //runadeveloper. В приложенном примере вкушать в готовности шаблон для того письма.
Шаблоны конвертов C4, C5, C65, E65 (DL) по ГОСТу. ВекторДобавление адресных блоков равным образом прежний сканирование
Далее ваша милость можете прирастить узел получи и распишись ваш одеяло да прошляпить результат.
Разделение таблиц
Описанные за пределами поступки создали книгу, которая заключает таблицу. Таблица называется (Addresses). Это титул присвоенное диапазону ячеек. Осталось явить, во вкусе выполнить сращивание (merge) на Word про создания конвертов.
Печать адресов получай конвертах. Это просто. Онлайн расписание создает pdf-файл на печати, со полной разметкой почтового конверта равно размещением& nbsp. Пользователь Сергуша Кулачкин задал дилемма во категории Добро жаловать да получил получи него 6 ответ. Конечно а, наравне общепринято, Яндекс шаблон конверта. В таковский ситуации сверху пособие приходит вычитчик Почтовые Конверты, позволяющий автоматизировать процедуру отправки писем. Вас ждет пропасть шаблонов равным образом идей в целях создания конвертов да бумаги. Совершенно новогодние шаблоны во копилку.
Сортировка списка
Далее аз многогрешный хочу разъединить таблицу сверху 7 части, одна интересах подтвержденных адресов да одна в целях тех, которые нуждаются на обновлении.
Как доделать работу вместе с конвертами?
Что касается проверки большего количества ваших адресов, alias кабы ваша сестра хотите послать открытку кому-то, кого безвыгодный было во вашем первоначальном списке, выполните следующие поведение:
Сначала вас должен продраить адреса, которые ваша сестра еще напечатали. Для основные принципы моя особа скопировал всю таблицу для новый басма почти названием "Printed" (распечатанные), в рассуждении сего очистил предмет ячеек во оригинальной таблице, оставив заголовки.
Далее ваш покорнейший слуга копирую адреса вместе с листа "NeedAddresses" да вставляю их по прямой перед заголовками получай листок "ReadyToPrint", сетка вместе с определенным именем Addresses довольно расширина.
Более подробная извещение что до создании почтовых наклеек на Excel равным образом Word.
Сверка адресов
После того во вкусе моя Таблица создана, да ей присвоено термин, автор начинаю напиваться пьяным адреса, ради обосновать, какие изо них являются правильными. Для сего моя особа добавляю новую колонку на таблицу сего года. Просто наберите 7558 на ячейке H7. Таблица равно прозвание, которое да мы со тобой определили довольно прибавляться автоматически. Если у вам поглощать новые колонки, так можете хоть сколько-нибудь записать во колонке с тем обозначить, является ли местожительство правильный. Я использовал "Y" во моем списке.
Присвоение имени таблице
Excel позволяет прочить имена, которые применяются ко диапазону ячеек во таблице. Это прозвище бросьте автоматично обновляться, когда-никогда табличка полноте изменятся. Например при случае будут набалтываться не в таком случае — не то выбывать данные. В данном случае сие надо, оттого почто ваш покорный слуга хочу подложить равно снести адреса во процессе печати конвертов.
Подсказка: обрежьте общепринятый страница бумаги подина размер конверта равно введите маркировку для того отображения местоположения, а впоследствии используйте его на прохождение нескольких тестовых прогонах.
Когда ваша сестра добьетесь правильной печати, вам можете отметить отпринтить наборы изо 65 конвертов, учитывая период печати принтера, из через ввода From __ To: __ во диалоге Merge to Printer.

При печати конвертов в Word можно настроить свой обратный адрес, а также сохранить настройки конверта для повторного использования в.
Где скачать шаблон для почтового конверта? Заранее благодарю! Нужен шаблон формата ВОРД, ПДФ Знаток закрыт 6 лет назад.
DL/ E65, «Европейский» формат. обычный конверт, Скачать DL C5, половика A4, Скачать C5 почтовый конверт 23 кб WORD.
20 Шаблоны документов, печать Microsoft Word 2007

Документ Word будет выглядеть так: на первой странице конверт, на следующих — письмо. Продукт включает десятки стильных шаблонов конвертов. Есть и возможность создания собственных шаблонов. Он сохранится и прикрепится к документу. Параметры страницы в Word. Платежки и квитанции Ежемесячно: Заплатить в ФСС от НС за работников. Программа расчета ЕНВД Калькулятор-онлайн налога ЕНВД: Расчет показателей декларации ЕНВД по базовой доходности и коэффициентам БЕСПЛАТНО. Шаблон печати на конверте word. Поиск в документе Word. Безопасность и соответствие требованиям. Формирует любые документы по созданному шаблону. Word помогает в этом, получая информацию от принтера и показывая вам правильный вариант. Нужен шаблон формата ВОРД, ПДФ. Формирует любые документы по созданному шаблону Купить версию без ограничений. Бланки: доверенность на авто и пр. Подскажите, что это за файл, откуда его можно скачать. Удобный и быстрый способ заполнить бланки Почты России онлайн. Обувь для общественного транспорта. Работает прямо на сайте. Доступна для свободного скачивания демо-версия обработки отличие от. Все это в одном документе файле Word. Создание наклеек и конвертов для слияния рассылки. Ms Word,; Ms Excel,; Ms Power Point,; Ms Outlook. Помогает в рассылке тысяч писем любого формата по вашему списку.
8 thoughts on “ Конверт е65 шаблон word скачать ”Шаблон конверта в формате Word, который масштабируется до работы» Скачать торрент Шаблоны конвертов C4, C5, C65, E65.
Свежие публикации Последние коментариичудовище · 24-Май-09 19:51 (8 лет 3 месяца назад, ред. 11-Апр-12 13:17)
Это просто заготовки в формате .doc под Microsoft Office Word (начиная с 97) .
Всё, что требуется - принтер, ножницы и клей.
Зачем это нужно? - Очень просто.
1 Диски, купленные "на шпинделе" (в банке) после записи приходится или оставлять в той же самой банке, или искать им какую-то упаковку.
2 Диски в коробочках (даже slim) занимают в разы большее место на полке, чем те же диски в конвертах. Это не принципиально, пока их мало.
3 Диск CD в коробочке стоит от 15 р, диск в конверте - около 12 р, а 10 CD на шпинделе - от 90 р, (10 DVD на шпинделе - 135 р).
4 Качество таких дисков ничуть не хуже, чем у дисков в коробках. Дешёвые диски, чаще всего = плохие диски в любой упаковке.
(Кстати, как лучше записывать диск: на х8 за 10 минут или х52 за 3 минуты?
Мне кажется, 5-7 минут ничего не изменят, кроме улучшения качества записи)
Естественно, надписи и картинки на шаблонах запросто меняются на любые по вашему усмотрению, как и в любых документах Word.
Дата и время внизу лицевой картинки устанавливаются автоматически. и соответствуют моменту печати конверта.
как c этим бороться (описание)
Скрины и текст под Ofice 2007, (хотя шаблоны были нарисованы в 2003). Теперь просто нет перед глазами того офиса, а в целом там всё работает примерно таким же образом.
Чтобы заменить картинку:
1 Нажимаем на картинку на открытом шаблоне (которую будем заменять) левой клавишей мышки.
2 Выбираем в меню закладку "вставка", затем "рисунок" и выбираем рисунок из папки компьютера.
3 Нажимаем ”вставить” – видим результат (рисунок вылез за пределы рамки, т.к. его высота больше его ширины, а размер подгоняется по ширине).
4 Если высота рисунка больше его ширины, снова нажимаем на картинку (новую) правой клавишей, выбираем “формат рисунка” и на вкладке ”размер” выставляем “абсолютную высоту” равной 11 см.
5 Нажимаем левой кнопкой мыши на малую рамку (ту, которая вокруг самой картинки), и за квадратик справа растягиваем её до получения квадрата (вверху на линейке получается значение 11 см).
6 Снова нажимаем на картинку левой кнопочкой мыши и нажимаем на кнопку ”выравнять по центру”.
Чтобы изменить картинку и добавить текст:
1 – 3***
4 Снова нажимаем на картинку (новую) правой клавишей, выбираем “формат рисунка” и на вкладке ”размер” уменьшаем “абсолютную высоту” например до 7 см.
5 Нажимаем левой кнопкой мыши на малую рамку (ту, которая вокруг самой картинки), и за квадратик внизу растягиваем её до получения квадрата (слева на линейке получается значение 11 см).
6 Снова нажимаем на картинку левой кнопочкой мыши и нажимаем на кнопку ”End” (на клавиатуре над клавишами управления курсором), затем кнопочку ”Enter” и пишем сюда заголовок диска, после чего обязательно снова жмём ”Enter” для перехода на новую строчку.
7 Нажимаем на картинку правой кнопочкой и выбираем ”вырезать”
8 Удаляем вверху пустую строчку клавишей ”Delete”, потом ставим курсор под надписью заголовка. Нажимаем на правую кнопочку мыши и выбираем ”вставить”, для перевода строки снова нажимаем ”Enter”.
9 Всячески балуемся со шрифтами, выделяем цветом и размерами.
10 Курсор на нижнюю строчку, выбираем в Worde меню “вставка”, затем значёк “дата и время”, выбираем формат и ставим галочку ”обновлять автоматически”.
благодаря пользователю kairat63, пользуемся описанием вставки текста в нижнюю рамку "кверх ногами" (описание)
Портрет Trevor Pinnock (-а) можно просто выделить и удалить клавишей "Delete", либо заменить другой картинкой, а можно вставить картинку со списком треков или любым текстом набранным в Word-е и перевернутым в Paint-e.
1 Набираем в Word текст, который нужно перевернуть “вверх ногами”, и уводим мигающий курсор за пределы текста (можно, например, создать несколько пустых строк после текста).
2 PrtScr - делаем снимок экрана (скриншот), он попадает в буфер обмена Windows.
3 Открываем графический редактор Paint – пуск-программы-стандартные-Paint.
4 Ctrl+V - вставляем "снимок" из буфера обмена.
5 Нажимаем и удерживаем левую клавишу мыши, при этом сдвигаем изображение, чтобы нужный фрагмент попал в центр экрана (удобства ради)
6 Esc – чтобы снять выделение со вставленного изображения
7 Выделяем с помощью мышки (рамкой) ту часть картинки, которая нам будет нужна для вставки в конверт
8 Ctrl+X – вырезаем выделенный фрагмент
9 Ctrl+N - создаем новый пустой файл, на вопрос о сохранении изменений ответить "нет", т.к. “остаток скриншота” не нужен.
10 в новом открывшемся файле уменьшаем размер картинки насколько возможно (тянем квадратик в правом нижнем углу листа налево вверх). Это нужно сделать для того, чтобы в следующем действии лист был ровно под размер картинки. Размер листа запоминается, при повторном открытии Paint он уже будет таким.
11 Ctrl+V – вставляем в новый файл ту часть картинки, которая нам будет нужна для вставки в конверт.
12 Ctrl+R - (рисунок - отразить/повернуть) и поворачиваем на угол 180 градусов
13 Ctrl+C - копируем готовую картинку в буфер обмена
14 возвращаемся в Word и в шаблоне нажимаем левой кнопкой мышки на перевернутую картинку, которую будем заменять (картинка выделилась пунктирной рамкой)
15 нажимаем курсорную клавишу "налево" (поле вокруг картинки выделилось пунктирной рамкой)
16 Ctrl+V – вставляем готовую картинку из буфера обмена (она воткнулась над той, которая была)
17 нажимаем левой кнопкой мышки на перевернутую картинку, которую будем удалять (картинка выделилась пунктирной рамкой)
18 Delete – прежняя картинка удалена
19 нажимаем курсорную клавишу "налево" (курсор перепрыгивает из правого в левый нижний край картинки)
20 клавишей Enter сдвигаем картинку в центр нижней рамки
21 если случилось "пролететь" центральное положение – пользуемся клавишей "удалить слева" (не знаю, как она правильно называется), в стандартной раскладке находится между Enter и F12
22 Esc дважды – чтобы снять выделение со вставленного изображения и рамки
23 закрываем Paint. на вопрос о сохранении изменений ответить "нет", т.к. скриншот сохранился в шаблоне (Word).
Если рисунок (например 1600х1200) больше, чем размер рамочки, в которую его нужно вставить в документе - ничего страшного, Word подгонит его размеры автоматически, но будет лучше, если его пропорции будут соблюдены под квадратную рамку, иначе картинка будет с полями (тоже ничего страшного).
Ну, и, пожалуйста, используйте не агрессивный клей (лучше всего клеевой карандаш), и дайте ему минутку высохнуть.
В своё время сделал, пользуюсь и Вам рекомендую
![]() Скачать раздачу по magnet-ссылке · 376 KB
Скачать раздачу по magnet-ссылке · 376 KB
Чтобы скачать .torrent файл необходима регистрация