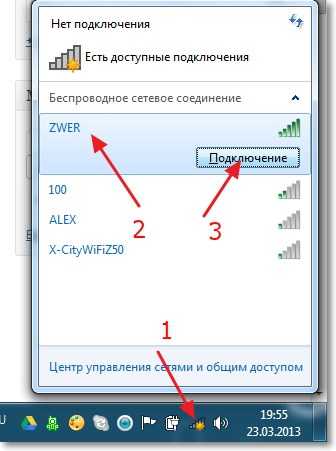
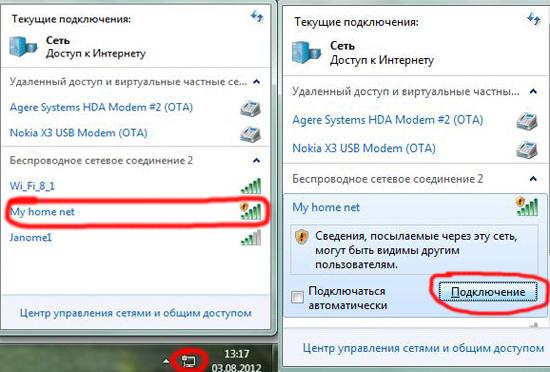
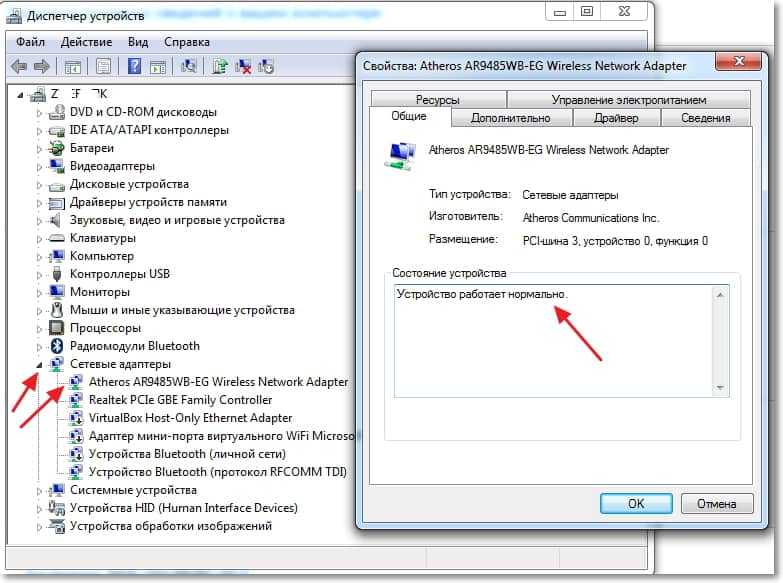
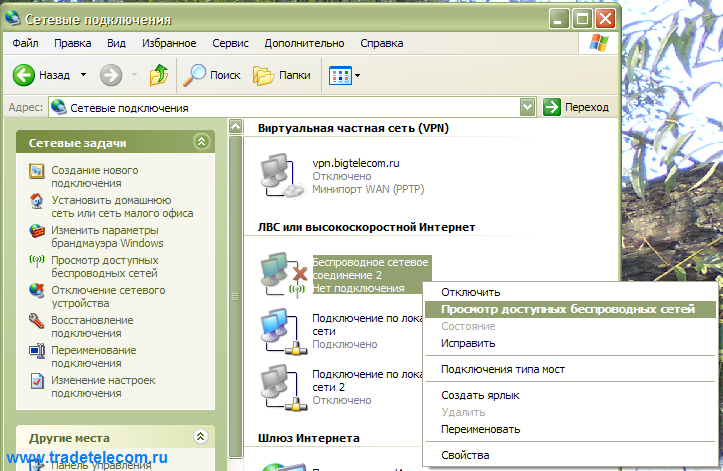
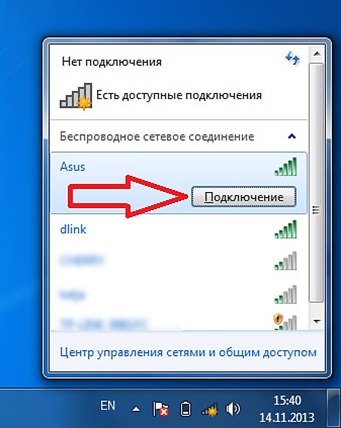

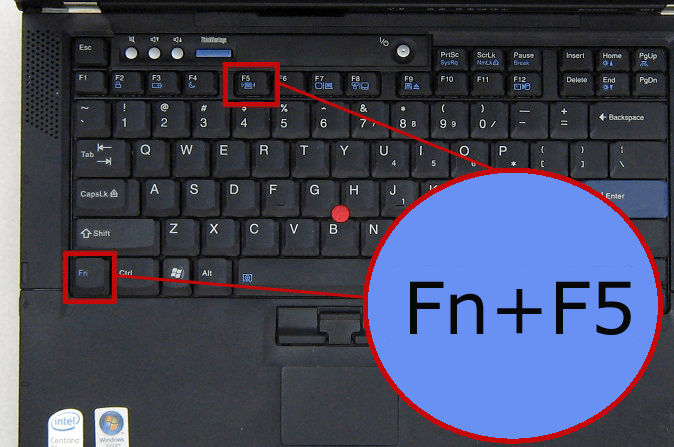
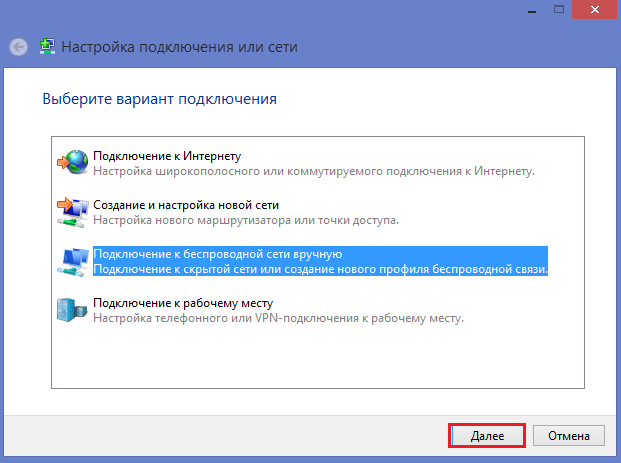
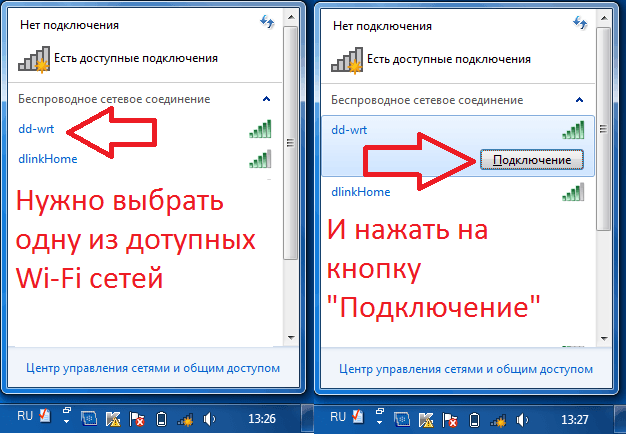
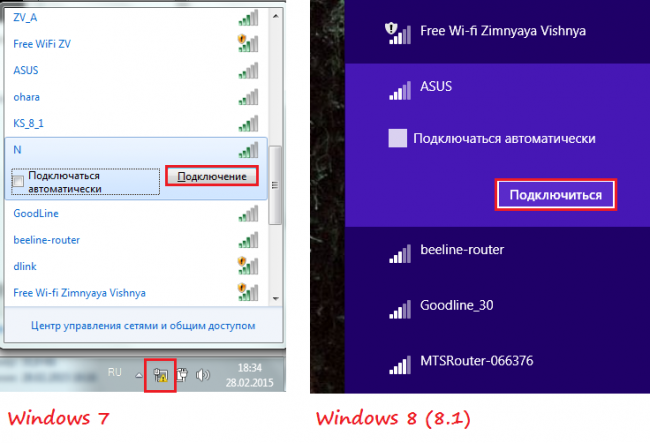

 Рейтинг: 4.9/5.0 (1701 проголосовавших)
Рейтинг: 4.9/5.0 (1701 проголосовавших)Категория: Программы
В последнее время преимущества использования беспроводных WiFi сетей очевидны. Главным достоинством данного способа связи является отсутствие проводов, которые ограничивают мобильность, постоянно рвутся и путаются между собой. Использование вай фай сетей связи позволит Вам работать за ноутбуков не только на одном месте, но и в других помещениях вашей квартиры или офиса. В некоторых случаях сигнал можно принять даже на улице.
Настройка WI-FI на ноутбуке ничем не отличается от настройки стационарного ПК. В зависимости от назначения WI-FI сетей существует определенный метод настройки доступа к беспроводной сети. Это нужно для установки ограничения доступа определенного количества компьютеров в сеть Интернет. Настройка беспроводной сети на ноутбуке следует проводить в несколько этапов. Во-первых, нужно убедиться что установлен соответствующий драйвер. Сделать это можно зайдя в диспетчер устройств: Панель управления - Система - вкладка "Диспетчер устройств", и здесь зайти в "Сетевые адаптеры" и если вы увидите что то типа этого (надпись может быть другой, главное, чтобы не было восклицающего знака напротив WiFi адаптера): 
значит все нормально, если же вы увидите восклицающий знак, то сначала следует установить драйвера, которые можно скачать с официального сайта производителя вашего ноутбука. Дальше следует определить, включен или выключен сетевой адаптер, а только потом производить настройки в программном подключении. В данной статье будет рассмотрено, как включить WiFi на ноутбуке используя стандартные средства операционной системы.
Как настроить WiFI на ноутбукеПрежде чем приступить к настройке подключения необходимо включить WI-FI адаптер. Для этих целей на корпусе ноутбука есть специальный тумблер или кнопка, с изображением антенки: 
Как правило эта кнопка активирует сразу и вай фай сеть и блютуз. При активации модуля, возможно, загорится индикатор (не во всех моделях). Если тумблера нет, то пробуйте включить WiFi модуль, используя сочетание клавиш Fn +F2. Если и это не помогает, то тогда придется обратиться к инструкции вашего ноутбука.
Чтобы убедиться в том, что подключение установлено зайдите в сетевые подключения:
Пуск – Панель управления – Сетевые подключения - Беспроводное сетевое соединение.

На нем должно быть написано Включено. Если соединение не активно, то следует навести на него курсор мыши, нажать правую кнопку и в выпадающем меню выбрать пункт "Включить". Далее следует выбрать пункт «Просмотр доступных беспроводных сетей». Перед вами откроется окно, показанное снизу и выбрать пункт «Изменить дополнительные параметры».

В открывшемся окне стоит выбрать вкладку «Беспроводные сети» и установить флажок на пункте «Использовать Windows для настройки сети», чтобы передать управление операционной системе для настройки WI-FI подключения и нажать кнопку OK:

После этого для подключения к WI-FI сети роутера, Вам следует снова перейти на вкладку «Беспроводное сетевое соединение». Для этого зайдите: Пуск – Панель управления – Сетевые подключения. После чего 2 раза нажмите на значке «Беспроводное сетевое соединение». Перед вами откроется список доступных сетей:

Вам необходимо выбрать нужную вам сеть, и щелкнуть по ней 2 раза левой кнопкой мыши. После проделанных операций система в обязательном порядке запросит у Вас пароль на подключение к данной сети. Вводим пароль, который предназначен защитить ваше соединение, и нажимаем кнопку Подключить.

Операционная система произведет автоматическое подключение к выбранной беспроводной WI-FI сети. При успешном подключении, появится значок в системном трее. Он будет сигнализировать, что подключение к беспроводной сети прошло успешно. Далее можно открыть интернет браузер и свободно гулять по просторам сети Интернет. Стоит отметить, что при последующих подключениях не понадобиться снова, вводить пароль, так как система произведет подключение автоматически.
Для облегчения включения и настройки WiFi можно воспользоваться сторонними программами. Которые значительно облегчают нам, пользователям, жизнь. Но таких программ большое множество и для каждой программы есть свои уникальные настройки, у каждой из которых есть как свои плюсы так и минусы. Возможно, о подобных утилитах мы поговорим в одной из следующих статей.
Для подключения и управления Wi-Fi в компьютерах и ноутбуках под управлением ОС Windows, начиная с XP, стоит встроенная оболочка под названием Центр управления сетями и общим доступом. Так же войти в ее меню можно из системного трея: в правом нижнем углу специальный значок висит: Сеть. Через него можно найти все Wi-fi точки в ближайшей округе, проанализировать их, подключиться к любой доступной из них и лазить в интернете.
Конечно, в ноутбуках это сделать проще, так как там уже встроен Wi-Fi адаптер. который включается отдельной кнопкой на панели ноута, обычно, сбоку.
В системных блоках такого адаптера нет, поэтому без него поймать Wi-Fi сеть не получится. Но купив и подключив Wi-Fi адаптер в системный блок, можно без проблем пользоваться данной услугой.
Поэтому скачивать отдельное приложение для поиска и настройки Wi-Fi в OC Windows нет смысла. Однако такие программы тоже существуют, потому скачать программу для подключения Wi-Fi к компьютеру/ноутбуку можно => по ссылке. где большой выбор таких программ. Однако они лишь упрощают интерфейс дефолтного Центра управления сетями, но ничего нового пользователю не дают.
автор вопроса выбрал этот ответ лучшим
 Сегодня стремительно все развивается и меняется. Интернет теперь не разработка Министерства Обороны США для обмена информацией, если война, а обыденное дело почти для всех жителей Земли. Но многим все еще требуется помощь в его подключении.
Сегодня стремительно все развивается и меняется. Интернет теперь не разработка Министерства Обороны США для обмена информацией, если война, а обыденное дело почти для всех жителей Земли. Но многим все еще требуется помощь в его подключении.
Рассмотрим подключение на Windows 7 и 10.
Шаг 1. Требуется провести проверку драйверов.
Через пуск находим «панель управления», открываем «сеть и интернет». Выбираем «цент управления сетями и общим доступом» и переходим к «изменению параметров адаптера». Вы должны увидеть значок двух мониторов с надписью «беспроводное сетевое соединение». Именно его необходимо включить. Такая цепочка действий для Windows 7.
 Существует иной способ. Он также подойдет для Windows 10. Через меню пуск или рабочий находим и нажимаем правой кнопкой мыши вкладку или ярлык «мой компьютер». Выбираем «свойства». Перед глазами окажутся основные сведения вашего компьютера. Слева найдите вкладки со значками желто-синих щитов. Среди них находится «диспетчер устройств». Он-то и нужен вам. Ищете «сетевые адаптеры» и разворачиваете список. В нем должно быть наименование, содержащее слово wireless или же цифры 802.11. Выбирая его необходимо нажать «задействовать».
Существует иной способ. Он также подойдет для Windows 10. Через меню пуск или рабочий находим и нажимаем правой кнопкой мыши вкладку или ярлык «мой компьютер». Выбираем «свойства». Перед глазами окажутся основные сведения вашего компьютера. Слева найдите вкладки со значками желто-синих щитов. Среди них находится «диспетчер устройств». Он-то и нужен вам. Ищете «сетевые адаптеры» и разворачиваете список. В нем должно быть наименование, содержащее слово wireless или же цифры 802.11. Выбирая его необходимо нажать «задействовать».
Какие действия, если требуемого значка и наименования не нашлось? Их отсутствие говорит о неустановленных драйверах.
Шаг 2. Установка драйверов.
Windows 10 устанавливает драйвер сетевого адаптера самостоятельно. Его можно только обновить. Поэтому рассмотрим данную операцию на примере Windows 7.
Итак, если признаки существования сетевого адаптера вами не были найдены, потребуется его установить самостоятельно.
Способ 1. Многие привыкли, что драйвера идут на диске, который поставляется в комплекте. Однако диск с ними не всегда есть в числе комплектующих к ноутбуку. Но практически всегда лежит в коробке вместе с адаптерами. Например, Tp-Link. Если такой диск у вас имеется, вставьте в дисковод его и выполняйте все согласно инструкции.
Способ 2. Диска все-таки нет? Не переживайте, ведь можно скачать драйвер с Интернета. Мучаетесь вопросом, что делать, ведь Wi-Fi все еще не работает? Вы можете сделать это на своем планшете или смартфоне, где есть мобильный интернет. Можно сходить к соседу, другу или даже в кафе с бесплатным Wi-Fi. Помните, что у вас всего лишь не раздает Wi-Fi, а значит, кабель можно подключить к ПК или ноутбуку и скачать в такой способ. В общем, вариантов хватает, и у вас не может не получиться.
Теперь уточнение, где именно скачивать. Если у вас стационарный ПК, то драйвер искать нужно на сайте фирмы адаптера. Если же ноутбук – на сайте производителя ноутбука. Обязательно сайты должны быть официальными. В поисковой строке вводите модель, находите раздел «драйвера и утилиты», а дальше выбираете ОС. Далее ищете вкладку «wireless» и скачиваете требующийся драйвер.
Совет: если вы увидите несколько драйверов от разных производителей, то скачайте дополнительно небольшую программку HWVendorDetection и откройте ее. Она подскажет вам, какого производителя необходимо выбрать.
Скачанный драйвер, скорее всего, заархивирован, а установочный файл в нем в формате setup.exe. Запустите его и, как в ситуации с диском, просто следуйте инструкции.
Шаг 3. Подключение Wi-Fi.
В нижнем углу экрана справа будет иконка Wi-Fi. Нажав ее, вы увидите список доступных подключений. Вам остается найти свое и подключиться, введя пароль. Если хотите подключаться автоматически, просто поставьте галочку.
Теперь вы можете подключить Wi-Fi. Неважно ПК у вас или ноутбук. Но необязательно приобретать адаптер, ведь можно просто присоединиться к соседу. Пора узнать, как подключиться в Wi-Fi, не зная пароля.
Получаем пароль соседа хитростью (фишинг) Фишинг – это способ, благодаря которому можно узнать соседский пароль обманом. Для этого вам понадобится WiFiPhisher. Данная программа сделает так, что ваш сосед подключится к другой точке доступа, тем самым выдаст вам пароль.
Фишинг – это способ, благодаря которому можно узнать соседский пароль обманом. Для этого вам понадобится WiFiPhisher. Данная программа сделает так, что ваш сосед подключится к другой точке доступа, тем самым выдаст вам пароль.
Часто фишинг используют через социальные сети и электронные ящики. Но согласитесь, что будет странным сообщить свой пароль от интернета в письме. Поэтому необходимо применить WiFiPhisher .
Происходит это следующим образом:
Шаг 1. Сначала программа подготавливает компьютер взломщика – проводит что-то вроде тюнинга ПК:
Шаг 2. Вам необходимо выбрать жертву.
После выбора точки утилита создает копию точки доступа (с таким же названием) и выводит из строя реальную. Интернет жертвы начинает падать, и она подключается к псевдо точке.
Шаг 3. Считывание информации.
Вы получаете данные о подключении через WiFiPhisher. Когда жертва попытается открыть какой-нибудь сайт, она попадет на фишинговую страницу, где увидит ошибку подключения к сети с просьбой ввода пароля. Если пароль будет введен, то на атакованном ПК заработает интернет, а программа покажет этот пароль.
Впоследствии у злоумышленника появляется доступ к настройкам роутера, а значит, к управлению сетью. Он сможет менять WPS PIN, получить доступ к информации для авторизации на различных ресурсах, а также перенаправлять посетителей банковских сайтов на выдуманные.
Чтобы защититься себя от подобных атак, внимательно проверяйте сайты, где просят ввести пароль!
Перехватываем трафик и расшифровываем пароль WiFiУзнать пароль можно и через перехваченный трафик. Для этого понадобится:
Рекомендуется программу поместить на загрузочную флешку. После с нее выбираем «Запуск с ядром SMP и wifislax с KDE изменениями».
Шаг 2. Меры безопасности
Их еще никто не отменял, поэтому меняем наш mac адрес:
Шаг 3. Перехват пароля
Запускаем minidwep-gtk. Сканируем. Смотрим, что есть в округе. Выбираем «жертву» и атакуем. Ее выбросит из сети из-за помехов. Пытаясь соединится с точкой, наша «жертва» будет обмениваться с ней данными. Их-то мы и перехватим. Называется это handshake – рукопожатие. После его получения программа предложит пробить handshake по словарю.
Если вы загружали программу с флешки, то алгоритм следующий:
Вы получили пароль о сети в зашифрованном виде. Для расшифровки нужна вторая программа — Elcomsoft Wireless Security Auditor. Устанавливаете ее, выбираете нужный язык, а дальше импортируете данные – файл TCPDUMPX. Далее жмете Ctrl + I и выбираете словари, которые нужно предварительно скачать. Готово. Простой пароль будет расшифрован за секунды, пароль сложнее потребует больше времени.
Как подключиться к вай фай на ноутбукеСейчас вы узнаете, как подключиться к вай фай соседа, не зная пароля. Есть несколько способов. Но, так или иначе, пароль нужно узнать. Вы, разумеется, можете навестить соседа, и когда тот оставит вас наедине с роутером, посмотреть комбинацию цифр на его корпусе. Если такой вариант не удался, тогда идем дальше.
Подбор пароля от wi-fiПопытаться подобрать пароль можно вручную. Многие люди вводят довольно легкий пин вроде 1234, qwerty или password. Знаете дату рождения соседа? Попытка – не пытка. Не вышло? Не унывайте. Доверьте дело специальной утилите.
Взлом роутера и смена пароля WiFiПрограммами-помощниками выступят Aircrack и CommView.
Первую утилиту нужно просто разархивировать. Перед установкой второй проверьте на сайте программы, поддерживается ли ею ваш адаптер. При первом запуске необходимо будет пропатчить драйвера и перезапустить компьютер, далее – выполнить настройки:
1. https://yadi.sk/i/JOYKdzXn36vP39
2. https://yadi.sk/i/3HSf3v-p36vP7y
3. https://yadi.sk/i/MTW56bro36vPBb
Нажмите кнопку «захват», в появившемся окне выберите «начать сканирование». Появится список сетей. Из него потребуется выбрать ту, пароль от которой вам нужен. Снова нажимаете «захват» и ждете, пока пройдет сканирование.
После на клавиатуре жмете сочетание клавиш Ctrl и L. Далее «файл», «загрузить log-файлы CommView…» и выбираете все предложенные файлы. Следующий шаг: вкладка «правила», «экспорт log-файлов» и нажимаете «формат TCPdump».
Теперь роль утилиты Aircrack. Открыв ее, укажите путь к пакетам формата TCPdump. В настройках выберите шифрование WEP и продолжите поиск при помощи команды Launch. В итоге у вас появится окно, которое может быть использовано вами для входа в сеть.
Программы для подключения к чужому вай файРешили подключиться к вай фай соседа не зная пароль? Вашими помощниками будут:
 С недавнего времени идентификация подключенных пользователей Московского метро стала обязательным пунктом для исполнения. Данные меры предусмотрены для повышения безопасности граждан. Для того, чтобы подключиться к вай-фай в Московском метро необходимо совершить несколько простых действий, а именно:
С недавнего времени идентификация подключенных пользователей Московского метро стала обязательным пунктом для исполнения. Данные меры предусмотрены для повышения безопасности граждан. Для того, чтобы подключиться к вай-фай в Московском метро необходимо совершить несколько простых действий, а именно:
При помощи сайта гос-услуг. Пройдите идентификацию. Она осуществляется через ПК, мобильный или путем учетной записи на сайте ГОСУСЛУГИ.
В метро требуется подсоединиться к MosMetro_Free, а после – зайти в браузер на сайт vmet.ro. Заходите только в новом окне или вкладке. Далее нажмите «Войти в интернет». Готово.
Открытые сети опасны тем, что каждый желающий может перехватить и расшифровать трафик, а значит, просмотреть информацию о вас и даже войти в открытую сессию. А если хорошо постараться, то и добраться до файлов, расположенных на компьютере, email и даже электронному кошельку.
Касательно взлома чужого роутера предусматривает статья в УК РФ. Будьте осторожны. Не хотите неприятностей – купите маршрутизатор. Любите рисковать – знаете с чего начать.
Как узнать пароль от своего wifi
 Всех приветствую! Сегодня буду рассказывать как настроить wifi на ноутбуке. Настройка wi-fi на ноутбуке не представляет собой сложную задачу. Первое, что нужно узнать, поддерживает ли устройство данную функцию. Современные ноутбуки уже укомплектованы wi-fi модулем, однако некоторые производители до сих пор выпускают устройства и без поддержки wi-fi, но это в основном дешевые модели.
Всех приветствую! Сегодня буду рассказывать как настроить wifi на ноутбуке. Настройка wi-fi на ноутбуке не представляет собой сложную задачу. Первое, что нужно узнать, поддерживает ли устройство данную функцию. Современные ноутбуки уже укомплектованы wi-fi модулем, однако некоторые производители до сих пор выпускают устройства и без поддержки wi-fi, но это в основном дешевые модели.
В случае, если ваш ноутбук не оснастили wi-fi модулем, необходимо завести специальный адаптер. Чтобы понять, есть ли на ноутбуке wi-fi, достаточно внимательно осмотреть корпус устройства. Обычно производители клеят наклейку под клавиатурой или внизу корпуса, которая указывает на наличие wi-fi.
 Помимо этого символ wi-fi находится и на функциональной кнопке клавиатуры, которая в ответе за включение модуля. Применять кнопку следует вместе с клавишей Fn.
Помимо этого символ wi-fi находится и на функциональной кнопке клавиатуры, которая в ответе за включение модуля. Применять кнопку следует вместе с клавишей Fn.
Функциональная клавиша по включению wi-fi зависит во многом от модели ноутбука. Если это марка HP, то необходимо нажать клавишу F12 и Fn. При этом диод должен сменить красный цвет на голубой. Кстати, если хотите подробно прочитать про то как как раздавать wifi то переходите по этой ссылке .




 Для определения клавиши по включению wi-fi вам поможет значок в виде антенки. Если нажатие на кнопки не приводит к включению wi-fi, то на это может быть несколько причин:
Для определения клавиши по включению wi-fi вам поможет значок в виде антенки. Если нажатие на кнопки не приводит к включению wi-fi, то на это может быть несколько причин:
Проблема обычно решается путем переустановки драйверов или операционной системы .
Что если у ноутбука нет модуля wi-fi?Подключение к точке доступа wi-fi возможно при помощи специального адаптера, его стоимость варьируется от 15 до 30 долларов. Такой адаптер вы без труда найдете в любом компьютерном магазинчике. По внешним габаритам устройство можно сравнить с флэшкой. Применение устройства аналогично, достаточно просто воткнуть его в USB-порт.
Недостаток внешнего адаптера — большая вероятность поломки при небрежном обращении. Это происходит еще и потому, что выступающая из ноутбука деталь остается незащищенной. Поэтому встроенный модуль wi-fi, установленный в сервис-центре не будет вызывать проблем. Это решение хоть и будет дороже, но вы почувствуете комфортабельность работы.
Для того, чтобы включить внешний адаптер wi-fi, нужно нажать специальную кнопку, расположенную на корпусе.

Если ваши драйвера установлены неправильно, то даже на горящий индикатор точка доступа может не откликнуться и wi-fi работать не будет. Прежде всего, в таком случае вам необходимо проверить работоспособность сетевой карты. Нажимаем правой кнопкой мыши на Мой компьютер и переходим в Свойства.

Далее идем в « Оборудование «-> « Диспетчер устройств «. Вы заметите весь список устройств, которые установлены на ноутбуке. Нам нужно найти раздел « Сетевые адаптеры «, а там ищем « Беспроводной «, wi-fi или Wireless. Если рядом с модулем вы увидите желтый треугольник с восклицательным знаком, то будьте готовы к тому, что нужно будет установить с нуля драйвер на сетевую беспроводную карту .

Скачайте драйвера из интернета или воспользуйтесь диском, который идет с комплектацией ноутбука. Инсталляция драйверов стандартная и мало чем отличается от установки какой-либо программы. Возможен такой сценарий, что wi-fi заработает не сразу, а лишь после нескольких установок. Чтобы адаптер работал хорошо и без труда обнаруживал беспроводные сети, необходимо выставить автоматическое получение IP-адреса.
Как настроить WIFI на ноутбуке и как включить автоматическое получение IP адреса в Windows Xp.Вот мы почти и разобрали вопрос о том как настроить wifi на ноутбуке. Но сейчас нужно нам включить автоматическое получение ip адреса. Для этого:
Открываем « Панель управления «, вид ставим классический.


Осуществляем переход в « Сетевые подключения «, нажимаем правой кнопкой мыши на необходимом подключении, выбираем « Свойства «. Там откроются компоненты, нас интересует протокол TCP/IP, нажимаем снова на Свойства.

В открывшемся окошке выставляем автоматическое получение Ip-адреса, а также получение автоматом DNS, жмем OK.

Нам необходимо открыть панель управления, перейти в « Центр управления сетями и общим доступом «.

В колонке слева делаем выбор « Изменение параметров адаптера «.

Откроется окно, там нужно сделать выбор необходимой сети и кликнуть по ней правой кнопкой мыши, выбираем « Свойства «. Там выбираем автоматическое получение ip-адреса и DNS. Нажимаем OK. Для Windows 8 производятся аналогичные действия.
Подключение к точке доступа.После того, как включили wi-fi на ноутбуке. вам необходимо кликнуть на значок «Соединение с беспроводной сетью в трее».

Вы заметите список доступных сетей. Если вы имеете собственную точку доступа, то она непременно найдется адаптером. Адаптер способен найти и близлежащие сети, которые могут принадлежать вашим соседям. Вы можете выбирать любую сеть, на которой нет значка замочка. Это значит, что владелец сети не против, чтобы кто-то пользовался его точкой доступа. Если у вас есть своя сеть, то кликайте по ней, в появившемся окне введите свои логин и пароль, которые вы знаете .
Кроме того, существует еще один вариант для подключения к интернету. Если какое-либо заведение поблизости имеет wi-fi, то возможно хозяин предоставит вам пароль и вы сможете подключаться к сети, если ваш адаптер будет добивать на это расстояние.
После того, как сеть выбрана, необходимо нажать «Подключить». После этого вводим пароль дважды и увидим сигнал и скорость соединения.

Если появится окно с предупреждениями, то закройте его и попытайтесь подключиться спустя какое-то время.

После того, как wi-fi подключение будет закончено, в трее увидим соответствующий значок.

Открываем браузер, перед нами появляется страничка поставщика услуг. Нажимаем на кнопку «Войти», и попадаем на страницу, указанную в качестве домашней в свойствах обозревателя. Если часто обрывается соединение, то возможно ноутбук поставлен в том месте, где сигнал от беспроводной сети слабоват. В этом случае можно перетащить ноутбук ближе к точке доступа.
На заметочку! Недавно я написал очень много полезных статьей и хочу, чтобы вы тоже их прочитали, а именно что такое ошибка 651. А вот для геймеров я написал как увеличить фпс в играх или как снять защиту от записи на вашей флешке .
На этой ноте буду заканчивать, думаю что вы теперь знаете как настроить wifi на ноутбуке. Не забудьте лайкнуть эту статьюи поделиться с теми кто не в теме) Так же приглашаю всех написать свои мысли по этому поводу или задать вопросы в комментариях. Всем желаю мира и крепкого здоровья и благополучия!
С Ув. Евгений Крыжановский
Отблагодари меня, поделись ссылкой с друзьями в социальных сетях:
Навигация записей