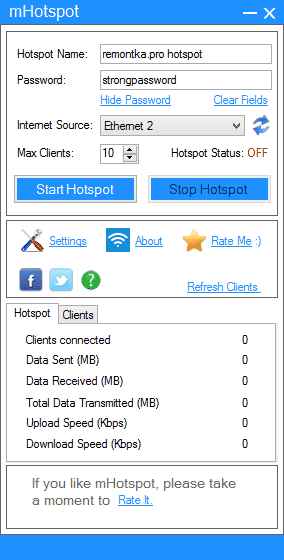
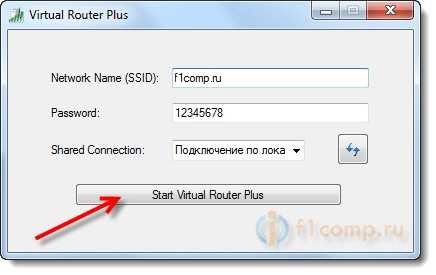

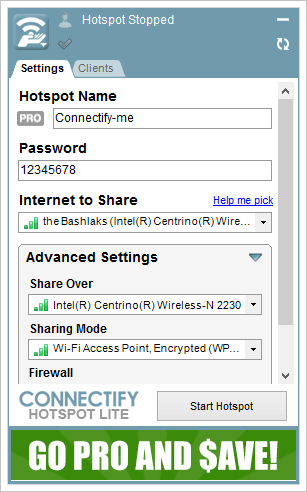
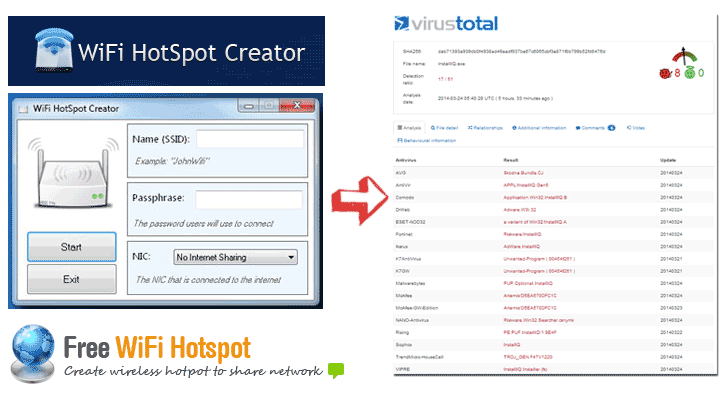



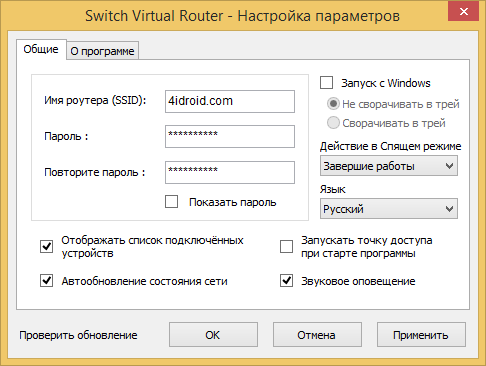


 Рейтинг: 4.9/5.0 (1680 проголосовавших)
Рейтинг: 4.9/5.0 (1680 проголосовавших)Категория: Программы
Часто в кругу одной семьи необходимо, чтобы несколько гаджетов одновременно имели выход в интернет, и не обязательно для этого покупать роутер. Ноутбуки могут использоваться даже в качестве точки доступа в интернет, то есть – заменять Wi-Fi-роутер. При этом подобную функцию можно настроить практически на каждой современной машине, где имеется Wi-Fi-модуль. Реализовать этот функционал можно несколькими способами.
В статье разобрано несколько способов, каждый выберет для себя оптимальный. Кому-то будет удобно установить на ноутбук одну из необходимых для этого программ, а кому-то использовать стандартные возможности Windows. Подробнее об этом читайте ниже.

Вам необходимо действовать по следующей схеме:
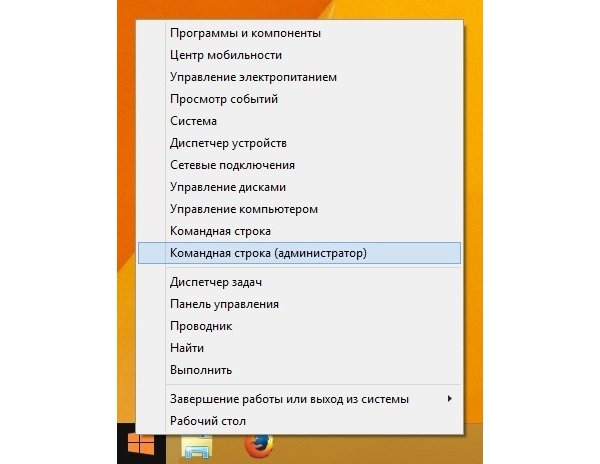

 Окно "Сетевые подключения"
Окно "Сетевые подключения"
Чтобы при каждой загрузке ноутбука не приходилось проводить вышеописанные действия, потребуется сохранить настройки беспроводного соединения по следующей инструкции:
После таких действий при каждом включении ноутбука вам не потребуется создавать точку вай-фай.
Сторонние программы для раздачи Wi-Fi
Имеется огромное количество софта, позволяющего осуществлять подобные процедуры буквально за пару кликов. Рассмотрим наиболее доступные программы.
Главным преимуществом данного программного продукта является его простота. Вам не потребуется ничего регулировать, лазить в системных папках и документах – программа сама все это делает за вас. Скачать ее можно на официальном ресурсе разработчиков, ведь она является бесплатной.
Для запуска Virtual Router Plus достаточно просто кликнуть по соответствующему значку и перед вами появится экран, где вы указываете следующую информацию:
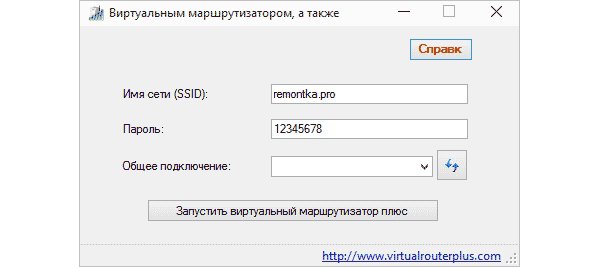
Данная программа подойдет для более продвинутых пользователей, которым важна точность настройки работы Wi-Fi-сети с ноутбука. В ней также необходимо указывать определенную информацию: название точки, пароль, а также выбирать ретранслируемое подключение. Кроме того, вы можете настроить режим работы вашей персональной сети. Например, она будет выключаться в спящем режиме или продолжать функционировать даже в нем. Также в функционале предусмотрена возможность просмотреть список пользователей, которые подключены к вам. Данный софт также является бесплатным.
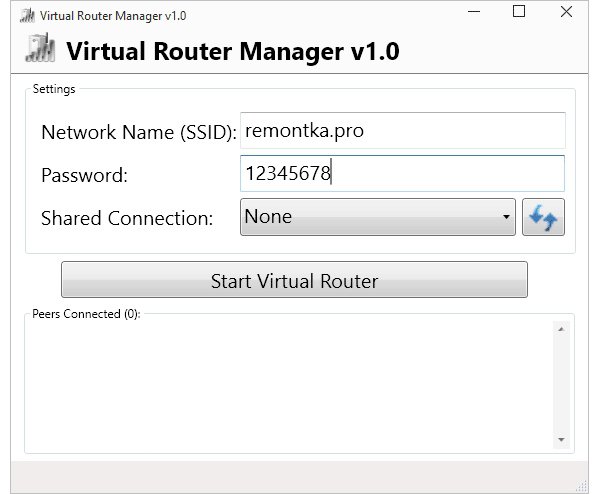
Отличие этой программы от предыдущей заключается в том, что она не поддерживает интерфейс на русском языке.
Connectify Hotspot
Доступна бесплатная версия софта. Преимущество программы заключается в том, что она прекрасно работает на всех версиях операционной системы Windows. Она используется по такой программе:
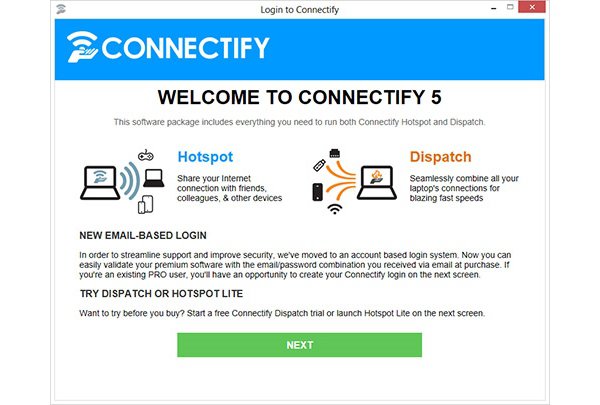
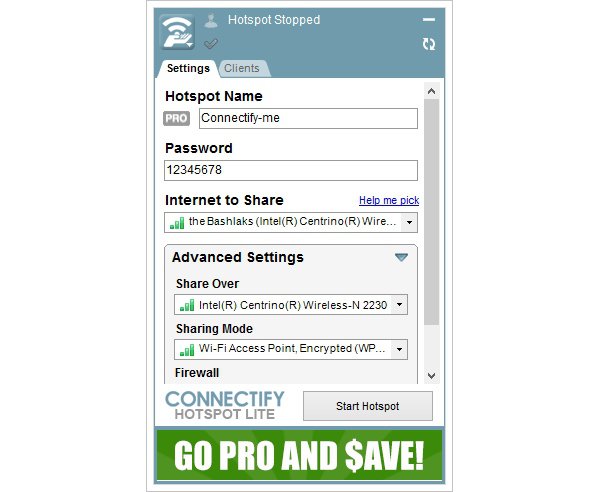
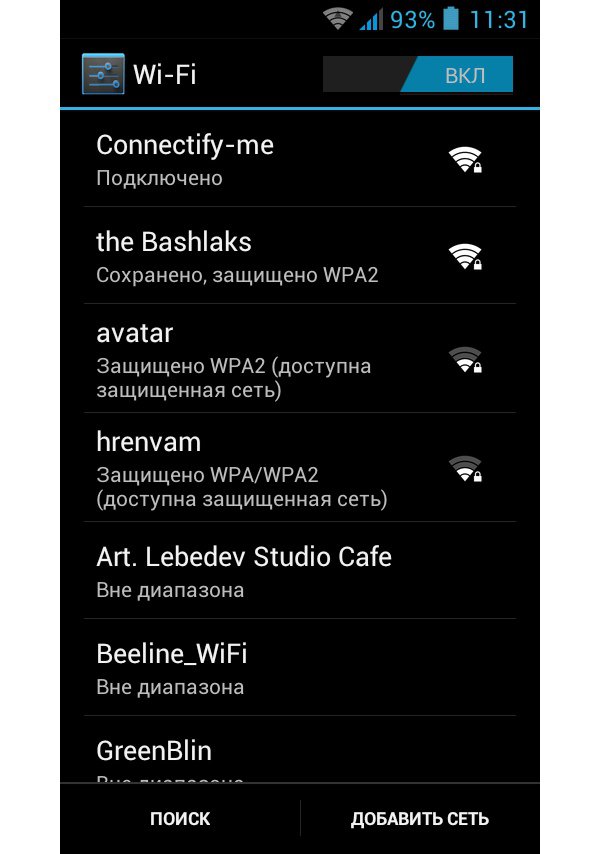
Подробнее о настройки Connectify Hotspot – читайте тут.
MyPublicWiFi
Как только установлена программа, после перезапуска ноутбука она открывается от имени админа. В новом окне потребуется указать имя сети, пароль из 8 или более символов, и подключение, через которое будет осуществляться раздача вай фай. Финальный этап – нажатие на кнопку «Set up and Start Hotspot»:
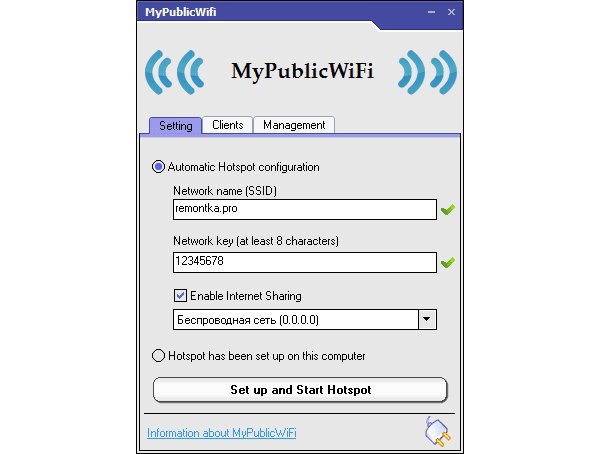
Не стоит покупать подобные программы. Как правило, они имеют схожий функционал с бесплатным софтом и являются исключительно коммерческим продуктом, который направлен на заработок денег на неопытных пользователях.
На ноутбуках «яблочного бренда» данная процедура может осуществляться несколько проще при помощи встроенных инструментов:
В видео-инструкции вы наглядно увидите три инструкции для проведения данной операции:
Стоит отметить, что все вышеописанные манипуляции можно осуществлять в том случае, если на устройстве имеется Wi-Fi-модуль. В случае его отсутствия можно приобрести его отдельно и подключить через USB.
Для владельцев смартфонов и планшетов очень часто актуален вопрос wi-fi Интернета, особенно это касается домашней сети. Подключаться к Интернету по Wifi с мобильных устройств гораздо удобнее, быстрее и зачастую дешевле чем по сотовым сетям например.
Для стандартной настройки вай фай сети в доме требуются некоторые дополнительные устройства, как например, роутеры и маршрутизаторы с поддержкой беспроводной сети.
Но что делать если у вас нет wifi роутера, маршрутизатора или точки доступа, а Интернет по вай фаю провести всё же хочется. Есть некоторые уловки, которые позволяют настроить сеть wi-fi при помощи одного лишь ноутбука с установленной операционной системой Windows 7, 8 или 8.1.
Что же нужно сделать чтобы раздавать вай фай с ноутбука или компьютера, чтобы ноутбук работал как роутер или точка доступа wifi. Такая возможность есть в последних версиях операционных систем от Microsoft и дальше мы расскажем и покажем, что именно и как нужно делать, чтобы раздать Интернет по Wi-Fi с ноутбука на ваш смартфон или планшет. Расскажем и о том как раздать wifi с ноутбука windows 8.
Чтобы настроить раздачу вай фая на ноутбуке мы может воспользоваться стандартными средствами и программным обеспечением, которое уже встроено в Windows или установить стороннее ПО с более расширенным функционалом. Рассмотрим оба варианта.
Как раздать Wi-Fi в Windows.Как раздать wifi с компьютера windows 7? Во-первых, для правильной настройки, нам потребуется чтобы в компьютере был установлен wi-fi приёмник или ещё его называют адаптер. В ноутбуках этот адаптер установлен по умолчанию, просто активируйте его, чтобы он мог подключаться и находить беспроводные сети.
После того как вы убедились что адаптер активирован и работает, нужно зайти в Центр управления сетями и общим доступом и создать новое подключение, нажав "Настройка нового подключения или сети" - "Настройка беспроводной сети Компьютер-Компьютер" -"Далее". В следующем окне нужно ввести имя будущей сети настройки безопасности (лучше выбрать WPA 2) и пароль, не менее 8 символов. Ставим галочку "Сохранить параметры этой сети" и жмём далее.
В следующем окне настройки нужно нажать "Включить общий доступ к подключению к Интернету". Далее переходим снова в "Центр управления сетями и общим доступом", слева находим вкладку "Изменить дополнительные параметры общего доступа" и там ставим отметки на пунктах "Включить сетевое обнаружение" и "Включить общий доступ к файлам и принтерам".
Теперь вы можете подключать ваш смартфон или планшет, а также любые другие устройства с поддержкой wi-fi например Sony PlayStation 3, 4, к ноубуку или компьютеру на Windows.
Как раздать вай фай через командную строку.Другой способ чтобы настроить раздачу вай фай использование службы netsh. Для того чтобы настроить беспроводную сеть таким образом, нужно создать в приложении "Блокнот" (Стандартные) текстовый файл с таким содержимым:
netsh wlan set hostednetwork mode=allow ssid=WIFI-NAME key=qwerty″ keyUsage=persistent
Где WIFI-NAME - имя вашей сети (введите своё значение), qwerty - пароль от вашей сети (обязательно измените на свой). После этого необходимо поменять расширение файла, для этого нужно нажать на нём правой кнопкой и перейти в пункт "Переименовать". Ставим расширение ".bat" вместо ".txt". Запускаем получившийся файл. После этого в "Центре управления сетями и общим доступом" должно появиться новое "Беспроводное сетевое соединение", переходим в его настройки, во вкладку "Доступ", ставим галочку "Разрешить другим пользователям сети использовать подключение к Интернету данного компьютера" и выбираем необходимое подключение.
После этого, командной строке Windows вводим команду:
netsh wlan start hostednetwork
После этого wi-fi сеть должна заработать, можете попробовать к ней подключиться.
Раздача Wi-Fi с ноутбука или компьютера на Windows 7, 8, 8.1 через Connectify.Если по каким-либо причинам предыдущий способ подключения и настройки раздачи Интернета через wi-fi с ноутбука или компьютера вам не подходит, попробуйте этот. Для этого вам потребуется скачать и установить программу Connectify. Существует платная и бесплатная версия этой программы, которые, как вы поняли отличаются функционалом, но для раздачи вай фай, функций бесплатной версии будет достаточно.
В бесплатной версии у вас не получится изменить имя сети, настроить раздачу Интернета с 3G или 4G модема.
Как настроить раздачу Интернета по вай фай с помощью программы Connectify, смотрите на этом видео:
Кроме Connectify существуют другие аналоги подобного ПО, например, MyPublicWiFi и mHotSpot, к счастью бесплатные.
Вот основные способы расшарить Интернет, раздать его по wi-fi с ноутбука или компьютера. Эти способы конечно не являются комплексным решением проблемы, поэтому всё же рекомендуем приобрести в дальнейшем полноценный роутер или точку доступа вай фай для более грамотной и качественной настройки домашней беспроводной сети. Ну вот, теперь вы узнали как раздавать wifi с компьютера без роутера, хотя если остались вопросы, постараюсь ответить в комментариях к этой статье. Удачи!
Помогла ли Вам эта статья?
 Долгожданная эпоха беспроводных технологий наступила и сегодня уже сложно представить себе пользователя, не знакомого с ними. Особой популярностью пользуется беспроводной интернет. Возможности глобальной Сети необходимы всем, но никому не нужны провода. Получить беспроводной интернет у себя дома не просто, нужно иметь технические возможности для этого. К счастью, в большинстве своем ушли в прошлое компьютеры, не имеющие возможности распространять Wi-Fi. Опцией можно пользоваться как со стационарным устройством и ноутбуком. Чтобы понимать, как раздать вай фай с компьютера, нужно иметь представление, как настраивать роутер. Ответов на вопрос как раздать вай фай с ноутбука сразу несколько: применение сторонних программ, собственных возможностей устройства — сегодня мы разберемся со всем этим инвентарем.
Долгожданная эпоха беспроводных технологий наступила и сегодня уже сложно представить себе пользователя, не знакомого с ними. Особой популярностью пользуется беспроводной интернет. Возможности глобальной Сети необходимы всем, но никому не нужны провода. Получить беспроводной интернет у себя дома не просто, нужно иметь технические возможности для этого. К счастью, в большинстве своем ушли в прошлое компьютеры, не имеющие возможности распространять Wi-Fi. Опцией можно пользоваться как со стационарным устройством и ноутбуком. Чтобы понимать, как раздать вай фай с компьютера, нужно иметь представление, как настраивать роутер. Ответов на вопрос как раздать вай фай с ноутбука сразу несколько: применение сторонних программ, собственных возможностей устройства — сегодня мы разберемся со всем этим инвентарем.
Раздавать Wi-Fi может любой ПК с подключением в Сеть. Самостоятельно осуществлять раздачу такой компьютер не может, к нему нужно подключить роутер.
Для начала раздачи, нужно выполнить следующий алгоритм действий:

Стационарные компьютеры способны раздавать wi-fi и без роутера, но только если в них установлены передатчики wifi. Проверить его наличие можно так:
Совет: для автоматического создания виртуальной точки можно использовать программу Mhotspot. Для запуска процесса нужно:
Если встроенные адаптеры для беспроводного соединения в ПК — это редкость, то для ноутбуков, напротив, данность. Простейший способ выяснить информацию о наличии адаптера — заглянуть в технические характеристики. Если среди прочего там будет указаны wifi или wireless 802.11 — такой адаптер есть. При включенном устройстве в углу рабочего стола можно заметить значок wifi и надпись «доступны беспроводные сети». Это означает, что передатчик работает. Еще один способ выяснения наличия wifi-передатчика — зайти в диспетчер устройств — сетевые платы — найти устройство с соответствующим названием.
Как раздать Wi-Fi с ноутбука windows 10 при помощи командной строки (CMD) Чтобы понять, как раздать wifi с ноутбука с командной строкой, нужно следовать алгоритму действий:
Чтобы понять, как раздать wifi с ноутбука с командной строкой, нужно следовать алгоритму действий:
Проверить возможности драйвера ноутбука. Драйвер беспроводного модуля Wi-Fi должен поддерживать опцию формирования точки доступа. Для проверки нужно:
Далее нужно найти ответ на вопрос — установлено ли значение «Да» в строчке «Поддержка размещенной сети». Если ответ «Нет», то драйвер нужно установить, а затем произвести проверку вновь.
Совет: драйвера лучше скачивать с ресурсов, официально представляющих их производителя.
После проделанной операции требуется запуск командной строки и ввод netsh wlan show drivers. В название команды необходимо добавить имя сети и также созданный самостоятельно пароль. Когда данные операции будут завершены, появится сообщение: сеть запущена.
Для подключения гаджетов к этой сети потребуется:
Это тот минимум информации, которым важно владеть, чтобы понимать, как раздать wifi с ноутбука windows 10.
Как раздать Wi-Fi с ноутбука windows 7 Для запуска раздачи можно использовать альтернативный способ без командной строки, отличный от аналогичной операции windows 10. Для применения способа нужно придерживаться следующего алгоритма действий:
Для запуска раздачи можно использовать альтернативный способ без командной строки, отличный от аналогичной операции windows 10. Для применения способа нужно придерживаться следующего алгоритма действий:
Для прекращения распространения интернета с устройства, нужно:
Подключенные к раздаче устройства можно отключать и подключать вновь, также следить за общим их количеством. Но если собственные подключенные устройства на виду, то о наличии чужих становится известно не сразу. Если устройств подключено слишком много, то они ощутимо снижают скорость соединения. Для проверки нужно:
Для распространения Wi-Fi с ноутбука или компьютера можно воспользоваться одной из десятков специально созданных для этого программ. Функция у всех утилит одна — сформировать точку доступа к интернету.
Наибольшим спросом пользуются:
Работают программы примерно одинаково, обладают простым интерфейсом, интуитивно понятным для пользователя. Для наглядного примера, можно рассмотреть работу с программой MyPublicWiFi. Работа состоит из следующих действий:
Распространены следующие ошибки при раздаче с помощью ноутбука беспроводного интернета:
Илья Ученик (130), на голосовании 2 года назад
Голосование за лучший ответ
Александр Лапшин Мастер (1720) 2 года назад
Если у вас Windows 7 или 8, то никаких программ не надо и можно с помощью следующих команд легко развернуть на нем точку доступа WiFi. Разумеется это имеет смысл если у вас проводной интернет заведен в ПК и на нем есть WiFi адаптер.
1. Откройте командную строку (Пуск -> В поле поиска наберите "cmd", сверху появится иконка оболочки, нажмите на ней правой кнопкой мыши и выберите пункт "Запуск от имени администратора". Появится черное окно командной строки.
2. Напечатайте последовательно следующие 3 команды
netsh wlan show drivers <Ввод>
netsh wlan set hostednetwork mode=allow ssid=[MyNewWiFi] key= [password] <Ввод>
[MyNewWiFi] - придумайте название вашей новой сети
[password] - придумайте пароль к сети (ключ)
И название, и ключ печатать БЕЗ квадратных скобок
netsh wlan start hostednetwork <Ввод>
Теперь ваши беспроводные устройства должны увидеть новую сеть. Подключайтесь.
ahs1960 Мудрец (12592) 2 года назад
сохрани в файл с расширением бат или смд
@ECHO off
color 0a
TITLE Организация точки доступа Wi-Fi сети
set ssid=RGBlog.ru Network
set pass=sss12345
netsh wlan show drivers | find /I "wlansvc" > nul
if %ERRORLEVEL%==0 goto NOTSERV
netsh wlan show drivers | find /I "Поддержка размещенной сети. да" > nul
if %ERRORLEVEL%==0 goto MENU
MENU
cls
ECHO. =================================================
echo. Windows Wi-Fi организация точки доступа
echo.
echo. Текущее имя сети SSID: %ssid%
echo. Текущий пароль: %pass%
echo.
echo. Выберите опцию:
echo.
echo. 1. Установить имя SSID и пароль
echo.
echo. 2. Создать и подключить точку доступа
echo.
echo. 3. Показать текущий статус
echo.
echo. 4. Показать устройства
echo.
echo. 5. Остановить сеть
echo.
echo.
echo.
echo. =================================================
echo.
set choice=
set /p choice= Выберите операцию для выполнения и нажмите Enter:
IF NOT "%Choice%"=="" SET Choice=%Choice:
0,1%
if /i "%choice%"=="1" goto SETNETWORK
if /i "%choice%"=="2" goto CREATE
if /i "%choice%"=="3" goto STATUS
if /i "%choice%"=="4" goto SHOW
if /i "%choice%"=="5" goto STOP
echo Пожалуйста, выберите 1, 2, 3, 4 или 5 и нажмите Enter:
echo.
goto MENU
SHOW
cls
netsh wlan show drivers
pause
goto MENU
STATUS
cls
echo. Показать состояние точек доступа Windows Wi-Fi
netsh wlan show hostednetwork
pause
goto MENU
CREATE
cls
echo. Создание точки доступа Windows Wi-Fi
echo. Имя сети SSID: %ssid%
echo. Пароль: %pass%
echo. Запуск.
netsh wlan set hostednetwork mode=allow ssid="%ssid%" key="%pass%" keyUsage=persistent
netsh wlan start hostednetwork
pause
goto MENU
SETNETWORK
cls
ECHO. =================================================
echo. Изменить имя сети SSID или Пароль
echo.
echo. Текущий SSID: %ssid%
echo. Текущий password: %pass%
echo.
echo. Выберите опцию:
echo.
echo. 1. Ввести новое имя сети SSID
echo.
echo. 2. Ввести новый Пароль
echo.
echo. 3. Назад
echo.
echo.
echo.
echo. =================================================
echo.
set choice=
set /p choice= Выберите операцию для выполнения и нажмите Enter:
IF NOT "%Choice%"=="" SET Choice=%Choice:
0,1%
if /i "%choice%"=="1" goto SETSSID
if /i "%choice%"=="2" goto SETPASS
if /i "%choice%"=="3" goto MENU
echo Пожалуйста, выберите 1, 2 или 3 и нажмите Enter:
echo.
goto MENU
SETSSID
cls
set /p ssid= Введите новое имя SSID и нажмите Enter:
goto SETNETWORK
SETPASS
cls
set /p pass= Введите новый пароль (8 символов) и нажмите Enter:
echo.
goto SETNETWORK
STOP
netsh wlan stop hostednetwork
ECHO -
netsh wlan show hostednetwork
pause
goto MENU
NOTSERV
@echo off
cls
echo. =================================================
echo На компьютере не запущена Служба автонастройки WLAN (Wlansvc).
echo Попробуйте запустить службу перед работой скрипта.
echo. =================================================
pause
Алексей Оленберг Знаток (393) 2 года назад
О Господи, что за ответы! Дружище, я на своем сайте описал как через ноутбук раздать WIFI! Посмотри, там все последовательно описано: [ссылка заблокирована по решению администрации проекта]
Надеюсь, помог. удачи)