









 Рейтинг: 4.0/5.0 (1686 проголосовавших)
Рейтинг: 4.0/5.0 (1686 проголосовавших)Категория: Драйверы
Это уникальный идефикатор, который оборудование, вставленное в ваш компьютер, сообщает операционной системе. По этому индефикатору Windows определяет какой именно драйвер нужен для работы оборудования.
Код экземпляра устройств (ИД оборудования) может быть следующего вида:
VEN_xxxx. VID_xxx - код производителя оборудования (VENdor, Vendor Id)
DEV_xxxx. PID_xxx - код собственно оборудования (DEVice, Product Id)
Для этого кликнете правой кнопкой мыши на "Мой компьютер", выберете "Свойства", далее "Диспетчер устройств" - "Оборудование".
Выберете из списка интересуещее оборудование, после клика правой кнопки мыши откройте "Свойства", далее вкладка "Сведения", в низспадающем меню укажите ИД оборудования (Код экземпляра устройства в Windows XP).
Выделите строчку с кодом ID как показано на рисунке выше и нажмите Ctrl+C (Скопировать) и вставьте в форму поиска на сранице Скачать драйвер и нажмите Искать.,
Что делать если ничего не найдено?
Введите не все id, а тоько часть его, определяющую модель оборудования - 4 знака которые стоят сразу после DEV_
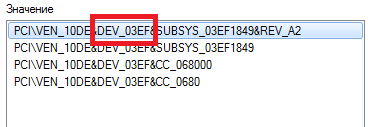
Уважаемый посетитель, Вы зашли на сайт как незарегистрированный пользователь.
Мы рекомендуем Вам зарегистрироваться либо войти на сайт под своим именем.
Информация
Посетители, находящиеся в группе Гости. не могут оставлять комментарии к данной публикации.

Монитор Asus PG248Q базируется на матрице TN с подсветкой WLED. Сверх того, благодаря наивысшей допустимой производительности, все новинки удостоились сертификата 80Plus Platinum. Лаконичный анализ, блок питания Thermaltake Toughpower DPS G 1200W. Шея подставки вооружена красноватым кольцом Light in Motion. На DevID вы постоянно можете отыскать полную базу данных различных драйверов для гарантированной и бесперебойной работы. Новость вооружена 4-мя отсеками для установки накопителей формата 2.5, 3.5 д HDD, SSD с совокупным объемом. Новость получила ультратонкую, элегантную рамку и необыкновенную подставку с различными регулировками и клавишей JOG для опции системы OSD меню. Компания Synology расширила линейку сетевых хранилищ данных DiskStation моделью DiskStation DS416play. Компания Asus добавила в игровую линейку товаров Republic of Gamers монитор PG248Q. Серия блоков питания Toughpower DPS G от Thermaltake характеризуется не лишь большой мощностью, но и необычным дизайном. Модель разработана по канонам дизайна ROG SWIFT и характеризуется поддержкой технологии - Sync. Чем еще может удивить модель. Сейчас скачать двайвера для вашего компа, ноутбука либо другого устройства стало намного проще. Сервер NAS Synology DiskStation DS416play оборудован преобразователем, выдающим одноканальное. Старшая модель линейки мощностью 1200 вт способна «запитать» самые современные компьютерные системы, предлагая стабильность и надежность при больших отягощениях. Устройства для карт памяти. Модель предназначена для сотворения больших библиотек с различным мультимедийным контентом, включая емкие приложения. Она базируется на двухъядерном процессоре Intel Celeron N3060, способном работать на частоте 1.6 ггц и способностями для разгона до 2.48 ггц.
Драйвер устройства по idДрайвер устройства по id
Группа: Пользователь
Сообщений: 6
Регистрация: 29.03.
Пользователь №: 18806
Спасибо сказали: 5 раз(а)
Давайте освежим в памяти определение. Драйвер #8212; специальное программное обеспечение, которое позволяет операционной системе взаимодействовать с подключенными к компьютеру аппаратными частями. Чтобы имелась возможность печатать документы #8212; должен быть установлен драйвер принтера и т.д.
С приходом операционной системы Windows 7 установка стандартных драйверов перестала быть особой проблемой. В комплекте шел целый набор драйверов, для стандартных устройств: мыши, клавиатуры, популярные принтеры. Но все равно, очень часто приходиться вручную искать подходящее ПО. Сегодня мы научимся проводить поиск драйвера по коду устройства. Это не так уж и сложно. Мне пригодилось, когда я искал драйвера на встроенный видеоадаптер.
Определяем код устройстваСписок всех подключенных компонентов отображается в диспетчере устройств. Для того чтобы его открыть, вам следует найти на рабочем столе значок #171;Мой компьютер#187;, вызвать для него контекстное меню, и нажать #171;Управление#187;. Как только откроется оснастка, в левом навигационном меню выберите пункт #171;Диспетчер устройств#187; #8212; вы увидите следующую картинку:

В моей системе имеются все необходимые драйвера, поэтому устройства отображаются нормально. В вашем случае, напротив того устройства, для которого мы ищем программное обеспечение, будет отображен знак вопроса. Таким образом, система помечает его как неизвестное. Выделите его, и вызовите контекстное меню. Затем нажмите #171;Свойства #171;. Переходим на вкладку #171;Сведения #171;, и в выпадающем меню выбираем пункт #171;ИД оборудования #171;:

В окне просмотра появиться искомый нами код. Если их несколько, берите самый верхний. Скопируйте его или запишите. Она понадобиться нам на следующем шаге.
Поиск драйвера по коду устройстваКогда мы узнали код оборудования, мы переходим к непосредственному поиску драйвера. Для начала заходим на сайт www.devid.info. В верхней части будет строка поиска #8212; копируем туда код, полученный на предыдущем примере, и нажимаем найти. В том случае, если сервис имеет в наличии нужный вам драйвер, вы сможете его немедленно скачать и установить. Если же нет, то переходим к следующему шагу. Заходим на сайт pcidatabase.com. Здесь нас интересует поиск по вендору (search vendors ) и поиск устройств (search devices ). Давайте еще раз посмотрим на код, найденный нами в прошлом шаге:
Нам нужно два значения. Первое, это то которое идет после букв VEN. В нашем примере это 1039. И второе, то которое идет после букв DEV. Это 0191. Первое соответственно код вендора, второе код устройства. Вводим эти данные в соответствующие формы на сайте, и проводим поиск: Мы получим информацию об устройстве и фирме производителе. В моем примере я использовал сетевую карту компании SIS. Именно эту информацию мне и предоставил данный сайт. Зная производителя и точную модель устройства, можно смело отправляться на их официальный сайт и скачивать драйвер. Вот таким образом проводиться поиск драйвера по коду устройства. После того, как вы скачайте его, сохраните на съемном носителе. Возможно, в будущем пригодится, и не придется снова искать драйвер.
Что еще вам пригодится:
Наверно, один из самых простых способов найти драйвер на неизвестное устройство компьютера.
Все что нужно знать #8212; это #171;Код экземпляра устройства#187; или #171;ИД оборудования#187;, значения которых располагаются в свойствах #171;неизвестных устройств#187;.
Бывают разные ситуации, когда не знаешь точно модель платы, например (мой случай) переустановил операционную систему с Висты на Windows 7. В #171;магазинном#187; варианте все драйвера были установлены, а на #171;Семерке#187; выпало одно неизвестное устройство.
Можно было поставить #171;Everest#187;, программу, которая прочитала бы модели всех устройств на компьютере, и потом скачивать необходимый драйвер по точному наименованию; в крайнем случае на стационарном компьютере можно вскрыть крышку и посмотреть модель на наклейке на плате, но проще всего воспользоваться сервисом DevID.info. который как раз призван помогать в таких случаях.
Итак, чтобы найти драйвер на неизвестное устройство, мне понадобилось зайти в #171;Диспетчер устройств#187; (#171;Мой компьютер#187; #8212; Правой клавишей #171;Свойства#187;), далее увидеть в списке #171;Неизвестное устройство#187;:
Кликнуть по нему правой клавишей, попасть в #171;Свойства#187;, далее во вкладку #171;Сведения#187; и увидеть в списке #171;ИД устройства#187; (для Win7 ) или #171;Код экземпляра устройства#187; (для WinXP); это значение и нужно выделить, скопировать (Ctrl-C) и вставить (Ctrl-V) в строку поиска на сайте DevID.
В моем случае неопознанным устройством оказался сканер отпечатков пальцев #8212; биометрическое устройство от #171;Validity Sensors#187;, и драйвер на него нашелся в базе, известных устройств в которой уже почти 2 миллиона.
После того, как вы ввели ИД устройства и нажали #171;Поиск#187;, сайт выдаст ссылку на скачивание подходящего драйвера; все, скачиваем, устанавливаем и одним неизвестным устройством в компьютере становится меньше.
Поделиться и оценить:Источники: http://www.assistant.ua/?zrr=drayver-ustroystva-po-id, http://jtechnology.ru/poisk-drajvera-po-kodu-ustrojstva/, http://ar4es.info/6964
Комментариев пока нет!
 Не всегда получается найти нужный драйвер по его названию. Да и название оборудования не всегда удается отыскать. Так например, по теме как обновить драйвер видеокарты. мне пришлось написать огромный урок, чтобы всё подробно разобрать. Найти драйвер по ID – это еще один проверенный способ поиска нужного драйвера. Чаще всего он срабатывает. По крайней мере, для меня найти драйвер по коду устройства в последнее время стал самым простым способом.
Не всегда получается найти нужный драйвер по его названию. Да и название оборудования не всегда удается отыскать. Так например, по теме как обновить драйвер видеокарты. мне пришлось написать огромный урок, чтобы всё подробно разобрать. Найти драйвер по ID – это еще один проверенный способ поиска нужного драйвера. Чаще всего он срабатывает. По крайней мере, для меня найти драйвер по коду устройства в последнее время стал самым простым способом.
Итак, как найти драйвер по ID.
Начнем, пожалуй, по порядку. Чтобы узнать ID оборудования нам нужно зайти в «Диспетчер устройств», где отображаются все наши установленные комплектующие. Попасть туда можно следующим образом «Пуск – Панель управления – Система – Оборудование – Диспетчер устройств» .
Здесь выбираем оборудование для которого нужно найти драйвер по ID. Открываем его, кликнув по крестику и в появившемся списке кликаем правой кнопкой мыши и в выпадающем списке выбираем «Свойства».

Теперь переходим на вкладку «Сведения» выбираем из списка «Коды (ID) оборудования» и копируем любой ID, например первый. Выделяем и нажимаем на клавиатуре CTR + C .

У нас есть ID и помощью него нам нужно найти драйвер. Предлагаю воспользоваться сайтом http://devid.info переходим на него и на главной странице в строку поиска вставляем ID нашего оборудования, после чего нажимаем кнопку «Искать» .

Через пару секунд получаем результат. Самая последняя версия драйвера и плюс к этому сервис чаще всего сам определяет, какая у нас операционная система и самым первым результатом в поиске ставит именно тот, который нужно скачать нам.

Теперь дело за малым осталось скачать и установить. Чтобы скачать драйвер кликаем по дискетке.

А в отрывшемся окне опускаемся вниз страницы и скачиваем драйвер по любой из двух ссылок.

Осталось только установить его и перезагрузить компьютер.
Вот таким вот не сложным способом нам удалось найти нужный драйвер .
На этом у меня сегодня все, надеюсь, мои подсказки Вам помогли! До встречи на страницах сайта!
Понравилась статья? Поделись с друзьями в Соц. Сетях!
Иногда ко мне обращаются с просьбами определить и найти драйвер на неизвестное устройство в ПК. Поэтому я решил написать небольшую статью, в которой расскажу, как это можно сделать самому.
Драйвер – это специальная программа, которая позволяет операционной системе взаимодействовать, обмениваться данными с устройством.
С такой проблемой пользователи сталкиваются не очень часто, в основном при переустановке ОС на ПК или ноутбуках, когда диск с драйвером потерялся, а по маркировке устройства невозможно определить модель и производителя, или сайт производителя уже не содержит данных по такой модели.
Также иногда бывает нужно установить на новый ПК устройство для работы со старой периферией, например СОМ-порт (последовательный порт, читается как «ком-порт») через USB, а драйвера уже нет.
Как раз на примере такого устройства я и покажу, как можно найти драйвер.
Само устройство СОМ-порт через USB выглядит так:

Работа с этим устройством проста: подключаем его к ПК, устанавливаем его драйвер.
В результате на ПК появляется новый COM-порт, через который можно уже работать с другим устройством.
Например, у меня на работе надо выполнять настройку сетевого оборудования как раз через COM-порт. На новых ПК COM-портов уже нет, поэтому мы используем такие переходники портов.
Маркировки на устройстве для его идентификации никакой нет, а без драйвера работа с ним невозможна.
Настройка устройства вWindows XP.Подключаем устройство в USB гнездо на ПК с XP. ОС ищет драйвер и не находит. В результате в диспетчере устройств мы видим такой пункт:

Т.е. ОС определила, что это контроллер для COM-порта через USB, но работать с ним не может. Если диска с драйвером нет, то дальнейшая работа с устройством для большинства пользователей невозможна.
Тогда делаем следующее: выделяем это устройство, и через правую кнопку мыши вызываем окно свойств.
Появляется такое окно:

Данных об устройстве никаких нет, и ОС сообщает, что устройство настроено неправильно.
Переключаемся на закладку «Сведения». и в списке свойств устройства выбираем строки «Код экземпляра устройства» или «Код (ID)оборудования» :

У большинства устройств здесь закодированы данные про производителя и модель устройства.
Производитель может быть указан как «VEN» или «VID». Это сокращения от слова «Vendor» или «Vendor Identifier». «Vendor» – это производитель.
Устройство может быть указано как «DEV» или «PID». Это сокращения от слова «Device» или «Product Identifier». «Device» – это устройство. «Product» - это продукт, синоним устройства.
Обозначение зависит от самого драйвера и операционной системы.
После буквенных обозначений через подчеркивание указаны коды производителя и устройства, коды могут содержать буквы и цифры:

Здесь видно, что производитель имеет код «067В». а устройство код «2303» .
В зависимости от ОС наименование свойств может немного отличаться, но главное – это найти такие строки с кодами.
После этого заходим на сайт http://pcidatabase.com. Это справочный сайт, на котором можно по коду узнать устройство.
Сайт на английском языке, предназначен в основном для инженеров и системных администраторов. Тем не менее, даже простой пользователь может извлечь из него пользу, необходимо лишь знание английского и понимание компьютерных терминов.

Далее жмем на кнопку «Search» (поиск), которая напротив строки «DeviceSearch».
В результатах поиска видно следующее:

Найдено 2 результата с кодом устройства «2303». Одно из них имеет и нужный нам код производителя «067В».
В поле «Chip Description» (описание микросхемы) есть такое обозначение «USB 2 Serial controller». которое означает, что это контроллер из порта USB в последовательный (COM), что и требовалось найти.
Описание на сайте совпадает с самим устройством, значит, поиск выдал правильный результат.
В поле «Vendor Name» (название производителя) указана ссылка на подробное описание производителя и его продуктов.

Переходим по этой ссылке.
На новой странице видим описание продуктов от этого производителя. Ищем по столбцу «DeviceID» и находим продукт с нашим кодом «2303» :

В поле «Notes» (заметки) видно еще одну ссылку. Переходим по этой ссылке и видим, что это сайт, на котором можно скачать нужные драйверы:

Изображенное на картинке устройство не похоже на мое, но главное то, что в них используется одна и та же микросхема, и значит, драйвер подойдет и к моему устройству.
Переключаемся на закладку «Drivers». находим в списке Windows XP. и скачиваем архив с драйвером.
Проверяем этот архив антивирусом, если вирусов нет, то распаковываем в отдельную папку. Затем обновляем драйверы вручную из указанной папки.
В итоге в диспетчере устройств видим такие данные:

Появился новый порт COM3 от производителя «Prolific». Открываем свойства этого порта и проверяем:

Данные про устройство появились. Устройство готово к работе.
Настройка устройства вWindows 7.Подключаем устройство в USB гнездо на ПК с Windows 7. ОС ищет драйверы и находит их самостоятельно.
В результате в диспетчере устройств мы видим такой пункт:

В этой ОС устройство называется так же, как и в XP. В свойствах устройства видно, что оно работает нормально.

На закладке «Сведения» можно выбрать свойство «ИД оборудования» :

Как видно, здесь указаны те же самые коды.
В общем, Windows7 более «сообразительная» в части работы с драйверами, чем Windows XP.
Общие рекомендации по поиску драйверов.Определение лучше начинать по коду устройства. Если же ничего не находится, тогда по коду производителя. Просто на сайте может не быть еще нужной информации.
Например, моя видеокарта имеет код производителя «10DE», а код устройства «1087».
По коду устройства на сайте данных нет, а по коду производителя видно, что это NVidia.

В списке продуктов есть запись с близким кодом – «1086», это карта GTX 570.

Значит моя видеокарта из семейства карт 500-й серии.
Обычно, для устройств из одной серии делают одинаковые драйверы, значит, можно скачать драйверы для семейства карт 500-й серии, и они должны подойти.
База данных на сайте постоянно пополняется. Для старых моделей обычно уже занесены все коды. Для большинства из них указаны ссылки, откуда можно скачать драйверы.
Но даже если нет драйверов, то вы получите название вашего устройства, и затем сможете искать в интернете драйверы по названию устройства.
Если Вам понравилась статья, поделитесь с друзьями в соц. сетях.

Комментарий добавил(а): Юрий
Дата: 2012-11-03
Большое спасибо, Максим! Статья очень полезная.
Комментарий добавил(а): val
Дата: 2012-11-04
А в моем случае висит желтый знак вопроса в "Другие устройства" - "Неизвестное устройство". В "Свойствах" - "Для устройства не установлены драйверы. (Код 28)". Код экземп. устройства - ROOTLEGACY_UZGXNTIX�000. Как здесь найти драйвера. Пробовала все отключать, но все равно висит знак вопроса.
Комментарий добавил(а): Анатолий
Дата: 2012-11-04
Комментарий добавил(а): Максим Тельпари
Дата: 2012-11-05
val, возможно это "остатки" драйвера AVZ, попробуйте в установке и удалении программ удалить все, что относится к AVZ. Или в самом AVZ в меню Файл -> Стандартные скрипты -> галка 6. Удаление всех драйверов и ключей реестра AVZ -> Выполнить.
Комментарий добавил(а): Иван
Дата: 2012-11-06
Большое спасибо, Максим за такую прекрасную статью
Комментарий добавил(а): Виктор
Дата: 2012-11-06
Спасибо,Максим.Очень в тему - не могу найти драйвер для двух типов оборудования при запуске робота-манипулятора.Правда, оказалось, что продукт поставлен не в готовом виде - требует предззапускной наладки.
Комментарий добавил(а): Вадим
Дата: 2012-11-06
Максим,спасибо.Толковая инфа, и где только берёте такую информацию и ещё раз благодарю вас за прекрасную статью
Комментарий добавил(а): Sam
Дата: 2012-11-19
Попробуем подключить старый матричный принтер. Вроде всё есть. )
Комментарий добавил(а): Atanas
Дата: 2012-11-29
Большое Спасибо!Это очень нужно для всех.
Комментарий добавил(а): евгений
Дата: 2012-12-05
Огромное спасибо!я как рас не мог найти драйвер,теперь знаю как!
Комментарий добавил(а): Игорь
Дата: 2013-06-20
Увы, загрузить нужный драйвер не удалось. не принимает код с картинки сколько раз не набирал.
Комментарий добавил(а): Наталья
Дата: 2014-07-22
Нужный драйвер найден, ура! И сразу облом. Невозможно скачать, с картинки код не принимается ни в какую. Что делать в этом случае.
Комментарий добавил(а): Андрей
Дата: 2014-09-09
Как найти драйвер на интернет контроллер Acer Aspire E1-571G, как определить код этого устройства
Комментарий добавил(а): Erl
Дата: 2014-10-24
Большое спасибо, вы мне очень помогли.
Комментарий добавил(а): Денис
Дата: 2015-12-02
Все очень понятно, сделал что хотел, спасибо)
Комментарий добавил(а): петр
Дата: 2016-04-09
Изложено все предельно ясно и понятно.Большое спасибо.
Комментарий добавил(а): Александр
Дата: 2016-05-19
Очень хорошая статья. Уже руководствуясь её нашёл необходимый браузер. Но вот с этим устройством не могу справиться, При подключении выдаёт код USBVID_0000&PID_00005&278CF23A&0&2 Ни где не могу найти.
Комментарий добавил(а): роман
Дата: 2016-09-10
а что делать если не один из варентов на помог реально ноут не видит две флехи можете сами проверить VID_0781&PID_5572 USBVID_18A5&PID_0249 хелп ми
Комментарий добавил(а): Григорий
Дата: 2016-11-03
Спасибо.Грамотно и самое главное весьма поучительно. Спасибо

Подпишитесь на мини-курс "Выбор и установка HDD/SSD" и Вы научитесь самостоятельно выбирать и устанавливать любой накопитель!

 Здравствуйте, уважаемые гости и читатели блога Rumman.ru. Сегодня речь пойдет о том, как найти драйвер по коду устройства, установленного на компьютер.
Здравствуйте, уважаемые гости и читатели блога Rumman.ru. Сегодня речь пойдет о том, как найти драйвер по коду устройства, установленного на компьютер.
Драйвер – это программа с помощью которого, операционная система получает доступ к аппаратному обеспечению компьютера. Обычно при покупке компьютера драйвера всегда прилагаются, на специальном компакт-диске или в отдельно созданной папке на жестком диске.
Сейчас мы рассмотрим такую ситуацию, когда пользователь, подсоединил оборудование к компьютеру, однако операционная система не видит это оборудование . Или пользователь переустановил Windows. но некоторые устройства отказываются работать, из-за отсутствия драйверов. Что делать в такой ситуации?
Конечно же, драйвера для устройств можно скачать бесплатно с Интерната, перейдя на официальный сайт разработчика данного устройства. Но что делать, если вы не знаете на какие именно устройства вам нужно скачать драйвера, или как найти драйвер для конкретного устройства установленного на ваш компьютер.
В данном случае Вам необходимо узнать ID-код данного устройства, затем используя этот ID код скачать драйвер.
Как узнать на какие устройства необходимо установить драйвера и где найти ID код устройства?Сначала пару слов о том, что такое ID код устройства. ID код — это уникальный идентифицирующий код экземпляра устройства установленного на ваш компьютер. Чтобы узнать ID код определенного устройства, вам необходимо:
 В результате чего, откроется окошко «Управление компьютером» в котором щелкаем один раз левой кнопкой мыши по пункту «Диспетчер устройств» .
В результате чего, откроется окошко «Управление компьютером» в котором щелкаем один раз левой кнопкой мыши по пункту «Диспетчер устройств» . А в Windows 7. это значок в виде желтого треугольника с восклицательным знаком.
А в Windows 7. это значок в виде желтого треугольника с восклицательным знаком. 
 Чуть ниже в поле значение, вы увидите ID код данного оборудования, скопировать который можно например сочетанием клавиш « Ctrl+C «.
Чуть ниже в поле значение, вы увидите ID код данного оборудования, скопировать который можно например сочетанием клавиш « Ctrl+C «.Для того, чтобы скачать драйвер используя код устройства, необходимо:
Способ №1. Воспользуйтесь сервисом Devid.info. Вставляем копированный код устройства в строку поиска «Введите Код Драйвера». Нажимаете кнопку «Искать».

После окончания поиска, появится список подходящих драйверов для вашего устройства. Скачиваем нужный и устанавливаем.

Devid.info хороший сервис, однако если вам не удалось там найти подходящие драйвера, используйте ресурс второй способ.
Способ №2. Воспользуйтесь сервисом для поиска драйверов DriverPack Solution по адресу: devid.drp.su. Введите полученный ID код устройства в строку поиска и нажмите кнопку « Искать «.

В результатах поиска появится драйвера подходящие для этого устройства и ссылка для скачивания.

Способ №3. Скачайте драйвера на сайте производителя, воспользовавшись сервисом pcidatabase.com. Для того чтобы, найти информацию о драйвере, вам нужно скопировать кусочки кода устройства о котором говорилось выше, и ввести в соответсвующие строки:


После чего, получаем всю нужную информацию о драйвере который нам нужен. Далее переходим на сайт изготовителя устройства и скачиваем последнюю версию драйвера нужного устройства.

Способ №4. Некоторым пользователям приведенные способы найти нужный драйвер, покажется сложным, поэтому таким пользователям могу посоветовать скачать программу DriverPack Solution.

Программа имеет базу драйверов, которые постоянно обновляются, единственный минус в том, что она весит около 4Gb.

Эта программа позволит вам сделать, полное сканирование устройств установленных на компьютер, и выявить устройства которые требуют установки драйверов, а также найти и заменить устаревшие, поврежденные драйвера.
Ну, а чтобы повторно не искать драйвера для устройств компьютера, после установки сделайте резервную копию драйверов.
Это основные советы.Если у Вас есть что добавить, буду рад Вашим комментариям!
Удачи вам! До скорых встреч на страницах блога Rumman.ru .
В заключение предлагаю Вам посмотреть видео по теме этого поста: