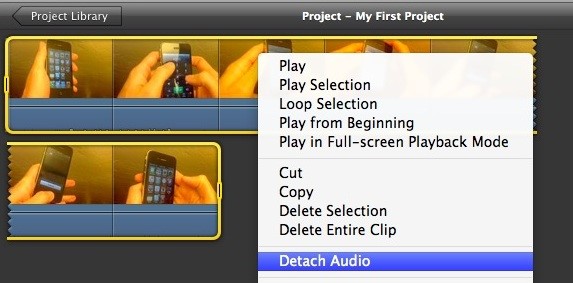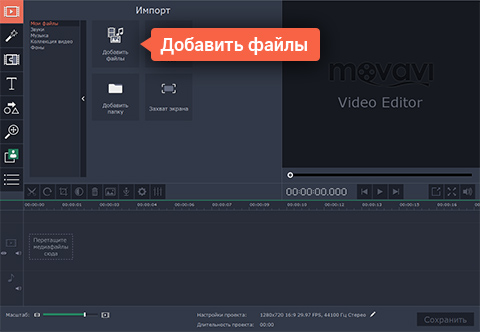
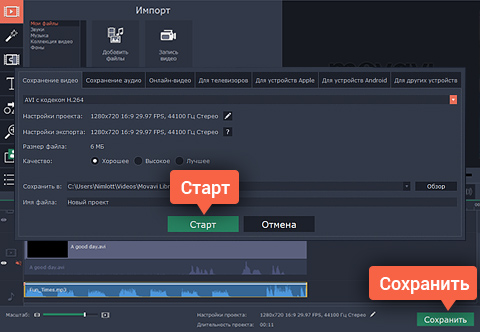






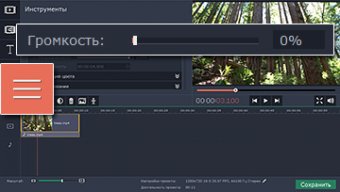
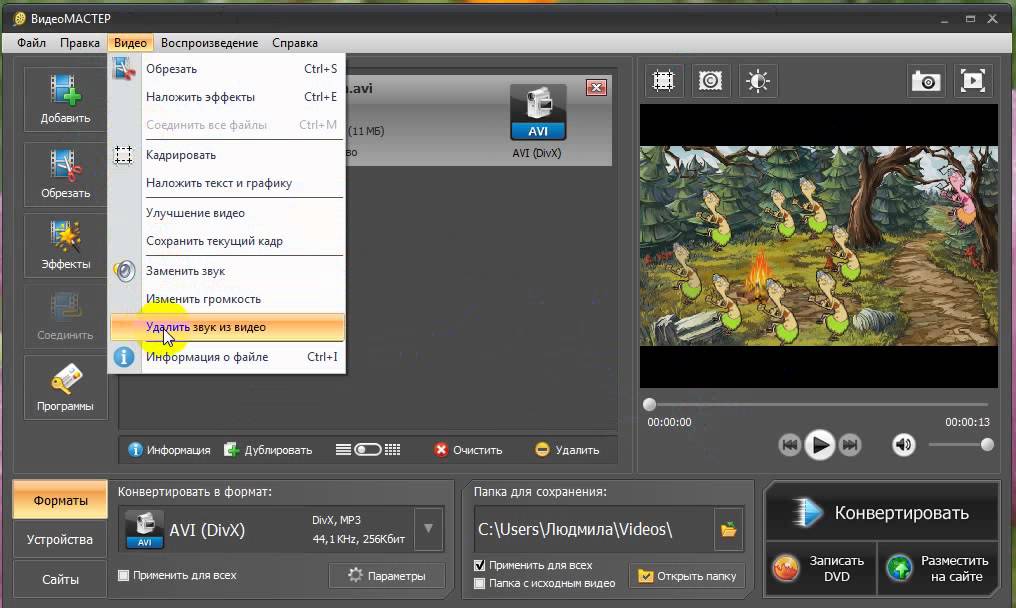
 Рейтинг: 4.5/5.0 (1675 проголосовавших)
Рейтинг: 4.5/5.0 (1675 проголосовавших)Категория: Программы
FAQ по обработке и конвертации видео
1. C помощью какой программы возможно редактирование видеофайлов MTS?
Видео в формате MTS могут редактировать далеко не все программы. Вы можете либо использовать мощный видеоредактор типа Pinnacle Studio, либо скачать универсальный видео конвертер. Из российских разработок мы рекомендуем простую и удобную программу ВидеоМАСТЕР .
2. Снял видеоролик фотокамерой Canon 550D. Но его не открывает ни одна программа. Почему?
Canon 550D снимает видео в формате MOV. Если у вас Windows 7, то обычный Windows Media Player откроет ваш ролик. В противном случае следует скачать набор кодеков, например, K-Lite Codec Pack. С ним вы откроете любое видео!
3. Как быстро убрать звук из видео?
Любой редактор видео позволяет убрать звук из видео. Для этого нужно просто поставить нулевую громкость оригинальной аудиодорожки или удалить её вообще. Второй вариант - если нужно быстро. Скачивайте один из мощных конвертеров видео, там тоже есть такие функции. Указанная в вопросе 1 программа "ВидеоМАСТЕР" отличное убирает звук из любого видео.
4. Хочу снять свой фильм. Купил камеру за 50 т.р. Что ещё требуется?
Многие думают, что качество фильма зависит в основном от камеры. Это большое заблуждение. Съёмки даже короткометражного фильма на 10-20 минут занимают от нескольких месяцев напряжённой работы. Снять любительский фильм, который будет скучно смотреть - очень легко. Снять смотрибельное и интересное кино - это большое искусство. Для начала попробуйте выйти на улицу со своей камерой и поснимать людей разными планами. А затем смонтируйте хотя бы минуту так, чтобы смотреть было не скучно и комфортно (не было скачков и проч.). Получилось? Тогда можно двигаться дальше!
5. Какая программа больше всего подходит для монтажа видео?
Программы для монтажа видео делятся на несколько категорий:
При редактировании видео зачастую камнем преткновения являются посторонние шумы, звук, которые присутствуют в видеофайле. Новый видео редактор, созданный разработчиками компании Movavi. способен с легкостью справиться с этой проблемой, для этого мы расскажем вам как удалить звук из видео за несколько шагов:
Шаг 1: Скачиваем Видеоредактор Movavi
Скачиваем Видеоредактор от Movavi с сайта компании, при этом хотелось бы отметить что софт полностью адоптирован под русскоязычного пользователя, простота в работе не доставит трудностей даже для пользователей начального уровня.
Шаг 2: Устанавливаем софт
Следуем инструкции мастера установки, по завершении которой программа запуститься самостоятельно.
Шаг 3. Добавляем файлы
Добавляем исходный видеоролик, выбираем и добавляем медиа файл, которым будете заменять звуковое сопровождение в вашем видео. В папке «Мои файлы» находите видео и перетаскиваете его на видеодорожку в редакторе.
Шаг 4: Редактируем звук
Для того чтобы убрать звуковое сопровождение переводим ползунок громкости в крайнее нижнее положение, если же необходимо наложить либо заменить музыку, добавляем аудиофайл и перетаскиваем его в рабочую область аудиодорожки
Шаг 5: Сохраняем видео
Сохраняем отредактированный видеофайл, нажимаем Сохранить как выбираем расширение, при необходимости записываем файл на DVD.
Несколько шагов и ваше видео готово.Компания Movavi положительно зарекомендовала себя, как разработчик софта. Начиная с 2004 года, эта компания из Новосибирска, проделала огромный путь, на сегодняшний день она сотрудничает с такими гигантами как Intel и NVIDIA, Amazon и Google, пользователи более чем из 150 стран мира пользуются продуктами Movavi.
Видеоредактор Movavi поддерживаем большинство расширений аудио и видео файлов, быстр и прост в использование, имеет большой арсенал возможностей для редактирования аудио и видео файлов, дружелюбный интерфейс будет понятен даже для начинающих пользователей.
Похожие новости Комментарии (0) Здравствуйте, Друзья! В этой статье мы разберемся как убрать звук из видео. Это может пригодиться если вы хотите поставить свою музыку или звуковую дорожку к ролику. Или вы хотите оставить видео без звука. Здесь мы рассмотрели несколько вариантов как это можно сделать. Первый и третий способы — универсальные. Поддерживают все форматы, но обрабатывают видео медленно. 2 и 4 убирают звук из видео значительно быстрее, но поддерживают не все форматы. В комментариях скажите, что вам больше понравилось.
Здравствуйте, Друзья! В этой статье мы разберемся как убрать звук из видео. Это может пригодиться если вы хотите поставить свою музыку или звуковую дорожку к ролику. Или вы хотите оставить видео без звука. Здесь мы рассмотрели несколько вариантов как это можно сделать. Первый и третий способы — универсальные. Поддерживают все форматы, но обрабатывают видео медленно. 2 и 4 убирают звук из видео значительно быстрее, но поддерживают не все форматы. В комментариях скажите, что вам больше понравилось.
Скачаем и установим свободный видео конвертер SUPER. Пишем в поисковой строке браузера «SUPER» и переходим на сайта erightsoft.com

В меню «SUPER» выбираем «SUPER Download»

Жмем «Start Downloading SUPER» и скачиваете установщик

Запускаете скачанный файл. В процессе установки выходит приведенное ниже окошко. Его нужно закрыть.

При закрытии выходит окошко ниже. Снимаем галочку и жмем «Quit»

Открывается SUPER видео конвертер

Раскрываем меню нажав на кнопку «M» вверху справа и выбираем «Add Multimedia(s)…» — для добавления видео в редактор. Меню можно открыть кликнув правой кнопкой мышки в любом месте программы.

При добавлении видео на пол-экрана открываются подробнейшие свойства этого видео. Они сильно помогут если вы собираетесь конвертировать ролик. Нам они не нужны жмем «Save / Close»

Выбираем тип или формат видео по расширению из выпадающего списка вверху слева. В моем случае это — «MKV»

В разделе «VIDEO» ставим галочку «Stream Copy» — чтобы видео копировалось без изменений.
В разделе «AUDIO» ставим галочку «Disable Audio» — чтобы убрать звук из видео
Жмем «Encode (Active Files)» для запуска конвертации

Ждем завершения и проверяем фильм в той же папке где лежит исходный файл.
С конвертированием в MP4 — YAMBВ прошлой статье мы познакомились с утилитой YAMB которая может работать с форматами AVI/MP4/MOV/TS. Если ваше видео попадает в одном из этих форматов, то с помощью YAMB очень просто и очень быстро можно оставить видео без звука. Как скачать, установить и переключить YAMB на русский язык можно прочитать здесь .
Выбираем раздел «Создание» слева и дважды кликаем по пункту «Создание файла MP4 с различными аудио- и видеопотоками…» справа.

Жмем «Добавить» для добавления видео

В моем случае видео с расширением MOV состоит из двух дорожек: видео и аудио. Снимаем галочку с аудио дорожки (ее можно идентифицировать по частоте дискретизации 44.1 Khz и количеству каналов — 2 Ch). При необходимости изменить папку, куда будет записано видео без звука, жмем «Выбрать». Когда все настройки сделаны жмем «Вперед»

Ждем завершения и закрываем YAMB

При добавлении файла AVI в YAMB выходит следующее сообщение. Галочки со звуковых дорожек снимаются сами и файл можно сохранить без звука.

Так же можно добавить видео формата MKV, но конвертировать его YAMB отказывается.
С помощью Киностудии WindowsЗвук из видео достаточно просто но затратно по времени можно убрать с помощью Киностудии Windows. Как ее установить, запустить и открыть в ней видео можно посмотреть тут. Преимущество в том, что в Киностудия поддерживает любой формат видео.
Переходим на вкладку «Правка»
Жмем на кнопку «Громкость видео» и в открывшемся регуляторе ставим звук на минимум — двигаем ползунок влево.

Переходим на вкладку «Главная», раскрываем меню «Сохранить фильм» и выбираем «Создать настраиваемый параметр…»

На добавленном видео (в проводнике ) жмем правой кнопкой мышки и выбираем «Свойства». Переходим на вкладку «Подробно». Данные из разделов «Видео» и «Аудио» используем для создания настраиваемого параметра. Когда все готово задаем имя параметру и жмем «Сохранить». Выбираем куда сохранить файл в моем случае «426_240_300.wlvs» (я не меняю расположение этих файлов) и жмем «Сохранить»

Раскрываем меню «Сохранить фильм» и выбираем только что созданный параметр

Задаем имя файлу, выбираем место для сохранения и жмем «Сохранить»

Ждем и проверяем

Видео без звука готово.
Из AVI и MKV видео — AVI Trimmer + MKV 2.1Если вам нужно просто исключить звук из AVI или MKV видео, то AVI Trimmer + MKV 2.1 то что вам нужно. Плюс с помощью этого «триммера» можно резать видео .
Скачаем и установим AVI Trimmer + MKV 2.1. Пишем в строке браузера «ави триммер» и переходим на сайт — www.solveigmm.com

Жмем на кнопку «Загрузить» для скачивания дистрибутива программы. Под кнопкой «Загрузить» есть короткое видео в котором показываются возможности программы.
В процессе установки я снимаю галочку «Установить WMP Trimmer Plugin» так как это платная программа

Так же снимаю галочку чтобы не устанавливать PasswordBox

Отказываемся от установки SpeedUpMyPC 2014. Мы не ведемся на такие разводы. Если вы действительно хотите ускорить свой компьютер, почитайте эту статью. Возникнут вопросы задавайте в комментариях. Разберемся вместе. Если у вас тормозит браузер Google Chrome — читайте здесь .

AVI Trimmer + MKV 2.1 установится и запуститься. Добавляем видео для обработки

Закрываем всплывающее окно с подсказкой.

Наводим курсор мыши вниз, на временную шкалу. Под этой шкалой появляется синий прямоугольник. Кликаем по нему и у нас выделяется все видео. От начала и до конца.

В разделе «Дорожки/Кодеки» снимаем галочки со всех звуковых дорожек и жмем справа «Сохранить»

Ждем и проверяем наше видео без звука.
ЗаключениеВ этой статье мы разобрались как убрать звук из видео различными способами. Мне более всех понравился видео конвертер SUPER. Он универсален — поддерживает все форматы. Настройки очень просты (по крайней мере для того, чтобы вырезать звук из фильма). Осталось только сделать его портативным и будет совсем хорошо. Киностудия немного сложна в настройках и конвертация происходим сильно дольше. Остальные две программы хоть и отличаются скоростью обработки, но поддерживают далеко не все форматы. Какая из программ перечисленных здесь (или не перечисленных) вам понравилась больше всего.
Благодарю, что поделились статьей в социальных сетях. Всего Вам Доброго!
Как убрать звук из видео. 7 комментариев
Здравствуйте. Возникла необычная проблема при переустановке виндоус. Стоит XP, ставлю 7. Меняю в биосе в Sata_Configuration порты с IDE на AHCI, сохраняю настройки. При перезапуске флешка игнорируется(хотя приоритет изменен, на первом месте стоит removable object), а как только показывается экран загрузки виндоус, система перезагружается. И так циклически. Материнка M5A78L-M LX. Танцы вокруг реестра и папок msahci и какой-то еще не помогли просто потому, что этих папок в реестре нет(подозреваю, что это из-за XP). Такие дела. Даже не знаю, как вообще заставить что-либо установиться поверх этой проклятой XP, ибо просто нельзя открыть AHCI. Будьте добры, помогите пожалуйста; случай неизвестный медицине.
Здравствуйте Дмитрий
Возможно просто не получается загрузиться с флешки. Я бы попробовал с помощью загрузочного меню.
А еще бы настройки BIOS сбросил по умолчанию. Затем установил бы AHCI и пробовал устанавливать.
Спасибо большое за совет. Установка с диска решила все проблемы: не было необходимости устанавливать AHCI, и без него все отлично запустилось.
AHCI это режим к котором более эффективно работает HDD. Ну если не получается, тогда ладно.
вырезал звук загрузки на андройд 5.1 спс.
В моем видео много лишних слов. Как вставить музыку, я знаю, как убрать слова, что-то не вижу. Подскажите еще варианты, пожалуйста.
Здравствуйте, Светлана
Я бы в Киностудии выделил бы участок и ползунок громкости поставил бы в минимум.
Всем любителям видеосъемки, да и просто пользователям компьютера, знакома ситуация, когда есть видеофайл с отличными кадрами, но с отвратительным звуковым сопровождением. И из этого нужно подготовить фрагменты любительской съемки без оригинального звука, для того чтобы в дальнейшем наложить свое звуковое сопровождение - музыка, комментарии и т.п. Или, к примеру, есть файл AVI – DVD-рип отличного фильма, но с несколькими разноязычными звуковыми дорожками. А зачем, собственно, вам языковое сопровождение фильма на незнакомом вам языке? А еще, как известно, наличие нескольких звуковых дорожек для одного видео значительно увеличивает объем файла, при этом, сокращая свободное место на жестком диске. Так что же делать в таких случаях? В помощь вам бесплатная программа быстрого редактирования видео - SolveigMM AVI TrimmerСКАЧАТЬ ЗДЕСЬ – просто, быстро и без потери качества аудио/видео информации.
В качестве примера мы используем видеосъемку спортивных соревнований, произведенную со зрительской трибуны. Как известно, на трибунах стадионов может быть довольно шумная и разнообразная атмосфера. И нам для создания хорошего фильма, в который в будущем войдет наш спортивный фрагмент, такой звук ни к чему. Поэтому логичным будет, если мы просто избавимся от лишнего шума. И для этого нужно кликнуть мышкой всего 5 раз!
1. Чтобы открыть ваш файл, кликните по кнопке "Выбрать файл для обработки". Программа считает файл и при этом откроется второе окно "ActiveMovie Window", которое нам, в принципе, и не нужно и его можно сразу же закрыть.

2. В центре программного окна есть белое прямоугольное поле с надписью "Дорожки/Кодеки". Тут программа выводит файловую информацию о наличии аудио/видео составляющих файла и кодеков использованных при создании исходного файла. Для того чтобы удалить аудиодорожку из файла вам нужно просто кликнуть мышкой по ячейке рядом с подписью "Аудио" и убрать там галочку.

3. Кликните по правому и левому маркеру, чтобы обозначить фрагмент, из которого будет получен видеофайл без звуковой дорожки. Шкала времени изменит цвет с серого на голубой (рисунок 3).
4. Заключительным шагом вам следует нажать кнопку "Сохранить" и, буквально, через несколько минут, на выходе вы получите ваше "немое кино" т.е. видеофайл без звука. При этом качество видеопотока останется в исходном состоянии (рисунок 3).

В дальнейшем, вы можете наложить на полученный видеофайл свою подготовленную звуковую дорожку (файл/ы) – музыку, ваши голосовые комментарии и т.п.
Если Вы не хотите, чтобы какой-либо звук сопровождал Ваше видео, то существует несколько способов благодаря которым, Вы сможете извлечь их. Они были опробованы и доказали свою эффективность за все время. По этой причине, данная статья расскажет о трех главных способах, как удалить звук из видео в Mac бесплатно.
Лучший способ удаления аудио/звука/фоновой музыки из видео в MacВам не нужно беспокоиться ни о чем, если у Вас под рукой есть Filmora Video Editor. на Ваше рассмотрение. Это одна из топовых программ, известная по извлечению звука из видео эффективным способом. Иногда звук может быть источником нежелательного шума либо Вас может раздражать содержание самого аудио. Одна из функций Filmora Video Editor позволяет настраивать звуковые дорожки. Программа поддерживает такие видео форматы, как MP4, FLV, AVI, MOV, VOB, 3GP, 3G2, MPG, MPEG, TS, TRP, TP, F4V, M4V (без DRM), M2TS, MTS, DAT, WMV, MKV и т.д.
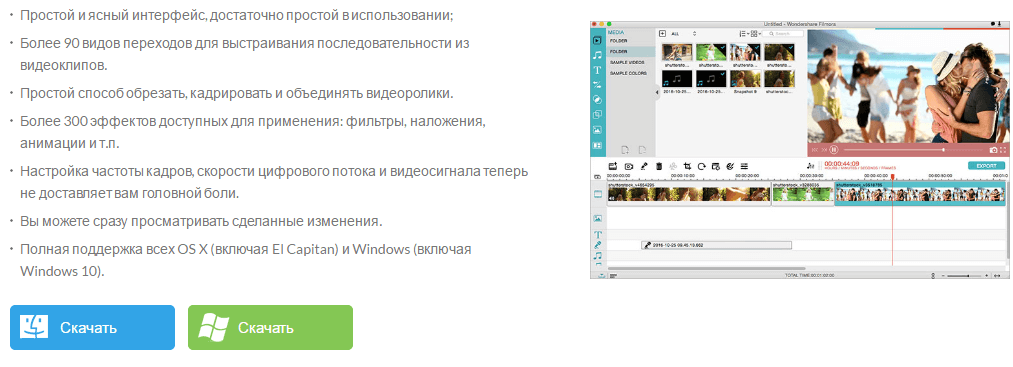
На временной шкале всегда есть кнопка в виде шестеренки, которую Вам нужно будет нажать, и в ниспадающем меню появится функция «Отключить звук». Другой альтернативой по удалению звука из видео является двойной щелчок по видео. Это приведет Вас во вкладку «Аудио», которую можно использовать для уменьшения громкости звука. Это всего лишь временные меры по удалению звука из видео, так как всегда есть возможность вернуть аудио.

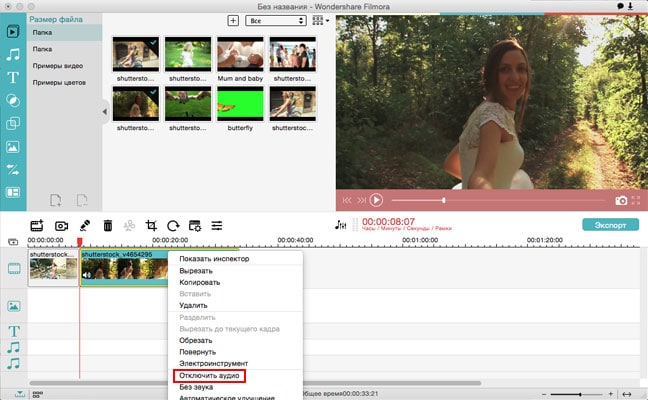
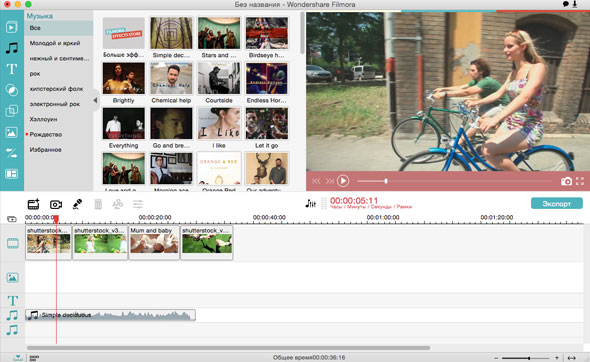
#1: Удаление звука из видео в Final Cut Pro
Final Cut Pro — достаточно хорошая программа для удаления звука из видео, и у Вас будет преимущество, если выберете её. Вам нужно будет выбрать ролик, в котором Вы хотите удалить звук. Если у Вас несколько таких видео, то выберите их все одновременно, так как FCP имеет функцию многозадачности, хотя все-таки не стоит её перегружать. Выбрав нужное, зажмите клавишу «shift» на клавиатуре, которая является первой частью командной строки, а затем клавишу «G», которая автоматически разделит все на два разных аудио и видео файла. После этого Вы можете выбрать все аудиодорожки, которые были извлечены из видео, и нажмите «delete» на клавиатуре для их удаления. Все просто.
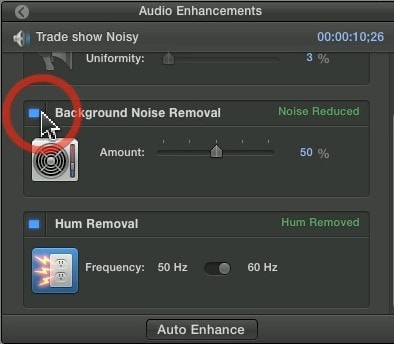
#2: Удаление аудио из видео в iMovie
Еще лучше, если у Вас установлена программа iMovie, которая позволит Вам с легкостью извлечь аудиофайлы из видео. Это необратимое решение, так что у Вас не будет возможности восстановить аудио во второй раз, однажды отделив его от видео. Так что нужно все дважды обдумать перед принятием решения, чтобы потом Вы не жалели об этом. Используйте iMovie только в том случае, если Вы более чем уверены, что аудио Вам точно не понадобится снова в будущем для видео.
Начните с запуска программы iMovie и нажмите «файл» в строке меню. Из появившегося ниспадающего меню выберите «импорт» и затем выберите «Фильмы». Это поможет Вам определить видео после извлечения аудио. Увидев нужное видео в окне просмотра событий, перетащите его в библиотеку проектов и нажмите правой кнопкой мыши для просмотра предлагаемых вариантов. Из данного списка выберите «отделить аудио», и Вы получите два отдельных файла с видео и аудио.
Кликните на фиолетовый цвет из предлагаемых вариантов, после того как нажмете правой кнопкой мыши на аудиофайл, чтобы полностью его удалить. Далее у Вас будет три варианта на выбор: добавить новую фоновую музыку, записать подходящий голос за кадром или оставить простое видео без какой-либо аудиодорожки. Выбор зависит от Вас, но никогда не лелейте надежду на возвращение извлеченного аудио.