
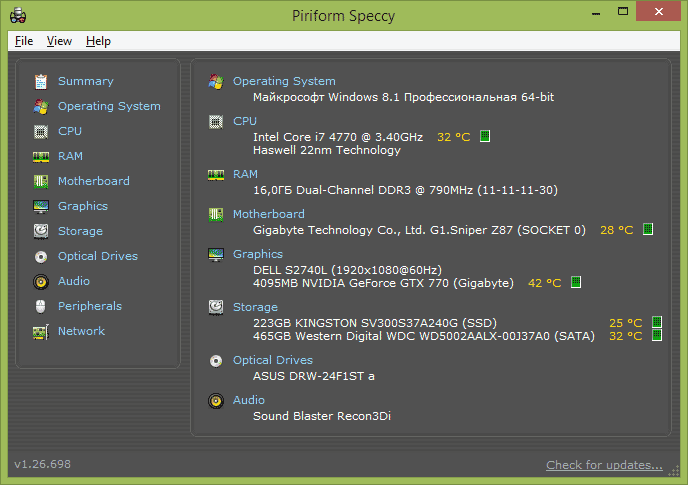



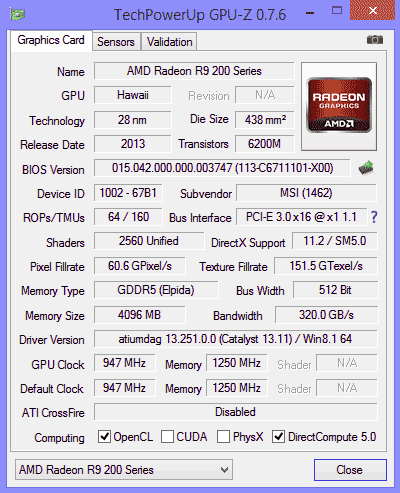

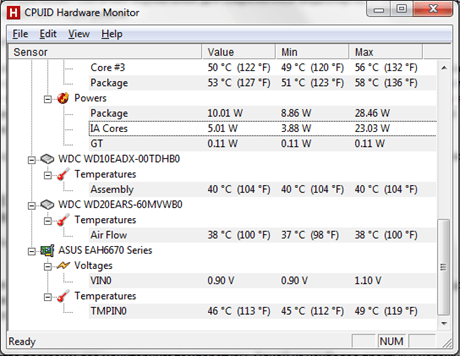
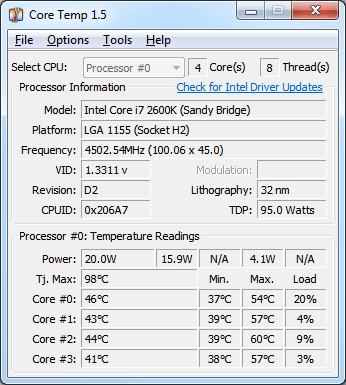
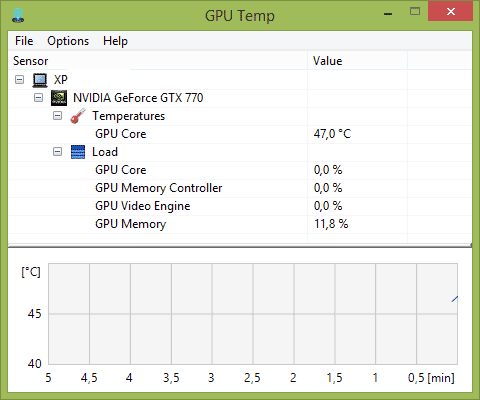
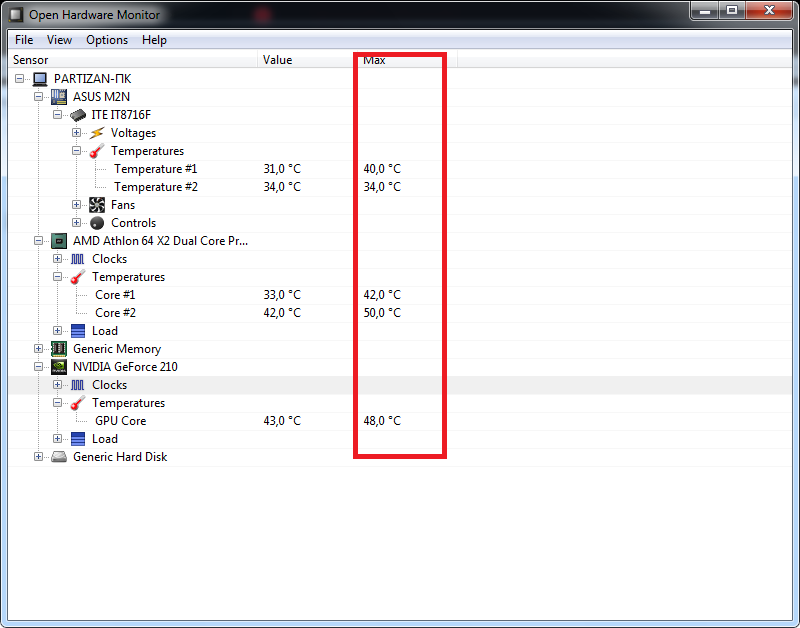
 Рейтинг: 4.9/5.0 (1621 проголосовавших)
Рейтинг: 4.9/5.0 (1621 проголосовавших)Категория: Программы
 Всем привет
Всем привет  Сегодня я вам расскажу о программах, которыми можно посмотреть температуру процессора, видеокарты и других устройств. Для этого есть не очень много программ, но все таки есть несколько, так вот, не знаю как вы, а я отдаю предпочтение только одной, это AIDA64. Мне кажется что это мастер номер один по этому делу, показывает температуру почти всех устройств, также про эти устройства можно узнать всю нужную инфу. Короче AIDA64 показывает и температуру и кучу инфы по устройствам, так что такие дела. Но другие также покажу, ну чтобы вы просто знали.
Сегодня я вам расскажу о программах, которыми можно посмотреть температуру процессора, видеокарты и других устройств. Для этого есть не очень много программ, но все таки есть несколько, так вот, не знаю как вы, а я отдаю предпочтение только одной, это AIDA64. Мне кажется что это мастер номер один по этому делу, показывает температуру почти всех устройств, также про эти устройства можно узнать всю нужную инфу. Короче AIDA64 показывает и температуру и кучу инфы по устройствам, так что такие дела. Но другие также покажу, ну чтобы вы просто знали.
Нужно ли вообще смотреть эту температуру? Нужно ребята, очень нужно и я сейчас постараюсь обьяснить почему. Значит температура устройства это очень важно, ибо если она низкая и все у вас работает нормалек, то в принципе нет причин беспокоится, но если она высокая и у вас комп как-то барахлит, ну глюки всякие есть, зависания, то это уже опасность! Значит тут нужно комп выключить, разобрать системник и очень внимательно посмотреть, нет ли где-то странного чего-то, ну например куча пыли, слой каких-то волосиков где-то, шерсть какая-то, это все спокойно может быть в компе, который давно уже не чистили. Именно это и есть первая причина, по которой например может поломаться блок питания, видеокарта, да в принципе любое устройство. Много пыли всегда повышает температуру, запомните это!
Значит как я уже писал выше, то лучшая прога чтобы измерить температуру это AIDA64, вот она у меня есть, я лично ей пользуюсь, вот главное ее окно:

Кстати, скачать AIDA64 можно вот с этого сайта:
Программа работает как на Windows 7, так и на Windows 10.
Значит чтобы тут посмотреть температуру, то нужно перейти по такому пути как Компьютер > Датчики:

Смотрите ребята, тут просто куча датчиков по температуре, можно что угодно посмотреть. Но на старых компах их может быть меньше. Итак, что у нас тут показывается? Значит тут есть такое как Системная плата, это температура самой материнки. Если у вас она не выше 40 градусов, то все нормально. Дальше идет ЦП, ну это уже центральный процессор, тут если не выше 45 градусов, то тоже все нормалек. Нет, ну если вы играете в игру какую-то, то могут быть и все 60 градусов или даже немного больше, это нормально. Потом идет такое как CPU Package, что такое? Я точно не знаю что это, но вроде бы температура под металлической крышкой проца. CPU IA Cores, это врать не стану, я не знаю что это и даже в интернетах нет инфы. Еще есть такое как CPU GT Cores, это уже идет температура графического ядра или ядер, лучше чтобы она не была выше 50 градусов. Потом уже идет температура ядер процессора по отдельности. Еще есть такое как PCH, это температура южного моста, лучше чтобы тут тоже не было больше 50 градусов. Диод PCH это я не знаю вообще что это, честно не знаю, врать не буду. VRM1 и VRM2 это модуль регулятора напряжения, эта штука как правило располагается возле процессора. DIMM это температура планки памяти, правда не знаю всех планок или одной, просто у меня стоит одна планка и все. PCI-E #1, PCI-E#2 это точно не знаю, но вроде бы температура устройств, которые сидят в разьмах PCI-E. Ну и последнее, это температура жесткого диска.
Вообще все что выше 50 градусов, это означает что вы или играете в игру или работаете в тяжелой проге. Просто так температуры выше 50 градусов быть не должно! В принципе, вот те температуры, что вы видите у меня, то это и есть идеальные показатели так бы сказать. Но у меня такие температуры, потому что в моей комнате холодно, да в принципе во всем доме дубарина полная
Жесткий диск должен иметь температуру до 40 градусов, если выше, то тоже работать будет, но самому диску так бы сказать будет жарковато и это точно не увеличит его срок службы. Если вы играете в игры, то внимательно смотрите на все датчики, где есть слово GPU, ибо это все относится к видеокарте. Если вы там видите температуру 80 градусов, то это плохо, это ну как мне кажется высокая температура для видюхи и нужно что-то делать, иначе может что-то случится, ну например перегорит видюха. Короче 80 градусов для видюхи это многовато как бы.
Это мы с вами говорили про AIDA64, а теперь поговорим и о других прогах, которые позволяют измерить температуру процессора и видеокарты. Значит есть еще такая прога как Piriform Speccy, разработчик этой проги также сделал и чистилку CCleaner, поэтому я думаю что Speccy стоит попробовать, при том что бесплатной версии более чем достаточно. Кстати, скачать прогу можно вот здесь:
Собственно вот как выглядит прога и вот как она отображает температуру:

Температуру каждого ядра можно узнать в разделе Центральный процессор:

Можно следить за температурой процессора постоянно, для этого в Speccy нажмите на Вид (вверху) и потом там выберите Параметры:

Потом откроется окошко Параметры, там вам нужно перейти на вкладку Область уведомлений (лоток) и поставить везде галочки:

Тут выбран Центральный процессор, а вы можете выбрать что-то другое! Потом нажимаете ОК и вот смотрите, теперь у вас в трее будет удобно показана температура процессора или того, что вы там выбрали:

В принципе ничего плохого нет, все как бы четко, и вроде бы удобнее все написано чем у AIDA64, но все таки мне кажется что AIDA64 это как бы мастер в этом деле, ну это просто мое мнение и все.
Еще есть такая прога как GPU Temp, это простая программа, маленькая и показывает только температуру видеокарты и все. При этом при необходимости может висеть в трее, и если вы наведете мышкой на нее, то она покажет температуру. Вот как выглядит GPU Temp:

Скачать прогу можно с этого сайта:
Также еще есть прога SpeedFan, она тоже показывает температуру процессора, видеокарты, вот как она выглядит:

Также SpeedFan позволяет регулировать обороты вентиляторы, но честно говоря, как это на практике работает я сказать не могу, ибо никогда таким не занимался
Еще есть прога CPUID HWMonitor, тоже отличная прога, показывает много чего, сделана удобно, вот как она выглядит:

Еще есть такая программка как Core Temp, она маленькая и показывает температуру процессора, тоже все удобно сделано. Если вам нужно быстро узнать температуру процессора, то стоит посмотреть на Core Temp, вот как она выглядит:

Ну вот как видите ребята, то программ много для измерения температуры процессора и видеокарты, и какая лучше, а какая хуже, тут нужно самому пробовать и делать выводы. В принципе, мне кажется, что первое место это наверно AIDA64, а второе место это Piriform Speccy, ну и третье это CPUID HWMonitor. Ну это мне кажется так, все равно нужно пробовать, чтобы понять что лучше лично вам
Все ребята, на этом все, надеюсь что все вам тут было понятно, а если что-то не так, то извините. Удачи вам в жизни и чтобы все у вас было хорошо
Добавить комментарий Отменить ответВидеокарта обеспечивает нормальное отображение графики на экране. Для вывода качественной картинки в трехмерных компьютерных играх она дополняется графическим процессором.
Допустимые нормы
Критическая температура процессора и видеокарт зависит от производителя. Старые или бюджетные образцы могут начать замедление системы уже при 60 градусах на процессоре и 70 – на видеокарте, тогда как NVIDIA GeForce, например, выдерживает и 105 оС. Средняя максимальная температура видеокарты – 90 градусов. При этом значения для ноутбука могут быть выше, т.к. в силу компактности он нагревается сильнее стационарных ПК.
Как узнать температуру видеокарты?
• Piriform Speccy – программа, которую можно скачать бесплатно на русском языке. Она подходит не только для контроля температуры процессора и видеокарты, но и помогает определить тип встроенных устройств. Мониторинг проводится в виде наглядной динамической таблицы, благодаря чему удобней следить за температурным режимом ПК в играх.
• GPU-Z – это программа для температуры процессора и видеокарты, и инструмент, который показывает скорость вращения вентилятора, частоту и использование памяти. С ее помощью удается узнать полные сведенья о видеокарте. GPU-Z также проводит измерение в момент запуска игр, в том числе максимальную, минимальную зафиксированную температуру и среднее значение (AVG).
• AIDA – самая функциональная и полная утилита. Распространяется бесплатно. Остается только скачать ее для Windows 7 и распаковать – инсталляция не требуется. Предоставляет определения типа ОС, процессора, ядер, транзисторов, с ее помощью вычисляется загруженность элементов устройства, частота, температура видеокарты – программа универсальна.
Гаджеты на рабочий стол
Удобный просмотр и постоянный контроль можно организовать, установив гаджет для Windows 7.
1. Rockstar extras – виджет с дополнительными функциями (радио, календарь, информация о других параметрах системы).
2. GPU Meter – настраиваемый гаджет, предоставляющий основные параметры.
Что делать при перегреве процессора и видеокарты?
Если температура процессора и видеокарты максимальная, несмотря на то, что одновременно обрабатывается допустимое количество операций, видеокарта начнет искусственное замедление или выключает ПК во избежание необратимых повреждений. Избавиться от проблемы можно тремя способами:
1. Почистить ПК от пыли, аккуратно убрать грязь с вентиляционных отверстий и кулера.
2. Заменить термопасту, которая наносится между радиатором и процессором. Она обеспечивает пассивное охлаждение, но со временем засыхает и теряет свойства.
3. Заменить сам кулер или радиатор в случае их неисправности и постоянного перегрева видеокарты и процессора.

В данной статье речь пойдет о немаловажном факторе для полноценного функционирования вашего компьютера, а именно о контроле температуры видеокарты.
Для чего нужен контроль температуры видеокартыПроцессор и видеокарта – это наиболее горячие приборы в конструкции системного блока. Повышенной температурой также отличается жесткий диск, блок питания, чипсет материнской платы и оперативная память. Хоть все эти устройства и охлаждает вентилятор или радиатор, они имеют определенную критическую температуру и если отметка ее будет превышена, устройство может выйти со строя. И, несмотря на то, что современные устройства оснащены встроенной защитой от перегрева (оборудование отключается при достижении критической точки), доходить до такой отметки не рекомендуется .
Программы для определения и контроля температуры видеокарты*Все эти утилиты работают для видеокарт семейств ATI и Nvidia.
Как правильно измерять температура видеокарты?Для того, чтобы правильно измерить температуру устройства, необходимо изначально создать определенную нагрузку. Отлично с этой задачей справляются различные 3D режимы, а также современные онлайн-игры нового поколения (желательно MMORPG). Здесь главное не упустить именно пиковый нагрев и вовремя применить специальное программное обеспечение для замера температуры.
Предельная температура для видеокарты находится в диапазоне 80-120 градусов в зависимости от конкретной модели.
Для того, чтобы видеокарта вашего компьютера на вышла из строя и функционировала надлежащим образом, необходимо осуществлять постоянный контроль температуры видеокарты. Если есть предпосылки ее повышения или, если Вы заметили наличие температуры близкой к предельной отметке, необходимо выполнить следующие действия:

Мониторинг температуры процессора – крайне необходимый процесс. Судя по показателям можно судить об исправности всего компьютера. Во все самые главные детали любого ПК встроены датчики, считать которые предоставляется возможность только при помощи специальных программ. Обычно на компьютер дают огромную нагрузку, для того, чтобы определить предельную грань. Если процессор и видеокарта выдерживают ее – значит ПК в полном порядке. Если нет – нужно исправлять и регулировать терморегуляцию.
Для уточнения информации о температурных показателях видеокарты существует много различных программ. Самые популярные – Everest, Speccy, CoreTemp, RealTemp и другие. Первая – многофункциональная. Используется больше профессионалами и знатоками компьютерной техники. Остальные – немного проще и легче в использовании. Они сосредотачиваются на отдельных показателях. Рассмотрим действие некоторых из них.
Программа Everest существует в двух версиях, одна из который расширенная – платная, а вторая – более скромная бесплатная. Но для домашнего пользования подойдет и та, что имеет меньше возможностей, но распространяется свободно.

В рабочем окне программы есть две области. Слева – список доступных для просмотра данных о различных системных устройствах. Справа выводятся показатели.

Чтобы найти нужные показатели, следуйте за нумерацией на скриншоте. Под номером три указаны видеокарты, установленные на данном компьютере. У вас может быть она всего одна, но информация о ней размещена именно в таком порядке: ЦП – это центральный процессор, ядра, а потом собственно видеокарта.
Speccy выпускается также в двух вариантах. Оба они бесплатны. Одна из версий – портативная. Ее можно перемещать с помощью съемного носителя на разные компьютеры и без установки использовать. Главное окно выглядит так:

Подождите пока система соберет данные о компьютере и представит их в следующем виде:

Напротив каждой категории высвечивается информация о состоянии и модели. В красном квадрате обведена видеокарта. Полученные результаты можно сохранять на компьютер в виде скриншотов и потом сравнивать их в разный период времени.
Все программы для измерения температур работают по единому принципу. Вы можете выбрать понравившеюся, или ту, которая занимает минимум памяти и установить на свой компьютер. Если вы видите, что ваша система тормозит, и может выключиться в любой момент, то нужно мониторить данные о состоянии. Критическая температура для видеокарты – 75-90°. При более высокой – она просто сгорит.
Ну, вот как и обещал, выкладываю список программ, которые можно использовать для измерения температуры различных компонентов ПК (видеокарта, процессор, жесткий диск, материнская плата, чипсет).
1) Эверест - замечательная программа. Она выдает наиболее полную картину состояния вашего ПК (ОС, драйвера, конфигурация железа, итд), измерение температуры - это одна из самых простейших ее функций. Программа рускоязычная.
Скачать Everest бесплатно
Зеркало
2) Core Temp - это отличная программа без лишних функция, предназначенная для измерения температуры ЦП. С помощью этой программы можно записывать и передавать температуру в Exel.
Скачать Core Temp бесплатно
Зеркало
3) CPU-Z - бесплатная, маленькая программа, которая отображает характеристики ЦП, оперативной памяти, видеокарты и материнской платы. Часто используют при разгоне компьютеров
Скачать CPU-Z бесплатно
Зеркало
4) GPU-Z - маленькая программка, выдает наиболее полную информацию о графическом адаптере (модель, интерфейс подключения, информацию о видеопамяти), ну и конечно же температуру видеокарты (вкладка Sensor).
Скачать GPU-Z бесплатно
Зеркало
5) SpeedFan - это бесплатная программа, которая следит за температурой видеокарты, HDD, чипсета, процессора, ну и за оборотами кулера.
Скачать SpeedFan бесплатно
Зеркало
6) HWMonitor - эта утилита показывает текущие, min, max температуры (процессор, HDD, видеокарта, чипсет) с момента старта.
Скачать HWMonitor бесплатно
Зеркало
7) XRG Resource Graph - наиболее эффективная и экономная в плане потребления ресурсов программа. С помощью ее вы узнаете температуру процессора, видеокарты, обороты кулера. Подходит для MacOS.
Скачать XRG Resource Graph бесплатно
Зеркало
Ну вот и все. Статья доработана, я добавил еще 2 программы (теперь их 7). Их вам хватит за глаза.
AIDA64 — наследник Lavalyst EVEREST, которая в свою очередь является наследником бесплатной AIDA32. Судя по пресс-релизу создатель всех трех программ Tamas Miklos откололся от Lavalys и забрал с собой команду разработчиков, основав компанию FinalWire. Что будет с оставшейся без ключевых людей EVEREST неясно, но явно ничего хорошего.
Если не считать сменившихся названий, AIDA64 1.0 от Lavalys EVEREST внешне не отличается вообще.
