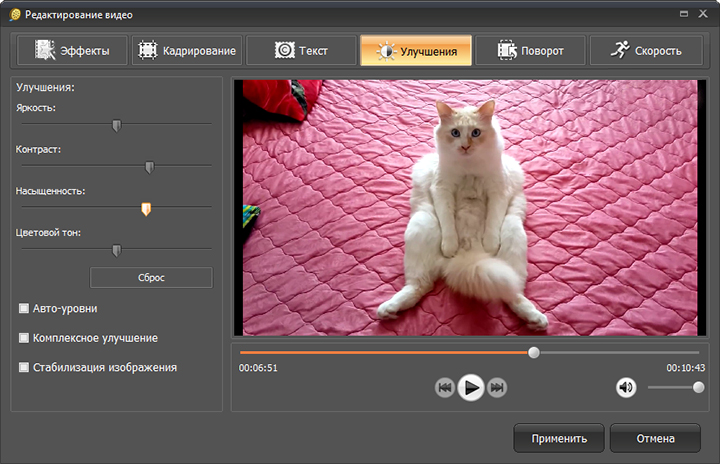
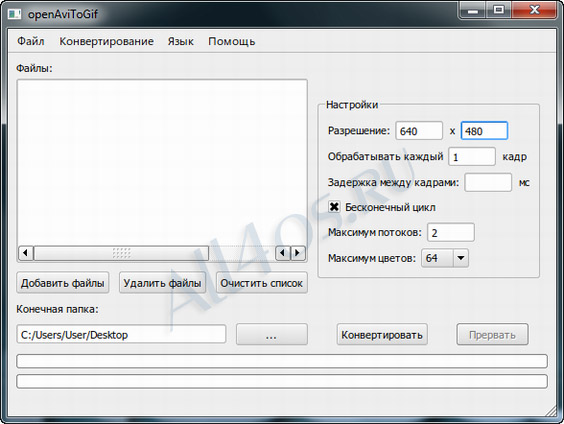
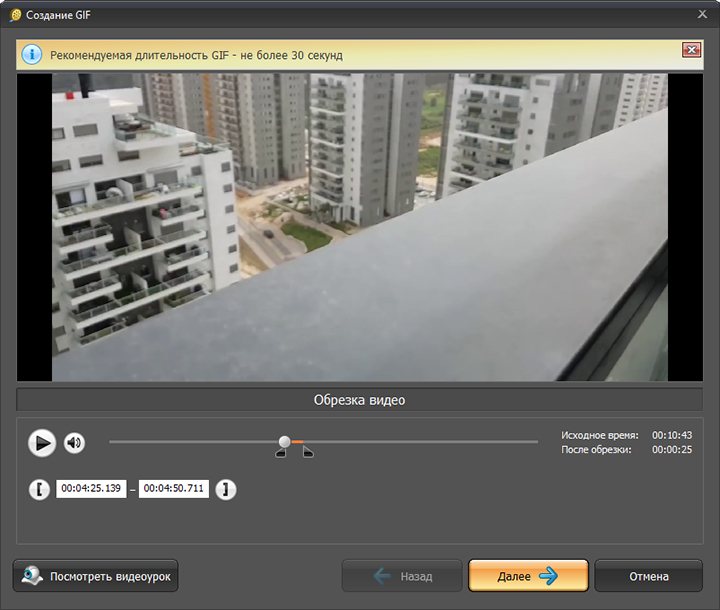
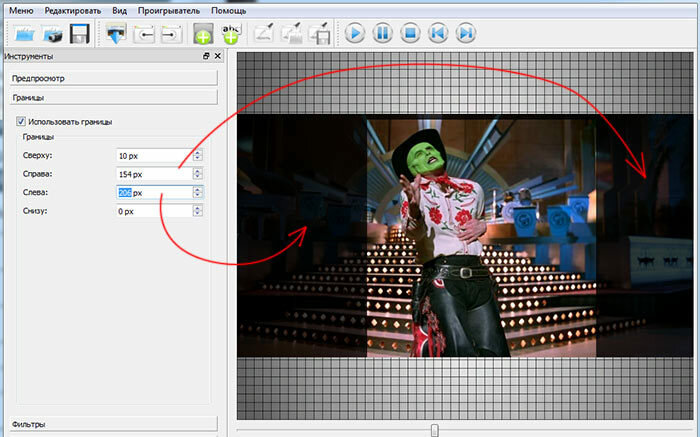

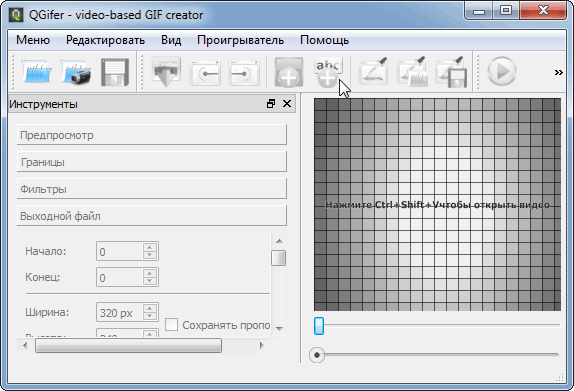
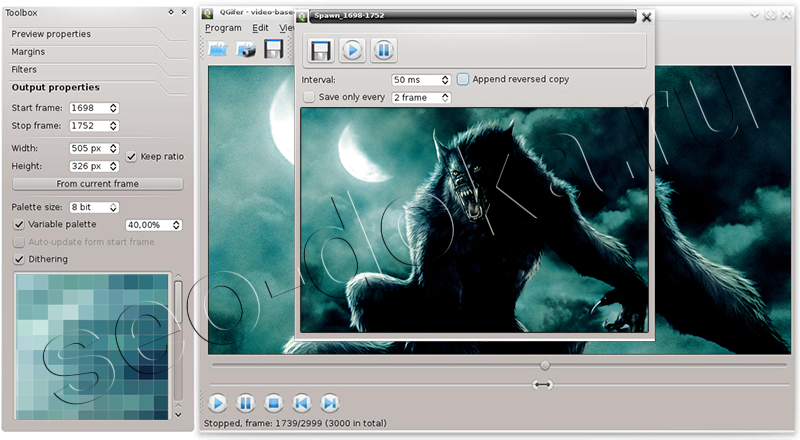
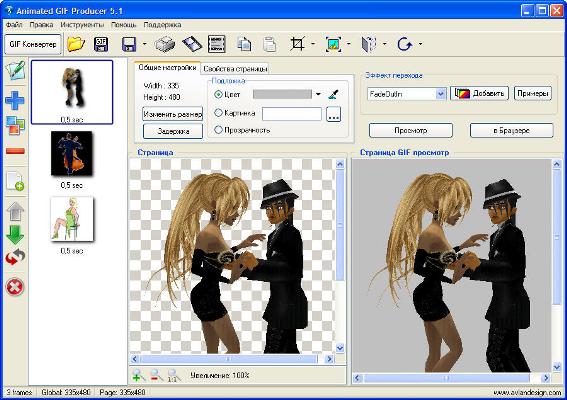
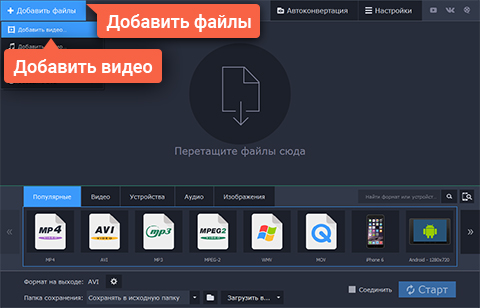

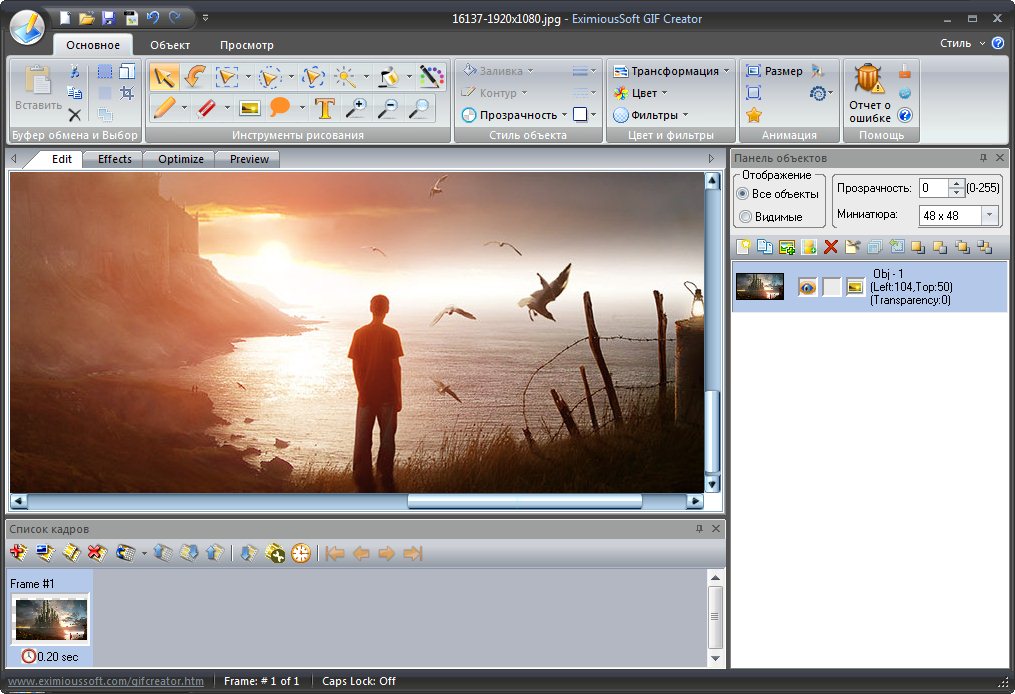
 Рейтинг: 4.4/5.0 (1638 проголосовавших)
Рейтинг: 4.4/5.0 (1638 проголосовавших)Категория: Программы
Наверное, с gif-анимацией или просто «гифкой» сталкивался практически каждый пользователь сети Интернет. Особенно популярны они на форумах или в социальных сетях, где можно использовать гиф-аватары или просто встраивать забавные gif в процесс общения. Тем же пользователям, кто хотел бы научиться создавать свои собственные гифки из имеющихся видеороликов, я предлагаю данный материал, в котором поясню, как сделать гифку из видео онлайн и какие сервисы нам в этом помогут.

Создаём гиф анимацию из видео
Как создать гифку из видео с помощью онлайн–сервисовЕсли вы также, как и я желаете сделать онлайн гиф-анимацию из видео, рекомендую использовать специальные сетевые ресурсы, которые помогут создать gif-файл из имеющегося видео на вашем ПК. Также в качестве базиса для создания гиф-ролика можно использовать различные видео из Youtube и аналогичных сайтов.
Ну а теперь перейдём к списку вспомогательных сервисов, которые помогут нам создать gif из видео в режиме онлайн.
Imgflip — создание GIF изображенияImgflip – один из ресурсов, который поможет нам создать анимацию из видео онлайн. Сервис обладает удобным функционалом, высокой вариативностью настроек, позволяя создавать гифки действительно высокого качества.
Чтобы создать файл гиф перейдите на данный ресурс. вы увидите две основные вкладки:
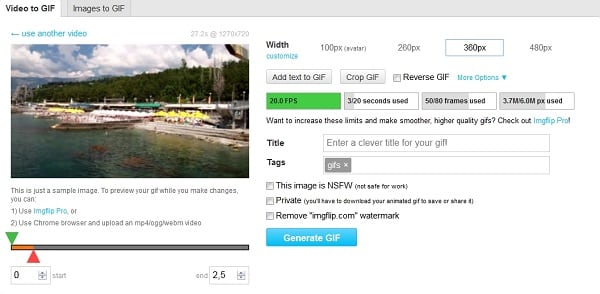
Потрясающий сервис создания мемов и гиф Imgflip
При этом также стоит упомянуть, что бесплатный функционал сайта имеет некоторые ограничения (не доступно разрешение 480px и выше, на полученной гифке слева снизу будет располагаться логотип сайта и так далее), что не всегда приемлемо и удобно.
GIPHY — сделать свою собственную анимированную гифкуВ вопросе создания гифки из видеоролика онлайн нам также может помочь сервис GIPHY, который способен делать гифки используя видео на Ютуб и другие подобные сервисы, а также работать с видео, загруженного с вашего компьютера.
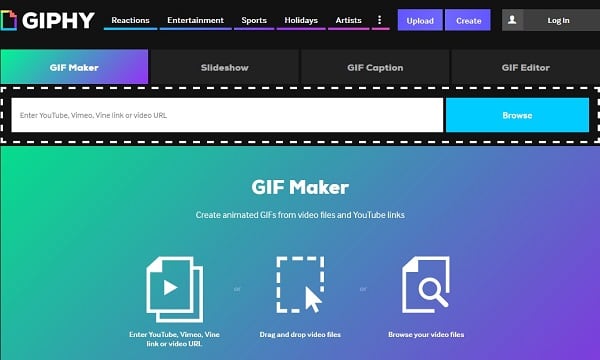
Скриншот сервиса GIPHY
Гиф-файл будет создан, вы сможете просмотреть полученную картинку. Если всё устроило нажмите на на вкладку «Advanced», и нажав на кнопку «Download» скачайте полученный результат.
Videotogif — видео в GIF конвертерЕщё один ресурс, чтобы создать gif прямо в Интернете из видео mp4, ogv, ogg, webm. Для работы с ним выполните следующее:

Ещё одним инструментом для получения гифки из видео является сервис Buildgif. Его функционал предназначен для создания онлайн гиф-анимации с помощью видео сайтов YouTube и Vimeo.
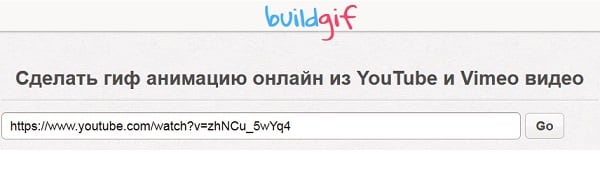
Скриншот конвертера Buildgif
GifMaker — сочинение высокого качества анимированных GIFНеплохой бесплатный ресурс чтобы создавать GIF из коротких видео. Работает, как онлайн с видео на Ютуб, так и позволяет создавать гифки из фото пользователя, а также добавлять к гифке различные эффекты.
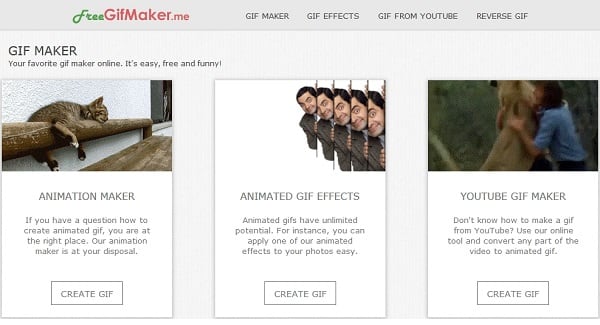
Скриншот сервиса GifMaker
Например, чтобы создать гифку с нескольких фото выберите первый вариат (Animation Maker) и кликните в нём на кнопку «Create gif» а потом и на «Select Photos». Загрузите нужные фото с помощью кнопки «Add photos» (добавить фото), выберите размер и скорость гифки, а затем и нажмите на кнопку «Create gif».
Чтобы сохранить полученный результат нажмите на надпись «Save to disk».
Видео-инструкцияЕсли вас интересовал вопрос перед посещением сайта Sdelaicomp. как делаются гифки из видео, рекомендую воспользоваться списком перечисленных мною онлайн ресурсов. Их функционал прост и понятен даже для неискушённого пользователя, при этом незнание английского языка не станет преградой для создания нужных пользователю гиф-файлов. Последние же станут украшением процесса общения, принеся в него много юмора, радости, и отличного настроения.
Программа для создания GIF из видео за пять минут
Категория: Статьи о видео
автор: bronze | 26-04-2016, 16:21 | Просмотров: 1112
Хотите сделать анимированную картинку на основе видеоролика? В этом нет ничего сложного, если у вас под рукой есть специальная программа для создания GIF из видео. «ВидеоМАСТЕР » — это компактный мощный видеоконвертер от AMS Software, который оснащен множеством функций. Из представленной статьи вы узнаете о ключевых опциях программы, а также о том, как сохранить файл в формате GIF.
«ВидеоМАСТЕР» обладает достаточно простым и понятным интерфейсом на русском языке, освоить который сможет даже начинающий пользователь ПК. Разработчики позаботились об этом и досконально продумали расположение всех инструментов, благодаря чему все нужные опции всегда находятся рядом. Особое место среди них занимает функция создания GIF из видео, которая была добавлена в софт из-за интереса интернет-публики к анимированным изображениям на просторах социальных сетей.
Программа для создания GIF из видео позволяет пользователям повышать качество видео вручную и настраивать его контраст, насыщенность, тон и яркость, а также использовать автоматические настройки, которые скрываются под кнопками «Авто-уровни» и «Комплексное улучшение».
Создаем анимированную картинку
Что представляет из себя файл GIF? Прежде всего нужно понимать, что гиф состоит из нескольких картинок, совокупность которых образует анимацию. Каждое изображение — это отдельный кадр, для которого можно задать индивидуальные параметры.После открытия окна «Создать GIF», укажите границы файла, передвигая черные маркеры, которые расположены на полосе прокрутки. Для проверки длительности будущего gif-файла вы можете просмотреть ролик в проигрывателе. Если вас все устраивает, то нажмите кнопку «Далее».
Теперь вам предстоит выбрать размер картинки. Софт предлагает несколько вариантов кадрирования: 700х526, 500х376 и другие. Помимо названного вы можете указать произвольный размер для ролика. Для полного помещения картинки в кадр поставьте отметку напротив пункта «Уместить видео». После выбора пресета щелкните «Далее» и займитесь настройкой прочих параметров. Определите число повторов, частоту кадров и скорость анимации.
Просмотрите получившееся видео. Если вас устраивает результат, нажмите «Создать GIF» и укажите место на ПК, где будет размещен файл. Картинка GIF будет готова через пару секунд.
Используйте анимацию в интернете
Программа для создания гиф из видео позволит разрабатывать GIF на базе популярных фильмов, сериалов и иных видеороликов, собранных у вас на ПК. Готовые гифки можно использовать в качестве аватаров на форумах, прикреплять к сообщениям в соцсетях и т.п. Также вы можете создавать таким способом анимированные баннеры а после размещать их на сайтах для привлечения внимания.
Другие новости по теме:
Дмитрий Иванов Мастер (1336) 4 года назад
Создание Gif анимации можно выполнять с помощью различных программ, предназначенных для обработки видео и имеющих возможность сохранения результата в файл с расширением *.gif.
Одна из таких программ Total Video Converter - конвертирует видео или его фрагмент из одних форматов в другие, в том числе в формат GIF.
Total Video Converter
После установки программы на компьютер:
Запускаем программу Gif анимации Total Video Converter.
Нажав кнопку “Новая задача”, выбираем файл с видеороликом для открытия в программе.
Выбираем Gif формат для выходного файла.
Выбираем папку для автоматической записи готовой Gif-ки после конверсии.
При необходимости, нажав на кнопку “Подробно” => “Свойства”, изменяем размер и другие параметры Gif-ки.
Запускаем видеоролик для просмотра.
Выбираем фрагмент для Gif-ки.
Отмечаем начало фрагмента.
Отмечаем конец фрагмента.
Конвертируем выбранный фрагмент в формат GIF с помощью кнопки “Конверсия”.
После выполнения конверсии файл сохраняется в выбранную папку автоматически с расширением *.gif.
Не выходя из программы можно добавлять новые видеоролики и монтировать бесконечное множество Gif-ок.
Для более наглядного ознакомления посмотрите слайды и 3-х минутный видеоурок.
Посмотрите слайд-шоу из 7-ми слайдов, показывающее последовательность действий по созданию Gif анимации с помощью программы Total Video Converter. Для удобства просмотра слайды пронумерованы слева внизу. 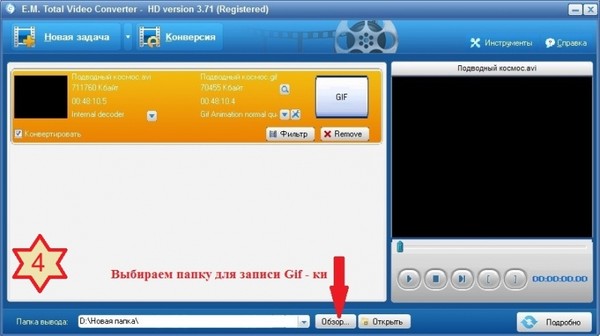
апустите 3-х минутный видеоурок, подождав немножко пока подгрузится, и щёлкните мышкой на прямоугольнике в правом нижнем углу, чтобы увеличить изображение.
Видео
Сергей Сергеевич Мыслитель (7966) 4 года назад
В этой статье я хочу рассказать, как можно создать анимацию формата GIF из видео файла. Для этого нам понадобится конвертор,
который переведет видео файл в формат Gif. 123 AVI to GIF Converter - программа, которая поможет Вам преобразовать видеоклипы в определяемую пользователем анимацию GIF. Приложение дает Bам возможность изменять скорость воспроизведения, изменять размеры изображения и многое другое. С помощью этой программы Bы можете легко конвертировать Bаши любимые клипы AVI в маленькие анимационные GIF файлы.Поддерживает большинство популярных видеоформатов, как AVI, WMV, MPG, MPEG, FLV, ASF, MP4, MKV, VOB и т.д. Вы можете использовать это программное обеспечение, для создания анимированного изображения GIF для Вашего аватара. Скачать
программу можно здесь
1. Открываем программу 123 AVI to GIF Converter. Сразу же открываем нужный видео файл, нажав на папочку импортирования файла.

2. Сразу поменяем размер для анимации, поставив галочку, пропишем размеры.

Галочка также должна стоять на сохранении пропорции.

3. Проигрываем видео файл и зафиксируем начало выбранного диапазона, нажав на подчеркнутую стрелочку вниз.

4. Зафиксируем окончание выбранного диапазона.

Получили на шкале проигрывания отрезок - это и будет наша анимация.
5.Сохраняем анимацию, нажав на Make GIF.

Выбираем папку для сохранения gif файла.


Анимация успешно сохранилась.

6. Осталось лишь отредактировать нашу анимацию в программе Фотошоп. Открываем файл.У кого фотошоп новой версии можно
открыть Файл - Открыть. Более ранние версии открываем так: Файл - Импортировать - Кадры видео в слои.

7. Идем Окно - Анимация. Открывается панель Анимации.

Проигрываем полученную анимацию, удаляем ненужные кадры, нажав на корзину.
8. Сохраняем созданную анимацию. Идем Файл- Сохранить для web устройств.

Меняем формат на gif, здесь же можно изменить размер файла и сохраняем в нужной папке.
Социальные сети и закладки
Программа Easy GIF Animator предназначена для создания анимированных изображений формата GIF, дополняя их при этом разного рода спецэффектами.
Easy GIF Animator имеет много настроек, при помощи которых можно изменять практически все характеристики GIF-файла. В том числе цветовую гамму ролика и его продолжительность. Кроме того, программа позволяет добавлять тексты непосредственно на изображение, осуществлять предварительный просмотр проекта в браузере и преобразовывать GIF-анимацию в AVI-файлы. Также можно добавлять в создаваемую анимацию звуковое сопровождение и сохранять результат в формате SWF.
Easy Gif Animator Rus подойдет веб-разработчикам. Программа автоматически создает HTML-код, готовый для размещения на сайте. Для создания анимации могут использоваться почти все популярные графические форматы: JPG, PNG, BMP и GIF. Для уменьшения размера результирующих файлов разработчиками внедрена система оптимизации готового файла, которая включила в себя несколько вариантов оптимизации.
Easy Gif Animator идеально подходит для разработчиков рекламной продукции. Вы сможете создавать кнопки с изображениями и анимированные баннеры, что привлечет внимание потенциальных клиентов. К тому же, программа позволяет изменять готовые GIF-файлы, разработанные в других приложениях или скачанные у конкурентов.
Ключевые особенности и функции1. Позволяет редактировать каждый кадр с помощью инструментов уровня Paint (что неплохо для подобной проги).
2. Дает возможность применять эффекты переходов между кадрами. Сам эффект также оформляется в виде набора кадров.
3. Сохранять анимацию можно во Флеш, GIF или AVI.
4. Современный ленточный интерфейс, к которому многие уже привыкли.
5. Куча инструментов, таких как вращение, тени, зеркальное отображение дают возможность добиться почти любого результата.
6. Демо-версия такая, что 20 раз программу можно юзать бесплатно в полном функционале. То есть покупать нужно тем, кто занимается созданием анимации постоянно. А если вам на один раз, то кряк искать не надо. [Читать далее. ]
1. Русская локализация сделана коряво, всё ленточное меню (а это почти все инструменты) остается на английском. Толку от такой русификации мало.
Итоги и комментарии
Прога оставила хорошее впечатление, не смотря на то, что русский перевод не обновлен (до перехода на ленточное меню в более ранних версиях, видимо, все было хорошо). Анимация настраивается покадрово с точной настройкой каждого кадра. Это дает возможность создавать GIF-ки высокого качества. Радует также то, что можно сохранить проект в видеофайл. Прога осваивается просто, моментов когда нужно думать что это за инструмент и для как его применить почти нет.