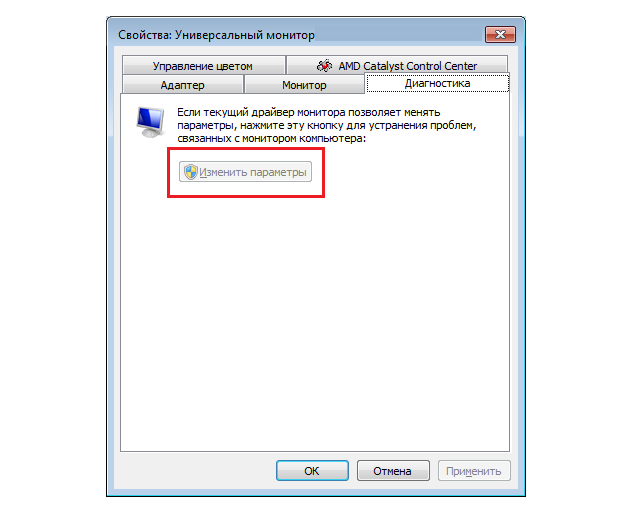
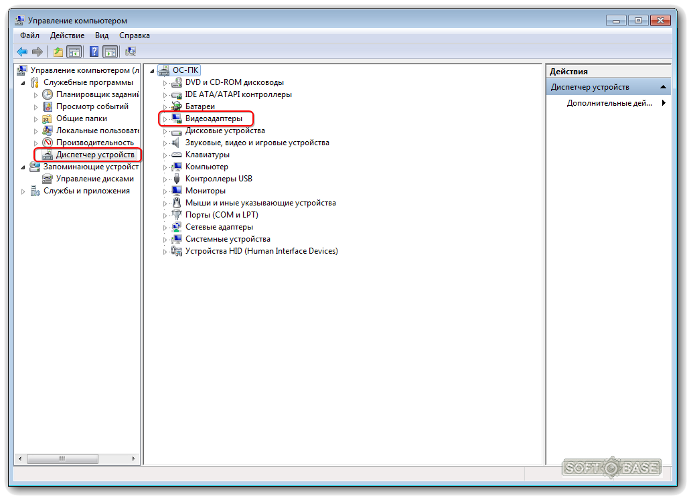

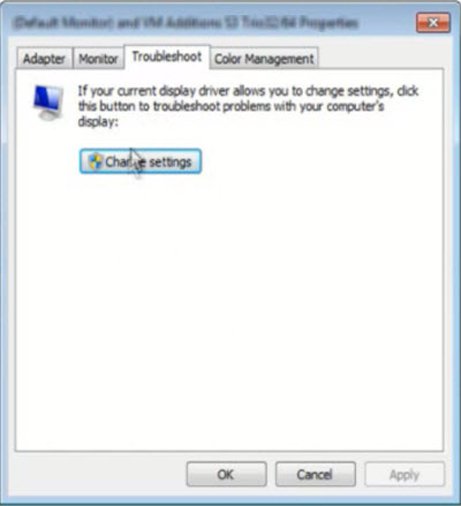
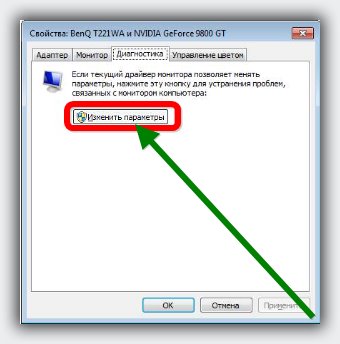
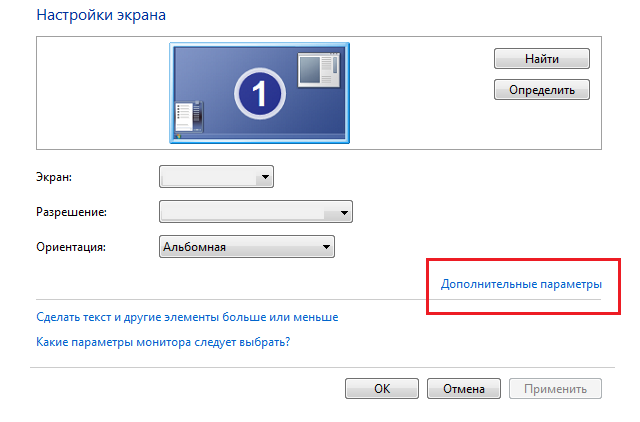

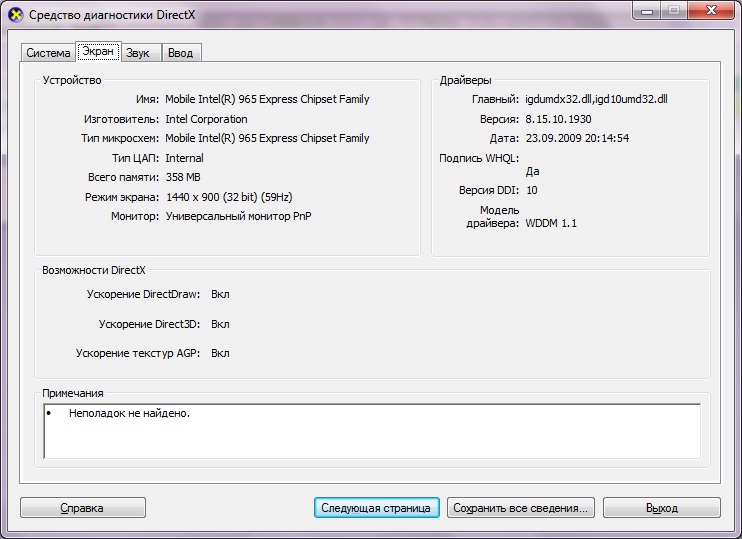


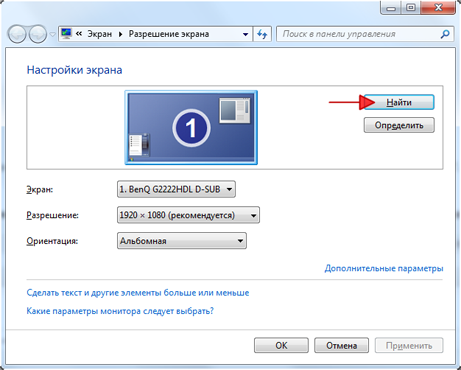
 Рейтинг: 4.3/5.0 (1691 проголосовавших)
Рейтинг: 4.3/5.0 (1691 проголосовавших)Категория: Драйверы
Аппаратное ускорение некоторые задачи в компьютере или ноутбуке с windows 7, windows 10 или windows 8 позволяет выполнять немного быстрее.
Оно задействует физические компоненты, а не программное обеспечение, тем самым уваливая общую производительность.
ПРИМЕЧАНИЕ: во всех ОС аппаратное ускорение задействовано по умолчанию, хотя все же иногда его нужно включить, а если и включено, то многие его желают отключить.
Зачем нужно его нужно включать в ноутбуке или компьютере. Обычно с этой проблемой носятся геймеры, думая, что игра не работает именно из-за него.
На самом деле у них просто аппаратное ускорение не поддерживается драйвером или не установлен соответствующий DirectX.
DirectX нужен почти для всех игр и некоторых программ. Теперь, когда с базовыми знаниями разобрались перейдем к самой сути.
Как включить аппаратное ускорение видеоадаптера или трехмерной графики windows 7 / windows 10 / windows 8
Во всех ОС аппаратное ускорение включается почти одинокого. Для этого на свободном месте рабочего стола делаем клик ПКМ и выбираем строку «Разрешение экрана».
Затем переходим в раздел «Дополнительные параметры», в котором увидим свойства монитора и видеокарты.
Нас интересует вкладка «Диагностика», а в ней опция «Изменить параметры». Кликнув по ней, вы легко сможете включить эту функцию, передвинув ползунок.
Вот только опция «Изменить параметры», может быть не активна. Здесь есть несколько моментов.
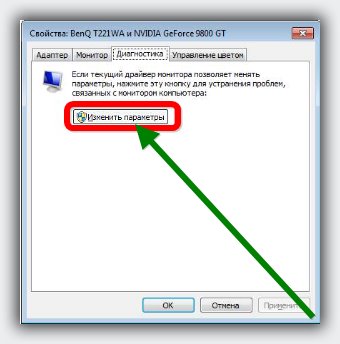 Возможность включить аппаратное ускорение есть не у всех ПК – учтите это. Иногда сделать от это невозможно вообще (видеоадаптер не поддерживает).
Возможность включить аппаратное ускорение есть не у всех ПК – учтите это. Иногда сделать от это невозможно вообще (видеоадаптер не поддерживает).
Также стандартный видеоадаптер не поддерживает эту функциональность. Что вам нужно сделать, чтобы убедится?
Вам обязательно нужно скачать с сайта производителя видеокарты последнюю версию драйвера и установить самостоятельно, через диспетчера устройств этого не получится.
Как отключить аппаратное ускорение
Отключить аппаратное ускорение, можно воспользовавшись инструкцией выше, только ползунок передвинуть в другую сторону.
Если опия «изменить параметры не активна, то отключать не нужно – оно не включено. Успехов.
А у меня проблема белый экран при запуске в браузере опера и хром. Отключение апаратного ускорения в настройках браузера не помогает. Возможно это возникло после очередной перезагрузки системы в виндовс 10 слетели драйвера с вай фая и дискретной видеокарты. Вай фай я оживил установкой драйвера повторно. Были представлены все остальные драйвера. Проблему это не решило. Реестр чистил. На вирусы проверил в Ноде, угроз не выявлено. Потратил на это больше 7 часов времени. Результат положительного не получил. Остальные браузеры работают отлично. Но знаете когда привык к браузерам и некоторые плагины идут только на эти браузеры. то хотелось бы решить эту проблему. Может кто то знает еще способы решения.?

Порой компьютерам очень трудно угнаться за совершенствованием игр и программ. Все это может вызвать ряд ошибок, среди которых самая распространенная: «Аппаратное ускорение отключено или не поддерживается драйвером» . Но не все так страшно, и ниже мы рассмотрим несколько способов, позволяющих эту ошибку устранить.
Данный способ применим только к лицензионным ОС Windows. Сама компания Microsoft регулярно выпускает обновления для своей операционной системы, устраняющие многие ошибки и конфликты системы с программами.
Пользователи же, по каким-то своим соображениям, зачастую игнорируют важные обновления, тем самым и провоцируя возникновение разного рода ошибок.
Чтобы проверить ОС Windows на наличие обновлений, Откройте меню «Пуск» – «Панель управления» – «Центр обновления Windows» . Если у вас отключена функция автоматической проверки и установки обновлений, то обязательно активируйте эту функцию, чтобы впредь у вас не возникало подобных проблем.

Предположим, на вашем компьютере возник непредвиденный сбой, в следствие чего драйвера видеокарты стали работать некорректно.
Для того, чтобы проверить состояние драйверов, откройте меню «Пуск» . кликните правой кнопкой мыши по разделу «Компьютер» и выберите пункт «Управление» .

Откроется окно «Управление компьютером» . в левой части которого перейдите по вкладке «Диспетчер устройств» и разверните пункт «Видеоадаптеры» .

В идеале перед вами высветится название видеокарты. Если же драйвера отсутствуют или стоят неправильно, в этом пункте будет стоять предупредительный желтый восклицательный знак, который в можете видеть на скриншоте ниже.

В этом случае необходимо обновить драйвера. Для этого кликните по ошибочному пункту правой кнопкой мыши и выберите пункт «Обновить драйверы» . а затем «Автоматический поиск обновленных драйверов» .
Как правило, автоматический поиск драйверов Windows успешно справляется со своей задачей, но иногда выполнить процесс системе не удается. Именно тогда вам необходимо в интернете самостоятельно найти драйвера для вашей модели видеокарты, скачать их и установить.
Если вы пользуетесь ноутбуком, то на сайте производителя ноутбука, как правило, можно найти драйвера для вашей модели. Если же вы пользуетесь настольным ПК, то задача несколько усложняется: необходимо найти документы на ваш компьютер и узнать в них модель видеокарты либо искать надписи и наклейки на самой видеокарте, после чего скачать необходимые драйвера на компьютер.
После установки обновленных драйверов перезагрузите компьютер.
Данный способ касается пользователей устаревших ноутбуков. К сожалению, производители видеокарт не могут поддерживать постоянную актуальность драйверов, в следствие чего может возникнуть несовместимость с операционной системой.
Для решения этой проблемы вам необходимо скачать драйвера к вашей модели видеокарты для текущей версии операционной системы и оптимизировать их работу с помощью программы Mobility Modder.NET.
После установки программы откройте скачанные драйвера и выберите пункт «Модифицировать» . Установите обновленные драйвера и перезапустите компьютер.

К сожалению, эти способы не являются универсальными для устранения ошибки «Аппаратное ускорение отключено или не поддерживается драйвером», однако, они являются наиболее распространенными. Если вы знаете свой метод решения проблемы, расскажите о нем в комментариях.
Отблагодари меня, поделись ссылкой с друзьями в социальных сетях:
Навигация записейkirill Админ. answered 3 года ago
Включить аппаратное ускорение можно стандартным способомДля того чтобы изменения вступили в силу, следует выполнить перезагрузку ПК.
Решение проблемБывают случаи, когда стандартное включение аппаратного ускорения не дает результатов, игры все равно не запускаются, а компьютер при этом выдает ошибку.
Основных причин возникновения подобных проблем несколько:
Для начала решения данной проблемы следует обязательно проверить установленные драйверы к видеокарте на наличие ошибок. Чтобы это сделать необходимо перейти в меню «Пуск», найти пункт под названием «Мой компьютер» и нажать на него правой кнопкой мыши:

В отобразившемся меню выбираем раздел «Управление», после чего должно открыться окно со списком в его левой части:

В данном списке находим пункт «Диспетчер устройств» и переходим в раздел, который называется «Видеоадаптеры».

Если в данном пункте рядом с его названием стоит желтый восклицательный знак, то вам нужно будет выполнить установку нужного видео-драйвера.
Ее можно осуществить и в автоматическом режиме, но для этого обязательным условием является наличие доступа к сети интернет. Чтобы выполнить эту процедуру, нажимаем правой кнопкой мыши на проблемное устройство и в появившемся списке выбираем пункт под названием «Обновить драйверы…», а затем «Автоматический поиск обновленных драйверов».
Также установка может быть выполнена вручную, при этом нужно обязательно знать точное название производителя адаптера, который установлен на вашем компьютере. Зная производителя, вы легко найдете свежие версии необходимых драйверов в интернете. Их нужно будет загрузить, открыть исполняемый файл и дождаться завершения процесса установки.
После выполнения всех этих действий просто перезагружаем компьютер и запускаем интересующую вас игру.

Сегодня существует огромное количество игр и программ, которые для нормальной работы требуют аппаратного ускорения видеоадаптера. Если вы на экране своего компьютера столкнулись с такой ошибкой, то я научу вас нескольким способам, которые помогут быстро ее устранить.
Самый простой и безболезненный способ устранения злосчастной ошибки – установка последних обновлений.
Многие пользователи, в силу своих причин, игнорируют предупреждения системы о выходе новых обновлений, чего делать настоятельно не рекомендуется. С новыми обновлениями разработчики устраняют всевозможные недоработки, связанные и в том числе с аппаратным ускорением видеоадаптера.
Зайдите через «Панель управления» в «Центр управления Windows» и проверьте систему на наличие обновлений. Если обновления имеются, установите их.
Второй способ обычно подразумевает собой, что на вашем компьютере отсутствуют драйвера, или их работа по каким-либо причинам некорректна.
Для начала проверим, работают ли видеоадаптеры корректно.
Для этого откройте меню «Пуск», кликните правой кнопкой мыши по «Мой компьютер» и выберите «Управление».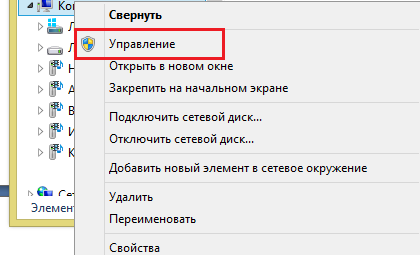
Откроется новое окно, в левой части которого выбираем вкладку «Диспетчер устройств». Разверните меню «Видеоадаптеры». На скриншоте ниже изображена нормальная работа видеоадаптера.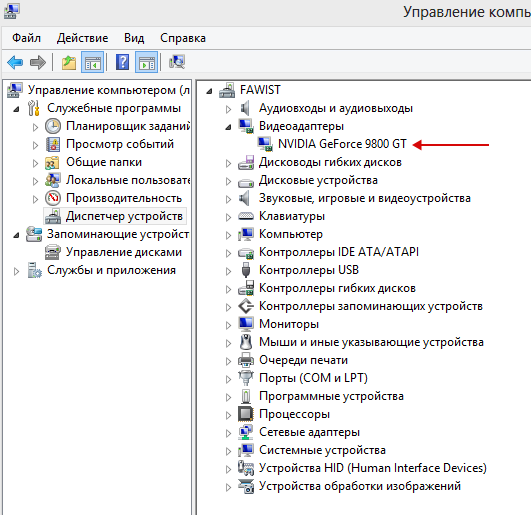
А здесь показана некорректная работа видеоадаптера. Она отображается желтым треугольником с восклицательным знаком.
Если вы столкнулись с некорректной работой видеоадаптера, необходимо обновить его драйвера. Для этого кликните по нему правой кнопкой мыши и выберите пункт «обновить драйверы…», и следом «Автоматический поиск обновленных драйверов». Запустится автоматический процесс загрузки и установки драйверов.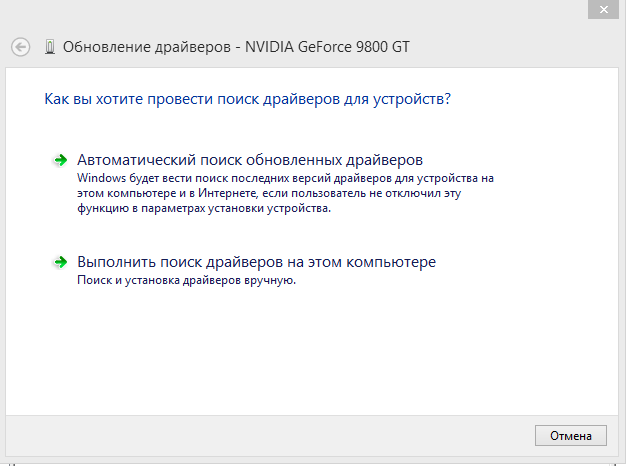
В некоторых (редких) случаях автоматическая установка драйверов невозможна, поэтому выходить из ситуации придется самостоятельно. Для это вам надо знать производителя видеоадаптера в вашем компьютере.
Если вы пользуетесь ноутбуком, то перейдите на сайт производителя ноутбука и скачайте драйвера для своей модели ноутбука.
Если вы пользуетесь настольным ПК, задача несколько усложняется – надо найти документацию на компьютер и узнать производителя и модель видеокарты. Если же документация вся утеряна, придется искать надписи и номера на наклейках, которые находятся с обратной стороны видеокарты. Узнав название производителя, зайдите на его сайт и скачайте драйвера для нужной модели видеокарты.
Если вы являетесь гордым обладателем старой модели ноутбука, то вследствие несовместимости драйверов, вы можете столкнуться с этой ошибкой.
В этом случае вам понадобится скачать программу Mobility Modder.NET, с помощью которой можно будет адаптировать драйвера.
После запуска программы, необходимо будет указать путь к драйверам видеокарты и нажать кнопку «Модифицировать». После того, как процесс программы будет завершен, удалите старые драйвера и установите новые.
Надеюсь, статья вам пригодилась.
Запись опубликована 03.02.2015 автором Kait.15 в рубрике Ошибки. Отблагодари меня, поделись ссылкой с друзьями в социальных сетях:
Навигация по записям Как устранить ошибку «Аппаратное ускорение отключено или не поддерживается драйвером. Один комментарийПожалуйства помогите. Мой ноутбук который на нём установлена виндовс7 такого сообшаеть. Аппаратное ускорение отключено или не поддерживается драйвером видиоадаптера.Это может замедлить игру.Убедитесь что установлена самая последняя версия драйвера видиоадаптера и включено аппаратное ускорение .Что мне сделать.
Добавить комментарий Отменить ответРаздел: Статьи  15 июль 2014
15 июль 2014  15726
15726
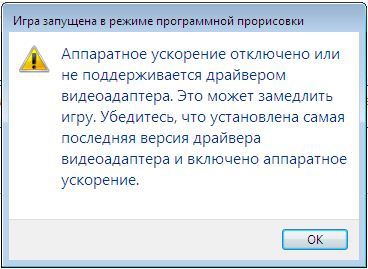
Каждый день на компьютере включаются современные игры, качественные фильмы и сложные программы, которые для корректной работы требуют аппаратное ускорение видеоадаптера. Если вдруг возникли проблемы, и система сообщила об ошибке, то следует проделать нехитрые манипуляции, чтобы устранить неполадки с драйвером или с самим видеоадаптером.
Решением этой проблемы может быть довольно простой метод – это позволить своей ОС установить последние обновления.
Многие пользователи не всегда вовремя запускают обновления на компьютере, ведь не считают этот процесс важным, но, как видите, они ошибаются. Из-за устаревшей версии ОС могут возникнуть проблемы с правильным отображением данных на компьютере.
Но бывает, что ошибка появляется на экране, если драйвера вообще не установлены в системе или драйвера устаревшие, или они установлены некорректно.
Чтобы это проверить, заходим в «Пуск», нажимаем правой кнопкой мыши на «Мой компьютер» и выбираем «Управление».
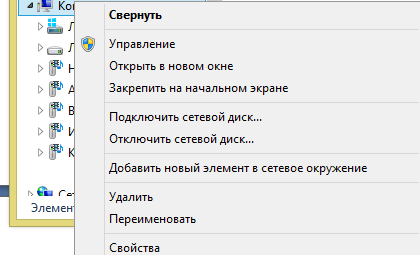
В открывшемся окне следует открыть вкладку «Диспетчер устройств». Справа появится список устройств, среди которых находим «Видеоадаптеры». Так будет выглядеть адаптер, который работает верно.
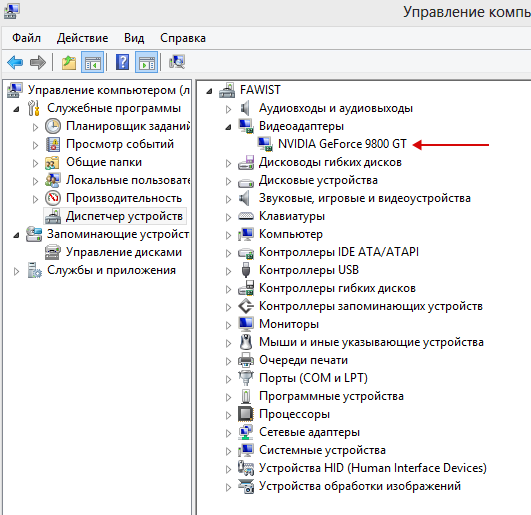
А на этом скриншоте показано, когда есть проблема с видеоадаптером. Об этом нетрудно догадаться, ведь горит желтый треугольник с восклицательным знаком.

Если интернет-соединение активно на компьютере с проблемным видеоадаптером, то устанавливаем полную версию драйвера видеоадаптера. Для этого кликаем по видеоадаптеру правой кнопкой мыши и выбираем «Обновить драйверы…». А затем «Автоматический поиск обновленных драйверов». После чего произойдет поиск и автоматическое обновление драйверов. Если это не помогло, можно воспользоваться программой DriverPack Solution. которая автоматически найдет и установит все необходимый драйвера.
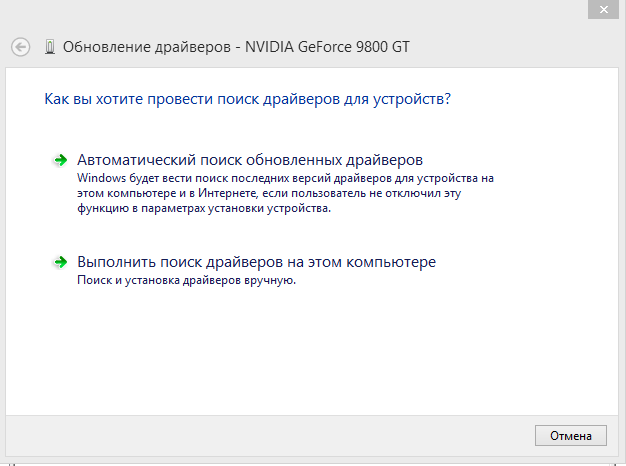
Иногда нужно установить драйвера вручную. В таком случае необходимо знать производителя установленного адаптера. Наиболее часто производителем бывает Nvidia или Radeon.
Нужно зайти на официальный сайт производителя и скачать соответствующие драйвера. После чего установить их и перезагрузить компьютер.
В случае если вы являетесь обладателем уже не совсем нового ноутбука, то может случиться эта ошибка вследствие несовместимости драйверов.
Чтобы избежать такой проблемы, нужно скачать драйвера, которые подойдут к версии ОС. Дальше необходимо скачать программу Mobility Modder.NET, которая позволит адаптировать драйвера.
Запускаем программу, указываем, где находятся скачанные драйвера, нажимаем кнопку «Модифицировать». После чего устанавливаем драйвера и перезагружаем компьютер.
Не забудьте перед установкой новых драйверов удалить старые.
Эта проблема стоит особенно остро для многих пользователей, ведь производителей видеоадаптеров и их вариаций много, и для каждого конкретно случая нет конкретного решения. Если у вас есть что-нибудь добавить, пишите.
Прочитал сам, расскажи другим в социальных сетях