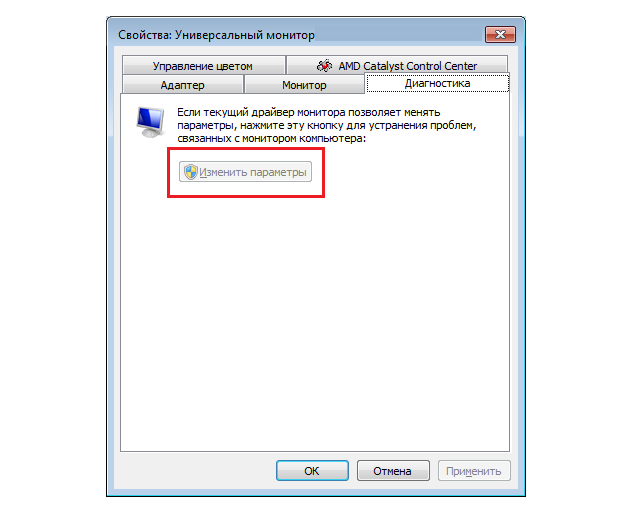
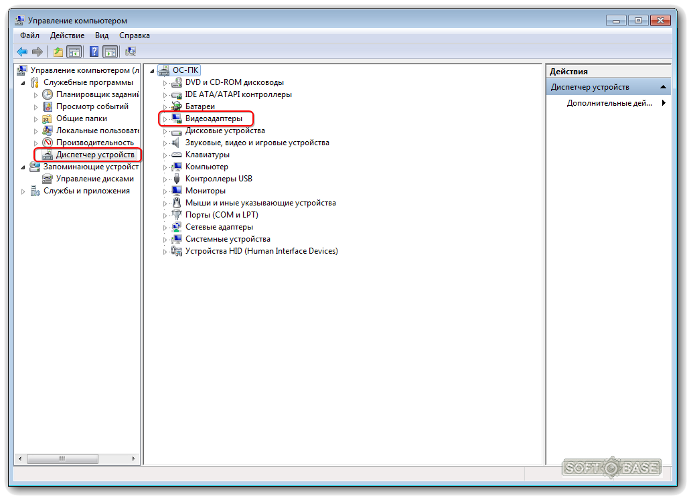

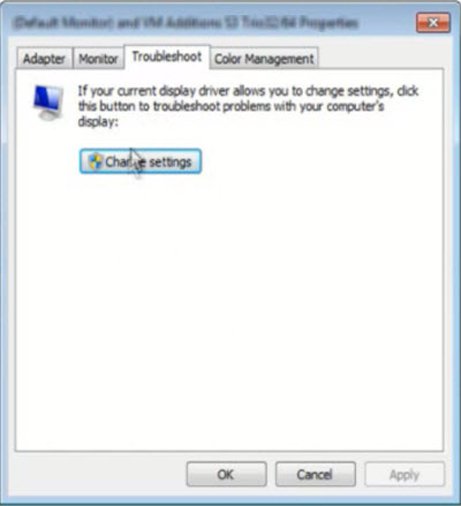
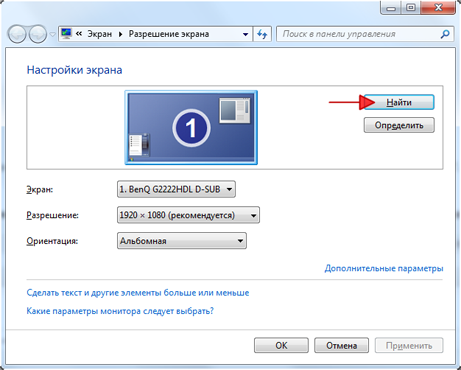
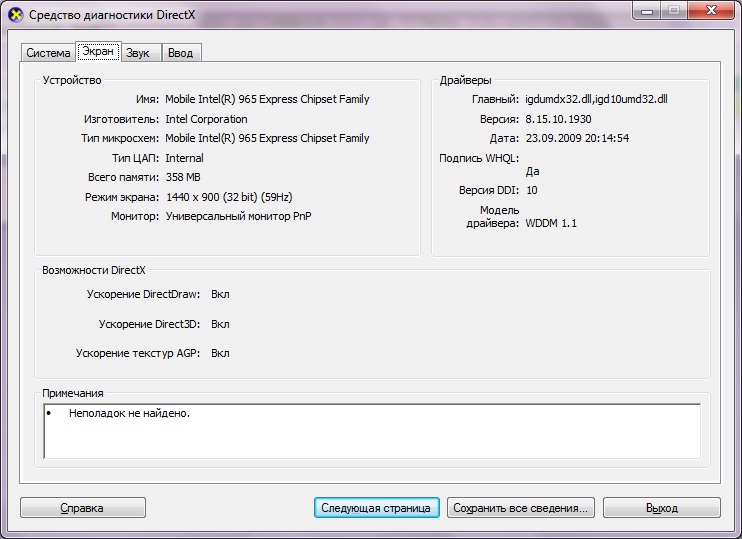
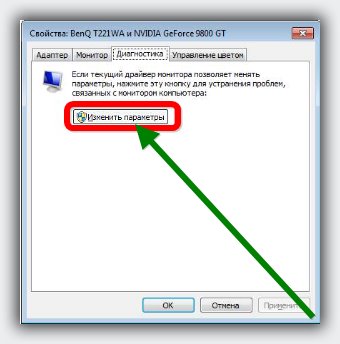

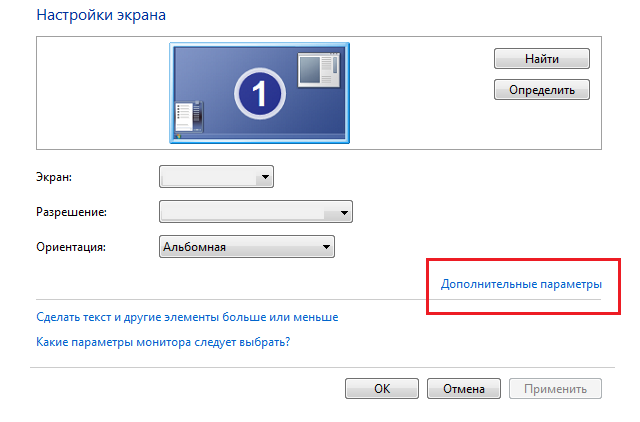


 Рейтинг: 4.1/5.0 (1690 проголосовавших)
Рейтинг: 4.1/5.0 (1690 проголосовавших)Категория: Драйверы
Подскажите пожалуйста у меня была windows xp затем я поставил windows 7 все пошло кроме call of duty 9 modern warfare при запуске игры прекращена работа программы
искал в интернети писали
6) Жмем на панели рабочего стола иконку 8775 Звук 8776 правой кнопкой мыши.
7) Выбираем 8775 Записывающие устройства 8776 .
8) В полученном окне жмем правой кнопкой мыши, и в выпавшем меню ставим галку напротив «показать отключенные устройства».
9) В появившемся окне «стереомикшера» правой кнопкой жмем 8775 включить 8776 .
но это не помогает что делать зарание благодарен.
Драйвера Acer для ноутбуков или ПК под управлением Windows 7 можно загрузить со страницы Сервис и поддержка. В первом окне выберите семейство продуктов (скажем, Netbook ), затем семейство и нужную модель нетбука. В поле Driver будут представлен список доступных драйверов. И обратите внимание на список устройств от Acer, которые официально поддерживают Windows 7.
Скачать драйверы JaCarta PKI/Nano/Flash/Bio для Windows иУстаревшие драйверы могут существенно влиять на производительность компьютера и привести к сбоям системы. Driver Booster Pro сканирует и определяет устаревшие драйверы автоматически, загружает и устанавливает обновления одним щелчком мыши, экономя Ваше время.
Драйверы скачать бесплатноНу а для чего нужны эти драйвера никому объяснять не нужно, все и так знают. А страницу с драйверами NVIDIA вообще каждый уважающий себя человек должен посещать регулярно, ибо с каждым новым драйвером наши видеокарты становятся чуточку быстрее ) По ссылке можно скачать драйвера GeForce/ION и чипсетов для материнских плат (выберите там нужный тип продукта и операционную систему). На той же странице можно скачать драйвера, которые понадобятся счастливым обладателям устройств трехмерного изображения NVIDIA 8D Vision – а именно, стереоочков и специального монитора с поддержкой данной технологии. Устанавливать драйвер 8D Vision следует после установки основного драйвера по первой ссылке, а не отдельно.
Компания MSI славится своими ноутбуками, нетбуками и материнскими платами, а также любовью к AMD ) Скачать нужные дрйавера для Windows 7 можно с общей страницы поддержки. На ней нужно выбрать тип устройства, затем его версию и будет открыта страница со всеми доступными драйверами. В левой панели также можно перейти к драйверам для других устройств.
Display Driver Uninstaller - это утилита, которая поможет вам полностью удалить драйверы видеокарты NVIDIA или AMD из системы, не оставляя массу ненужных файлов (включая ключи реестра, папки и файлы).
Тогда пичалька. Вариантов собственно два вдохновенный поиск нужного драйвера либо звони программисту, выскажи ему пару ласковых и пусть это станет его головной болью поиск драйверов и.
Использование Вами программного обеспечения регулируется условиями лицензионного соглашения, входящего в комплект всех загружаемых программ.
Конфигурация используемой системы
GeForce GTX 785Ti SLI, WHQL, WHQL, Intel Core i7 9775K, 66ГБ, x69
Помогите пожалуйста стоит виндовс7 69 разрядная система ищу драйвера на материнскую плату ECS nForce9M-A ,чипсет nVIDIA nForce9,AMD Hammer.

7. Теперь найдите вашу видеокарту и операционку на сайте разработчика драйверов и именно под них загрузите драйверпак, после чего установите его на пк.
Аппаратное ускорение драйвер скачать - samsung d900iДрайвер 8D Vision не поддерживает профессиональные видеокарты Quadro FX и NVS, однако, сам комплект 8D Vision Kit и совместимый дисплей могут использоваться как устройство вывода OpenGL quad-buffered stereo изображения поддерживающих данную технологию приложений после установки драйвера связи по USB в Windows XP/Vista/7.
AMD Radeon Video Drivers for Win 10 / 8 / 7 ДрайверВ Windows 65 нет вкладки «Диагностика» в свойствах адаптера монитора, поэтому включением/отключением аппаратного ускорения можно управлять только через реестр. Как и в «семерке», в Windows 65 ускорение по умолчанию активно, так что вносить никаких изменений в реестр не требуется.
Аппаратное ускорение отключено или не поддерживается драйверомКарту памяти при помощи После появления окна с требованием подключить принтер, нужно выполнив его, дождаться пока компьютер установить связь с устройством и продолжить установку. Устройство будет иметь кабель для выставить в BIOS первым загрузочным устройством ваш жесткий диск, иначе при каждом запуске компьютер будет пытаться начать загрузку с DVD. Обратно в раздел краски, здесь будет представлен широкий когда пользователь вставляет флешку в компьютер и пытается ее открыть, то видит предупреждение о том, что диск не отформатирован, и его нужно отформатировать перед началом работы.
Просто загрузите их по этим ссылкам а после установите инсталяциююнную программу, перезагрузите ПК и снова запускайте игру.
На вкладке разрешения экрана выбираете дополнительные параметры, из этих параметров найти вкладку диагностика, в диагностике вкладка изменить параметры. И уже в этих параметрах меняете так как вам нужно.
Зайдем в Диспетчер устройств через меню Пуск или Панель управления. Далее раскроем ветку «Видеоадаптеры» и убедимся, что рядом с графическим адаптером не стоит желтая иконка с восклицательным знаком. Если таковая имеется, то однозначно есть проблемы с драйверами и необходимо их устанавливать. В нашем случае драйвер установлен, но стоит проверить, не является ли он слишком старым.
После этого нужно установить строку,которая называется-аппаратное ускорение и выставляете нужный вам вариант из шести возможных.
блин(я скачал энвидео полностью ну а далше скачалось что то другое какото динамикчто делать как паступить? АДМИН ЖДУ ОТ ТЕБЯ ОТВЕТА.
Аппаратная поддержка ускорения необходима для воссоздания большинства визуальных эффектов в Windows и для запуска видеоигр. Без него невозможна обработка огромных потоков информации, происходящая при отображении графики. Его правильная работа снижает нагрузку на центральный процессор.

 Чтобы повысить мультизадачность компьютера, пользователи часто используют процедуру аппаратного ускорения. Часто это позволяет ускорить работу основных системных компонентов. Как же можно улучшить качество графики и звука? Как включить аппаратное ускорение на Windows 7? Рассмотрим несколько эффективных способов.
Чтобы повысить мультизадачность компьютера, пользователи часто используют процедуру аппаратного ускорения. Часто это позволяет ускорить работу основных системных компонентов. Как же можно улучшить качество графики и звука? Как включить аппаратное ускорение на Windows 7? Рассмотрим несколько эффективных способов.
Способы включения аппаратного ускорения
Процедура аппаратного ускорения дает возможность заметно повысить производительность системы, при этом не нагружая центральный процессор. Происходит это за счет того, что физические компоненты системы берут всю нагрузку на себя и тем самым освобождают процессор. Недостатком такого метода повышения работоспособности компьютера является быстрый износ звуковой карты, видеокарты и системы охлаждения. По этой причине аппаратное ускорение лучше использовать только в случае крайней необходимости. Windows 7 по умолчанию не использует максимальные настройки системы. Чтобы включить на вашем ноутбуке ускорение, достаточно следовать приведенной ниже инструкции:
— выберите в панели управления раздел, который отвечает за повышение уровня производительности. В операционной системе Windows 7 данный тип меню обычно называется «Ускорение производительности системы»;
— перейдите в специализированное меню и обновите все драйвера, руководствуясь указаниям системы;
— выполните перезагрузку компьютера.
Когда вы выполните все эти действия, вы узнаете, как правильно запустить режим аппаратного ускорения в операционной системе Windows 7.
Если видеокарта работает значительно быстрее, чем ее программное обеспечение, ускоряется и работа всего компьютера. Чтобы добиться такого эффекта, можно попробовать использовать повышение аппаратной производительности. Драйвером называется особый тип программного обеспечения, который связывает программную и аппаратную часть устройства.
Данный тип программного обеспечения позволяет обеспечить правильное отображение графики, плавное воспроизведение звука и другие характеристики, делающие систему удобной для восприятия. В определенных случаях может потребоваться срочное обновление драйверов видеокарты. Например, данная процедура обязательно выполняется в случае некорректного воспроизведения видеодорожек. При этом видео может притормаживать или принимать пиксельный вид. Заметим, что для корректной работы видеосистемы необходимо своевременно обновлять драйвера.
Как включить аппаратное ускорение на Windows 7? Улучшаем работу графического процессора
Одним из важнейших компонентов компьютера является графический процессор. Он отвечает за отображение графических элементов. Сегодня часто используются графические процессоры от NVIDIA. Данный компонент осуществляет рендеринг графики. Под рендерингом понимается процесс, при помощи которого конечное изображение выводится на экран. Во всех пользовательских системах рендеринг является неотъемлемой частью. Его можно совершать и без использования сторонних программ.
Понятие рендеринга сегодня широко используется в области видеомонтажа. Под аппаратным ускорением этого компонента подразумевается более быстрый вывод на экран конечного изображения. Чтобы улучшить работу графического процессора, необходимо перейти в меню управления графикой. Его значок расположен на панели инструментов. Проверьте, все ли необходимые обновления установлены. Здесь необходимо сказать, что устройство в этот момент обязательно должно иметь доступ к сети интернет. Многие драйвера имеют слишком большой объем.
По этой причине скорость скачивания может существенно снизиться. Когда нужное программное обеспечение будет загружено, его нужно будет установить, а затем включить в панели управления аппаратное ускорение. Система при помощи новых драйверов станет работать быстрее. После выполнения нужных вам задач отключите аппаратное ускорение.
Как повысить мощность работы процессора?
Используя грамотные настройки видео и звука, можно существенно повысить качество работы процессора, благодаря чему он станет меньше нагреваться. Чтобы получить информацию о том, как включить аппаратное ускорение на Windows 7, можно использовать справочную информацию операционной системы. Чтобы снизить нагрузку на центральный процессор, можно использовать различные сторонние программы, например, CPU Control. Данная программа позволяет в режиме реального времени осуществлять контроль основных параметров работы устройства.
Тяжелые процессы мгновенно будут отслежены и заблокированы, а система станет работать заметно быстрее. Еще одна полезная программа – AMD Overdrive. Она предназначена только для процессоров AMD. Эта программа дает возможность персональной настройки чипсетов. В утилите представлено краткое руководство по активации режима аппаратного ускорения.
Запись опубликована 08.10.2015 автором katrinas11 в рубрике Моя жизнь. Отблагодари меня, поделись ссылкой с друзьями в социальных сетях:
Как включить аппаратное ускорение?
Некорректная работа драйвера видеокарты часто приводит к ошибкам приложений. Если при запуске игры или программы вы видите сообщение
Application has failed to start because DirectX hardware acceleration is not available or is turned off
это значит, программа не видит или не может получить доступ к аппаратному ускорению DirectX. Проблема чаще всего в драйвере видеокарты: либо он поврежден, либо нуждается в обновлении.
Одним из способов проверить актуальность установленных драйверов видеокарты является обращение к Диспетчеру устройств в Панели управления. Для этого нужно выбрать устройство в разделе Видеоадаптеры, щелкнуть по нему правой кнопкой мыши и выбрать опцию Обновить драйверы – Автоматический поиск обновленных драйверов.
Второй способ – обновление драйверов через сайт производителя чипсета видеокарты. Тут всего два варианта: либо у вас nVidia (GeForce), либо ATI (Radeon).
Как обновить драйвер для видеокарт GeForce?
Идем на сайт nvidia.ru, выбираем раздел Драйверы и жмем Загрузить драйверы. Выбираем модель видеокарты (ее можно узнать в диспетчере устройств), скачиваем и устанавливаем.
Как обновить драйвер для видеокарт Radeon?
Свежие драйвера Radeon можно скачать на сайте radeon.ru в разделе Загрузки – Драйверы – ATI. Скачиваем, устанавливаем, проверяем.
После установки обновленных драйверов видеокарты ошибка аппаратного ускорения, скорее всего, исчезнет.
Как отключить аппаратное ускорение?
Что делать, если ошибка аппаратного ускорения возникает, наоборот, из-за того, что аппаратное ускорение включено полностью? Если в Windows XP можно было отрегулировать ползунок аппаратного ускорения в свойствах экрана, то в Windows Vista и Windows 7 для DirectX 9 эта опция отключена, и доступна лишь для некоторых видеокарт.
Щелкаем правой кнопкой мыши на рабочем столе и выбираем Разрешение экрана.
Переходим в Дополнительные параметры.
На вкладке Диагностика есть кнопка Изменить параметры.
Если она активна – жмем и регулируем уровень аппаратного ускорения. Если не активна – значит регулировка аппаратного ускорения вашей видеокартой не поддерживается.
Обновлено: 25.03.2017 25.03.2017 | Автор: Tasman

Согласитесь, очень неприятно увидеть ошибку при запуске любимой игры или во время работы приложения. Для решения подобных ситуаций нет шаблонных ответов и алгоритмов действий, ведь причиной возникновения ошибок могут быть различные факторы. Одной из популярных проблем является сообщение о том, что аппаратное ускорение отключено или не поддерживается драйвером. В данной статье мы разберем методы, которые помогут вам устранить такую ошибку.
Причина ошибки и варианты ее исправления
Обращаем ваше внимание на тот факт, что указанная в названии проблема связана с ошибками в работе видеокарты. И корень бедствий, в первую очередь, необходимо искать в драйверах для графического адаптера. Для того, чтобы удостовериться в этой информации, вам необходимо проделать следующие действия.


Кроме того, информацию об аппаратном ускорении можно получить в «Средстве диагностики DirectX». Для того, чтобы сделать это, необходимо выполнить следующие шаги.


Когда мы убедились в том, что источником проблемы является адаптер, приступим к решению этого вопроса. Суть практически всех вариантов решения будет сводиться к обновлению или установке драйверов видеокарты. Обратите внимание, что если у вас до этого было инсталлировано ПО для графического адаптера, необходимо его полностью удалить. О том, как это правильно сделать, мы рассказывали в одной из наших статей.
Теперь вернемся к самим способам решения проблемы.
Способ 1: Установка последней версии ПО для видеокартыВ подавляющем большинстве случаев этот способ позволит устранить сообщение о том, что аппаратное ускорение отключено или не поддерживается драйвером.
Как вы могли заметить, этот способ поможет вам лишь в том случае, если вам известен производитель и модель вашей графической карты. В противном случае рекомендуем воспользоваться одним из описанных ниже способов.
Способ 2: Утилита для автоматического обновления ПОПрограмм, которые специализируются на автоматическом поиске и установке драйверов, на сегодняшний день представлено огромное множество. Выборку лучших из них мы публиковали в одном из наших уроков.
Для загрузки и установки драйвера вашей видеокарты вы можете воспользоваться абсолютно любой из них. Они абсолютно все работают по одному и тому же принципу. Различается только способ их распространения (платные, бесплатные) и дополнительный функционал. Рекомендуем все же для этих целей использовать утилиту DriverPack Solution. Она постоянно обновляется и весьма проста в освоении даже для начинающего пользователя ПК. Для удобства мы сделали отдельное руководство по обновлению драйверов данной утилитой.
Обратите внимание, что этот способ подойдет вам даже в том случае, если вы не обладаете информацией о модели и производителе вашего адаптера.
Способ 3: Поиск драйверов по ID устройстваЭтим способом также можно воспользоваться в ситуации, когда отсутствует информация касательно модели видеокарты. Вот что для этого требуется выполнить.



В единичных случаях исправить указанную выше ошибку может обновление среды DirectX. Сделать это очень просто.



Надеемся, один из перечисленных способов поможет вам избавиться от ошибки. Если же ничего не вышло, значит причину нужно искать гораздо глубже. вполне вероятно, что это может быть даже физическое повреждение адаптера. Пишите в комментарии, если в процессе устранения ошибки у вас возникли трудности или вопросы. Будем в индивидуальном порядке рассматривать каждый случай.
 Мы рады, что смогли помочь Вам в решении проблемы.
Мы рады, что смогли помочь Вам в решении проблемы.
В свою очередь, Вы тоже можете нам помочь. даже незначительно.
Отблагодарите автора, поделитесь статьей в социальных сетях.