
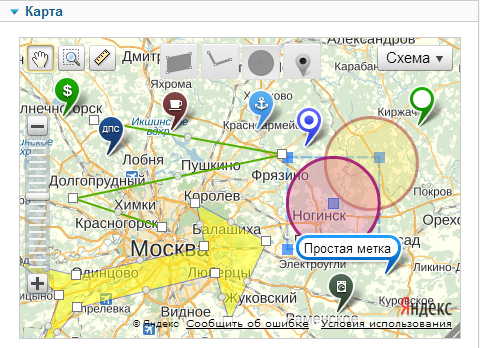
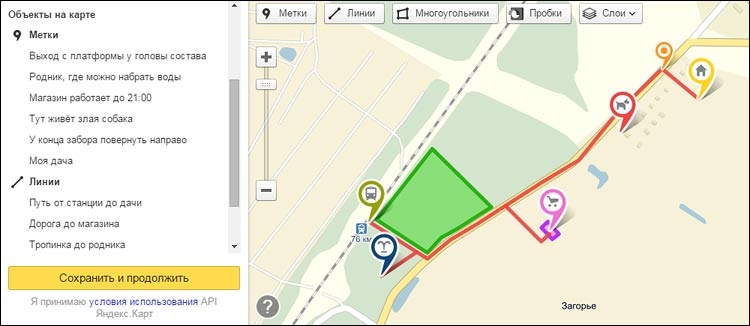

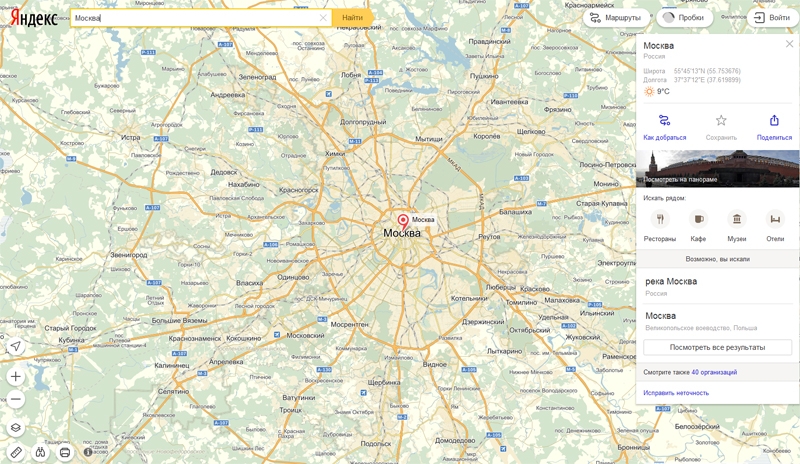
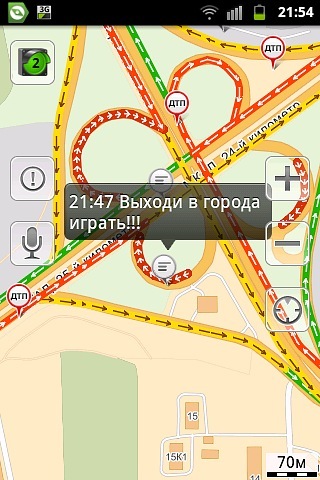
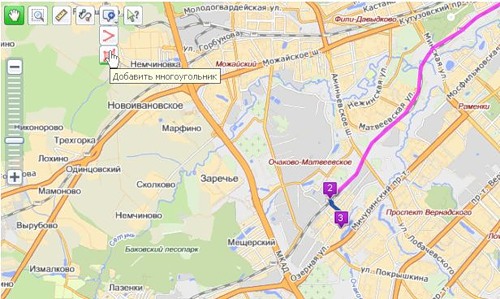
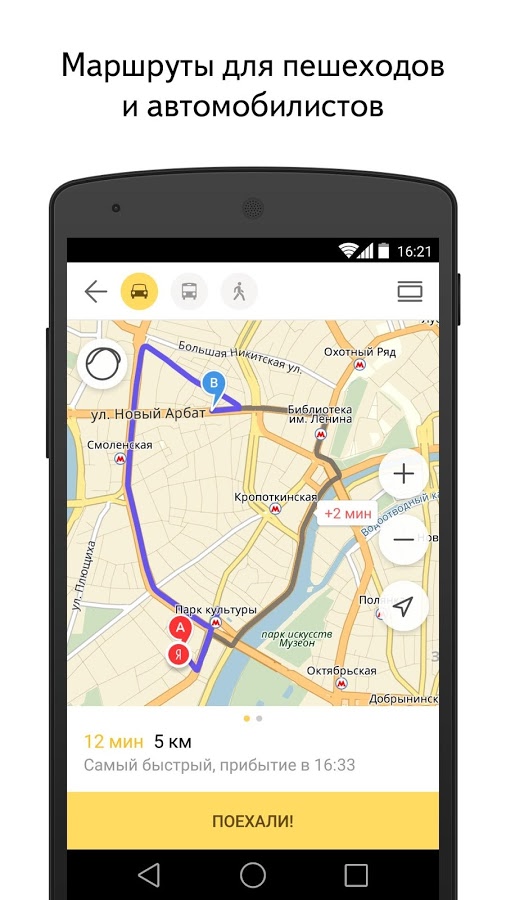


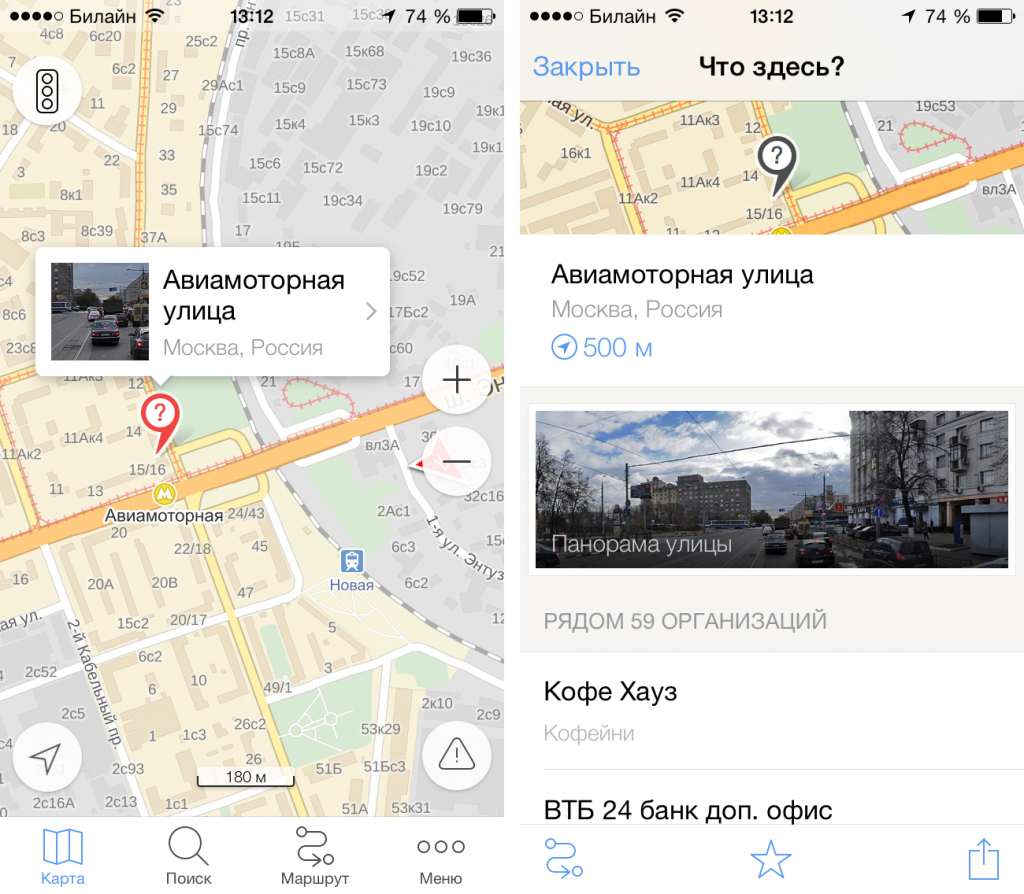
 Рейтинг: 4.7/5.0 (1602 проголосовавших)
Рейтинг: 4.7/5.0 (1602 проголосовавших)Категория: Торрент-файлы
Всем привет. В сегодняшней статье, я объясню как загрузить карты, можно ли включить режим пешехода и как поменять вид карты, в Яндекс навигаторе.
Как в Яндекс навигаторе загрузить картыПосле того, как пользователь установил Яндекс навигатор. на свой телефон или планшет и начал им пользоваться, все карты подгружаются через интернет, расходуя трафик.
К тому же, не везде за городом имеется хороший сигнал, и часть карт попросту может не загрузиться.
Чтобы избежать этих проблем и сэкономить интернет трафик, необходимо загрузить карты региона на своё устройство, как это сделать смотрите ниже.
1. Открываем Яндекс навигатор, далее переходим в меню. 
2. В меню находим пункт «Настройки» и заходим в него. 
3. В настройках находим пункт «Загрузка карт» и кликаем по нему. 
4. Предварительно Яндекс навигатор определил наше место положение, и предлагает скачать карту региона, в котором мы находимся, жмём кнопку «Скачать». 
5. Если вам нужна карта какого то другого региона, введите её в строке поиска, далее нажмите на неё.
6. Остаётся нажать кнопку «Скачать». 
К сожалению на данный момент, в Яндекс навигаторе не предусмотрен режим пешехода, для этого можно использовать приложение Яндекс карты.
Не многие пользователи Яндекс навигатора, знают что в нём имеется возможность смены вида карты со схемы на спутник, что в некоторых случаях поможет пользователю лучше сориентироваться.
Для того чтобы сменить вид, необходимо сделать следующее.
1. Заходим в меню Яндекс навигатора.
2. Далее «Настройки». 
3. В настройках находим пункт «Вид карты» и переходим по нему. 
4. Устанавливаем вид карты схема или спутник.
Найдите на карте памяти устройства с уже установленой программой Мобильные Яндекс.Карты v3.x (1.x Android)
папку yandexmaps/cache с кэшем который начала собирать программа и поместите в неё скачанные файлы кэша в таком-же виде.
Обязательно к прочтению!
Ответы на ЧАстые ВОпросы из Ваших писем. Почему не качается, когда обновляются архивы
Как работает YandexCache с сервером?
Как объединить в один кэш карты разных городов?
Как копировать из скачанного кэша карт конкретный регион на Телефон / КПК?
Почему карты Москвы и области так много "весят", в МЯК 2.x было около 200мб
-Я закачал при помощи YandexCache кэш моего города, а архив в списке не появился.
и т.д.
Как объединить несколько карт в одну при помощи YandexCache
Вы скачали кэш нескольких разных городов,
Ваш телефон накопил некоторое количество карт работая в режиме Online
Карты Вашего региона обновились и вы хотите установить новые не затерев кэш которого в архиве нет
Как это всё объединить при помощи программы YandexCache?
Как получить кэш карт определённого района. Использование файлов границ.
Для закачки кэша определенного района (области, трассы, города, деревни и дороги к ней) с
сайта CACHE collector необходимо обозначить этот район, в чем нам поможет новый "определитель координат".
Для пользователей Android (а в перспективе возможно и для остальных платформ) есть возможность изменить стиль отображения пробок.
Новая версия кэша МЯК - разъяснения от ymm.sytes.net
18.мая.2011 вышли новые версии программы Мобильные Яндекс.Карты (МЯК) - v3.92 для Symbian и v1.72 для Android.
В дальнейшем обещаются обновления и для других платформ.
В новой версии помимо прочих улучшений используется новый формат кэша карт, это кэш v4.
О новых картах, предложениях программы стереть кэш и не только.
Поступает много вопросов на тему обновления карт яндексом, версий карт - отвечаем.
Как работает наш сайт? Почему не Torrent? с чего всё началось?
Для уменьшения размера, занимаемого картами в Вашем устройстве, можно положить в него не все масштабы а только нужные Вам. Тогда если вам всё-же понадобится пара квадратиков из прочих масштабов - они будут подкачиваться онлайн, но место на карте памяти будет расходоваться экономней.
Способы выкачивать оригинальный кэш карт Яндекса на PC
Инструкции по установке эмуляторов мобильных устройств на PC:
Nokia Symbian s40, Windows Mobile 6.1, Android (new!)
На сайте GameFavorite.ru вы можете бесплатно скачать андроид приложения на компьютер Windows на русском языке!
Проверено на вирусы.
Для установки приложения нужно:

Жанр: навигация Обновлено: 7 августа 2017 г. Размер файла: 25 Мб Требуемая версия Android: 4.0 или более поздняя Возрастные ограничения: 3+
Интернет: требуется Русский язык: присутствует ROOT : не требуется Продавец: Яндекс Приложение на Google Play
Маршруты, которые учитывают реальную ситуацию на дорогахМножество карт можно найти в сети, однако многие из них не могут удовлетворить требований пользователей. Дело в том, что карты, как правило, нужны для того, чтобы быстро добраться из пункта А в пункт Б, чтобы четко рассчитать маршрут и время в пути. К сожалению, последнего нельзя сделать, не учитывая ситуацию на дороге.
К сожалению, часто с этой работой справиться могут лишь навигаторы. И многие программы в сети рассчитаны именно на автопутешественников. Но ведь пешеходам также важно вовремя быть на месте. Если вы боитесь опоздать, если привыкли тщательно продумывать маршрут, чтобы не тратить лишнее время в пути, то советуем вам скачать Яндекс Карты на компьютер, которые способны удовлетворить требование как владельцев ТС, так и простых пешеходов. Причем главное достоинство программы в том, что она может работать без подключения к сети. Все, что надо будет сделать, — заранее загрузить в память устройства обновленные карты. А далее дело останется за малым. Можно ввести адрес нужного вам объекта, положить смартфон в карман и следовать голосовым рекомендациям программы, который скажет вам, где надо свернуть.

Поможет программа и водителям. Ведь с помощью голосового помощника отпадает необходимость следить за картой. А между тем вы заранее узнаете об авариях, о пробках, вам сообщат про установленный радар или камеру или про скоростные ограничения.
Причем данная информация будет актуальна, так как сами пользователи активно принимают участие в обновлении карт. Они оставляют комментарии, обозначают изменения на дорогах. Здесь даже можно поделиться отзывами о тех заведениях, в которых вы были.
Программа позволяет рассчитать маршрут, предлагая вам выбрать путь, который займет минимум времени. Для автовладельцев может быть актуален путь, который отличается не по временным категориям, а по пройденному километражу.
Яндекс.Карты на компьютере — достаточно популярное приложение. Ведь, кроме трех режимов карт, здесь можно выбрать режим панорамы, чтобы посмотреть то место, в которое вы отправляетесь. Так вы можете выяснить заранее, как выглядит нужное вам здание и есть ли, кроме официальной парковки, иные места, где можно оставить машину.
Данная программа — картограф, навигатор и информатор. Удобная система поиска избавляет вас от необходимости вводить полный адрес объекта. Если это заведение, то поиск можно осуществить по его названию. К тому же система угадывает объект по 4 — 5 начальным буквам. Если же вы это место уже искали, то система его тоже запомнит и представит вам как вариант для заполнения поисковой строки.
Программа сохраняет историю ваших поездок, так что вы без туда сможете обратиться к предыдущему маршруту.
Простое оформление и элементарный интерфейс — все создано для удобства пользователей. Основное место, конечно же, занимает карта. Остальные функциональные программы скрыты за кнопками, которые всегда под рукой.
Сейчас в базе программы свыше двух тысяч городов России и не только. Так что даже если вы отправитесь в Латвию, Эстонию, Украину, Турцию или Грузию, то Яндекс.Карты на ПК помогут вам проложить маршрут и определить места, которые заслуживают вашего посещения.
Как мы уже говорили, в программе вы можете выбрать одну из трех видов карт: гибрид, схему или спутник. Многие оценили возможности программы по представлении актуальной информации о ситуациях на дороге. Ведь только это позволяет правильно рассчитать время. Данное приложение отличается от ряда других тем, что ориентировано на пешеходов, поэтому позволяет учитывать время движения общественного транспорта.
Программа представляет пошаговую инструкцию для тех, кто в пути. Так что даже если вы пешеход, а приложение у вас лежит в кармане, то система скажет вам, где стоит повернуть, чтобы добраться до нужного объекта.
Вы также без труда можете узнать контакты нужного вам заведения, время его работы, информацию о его сайте, а также отзывы тех, кто подобное учреждение уже посетил.
Рекомендуемые системные требованияДля того, чтобы пользоваться данным приложением на компьютере, нужна его установка, а для этого потребуется: оперативная память — от 2 Гб, свободное место — от 9 Гб и самое главное — эмулятор.
Как установить Яндекс Карты на компьютер или ноутбукСкачать эмулятор можно с нашего сайта. Инсталляция проходит в полуавтоматическом режиме. То есть вам все же придется поставить галочку под пользовательским соглашением и пару раз нажать на «Далее», соглашаясь с настройками программы. Также вам надо будет авторизоваться с помощью гугл-аккаунта и в строку поиска ввести название нужного вам приложения. Когда оно будет найдено, нажмите на «Установить».



Удобный сервис позволит вам экономно расходовать свое время, не тратя его бездумно на дорогу. Ведь если правильно рассчитать маршрут, то и путь из точки А в точку Б не займет много времени. И в этих расчетах вам поможет приложение Яндекс. Карты.
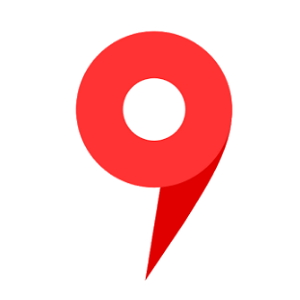
Программы для iPhone - навигация iPhone-gps
 Бесплатные программы для iPhone
Бесплатные программы для iPhone Лучшие приложения для iPhone
Лучшие приложения для iPhone Лучшие игры для iPhone
Лучшие игры для iPhone Настройка iphone
Настройка iphone Файловые менеджеры
Файловые менеджеры Проверка iPhone перед покупкой
Проверка iPhone перед покупкой Pgyer – бесплатный App Store
Pgyer – бесплатный App Store Китайский App Store
Китайский App Store Cоздание рингтонов
Cоздание рингтонов Музыка ВКонтакте – что выбрать
Музыка ВКонтакте – что выбрать Как загрузить музыку в iphone
Как загрузить музыку в iphone Как скачать видео на iPhone
Как скачать видео на iPhone Перенос контактов на iphone
Перенос контактов на iphone Прошивка и jailbreak
Прошивка и jailbreak iTools – замена iTunes
iTools – замена iTunes Секреты iPhone
Секреты iPhone Apple Watch
Apple Watch
Бесплатные программы для iPhone
Скидки и распродажи в App Store

Лучшие игры для iPhone
Лучшее по категориям

Лучшие приложения для iPhone
Лучшее в App Store

Проверка iPhone перед покупкой
Что и как надо проверить
“Яндекс.Карты” оффлайн и как установить свои карты в iPhone
Яндекс выпустил очередную версию приложения Яндекс Карты. Главное новшество и преимущество перед Google map – возможность сохранять карты городов в памяти телефона, т.е. теперь работать с картой можно и без подключения к мобильной сети или интернету. Это существенно ускоряет работу с приложением. а также позволит сэкономить трафик для тех, кто не является абонентом Мегафона, Билайна или Киевстара.
В последней версии Яндекс.Карт 4.5.1 для оффлайн-просмотра можно сохранить карты для 41 города России и Украины. Для каждого города доступна для скачивания обзорная и полная версии, отличающиеся детализацией. Обзорная версия содержит меньше масштабов, поэтому на порядок легче полной. Карты некоторых городов представлены схемами, т.е. официальными картами Яндекса, а некоторые города имеют еще и народные карты. Народные карты – это особый сервис Яндекса. Он позволяет пользователям в онлайн-режиме с помощью простых инструментов рисовать карты известных им мест, наносить дома и остановки транспорта, отмечать места отдыха, интересные объекты.

При работе с Яндекс.Картами в оффлайн режиме работает зум (масштабирование) карт, но не работает поиск улиц. Зато при подключении интернета трафик будет тратиться только на прокладывание маршрута, поиск адресов, но не на загрузку самой карты.
Города, карты которых можно скачать для оффлайн-просмотра:
Ангасрк, Артем, Барнаул, Белгород, Бердянск, Великий Устюг, Волжский, Вязники, Глазов, Днепропетровск, Донецк, Екатеринбург, Запорожье, Йошкар-Ола, Ижевск, Ильичевск, Казань, Камышин, Кемерово, Киев, Краматорск-Славянск, Красноармейск, Красноярск, Крым, Курган, Ленинградская область, Львов, Магнитогорск, Мелитополь, Минск, Москва, Московская область, Нежин, Нижневартовск, Нижний Новгород, Новокузнецк, Новосибирск, Одесса, Оренбург, Прокопьевск, Ростов-на-Дону, Самара, Петербург, Сарапул, Саратов, Сумы, Сургут, Тамбов, Томск, Углич, Ульяновск, Усолье-Сибирское, Уссурийск, Уфа, Харьков, Черепаново, Чита
Если нужного вам города не оказалось в списке Яндекса, можно самостоятельно добавить в приложение недостающие карты. Для этого вам нужен джейлбрейкнутый iPhone и любой файловый менеджер для работы с ним.
Файл кэша карты нужно закинуть в папку:/var/mobile/Applications/….идентификатор. из цифр и букв…./Library/Caches/YandexMaps/.
Большая коллекция материала для Яндекс Карт собрана тут .
Скачанные оттуда Кэши мобильных Яндекс Карт нужно сконвертировать в формат для Apple iPhone. Это делается программой «Я, Кэш». которая работает под управлением Mac OS X 10.6 Snow Leopard, скачать можно здесь .
Либо программой YandexCache для Windows. Скачать программу и инструкцию по ее использованию можно по ссылке .
Можно также самостоятельно сделать нужные карты c помощью программы SAS Планета. С инструкцией можно ознакомиться здесь .
И так, первое что следует сделать, решив создавать электронную векторную карту - это скачать весь доступный из свободных источников материал.
Даже если его качество неудовлетворительно для оцифровки, он поможет в точном определении границ заказываемых снимков. Также такой материал пригодится, если на какой-то части закупленной территории окажутся облака.
Для начала определитесь с источниками материала: какие области следует скачать с Google Maps. какие с Яндекс Карт. Обычно Яндекс Картами пользуются для мозаики незаселённой территории, которая у них заметно лучше Google (6 м против 15 м). Населённые пункты в Яндексе не часто, но иногда бывают качественней чем на Google - по крайней мере насколько мне приходилось сталкиваться.
В нашем примере мы будем брать все данные с Google. Визуально нужный нам населённый пункт состоит из двух снимков не пригодного к оцифровке 1 метрового Ikonos (чуть позже мы убедимся в собственных предположениях):
Следующие действия наверняка нарушают лицензионные соглашения Google, поэтому давайте договоримся: всё это излагается исключительно в информационных целях. Никакой коммерческой выгоды ни я, ни вы извлекать из этого не будете.
Вообще говоря, вся информация, которая отображается на экране компьютера всегда может быть сохранена. Во-первых PrintScreen ещё никто не отменял, во-вторых все браузеры имеют кэш, в котором тоже можно копаться.
То, что будет изложено дальше - всего лишь удобный способ сохранить мозаику снимков Google Maps на определённую территорию, в виде единого файла JPEG с готовой информацией о координатах привязки изображения.
В первую очередь следует скачать из сети небольшую программу MapBuilder (последняя версия 1.9). Официальный сайт программы нынче удалён, но она уже распространилась по многим варезникам и ищется легко.
Устанавливать программу не нужно - просто создаём папку, например C:\MapBuilder\ и распаковываем туда содержимое архива. Огромное спасибо автору разработавшему и дошлифовавшему эту замечательную утилиту!
Перед запуском программы открываем в редакторе файл mbconfig.txt и находим секцию:
Здесь перечислены URL-адреса серверов, на которых Google хранит фрагменты мозаик снимков. Возможно, что в будущем перечень этих серверов изменится, или изменится формат запросов к ним.
А пока обратим внимание на параметр v=80 - это номер версии. Google поддерживает версионность снимков и позволяет скачивать все предыдущие варианты снимков заданной территории. Аналогичный параметр используется и для карт Яндекса.
Ваша задача - узнать, какая сейчас самая актуальная версия снимков используется в Google. Для этого нам понадобится плагин LiveHTTPHeaders к браузеру Mozilla FireFox .
Устанавливаем плагин, перезапускаем браузер, заходим на карты Google и приближаемся к выбранному населённому пункты. Включаем отслеживание заголовков и несколько раз перемещаемся по карте. В результате должно зафиксироваться что-то вроде такого:
Итак, текущая версия снимков Google - 89. Исправляем соответствующим образом файл mbconfig.txt.
Запускаем программу, заходим в настройки и указываем каталог кэша, куда будут помещаться скаченные блоки. Учтите, что размер архивной директории может достигать нескольких гигабайт. Формат архивной директории выбираем "Прогрессивный":
Самый простой способ указать MapBuilder'у, какую часть карты надо скачивать - это подогнать размеры окна браузера под нужный фрагмент карты, затем сгенерировать ссылку на текущую область и передать её в MapBuilder:
Более точный способ - задать координаты четырёх границ прямоугольника. В этом нам поможет приложение Google Earth. так как Google Maps не умеет отображать текущие координаты курсора.
Ещё одна причина, почему следует пользоваться Google Earth а не Google Maps - это разные мозаики снимков. Google Maps до определённого масштаба не отображает качественные снимки, даже если они покрывают данную территорию - вместо этого на мелких масштабах вся территория покрыта данными Landsat. Google Earth же отображает мозаику из всех снимков, включая высококачественные, независимо от текущего масштаба. Это очень удобно:
Координаты из Google Earth можно переносить в MapBuilder в том же виде, в котором они отображаются на экране:
Границы загружаемых областей следует определять с запасом относительно официальной границы населённого пункта. Узнать официальные границы можно несколькими способами (в порядке возрастания сложности):
• Посмотреть на топографической карте Яндекса
• Поискать город на сервисе kosmosnimki.ru (после успешного поиска сервис показывает контуры границ населённого пункта)
• Найти в сети сканированную бумажную карту города
• Найти в сети свежее постановление муниципальной администрации об утверждении границ населённого пункта.
Обратите внимание, что часто соседние сёла и рабочие посёлки со временем мигрируют в состав районного центра, поэтому не скупитесь и захватите в область загрузки ближайшие поселения.
Загрузка спутниковых растров Google в MapBuilder обычно проходит в два этапа: сначала загружается 14-й, потом 19-й уровень. 14-й уровень сформирует отдельный растровый файл с подложкой LandSat на всю территорию региона. А 19-й уровень загрузит высокоточные снимки, при этом оставив области, для которых нет ничего кроме подложки LandSat пустыми. Обратите внимание, что заказывать загрузку в MapBuilder нужно снимков GM.SAT, а не Google Earth.
19-го уровня достаточно для загрузки всех высокоточных растров Google, включая GeoEye. Загрузки выше 19-го уровня для территории России бессмысленны, так как ортофотопланов, которые требовали бы больший уровень точности, на территории РФ в Google Maps нет.
Для загрузки снимков подложки Яндекса обычно используется 13-й уровень.
Программа скачивает блоки - небольшие квадратные плитки, из которых состоят все карты Google Maps. Если уж быть совсем точным, то правильное название таких блоков - "тайлы" (tiles). После запуска программа выдаёт два информирующих сообщения, очень полезных для понимания происходящего:
Во-первых, она оценивает размер в пикселях результирующего изображения (который по каждый из сторон не должен превышать 65.535 пикселей). Во-вторых, она ищет подлежащие загрузки блоки в архивной директории среди ранее загруженных. По итогам чего принимается решение о загрузке недостающих блоков из сети:
Иногда в ходе загрузки больших объёмов данных вы можете столкнуться с такими сообщениями:
Это означает, что Google вас забанил. Если у вас динамический IP - вполне вероятно, что вам будет достаточно переконнектиться. Но если ваш IP адрес постоянен - не расстраивайтесь: есть способ помочь вашему горю.
Для этого достаточно зайти в браузере на один из URL-адресов, когда-то отловленных в LiveHTTPHeaders. Например: http://khm3.google.com/kh/v=80&hl=ru&x=156258&y=79517&z=18&s=Gal
В случае, если вас действительно забанил Google вместо картинки тайла вы увидите приглашение ввести капчу:
Включите отслеживание заголовков и введите капчу - в ответ у вас должно появиться оригинальное изображение тайла. Таким образом вы сможете обнаружить, какую Cookie научился ставить ваш браузер, чтобы на какое-то очередное время объяснить Google, что вы - не робот:
Дальше вам поможет ещё одна интересная программа: The Proxomitron . Это настольный прокси-сервер с удивительно гибкими возможностями.
Устанавливаем (или распаковываем - The Proxomitron не держит никаких файлов за пределами своего каталога и не вносит изменений в реестр), запускаем. Нажимаем кнопку "Headers", находим пункт "Cookie: Fake a cookie (out)" и нажимаем кнопку "Edit". В поле "Replacement text" вводим полностью содержимое строки с кукой, пойманной с помощью LiveHTTPHeaders:
Для приведения подстановки куки в действие: сначала ставим галочку в колонке "Out" окна заголовков, а затем и в основном окне программы:
После всех произведённых действий не забудьте перенастроить MapBuilder на работу через новоиспечённый прокси.
Сразу скажу, что данная мера помогает только на определённый объём загрузки (обычно около 100-500 Мб), после чего Google вас снова банит, и история повторяется сначала. Тем не менее, данный инструментарий позволяет эффективно загружать космические изображения с сервиса Google Maps.
В результате работы MapBuilder-а будут созданы два файла: JPG, содержащий картинку и MAP содержащий привязку растра к реальным координатам в формате OziExplorer'а. О том, что делать с этими файлами будет рассказано дальше.