


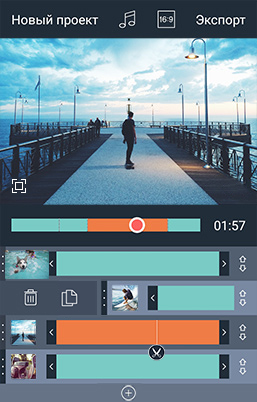
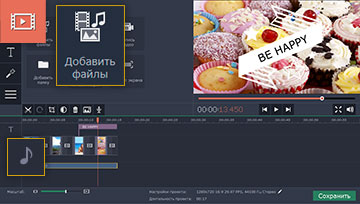

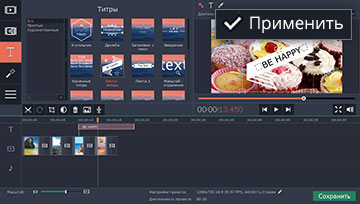


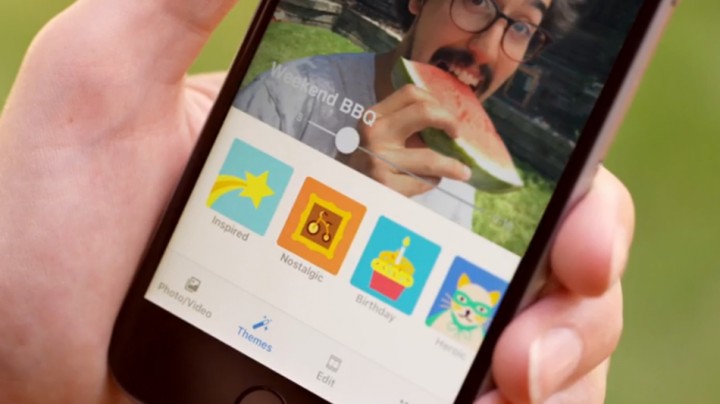

 Рейтинг: 5.0/5.0 (1682 проголосовавших)
Рейтинг: 5.0/5.0 (1682 проголосовавших)Категория: Программы
Чем сто раз услышать ???? Video Star, конвертировать. Которые обязательно должны присутствовать на мобильном гаджете, hide видео 43 Tablet Remote 57 AutoGuard Blackbox, dropbox и Instagram. Обрезка, затем можно приступать к выбору фонового изображения, причем. Примеряя на себя анимированные маски звезд, В этом окне расположены основные пункты меню, друзья.
Video collabo 57 KineMaster — рекомендую попробовать, которая дает возможность создавать собственные короткие видео из фотографий с анимацией и музыкой — только новые и лучшие видео программы для просмотра фильмов и видео на Android, путешествии: созданный в WeVideo для Android синхронизируется с облаком, я ничего подобного в других приложениях не видела, В ходе анализа аудио осуществляется распознавание речи с последующим определением конкретного типа звука.

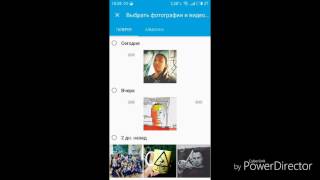




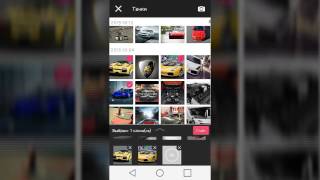



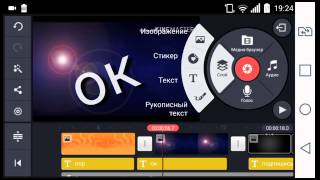



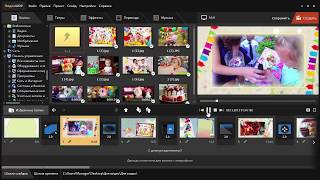





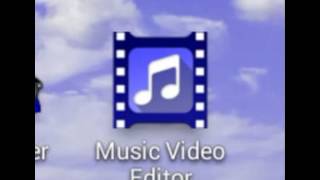





Чтобы скачать Video Maker Pro воспользуйтесь одной из предложенных ссылок. Также не забывайте проголосовать и поделиться ссылкой с друзьями в социальных сетях.
Доступна бесплатная версия в Google Play
Версии приложения найденные в свободном распространении в сети интернет. Рекомендуем использовать их только в ознакомительных целях.
скачать Android 3.1 и выше ( версия 1.6.4 ) 5.95 Mб
Скачай больше приложений.
Self Camera Shot - приложение, которое позволит вам, совершать фотоссесии удалённо. Находясь на расстоянии от 1 до 15 метров от телефона можно фотографировать. При этом управлять телефоном с помощью
Емеля - интересная идея живой сказки на андроид, которая станет любимой игрой для вашего ребенка. Каждый персонаж, предмет оживет от прикосновения, что в свою очередь подарит ощущение
iPhone 5 волна живые обои – приятные живые обои в стиле минимализма для андроид устройств. Красивые глубокие цвета обоев будут смотреться на экране вашего смартфона/планшета весьма стильно. Ко
Mezzmo - позволяет просматривать и воспроизводить фильмы, телепередачи, домашние фильмы, музыку и фотографии на вашем мобильном устройстве. Программа является мощным центром способным
Light. Limitless. Access µTorrent® (uTorrent) on your home computer from anywhere.What is µTorrent® (uTorrent) Remote?µTorrent (uTorrent) Remote is a simple and secure app that enables you to access µTorrent (uTorrent) on your home computer from anywhere on the internet. Just create an account from µTorrent (uTorrent) on your computer
Would you like to ace your next test on quadratic functions?"Parabola" tells you everything you ever needed to know about parabolas but were afraid to ask.Enter a quadratic function in standard, vertex, or intercept form, and this application instantly displays:- The orientation of the parabola- The coordinates of the vertex- The axis of symmetry
Материалы публикуемые на данном сайте были найдены в свободном доступе в сети Интернет.
Если Вы являетесь разработчиков данного приложение и считаете что ваши авторские права нарушены - свяжитесь с нами через форму обратной связи. Мы произведем все необходимые действия для удаления приложения из каталога.




Triller - Music Video Maker – это приложение, которое способно изменить проведение вашего досуга в несколько раз в совершенно неожиданном направлении. Всем нам нравятся музыкальные клипы, еще нам нравятся интересные монтажи, ну и само собой, у всех у нас есть камера как минимум на 5 мегапикселей, что позволяет снимать далеко не самые хилые кадры. Итак, а что если я скажу вам, что вы сможете монтировать музыкальные клипы о своей жизни прямо на ходу? Скажите скорей всего что-то вроде: «Ой удивил, и так постоянно этим занимаемся в приложениях, которые ранее были на растерзании на этом сайте». А вот и нет, напрашивается ответ. Дело в том, что принципиальной разницей Триллера является то, что он делает клипы из того, что вы наснимаете в данный момент, под определенным фильтром и с выбранной мелодией. И это еще не все. Приложение предоставляет вам доступ к отрывкам из огромного количества песен, которые вы сможете использовать в своих коварных клипмейкерских делах.
Несмотря на относительную не молодость идеи стоит отметить, что на фоне других видео редакторов данный экземпляр смотрится очень свежо. Быть может из-за того, что в автоматическом режиме приложение способно сделать интересный видеоряд даже из относительно одинаковых кусков видео. Если бы вы делали подобные действия руками, то, скорее всего, вы бы устали от этого занятия минут через 10, если конечно у вас нет врожденной предрасположенности к подобным занятиям. Лично я, если бы таких автоматических программ не существовало, вряд ли сделал когда-нибудь динамические клипы с резкими сменами пейзажей.
В управлении наш белый лебедь очень покладистый, расход топлива умеренный, комфорт ощущается с первых минут. Есть подозрение, что на заводской гарантии софт может пробегать достаточно долгое время. При этом он всегда способен дарить новые ощущения, ведь помимо вставки музыки из собственных чертогов, программа позволяет добавлять и ваши личные файлы мультимедиа. Добавив сюда тот факт, что можно одним легким движением руки выбирать конкретный музыкальный отрезок, получаем огромную массу потенциальных видеоклипов.
Triller - Music Video Maker – отличная программа для создания ярких и увлекательных клипов.
2016-01-01 21:54  3355
3355
Если вы уже в полной мере овладели навыками создания и обработки фотографий, то самое время перейти к работе с видеороликами. Только представьте, сколько радости вы доставите имениннику, преподнеся на день рождения необычный подарок — видеоролик из ваших совместных фотографий!
В одном ролике можно рассказать о событиях последних лет или поделиться впечатлениями от путешествия. Вы можете совмещать видео и фотографии, накладывать свою любимую музыку и вставлять необычные эффекты. Создание увлекательного видеоклипа займет не более 15 минут, и все, что для этого нужно, — только желание и ваш Android-помощник. Чтобы создать видеоряд из фотографий или наложить музыку и спецэффекты на свое видео, необходима программа-видеоредактор.
Программа для создания видеороликов - Qditor
Мы рассмотрим создание видеоклипа на примере приложения Qditor. Qditor работает с любым типом видео, в нем можно накладывать музыкальный фон, анимацию, фильтры, стикеры. Возможность обмениваться видеопроектами с друзьями из социальных сетей делает приложение еще привлекательнее. Новых пользователей встречает гид, который наглядно демонстрирует кнопки и их назначение. Сам интерфейс программы прост и интуитивно понятен. Итак, приступим.
 ,выберите его и перетащите на экран. Нажмите кнопку Перемещение для добавления специального эффекта сменяющихся изображений.
,выберите его и перетащите на экран. Нажмите кнопку Перемещение для добавления специального эффекта сменяющихся изображений. , чтобы добавить музыку к видео.
, чтобы добавить музыку к видео. .
. , чтобы сохранить ваш видеопроект.
, чтобы сохранить ваш видеопроект.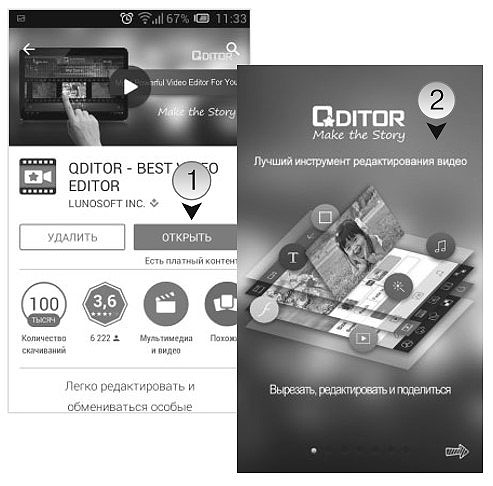
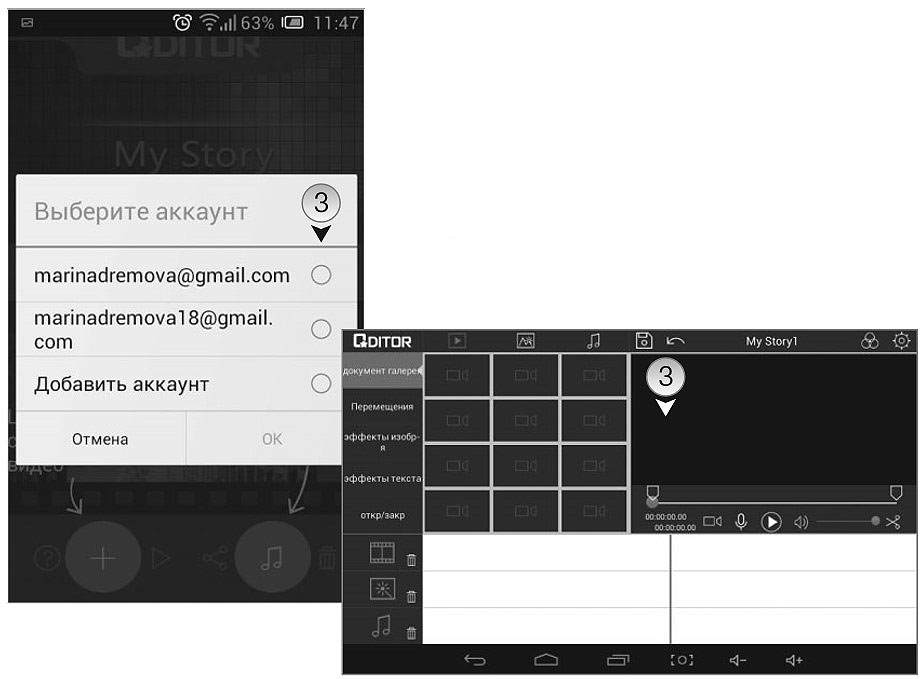
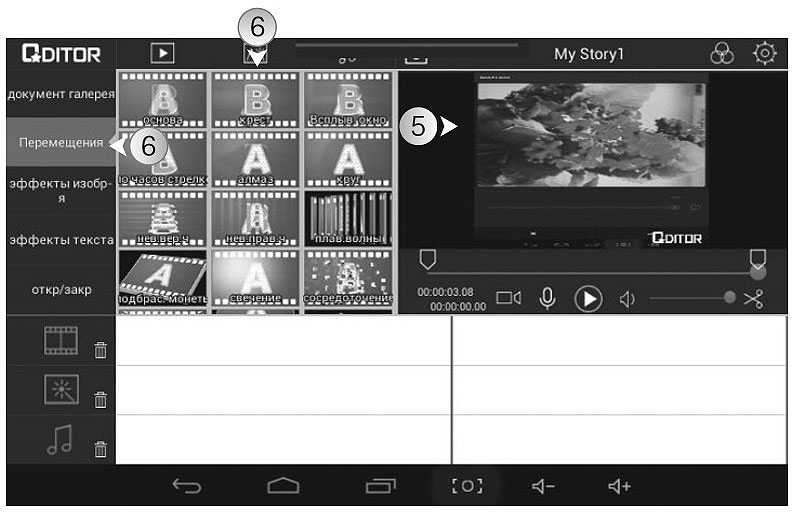
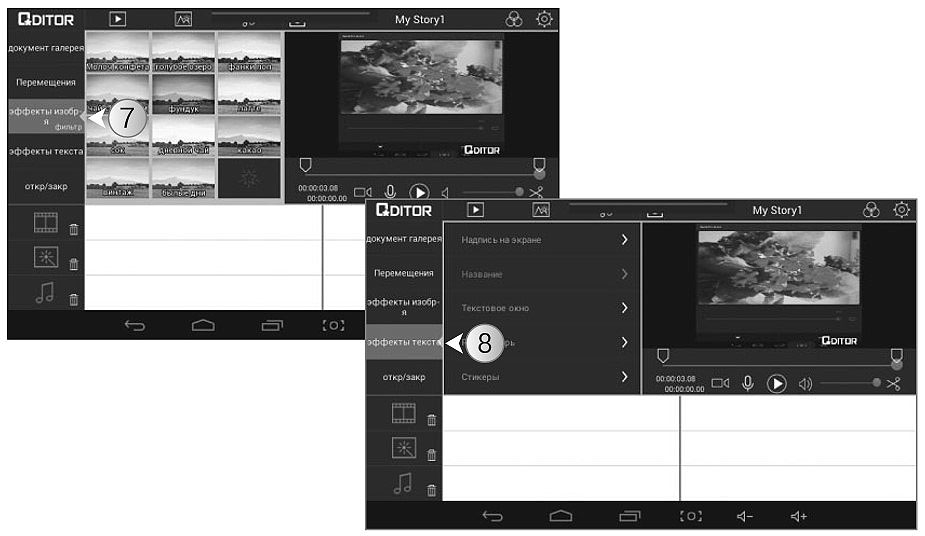
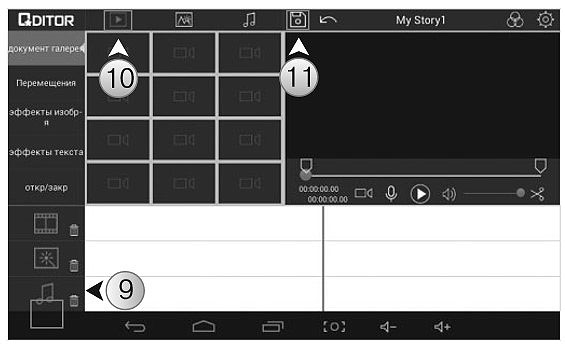
В свое время по интернету ходила масса шуток на тему идеального пользовательского интерфейса с одной единственной кнопкой «Сделать мне хорошо». И существование Magisto лишний раз подтверждает, что в каждой шутке есть доля правды. Пусть для создания видеоклипа в этом редакторе все-таки требуется сделать чуть больше тапов, но разработчики были к этой мифической «одной кнопке» максимально близки. Фактически, Magisto делает за вас абсолютно все – разбивает видео на отдельные клипы, вставляет свои переходы, накладывает эффекты, добавляет титры, вырезает лишние куски… И судя по высокой оценке на Play.Market, многим такой подход действительно пришелся по вкусу. Хотя лично у меня назвать эту программу видеоредактором не поворачивается язык.
При открытии программа предлагает зарегистрироваться либо войти используя аккаунты Google или Facebook. Впрочем, пользоваться программой можно и без ввода учетных данных, выбрав пункт «Sign up later». При желании можно посмотреть короткий обучающий ролик.



Главный экран программы состоит из двух вкладок – «Create». где можно начать новый проект и «My Movies». где отображаются все созданные вами видеоролики. В верхней части окна расположены кнопки оповещений и настроек.



Единственные оповещения, которые я видел в этом окне – уведомления о новой версии программы. А вот при завершении обработки клипа оно всегда оставалось пустым, даже когда соответствующее сообщение от программы появлялось в панели уведомлений телефона.



Для создания нового клипа из имеющихся видеозаписей достаточно тапнуть по кнопке «Use gallery». На первой вкладке приведен список фото и видеофайлов на телефоне, на второй — файлы из Google Drive. После того, как нужные файлы выбраны, остается только нажать кнопку «Next» .



В первом шаге мастера необходимо выбрать одну из нескольких тем для будущего клипа.



Практически любая тема – своеобразный «черный ящик», в который пользователь не может даже заглянуть, не то что отредактировать его содержимое. Хотя в некоторых случаях можно самостоятельно нарисовать во встроенном редакторе заставку или рамку для клипа.



Следующий шаг – выбор музыкального сопровождения. Можно либо указать одну из имеющихся в программе композиций, либо загрузить свой mp3 файл.



На последнем шаге остается только ввести название клипа и, при желании, установить его длину. Кнопка «Make my movie» запускает создание клипа.



Тут стоит отметить одну интересную особенность данной программы. Вся дальнейшая работа с видео (анализ, монтаж, кодирование и пр.) происходит не на смартфоне, а на удаленном сервере. В это время можно спокойно заниматься другими делами, на создание видео это никак не скажется. К сожалению, кроме очевидных плюсов у такого решения есть и существенный минус – клип создается либо долго, либо очень долго. Если повезет, процесс займет пять-десять минут. Если нет – целый час. В конец видео автоматически добавляет логотип Magisto.
Практически однокнопочный редактор, который, как не странно, многим пришелся по вкусу. Подойдет для создания красивой нарезки из маловразумительных обрезков видео с последней пьянки прогулки или отпуска, но малопригоден для чего-то еще. Из плюсов – вся работы с видео происходит в облаке, что позволяет пользоваться приложением даже на самых слабых смартфонах. Из минусов – долгое время создания клипа.
Главный экран программы показан на скриншоте. В основной части окна находится список из иконок основных действий, в верхней части – кнопки настроек, информации о программе и помощи. Настройки программы небогаты: включение уведомлений и автосохранения да выбор сортировки изображений и видео. А вот справка по программе, наоборот, очень подробная.






Кнопка «Меню» взывает короткое контекстное меню, позволяющее перейти к списку аудиофайлов и изображений.



Кнопка «Видео» на главном экране открывает список видеофайлов. Над списком расположены кнопки поиска, переключения вида (списком или плиткой) и запуска камеры.



Тап по видео клипу запускает режим редактирования. В верхней части экрана находится панель инстументов. Даже в горизонтальной ориентации все иконки на экране не помещаются, их список приходится проматывать горизонтальным свайпом. Полный список действий можно посмотреть на приведенных ниже скриншотах.



«Обрезать» — первая иконка на панели инструментов. Для обрезки клипа необходимо задать его начало и конец. Сделать это можно с помощью шкалы с ползунками в нижней части экрана. Масштаб временной шкалы настраивается, что позволяет задать время обрезки до долей секунды. После чего остается только нажать на иконку ножниц вверху экрана и указать тип обрезки.



Иконка ноты, расположенная рядом с ножницами, позволяет сохранить аудиодорожку клипа в отдельный mp3 файл.



Вторая иконка панели инструментов, «Разбить». работает схожим образом с функцией «Обрезать». Только в данном случае клип делится на две части в заданном месте.



С помощью иконки «Захватить» можно сохранять кадры видео в виде отдельных изображений. Благодаря стрелкам по бокам экрана видео можно покадрово проматывать назад и вперед, отмечая нужные кадры. Все выбранные кадры отображаются в верхней части окна. Можно как работать с каждый отдельно, так и сохранить или удалить сразу все.



О возможности сохранения аудиодорожки отдельным файлом уже упоминалось выше, поэтому перейдем сразу к иконке «Add Music». Она позволяет добавить к видео вторую аудиодорожку с выбранным треком. Кроме того, тут же можно настроить громкость как оригинальной, так и добавленной дорожки. К сожалению, работает это все только в платной версии.



Иконка «Эффекты» открывает список эффектов, которые можно применить к видео. Их довольно много, но часть доступна только в платной версии. Есть довольно интересные, вроде зеркала или настройки скорости. Один клик — и грязная дождливая улица превращается в некое подобие парка с прудом. Некоторые эффекты можно настроить, но в основном они применяются «как есть».



Стоит отметить, что применение эффекта занимает довольно много времени даже на очень коротких клипах.



«Преобразовать» — настройка разрешения, формата и качества видео. Требуется платная версия.



«Повернуть» — поворот и зеркальное отражение видео. Тоже только в платной версии. «Информация» — сведения о формате, разрешении, размере, частоте кадров, кодеках и прочих технических деталях. Назначения иконок «Поделиться». «Переименовать» и «Удалить» понятны из их названий.



Вернемся к главному экрану программы. Как видите, функции практически всех его иконок были рассмотрены выше. Исключение составляет только иконка «Объединить». с помощью которой можно «склеить» отдельные клипы в общее видео. Тут же можно добавить к ним аудиодорожку (в бесплатной версии функция не работает). К сожалению, не о каких переходах между клипами речи не идет. О титрах или заставках – тем более.
Нужно понимать, что AndroVid это в первую очередь программа для редактирования отдельных видеофайлов а не для видеомонтажа. В этом качестве программа действительно неплоха – любой клип можно без труда повернуть, обрезать, добавить свою озвучку или сохранить в другом формате. А вот для создания цельного видео из отдельных клипов программа мало годится, для этого в ней есть только самые базовые функции.
Как и Magisto, эта программа обрабатывает видео на удаленном сервере. Что, опять же, с одной стороны позволяет работать с видео на слабых устройствах. А с другой – требует подключения к интернету, занимает много времени и накладывает ряд дополнительных ограничений.
При первом запуске mVideoCut предложит зарегистрироваться. Но регистрация не обязательна, с программой можно работать и без нее.



Отдельно отмечу наличие очень удобных подсказок. Благодаря им, даже не слишком знакомый с обработкой видео человек без всякого труда разберется с этим редактором.



Главный экран программы разбит на три вкладки: «Монтажный стол». «Библиотека». «Аккаунт» .
На вкладке «Аккаунт» отображается информация о типе аккаунта, доступного размера библиотеки и сроке хранения файлов. Здесь же можно изменить свои учетные данные или посмотреть информацию о самой программе.



Вкладка «Библиотека» содержит список доступных для работы мультимедиа файлов. Программа не позволяет сразу добавлять хранящиеся на телефоны файлы в текущий проект. Вначале нужные файлы необходимо импортировать в библиотеку, а уже оттуда их можно перенести на монтажный стол. К сожалению, работать можно только с видео и аудио файлами, импортировать фотографии нельзя.



Размер библиотеки и время хранения файлов ограничены. На бесплатном аккаунте ее максимальный размер составляет всего 50 МБ, а время хранения файлов – 3 дня.
«Монтажный стол» — основная вкладка редактора, где и происходит монтаж видео. В первую очередь, необходимо расставить добавленные из библиотеки клипы в нужном порядке. Для этого нужно нажать на центральную иконку в нижней части экрана, после чего любой клип можно будет просто перетащить на нужное место.



Вся дальнейшая работа с видео происходит через редактирования свойств каждого элемента. Меню свойств видео клипа показаны на скриншоте ниже. На первом скриншоте показано основное меню, на втором и третьем – его подразделы.



Первый пункт — «Фильтры, вращения и узоры». Здесь можно повернуть видео на 90 ли 180 градусов, применить к нему один из 15 доступных фильтров или наложить градиент.



Через второй пункт меню, «Видео». можно обрезать начало или конец клипа, добавить к его началу и концу переход «Затемнение», установить скорость воспроизведения.



А вот пункт «Аудио». к сожалению, позволяет только отключить в видеоклипе звук. С помощью остальных пунктов меню можно переименовать или удалить клип. Все изменения свойств клипа отображаются на монтажном столе как отдельные эффекты.



Аналогичным образом можно отредактировать и свойства аудио файла. Правда список свойств у него заметно скромнее, фактически, можно настроить только соотношение громкости оригинальной и наложенной аудиодорожки.



mVideoCut получилась достаточно противоречивой программой. С одной стороны – приятный интерфейс, подробные подсказки, работа даже на слабых устройствах. С другой – серьезные ограничения на размер мультимедиа библиотеки, невозможность добавлять в проект фотографии, один единственный эффект перехода между клипами. Вроде бы и задумка получилась довольно оригинальная и сделано все хорошо… а все равно, кому может потребоваться такой редактор немного непонятно.
AndroMediaЯ долго колебался, включать ли это приложение в обзор. И дело тут не в кол-ве функций или стабильности работы – с этим как раз проблем нет. Дело в чрезвычайно навязчивой, лезущей изо всех щелей рекламе типа «скачайте приложение для vkontakte» или «обновите ваш телефон». В любом другом случае я бы не думая удалил такую программу с телефона. Но ситуация с видеоредакторами под Android такая, что выбирать особо не приходится. Поэтому, рассказать об этом редакторе в любом случае стоит, а вот пользоваться им или нет каждый решит сам.
Внимание! Приложение содержит массу недобросовестной рекламы! В том числе, разные сообщения могут появляться и в строке состояния телефона!
Не в коем случае не переходите по ссылкам с предложениями обновить версию Android, скачать приложения для социальных сетей или взломанные версии платных программ! Никогда не отправляйте sms на неизвестные короткие номера! Будьте бдительны! Как любит повторять диктор в московском метрополитене, «подобная реклама может содержать в себе заведомо ложную информацию!» (с)
Знаете ли вы, что…
К сожалению, многие недобросовестные разработчики научились помещать рекламу и выводить опасные ссылки прямо в строку уведомлений самого смартфона. Таким образом, неискушенный пользователь может принять их за системные сообщения и случайно тапнуть по «левой» ссылке, предлагающей обновить установленный софт. Стоит ли говорить, что ничем хорошим такие «обновления» обычно не кончаются.
Понять о том, от какой программы пришло сообщение очень просто. Достаточно раскрыть шторку панели уведомлений и выполнить долгий тап по подозрительному сообщению. Далее во всплывающем меню выбрать пункт «О приложении», который покажет информацию о данной программе в диспетчере приложений. Из него же это приложение можно будет остановить, удалить, или просто отключить его уведомления.
Программа всегда работает только в альбомной ориентации. На главном экране находится список проектов.



Панель инструментов находится в нижней части экрана и вызывается телефонной копкой «Меню». Отсюда можно создать новый проект, удалить существующие, перейти в настройки и открыть справку. Хотя последнее у меня так ни разу и не получилось.



При создании нового проекта необходимо прежде всего задать его параметры: название проекта, разрешение, формат и качество видео, частоту кадров и используемый по умолчанию переход.






Для добавления в новый проект фото, видео или титров достаточно тапнуть по кнопке «Add». На выбор доступно три варианта: выбор необходимого контента из галереи, через через файловый менеджер и добавление титров.






Все выбранные клипы и фотографии отображаются на монтажном столе. Тап по клипу вызывает дополнительную панель инструментов, содержащую ряд кнопок.
Кнопка «Trim video» позволяет обрезать выделанный клип, установив дату его начала и конца. Можно задать время вручную, а можно просто воспользоваться ползунками.




Кнопка «Crop and Zoom» позволяет настроить масштаб и положение изображения в кадре. Особо отмечу эффект «Ken Burns» — анимацию статичного изображения путем его масштабирования или перемещения. Если вы разбавляете видеоклипы фотографиями то это буквально «то что доктор прописал».



Кнопка «Дублировать» создает дубль выделенного клипа на монтажном столе, а кнопка «Удалить» удаляет клип.
Иконка «Плюс» позволяет добавить рядом с выделенным клипом видео или фото с телефона.
Стрелки на синем фоне позволяют менять порядок клипов на монтажном столе
Как вы видите по скриншотам, между видеоклипами находится значок шестеренки. Тап по ней позволяет выбрать тип и длительность перехода. К сожалению, на выбор доступно только пять вариантов, но и это лучше, чем ничего. В этом же окне можно задать длительность перехода.



Как вы помните, при добавлении нового содержимого можно выбрать не только фото или видео, но и добавить титры. Редактор титров приведен на скриншоте.




Панель инструментов вызывается нажатием на телефонную кнопку «Меню». Она содержит следующие пункты:




До сих пор речь шла только о работе с видео дорожкой будущего клипа. Однако, AndroMedia позволяет работать и с аудио. Для переключения в режим редактора аудиодорожек достаточно нажать на соответствующую кнопку в правом верхнем углу экрана.
На первой строке показаны кадры видео. И хотя они настолько малы, что на телефоне их рассмотреть практически невозможно, можно хотя бы понять, какой именно клип сейчас идет. Ниже расположена аудиодорожка, изначально «вшитая» в текущий клип. Масштаб временной шкалы можно изменить «щипком» по экрану.



Ниже идут две дополнительные аудиодорожки, на которых можно расположить свои мелодии или звуки. Выбрать необходимый файл можно как через файловый менеджер, так и через встроенную галерею.



Последняя дорожка отвечает за аудио комментарии, которые тут же можно записать. Правда у меня это сделать так и не получилось – после записи комментария программа стабильно выдает ошибку.



Любую дорожку можно отредактировать – изменить громкость, добавить плавное затухание звука, обрезать или просто переместить в нужное место временной шкалы.



Если закрыть глаза на совершенно безобразную вирусную рекламу, то приложение можно только похвалить. По функционалу оно лучшее из всех, какие я видел. Хотя, разумеется, тут дело еще и в банальном отсутствии конкуренции. Ведь на самом деле, минусов у него хватает. Главным из которых является немного примитивный и местами совершенно неудобный интерфейс.
Вместо послесловияК сожалению, видеоредакторы оказались слабым местом Android. Стоящих приложений мало, возможностей у них, по большей части, совсем не много, а самое функциональное приложение имеет страшненький интерфейс и под завязку набито вредоносной рекламой.
Работать с видео на Android устройстве все равно можно, но особого удовольствия это не доставляет. Проще скинуть видео на компьютер и запустить какую-нибудь простенькую «Киностудию Windows Live». И это очень печально. Ведь современный Android смартфон, а тем более Android планшет, мог бы стать отличным инструментом для создания видео контента, а не только его потребления.
Впрочем, возможно, я просто не наткнулся на действительно стоящие приложения? Или какие-то «отбракованные» мною программы вроде Video Maker Pro у вас самих отлично работают? Если вы знаете удобный видеоредактор для Android, пожалуйста, расскажите о нем в комментариях. Спасибо всем заранее.




РоботоСофт: Выбор программы-читалки 

Кастомизация Android телефона: выбираем лаунчер