










 Рейтинг: 4.6/5.0 (1701 проголосовавших)
Рейтинг: 4.6/5.0 (1701 проголосовавших)Категория: Программы
Ashampoo Music Studio - полноценный пакет для работы с аудио файлами, позволяющий копировать аудиодорожки на жесткий диск в форматах WMA, MP3, OGG, FLAC и WAV. Также программа позволяет создавать плейлисты, записывать диски различных форматов, редактировать аудиодорожки и многое другое. Программа необходима всем, кто имеет дело с цифровой музыкой. В последней версии есть все необходимое для создания, редактирования и управления вашей коллекцией цифровой музыки. Вы сможете резать и микшировать файлы, записывать созданные композиции. Также данную программу можно использовать в качестве обычного CD плеера. Обладает приятным и легким в использовании пользовательским интерфейсом с многоязычной поддержкой, включая поддержку русского языка.

Audacity — свободный, простой в использовании звуковой редактор для Windows, Mac OS X, GNU/Linux и других операционных систем. Audacity можно использовать для записи звука, оцифровки аналоговых записей (кассет, грампластинок), редактирования файлов в форматах Ogg Vorbis, MP3 и WAV, физического редактирования нескольких файлов (вырезание, склейка, сведение), изменения скорости и высоты тона записи, и много чего ещё.

Программа воспроизводит реальные божественные звуки девственного леса. Достаточно одного щелчка по значку чтобы выключить или включить воспроизведение. Легкое и удобное меню настроек позволит вам подстроить ее под свое настроение: дневной или ночной лес, журчание ручья, пение птиц, звуки дождя или грома и еще очень многое.

DFX Audio Enhancer — звуковой плагин для улучшения звучания плееров Winamp, Windows Media Player, J. River Media Player, foobar2000 и MusicMatch Jukebox. Качество звучания значительно улучшается за счет совершенствования частотных характеристик, для чего и предназначен этот плагин. С помощью DFX Audio Enhancer устраняются два главных недостатка — срез высоких частот и недостаточное разделение стереобазы и ее глубины, а также добавляются режимы объемного звучания и супербаса. При помощи этого инструмента вы получите высочайшее качество звука и сможете услышать музыку такой чистоты, как будто вы сидите в концертном зале или рядом с музыкантом. Стоит отметить, что все настройки DFX Audio Enhancer располагаются в одном окне интерфейса инструмента. Плагин обладает приятным и нетрудным в настройках и использовании пользовательский интерфейс.

SRS Audio Essentials - является следующим поколением программного обеспечения SRS HD Audio, SRS HD Audio Lab. Программа полностью настраивается, работает со всеми медиа-плеерами ПК и обеспечивает захватывающее погружение в объемный 3D звук для фильмов, музыки и игр.
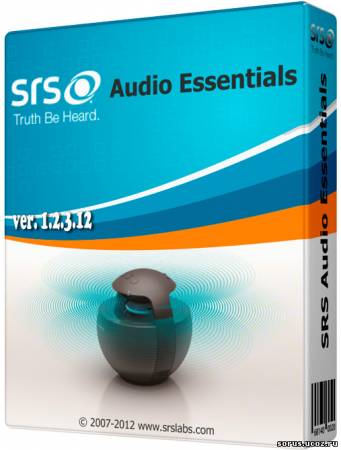
 Итак, Вы стали счастливым обладателем 5.1-канальных компьютерных колонок (АС / акустическая система / акустика) и правильно подключили их к звуковой карте. Что дальше? В данной заметке я в подробностях и "картинках" по пунктам расскажу как правильно и быстро настроить звук в Windows 7 с помощью панели управления (англ. Control Panel ) и аудиодиспетчера Realtek HD. В последнем пункте упомяну и рейтинговый южнокорейский медиапроигрыватель PotPlayer . Кто заинтересовался – читаем далее после одноименной кнопки.
Итак, Вы стали счастливым обладателем 5.1-канальных компьютерных колонок (АС / акустическая система / акустика) и правильно подключили их к звуковой карте. Что дальше? В данной заметке я в подробностях и "картинках" по пунктам расскажу как правильно и быстро настроить звук в Windows 7 с помощью панели управления (англ. Control Panel ) и аудиодиспетчера Realtek HD. В последнем пункте упомяну и рейтинговый южнокорейский медиапроигрыватель PotPlayer . Кто заинтересовался – читаем далее после одноименной кнопки.

1. Наши недолгие копания в настройках начнем с вызова "оконной" панели управления (" Пуск " > " Панель управления "). Найдем и откроем параметр (апплет) " Звук " > потом, на заглавной вкладке " Воспроизведение " обозначим устройство воспроизведения " Динамики " ("Speakers ") > слева внизу жмем на кнопку " Настроить " (см. первый скриншот). В открывшемся окошке в списке "Звуковые каналы" выберем "Объемное звучание 5.1 ", после чего не забудем кликнуть по кнопке " Проверка " (разумеется, звук должны издавать все колонки). По прохождении теста перейдем к следующим настройкам, где надо указать какие динамики будут широкополосными, задними и т.д.

2. Подобающе настроив динамики и щелкнув по " Готово ", вернемся к нашему многовкладочному окну "Звук" > снова выделив "Динамики ", заглянем в " Свойства " > в окошке "Свойства: Динамики" на вкладке " Улучшения " проставим галку напротив пункта "Окружение ", подтвердив изменение кнопкой " ОК " (скриншот). На этом наши манипуляции с апплетом "Звук" окончены.

3. Теперь откроем аудиодиспетчер Realtek (см. в панели управления Windows параметр " Realtek HD "). На вкладке " Динамики " выберем конфигурацию "5.1 динамика " > там же проверим, чтобы были активированы пункты "Виртуальное окружение " и "Подключение управления низкими частотами ". Закроем диспетчер кнопкой " ОК " (скриншот), а панель управления – понятно, "крестиком".
Примечание. Скачать диспетчер с пакетом драйверов для звуковых карт Realtek с официального сайта можно здесь (см. "High Definition Audio Codecs (Software) ").

4. Если медиафайлы в Вашей системе открываются не встроенным (Windows Media Player), а сторонним проигрывателем, то финальным "копанием" будет смена настроек каналов со стерео на "5 + 1". Например. для победителя тестингов "Выбор лучшего медиаплеера для ОС Windows: сравнительный обзор программ для воспроизведения аудио- и видеофайлов " Daum PotPlayer "копания" такие: при запущенной программе жмем F5 (" Настройки ") > на вкладке " Аудио " в настройке "Динамики" меняем "2.0 стерео" на "3/0/2 +LFE– 5.1 каналов " > " ОК " (скриншот).
Собственно, это и все – не слишком сложно и долго. Осталось только оценить объемный звук, запустив любимый фильм формата Dolby Digital (DTS).
Дмитрий dmitry_spb Евдокимов
Ходит много слухов о том, возможно ли улучшить качество звука не покупая дорогостоящие колонки и прочий хард который тебе явно ненужен.
Как человек который тем или иным боком связан с музыкой, скажу да. это возможно.
Но тут-же внесу поправочку. Далеко не все почувствуют разницу, в виду особенностей той или иной звуковой системы (от звуковой карты до, опять же самих колонок).
Далее выложу 2 софтины которые возможно смогут помочь твоим колонкам заново удивить тебя
Скажу сразу, что отсебятины будет не много. Если я опубликовал этот софт у себя в блоге, значит он достоин внимания
Audioburst PowerFX
Это просто плагин для Winamp .

Плагин построен на технологии AudioBurst. увеличивает выходную мощность сигнала.
Есть несколько предустановленных «пресетов» (кнопка «Presets»). Если не устроит, экспериментируем с различными ползунками и «крутилками». В принципе всё интуитивно понятно.
Герой поста — SRS Audio Sandbox .

Программа не привязана ни к какому проигрывателю.
Весьма заметно улучшает качество звука, громкость, объемность басов и т.п..
Приведу несколько фраз из оф. рекламного описания, которые действительно проверенны на работоспособность мною.
SRS WOW HD™ — улучшает звуковую работу сжатого и несжатого аудио звука, расширяя размер звукового окружения в горизонтальном и в области звука «verticle» и создавая глубокий, богатый басовый ответ. Запатентованные методы в SRS WOW HD также восстанавливают информацию, потерянную в процессе смешивания, чтобы создать более естественный звук.
SRS TruSurround XT® — точно воспроизводят многоканальное содержание, более чем два динамика, для реалистического окружения звука.
SRS Circle Surround II® — создает многоканальный, окружают звук из любого звукового источника, включая моно и стерео, или когда проигрывается по «5.1″ или «6.1″ системам воспроизведения динамиков.
SRS Headphone 360™ — поставляет истинный 5.1 звук, в наушники.
SRS® 3D — трехмерное повышение стерео для моно, или для самого стерео.
SRS 3D Center Control™ — «действительная» линза жужжания, которая динамически извлекает и помещает диалог на переднем плане или фоне звукового соединения.
SRS TruBass® — басовая максимизация.
SRS FOCUS™ — оптимизирует продукцию динамиков, чтобы дать компенсацию и повторно поместить звуковое размещение.
SRS Definition™ — поставляет более живой и блестящий звук, выдвигая на первый план высокочастотные детали, первоначально представленные в звуковом источнике.
SRS Dialog Clarity™ — делают вокалы легче воспринимаемыми, окружают звуковым эффектом (для кинофильмов и видео).
Ну а что выбрать и чем пользоваться, тут уже право за тобой.
Обе софтины хороши, и достойных аналогов — нет .
Ла-ла-ла. Пошел дальше слушать сольники (солист SoaD)
Если вы хотите купить. то заходите на сайт irr.ru. Здесь вы можете купить нетбук acer aspire one d260 новый или б/у.
Как и любое другое устройство, современный компьютер требует настройки, и одной из таких настроек является настройка звука на компьютере windows 7. Все компьютеры и ноутбуки, производимые сегодня, имеют встроенное звуковое устройство. Это устройство называется звуковой картой. Обычно рядовому пользователю хватает качества звучания и диапазона настроек интегрированной звуковой карты. Меломаны же могут приобрести отдельно звуковую карточку с расширенными настройками. Давайте посмотрим, как настроить звук на компьютере виндовс 7 для обоих случаев.
Стандартные настройки звука на компьютере При установке операционной системы происходит автоматическая настройка звука на компьютере windows 7. Если этого не произошло, необходимо открыть "Диспетчер задач" и проверить, все ли устройства включены и для всех ли из них установлены драйверы. Если рядом с устройством стоит восклицательный знак, значит, драйверы не установлены – их нужно загрузить с сайта производителя и установить. Если рядом с устройством стоит красный крест, значит, оно отключено. Включите его можно щелчком правой кнопки мышки по устройству, выбрав "Включить".
При установке операционной системы происходит автоматическая настройка звука на компьютере windows 7. Если этого не произошло, необходимо открыть "Диспетчер задач" и проверить, все ли устройства включены и для всех ли из них установлены драйверы. Если рядом с устройством стоит восклицательный знак, значит, драйверы не установлены – их нужно загрузить с сайта производителя и установить. Если рядом с устройством стоит красный крест, значит, оно отключено. Включите его можно щелчком правой кнопки мышки по устройству, выбрав "Включить".
Признаком того, что со звуком на компьютере все в порядке, является наличие в нижнем правом углу экрана значка динамика.
Чтобы настроить звук на компьютере windows 7, нажмите "Пуск", перейдите в "Панель управления" и найдите значок "Звук". Дальнейшие настройки производятся здесь.

Давайте посмотрим, как настроить колонки на компьютере windows 7. В окне "Звук" на вкладке "Воспроизведение" нажмите кнопку "Настроить". Здесь можно проверить звучание динамиков, просто щелкая мышкой по ним на картинке.

Убедившись, что все работает, нажмите "Далее" и в следующем окне поставьте галочку для настройки широкополосных и окружающих динамиков (если они есть). Снова "Далее" и "Готово". Настройка колонок на компьютере windows 7 завершена.
Давайте посмотрим, как настроить звуковые эффекты на компьютере. В том же окне "Звук" на вкладке "Воспроизведение" выберите динамики и нажмите "Свойства".

В новом окне на вкладке "Общие" можно посмотреть, какие разъемы подключены, на вкладке " Уровни " можно настроить громкость колонок и микрофона, а на вкладке "Дополнительные возможности" можно задействовать или отключить различные звуковые эффекты.

Сохраните настройки, нажав ОК.
О том, как настроить микрофон на компьютере Windows 7, читайте здесь. С инструкцией по настройке наушников на компьютере Windows можно ознакомиться здесь .
Настройка звука на ноутбуке Windows 7 Давайте посмотрим, как настроить звук на ноутбуке windows 7. В отличие от компьютера ноутбук имеет встроенные динамики для воспроизведения звука. Давайте ответим на вопрос, как настроить динамики на ноутбуке windows 7. Идем по аналогичной схеме: через "Пуск", "Панель управления" и "Звук". В открывшемся окне производим аналогичные настройки, как если бы проводилась настройка звука в компьютере виндовс 7.
Давайте посмотрим, как настроить звук на ноутбуке windows 7. В отличие от компьютера ноутбук имеет встроенные динамики для воспроизведения звука. Давайте ответим на вопрос, как настроить динамики на ноутбуке windows 7. Идем по аналогичной схеме: через "Пуск", "Панель управления" и "Звук". В открывшемся окне производим аналогичные настройки, как если бы проводилась настройка звука в компьютере виндовс 7.
У ноутбуков есть интересная функциональная клавиша Fn. Посмотрите внимательно на клавиатуру ноутбука, и вы увидите, что на некоторых клавишах есть различные значки. Нас интересуют значки с изображением динамика.
Нажав клавишу Fn и клавишу с перечеркнутым динамиком, вы отключите звук. Клавишами с динамиком и стрелками можно увеличивать или уменьшать громкость.
Как видите, нет ничего сложного в том, как настроить колонки на ноутбуке windows 7.
Программная настройка звука на компьютереПроизвести настройку звука на компьютере можно не только стандартными средствами. Как правило, производители звуковых карт поставляют утилиты для более точной настройки своих устройств. Рассмотрим утилиту от Realtek .
Диспетчер Realtek HD – это программа для настройки звука на компьютере windows 7.
В поиске Windows введите Диспетчер Realtek HD. Откроется программа. Здесь все настройки собраны в одном месте. На главной странице вы можете настраивать динамики или наушники. Здесь же показаны виды разъемов и подключенные устройства. Настройте громкость звука, передвигая ползунок, и так же настройте баланс динамиков. Выберите конфигурацию динамиков из раскрывающегося списка и тут же прослушайте результат. Переключитесь на вкладку "Звуковой эффект". Здесь выберите окружающую обстановку и в пункте "Эквалайзер" тип воспроизводимой музыки. Сохраните настройки, нажав кнопку ОК. В этой же программе можно настроить и микрофон.

Использование этой или похожей утилиты значительно упрощает настройки звука на компьютере.
ЗаключениеКомпьютер и ноутбук по своему строению – устройства одинаковые. только в ноутбуке те же самые электронные компоненты расположены в более компактном корпусе. Именно поэтому нет никакой разницы, как настроить динамики на компьютере windows 7 или как настроить звук на ноутбуке виндовс 7 – все делается по одной и той же схеме через пункт "Звук" "Панели управления".
Программы для настройки звука на компьютере windows 7 все же имеют преимущество перед стандартными средствами Windows за счет того, что все настройки в них собраны в одном месте. Стандартными средствами производить настройку гораздо дольше, ведь нужную настройку придется поискать.
Современные интегрированные звуковые чипы позволяют, даже используя стандартные настройки, добиться очень неплохого звучания музыки на компьютере. В повседневной жизни максимум, чем вы будете использоваться, – это увеличение или уменьшение громкости. Но если вы меломан, то лучше сделать выбор в пользу профессиональной звуковой карты и программ, которыми осуществляется настройка звука на компьютере windows 7 максимальная.
Для наглядности можно посмотреть видео для настройки звука на компьютере windows 7.

Программа UV SoundRecorder предназначена для качественной записи звука на персональном компьютере. При этом, приложение способно захватывать звук из различных аудиоустройств, к числу которых можно отнести микрофон, компьютерные динамики и многие другие. Стандартные настройки и функции, которые реализованы в программе УВи Саунд Рекордер, позволяют сохранять одиночную запись в отдельном аудиофайле или же объединять несколько каналов в единое целое. К примеру, данная возможность, как нельзя кстати, пригодится при записи разговора в интернет-чате. Среди основных параметров, которые предлагает утилита, стоит отметить точную регулировку звука, выбор битрейта и возможность конвертации аудиофайла в популярный формат MP3.
Отдельное внимание необходимо обратить на уровень записи. В зависимости от чувствительности микрофона или другого устройства, на выходе может получиться аудиофайла разного качества. Например, при минимальном значении порога чувствительности записанный звук будет тихим и немного приглушенным. Если показатель чувствительности выставлен на максимальном уровне, то запись может получиться чересчур громкой с различными помехами или посторонними шумами. Процесс конвертации можно осуществлять самостоятельно или же предоставить возможность приложению делать это автоматически. Программу UV SoundRecorder можно на нашем сайте.
Пользовательский интерфейс приложения отличается простотой и удобством, а потому разобраться в основных настройках не составит никакого труда. Благодаря встроенным фильтрам и некоторым программным компонентам существенно повышается качество аудиофайла на выходе.
Ключевые особенности программы UV SoundRecorder:Сохраненные на компьютере записи без проблем можно прослушать, воспользовавшись встроенным мультимедийным проигрывателем программы UV SoundRecorder или иным медиа-плеером.