


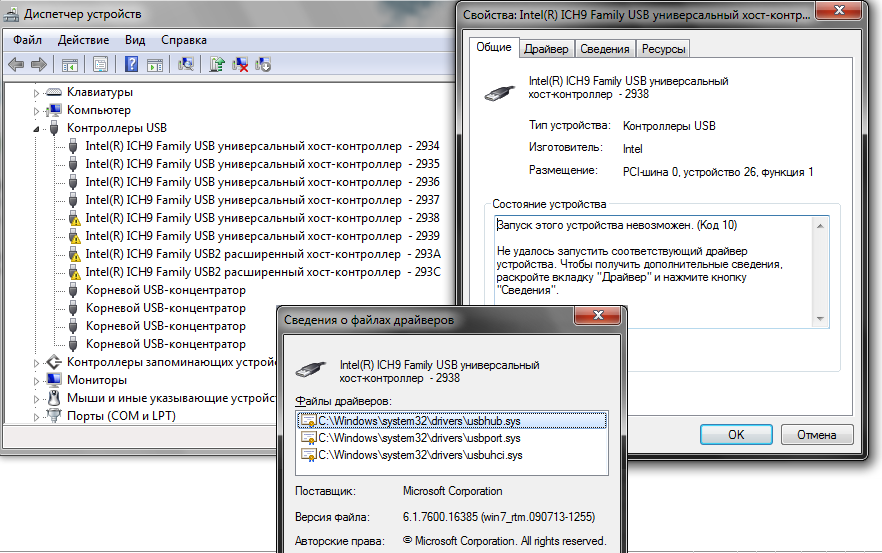





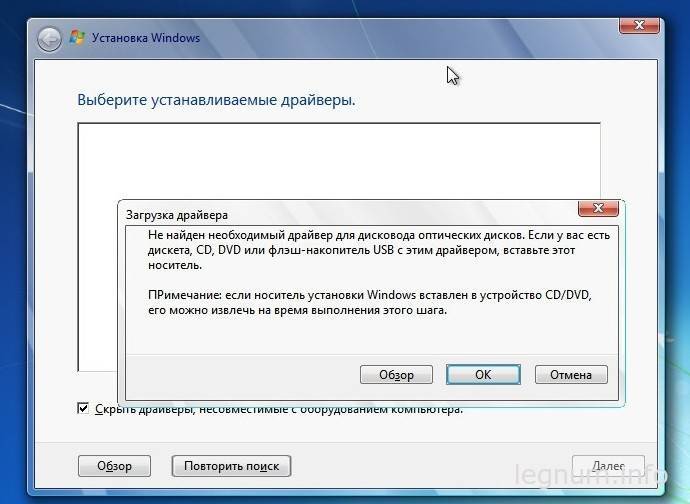

 Рейтинг: 5.0/5.0 (1646 проголосовавших)
Рейтинг: 5.0/5.0 (1646 проголосовавших)Категория: Драйверы
08/01/2016 в 22:04
Операционная система Windows 7 не имеет в своём составе драйверов для USB-контроллеров третьего поколения. Таким образом, при установке системы USB-накопитель с дистрибутивом ОС приходится подключать к более медленному порту USB 2.0. Однако нынешние ПК построены на базе мощных процессоров и твердотельных накопителей, поэтому пропускная способность интерфейса USB 2.0 может стать узким местом при установке системы. Последнее особенно актуально для тех, кто часто (пере)устанавливает Windows 7 на компьютерах своих друзей и знакомых. Современные же компьютеры и ноутбуки зачастую оснащаются исключительно портами USB 3.0, вследствие чего установка стандартной версии Windows 7 на них становится попросту невозможной.
Важно! Несмотря на то, что порты USB 2.0 формально всё ещё имеются на современных ноутбуках и компьютерах, по факту управляются они контроллером 3.0, так что без интеграции драйверов не обойтись уже никак.
Что нам потребуется
Оригинальный ISO-образ Windows 7
В руководстве рассматривается интеграция драйверов в стандартный (оригинальный) дистрибутив Windows 7.
На торрентах в большом количестве лежат готовые "народные сборки" Windows 7, в том числе и такие, где уже интегрированы драйвера на контроллеры USB 3.0. Вы вправе скачивать и устанавливать именно их, однако в этом случае все возникающие вопросы (не устанавливается, не видит флэшку, не загружается, не интегрируются драйвера. ) следует адресовать авторам этих сборок. Разбирать чужие косяки очень долго и утомительно, поверьте. И за то время, что у вас уйдет на исправление (доработку) чужого дистрибутива, можно будет десять раз успеть самостоятельно всё сделать и установить систему.
Для особо одарённых: любое внесение изменений в дистрибутив Windows приводит к изменениям размеров файлов, а также даты и времени в их свойствах, не говоря уж про метку диска, появление новых каталогов и прочую мелочь. Всё это будет заметно любому специалисту. Так что не пытайтесь пропихнуть на обсуждение чужую сборку, лучше потренируйтесь самостоятельно на оригинальном дистрибутиве. Сами же потом спасибо и скажете за полученный опыт.
Где взять оригинальный дистрибутив Windows 7
Для тех, кто умеет пользоваться торрентами и знает что такое магнет-ссылки: 49217A65DB5B075AFA9F2D5D1227877A4AFDB714
Для тех, кто умеет пользоваться торрентами, но почему-то ещё не знает что такое магнет-ссылки: справка
Для тех, кто вообще ничего не знает: ссылка
Быстрый USB-накопитель (от 4Гб)
Это достаточно важный пункт, игнорируемый многими пользователями. Следует понимать, что "устаревший" USB 2.0 всё же способен обеспечить вполне приемлемую скорость передачи данных. Даже если рассматривать не теоретически достижимую скорость, а реальную, то всё равно получится около 40Мбайт\с. Большинство же флэшек обеспечивают скорость чтения в районе 20Мбайт\с (а на запись ещё ниже). Увы, но всё упирается в медленную флэш-память, используемую в большинстве накопителей. Разумеется, от смены USB 2.0 на 3.0 скорость не вырастет, поэтому внимательно подойдите к выбору USB-накопителя, если вы планируете в будущем часто устанавливать с него систему. Не ведитесь на всякий USB-хлам по 200 рублей, которым завалены витрины компьютерных магазинов. Хороший USB-накопитель физически не может стоить дешевле 1 000 рублей. По-настоящему же быстрые и ёмкие USB-накопители стоят от 2 000 рублей и выше.
Пишу всё это для тех, кто смотрит исключительно на скорость интерфейса (2.0 или 3.0), забывая при этом проверить на что реально способен САМ накопитель. Что характерно, проверяется оно до безобразия просто: кидаем на флэшку файл весом в 5-10Гб, через 2-3 минуты получаем устоявшуюся скорость записи. Это и есть реальная скорость в режиме записи данного накопителя. После этого копируем файл обратно на компьютер и через пару минут получаем реальную скорость чтения с данного накопителя.
Впрочем, всё выше сказанное актуально только для тех, кто собирается ставить системы в промышленных масштабах. Для однократной установки сгодится абсолютно любая флэшка.
Утилита Rufus (опционально)
Одна из лучших утилит для изготовления установочной флэшки из ISO-образа. Последнюю версию можно найти на родном сайте утилиты. Важно понимать что именно следует выбирать в Rufus. Это зависит от того, чем управляется целевой ПК - BIOS или UEFI.
Для тех, кто не в теме: начиная с
2011 года, все материнские платы для компьютеров (ноутбуков) работают под управлением UEFI, который заменил BIOS. В плане загрузки (установки) операционной системы любой ПК на базе UEFI отличается от ПК на базе BIOS самым кардинальным образом. Тем не менее, в целях обратной совместимости любой компьютер (ноутбук) на базе UEFI имеет Compatibility Support Module (он же CSM, он же Legacy Boot). Это один из компонентов UEFI, который позволяет UEFI-компьютерам загружать и устанавливать ОС с MBR-носителей, изначально предназначавшихся для BIOS-компьютеров. По умолчанию CSM\Legacy-режим обычно отключён.
Впрочем, обычному пользователю выгоды от перехода с BIOS на UEFI практически никакой нет. С точки зрения простых смертных просто добавился второй режим загрузки с накопителей. в зависимости от которого при установке системы жёсткий диск получит вполне конкретную разметку (UEFI-загрузка > GPT-разметка, Legacy-загрузка > MBR-разметка).
Важно! Всем обладателям нелицензионных копий Windows 7! Если вы решили использовать Rufus, то выбирайте в нём вариант "MBR для компьютеров с BIOS или UEFI", поскольку на UEFI-компьютерах настоятельно рекомендуется установка в Legacy-режиме для получения MBR-разметки, т.к. если вы установите Windows 7 в UEFI-режиме, то получите (как следствие) диск в GPT-разметке, что радикально усложнит процедуру активации системы (а в некоторых случаях и вовсе сделает это невозможным).
Приступаем к работе
Windows 7 USB 3.0 Creator Utility - фирменная утилита от самой Intel Corporation для интеграции драйверов USB 3.0 в дистрибутив Windows 7. Интегрируются драйвера от чипсетов 8-ой, 9-ой и 100-ой серии. Этого хватит в 95% случаев.
Сама утилита простая до безобразия. Нужно лишь ткнуть её носом в флэшку с дистрибутивом Windows 7 и нажать на кнопку Create Image. Дальше всё зависит от скорости флэшки и мощности вашего ПК. В среднем уходит 20-30 минут на подобную операцию.
Примечание: рекомендуется отключать антивирус на время работы с дистрибутивом Windows 7.
Для начала краткое пояснение как происходит установка Windows 7. Это делается в два этапа. Сначала загружается установочная среда Windows из файла boot.wim. Это то, что мы видим при начальном этапе установки (чтение лицензионного соглашения, выбор раздела для установки и т.д.). Получив от пользователя соответствующее указание, установщик распаковывает на указанный раздел файл install.wim - это, собственно, и есть сама Windows 7, которая будет загружаться на втором этапе установки.
Данная схема показывает, что первый и второй этап установки друг от друга не зависят. Это значит, что можно сконцентрироваться только на работе с install.wim, а исходную установочную среду Windows 7 (файл boot.wim) можно заменить на boot.wim, в который уже добавлены USB-драйвера. Взять его можно здесь. Сам по себе этот файл находится в каталоге Sources. Заходим туда и удаляем оригинальный boot.wim, затем копируем туда скачанный boot.wim.
Что же касается install.wim, то логичнее добавить в него как USB-драйвера, так и обновления для самой системы. Не забывайте, что Windows 7 вышла в далёком уже 2009 году и за столько лет для нее накопилось несколько сотен апдейтов. Естественно, что лучше добавить их в дистрибутив заранее. В конце концов, это значительно ускорит весь процесс, особенно если интеграцию обновлений провести на мощном ПК, нежели вы станете качать и ставить обновления на "живую" системе с многочисленными настройками, перезагрузками и т.д.
Лично я для подобных нужд использую вот этот апдейт-пак. Он ежемесячно обновляется и поддерживает интеграцию обновлений и USB-драйверов в install.wim. Ссылка на скачивание в верхнем левом углу, в виде надписи "Загрузите UpdatePack7R2". В принципе, там же есть и все необходимые инструкции, но кому лень всё читать, приведу лишь две необходимые команды.
Для начала необходимо узнать сколько систем упаковано в install.wim и номера их индексов. Для этого запускаем командную строку от имени Администратора и выполняем команду DISM.exe /Get-WimInfo /WimFile:F:\Sources\install.wim (букву у флэшки только замените на свою). Скриншот для наглядности.
Теперь интегрируем всё это добро в нужный нам индекс: C:\UpdatePack.exe /IE11 /WimFile=F:\Sources\install.wim /Index=4 (ключ /IE11 интегрирует Internet Explorer 11, поскольку изначально Windows 7 поставлялась с Internet Explorer 8). Проверьте, чтобы все имена и пути соответствовали вашим. Скриншот для наглядности.
Примечания:
1) Обновления и драйвера могут значительно увеличить размер install.wim, поэтому рекомендуется заменить 4-гиговую флэшку на что-нибудь более объёмное, от 8Гб и выше.
2) Интеграция Internet Explorer 11 необязательна. Однако ключ /IE11 всё же рекомендуется оставить. Даже если вы не пользуетесь им, то всё равно многие игры и программы требуют наличия последней версии Internet Explorer. Пускай уж лучше будет.
3) Рекомендуется выгружать из памяти антивирусный монитор на время работы с install.wim. Связано это с тем, что там идет перепаковка колоссального количества мелких файлов. Антивирус может серьёзно замедлить вам весь процесс.
4) В состав UpdatePack входят все возможные USB-драйвера. Подробнее см. тут (список интегрируемых драйверов и их версии).
В Windows 10 имеется полноценная поддержка USB 3.0, а это избавляет нас от возможных проблем на первом этапе установки, когда установочная флэшка могла теряться даже в том случае, когда были интегрированы вроде как все нужные драйвера. Особенно актуально подобное, кстати, именно для ноутбуков, поскольку ноутбук - это не обычный компьютер, где можно просто снять крышку и посмотреть какой USB-контроллер реально распаян на плате. Таким образом, используя установщик от Windows 10, снимается вопрос об интеграции USB-драйверов в boot.wim.
Для замены установщика Windows 7 на установщик от Windows 10 необходимо заменить файлы boot.wim и setup.exe в каталоге Sources. Если у вас под рукой нет диска с Windows 10, можете взять boot.wim и setup.exe отсюда. Не забудьте только интегрировать драйвера в install.wim, в противном случае установленная система окажется без USB-драйверов.
Что делать, если ничего не получается (как правильно просить о помощи)
1) Указать точную модель материнской платы, а также к какому именно порту подключаете USB-накопитель. Если у вас ноутбук, то полную модель ноутбука и, опять-таки, к какому именно порту подключаете.
2) Указать как именно интегрировали драйвера в дистрибутив Windows 7. Если пробовали несколько вариантов - укажите их все. Это нужно, чтобы избежать повторений однотипных вопросов и выдачи советов, которые для вас могут быть уже неактуальны.
3) Указать откуда именно был взят дистрибутив Windows 7 и как именно вы записывали его на флэшку.
Примечание: в данной теме обсуждается использование оригинальных (MSDN) дистрибутивов Windows 7. При использовании очередной самопальной сборки все вопросы (не устанавливается, не видит флэшку, не загружается, не интегрируются драйвера. ) адресуете авторам этих сборок.
Сообщение "Не найден необходимый драйвер для дисковода оптических дисков" выводится всегда. когда установщик не видит файл install.wim. Почему выводится именно сообщение о дисководе - вопрос к корпорации Microsoft, а не ко мне. Могу лишь сказать, что утрата доступа к install.wim может происходить по самым разным причинам, но чаще всего это:
- Нет доступа к самому накопителю с дистрибутивом ОС. Проверяется с помощью кнопки "Обзор". Если флэшки не видно, то это значит, что не установлен драйвер для USB-контроллера, поскольку в boot.wim попросту не нашлось нужных драйверов.
- Если флэшка видна через кнопку "Обзор", то попробуйте ткнуть установщик носом вот в этот драйвер. Только для машин на базе чипсетов Intel 8, 9, 100, 200 серий!
- Флэшка подключена к порту 2.0 вместо порта 3.0. Смотрим на маркировку разъёмов. Порты 2.0 обозначены стандартным логотипом USB, порты 3.0 имеют пометку SS (Super Speed). Фото для лучшего понимания. Флэшку необходимо подключать именно к портам 3.0 .
- Файл install.wim поврежден или отсутствует. Особенно актуально для дешевых и старых флэшек. По возможности берите для установки ОС такой накопитель, который хорошо зарекомендовал себя в прошлом стабильной работой.
- Слишком долгий отклик устройств. Флэшка попросту "потеряется" (с точки зрения установщика), пока будет опрашиваться и устанавливаться периферия. Поэтому на время установки рекомендуется отключить все лишние устройств, даже такие безобидные как мышь, принтер и т.д.
- Если в ноутбуке есть карт-ридер, то проверьте, чтобы в нем ничего не было. Особенно касается тех, кто любит держать пустые переходники в карт-ридере (порой приводит к дичайшим глюкам и тормозам).
Что делать, если всё получилось и хочется поблагодарить
0) Зарегистрируйтесь на форуме.
1) Укажите точную модель ноутбука или материнской платы (если у вас обычный компьютер) у себя в профиле .
2) Укажите метод, которым вы воспользовались для интеграции драйверов.
3) Если всё получилось с первого раза, то прямо так и напишите. Если же что-то пошло не так, то поясните что именно вы предприняли для решения проблемы.
Зачем всё это нужно?
Статистически достоверные данные позволяют расширять и пополнять пост №1 необходимой и просто полезной информацией. Чем больше отзывов наберётся, тем нагляднее будут видны просчёты и недоработки данной темы, которые можно будет оперативно устранять.
Кроме того, ваши отзывы повышают популярность форума и выдвигают его на первое место в поисковых системах, облегчая тем самым жизнь другим пользователям с такими же проблемами.
Сообщение было отредактировано 05/07/2017 в 14:27 пользователем Avatar-Lion .
Компьютер: Core i7-970, 12Gb RAM, GeForce GTX 580, RevoDrive 3 (240Gb) с Windows 7 64-bit
System USB-Flash 10
Версия программы: 4.3
Дата выпуска сборки: 07.05.2015
Автор сборки: TRM
Язык интерфейса: Русский
Лечение: не требуется
Описание:
Данная утилита рассчитана на людей, которые не умеют делать загрузочные USB-флешки. Принцип работы - я всё сделаю за Вас.
Суть утилиты такова, Вы скачиваете данный образ, монтируете его в виртуальный привод или распаковываете образ на жёсткий диск, запускаете утилиту и под размер своего USB-устройства выбираете операционные системы, программы, драйвера и т. д.
То есть с образа Вы сможете создать загрузочный USB-накопитель как на 1 гб так и на 8, 16, 32, 64 Гб. и так далее.
За основу сборки были использованы оригинальные образы дистрибутивов, из которых ничего не вырезалось, не удалялось, в некоторый были интегрированы обновления и ниже перечисленные твики для удобства работы.
В сборки систем Microsoft Windows® XP, Microsoft Windows® 7 и Microsoft Windows® 8.1 интегрирована утилита, способная переносить документы и данные пользователей на другие разделы жёсткого диска для последующего их восстановления при переустановке системы, что значительно экономит Ваше время.
Для лучшей работы утилиты, рекомендуется распаковать скачанный образ (к примеру, в папку C:\SUF10) и после запустить SUF10_x86.exe или SUF10_x64.exe (в зависимости от разрядности Вашей системы). Если свободное место Вашего жёсткого диска не позволяет-тогда делаем нижеописанные шаги.
Подключаем скачанный образ SUF10_v4.3.iso в виртуальный привод (рекомендуется использовать программу Daemon Tools Lite или UltraISO), заходим в этот виртуальный привод и запускаем утилиту SUF10_x86.exe или SUF10_x64.exe (в зависимости от разрядности системы). Выбираем Ваш USB-носитель, нужные компоненты и нажимаем Cоздать USB-версию. Дальше утилита всё сделает за Вас.
Проверять не обязательно, но рекомендуется т.к. проверяется контрольная сумма каждого файла и благодаря этому Вы легко можете вычислить глючный USB-носитель.
Если всё пройдёт хорошо-по окончании Вы увидите:
После окончания создания USB-версии создаётся архив \TRM\12345.7z. в котором находятся файлы зачастую удаляемые антивирусными системами. Пароль на архив-12345. При выборе любых из программ на USB-устройстве появится дополнительная папка \ WPI\Install\Ручная установка\Ручная установка в которой будут ниже перечисленные программы:
DeepFreeze Standard 7 - позволяет заморозить текущее состояние системы. Приложение можно смело рекомендовать системным администраторам, в чьи обязанности входит обслуживание компьютерного парка библиотек, школ, Интернет-кафе. Принцип, заложенный в программе, основан на приведении системы в перманентное состояние (слепок), после чего пользователю предоставляется возможность выполнения практически любой работы на компьютере, включая деструктивные.
DirectX 9.0 - Web установщик. Исполняемая библиотека Microsoft DirectX® для конечного пользователя обновит текущую версию DirectX – встроенную технологию Windows®, которая позволяет запускать высокоскоростное мультимедиа и игры на компьютере.
Zero Assumption Recovery - мощное средство восстановления данных с поддержкой длинных и русских имен файлов. Поддерживается встроенное сжатие NTFS. ZAR восстанавливает разделы FAT и NTFS, включая и расположенные на аппаратных массивах RAID0 или RAID5. Есть режим восстановления цифровых фотографий и автоматический поиск потерянных разделов.
Fix_XP_to_Server2012_TS - Исправление для Windows XP, которое позволяет выполнять подключение к терминальному серверу Windows Server 2012.
MyPublicWiFi - Создание точки доступа Wi-Fi. Возможна установка Windows 7 x64, Windows 8.1 x64 через режим EFI/UEFI !
Обязательно нужно соблюдать :
* Форматирование в FAT32. После создании USB-версии, утилита сохраняет базу данных от текущей версии утилиты на USB-устройстве. При очередном запуске утилиты появится дополнительная кнопка Восстановить. что позволяет не пере-создавать, а найти битые/изменённые файлы или отсутствующие файлы и восстановить их до оригиналов.
После установки системы будет предложено сохранение документов и данных текущего пользователя (если будут найдены свободные разделы жёсткого диска) либо будут восстановлены ранее созданные документы и данные пользователя.
Перечень сохраняемых папок :
01. Загрузки;
02. Общие загрузки;
03. Изображения;
04. Общие изображения;
05. Контакты;
06. Мои видеозаписи;
07. Общие видеозаписи;
08. Моя музыка;
09. Общая музыка;
10. Мои документы;
11. Общие документы;
12. Сохранённые игры;
13. Избранное;
14. Общее избранное;
15. Общие ТВ-записи;
16. Рабочий стол;
17. Общий Рабочий стол;
18. Ссылки.
Данная функция работает из-под WinPE, которая позволяет найти все сохранённые документы и данные пользователя(лей) и предоставит Вам выбор активации пользователя(лей).
После выбора/активации пользователя(лей), данные будут восстановлены при первом входе в систему.
Примечание: Восстановление документов и данных пользователей будет работать в том случае, если текущий пользователь системы будет принадлежать группе АДМИНИСТРАТОРЫ.
После установки системы будет срабатывать функция НОЧНОЙ РЕЖИМ. Если компьютер будет бездействовать 10 минут-произойдёт выключение компьютера. Больше данная функция срабатывать не будет.
Минимальный USB-накопитель. 1 ГБ
Используется новый вариант создания USB-версии т.к. были замечены модели ноутбуков на которых USB-версия от System disc 7 не хотела работать. В данной версии эти недочёты устранены. Итак, данная версия содержит в себе Microsoft Windows® XP Professional Edition Service Pack 3 (Internet Explorer 8 + Windows Media Player 11), включая обновления за 20.05.2014.
Минимальный USB-накопитель. 4 ГБ
* 32-разрядный (x86) или 64-разрядный (х64) процессор с тактовой частотой 1 ГГц.
* 1 ГБ оперативной памяти.
* Поддержка интерфейса DirectX 9 с драйвером WDDM, не менее 128 МБ видеопамяти, функция Pixel Shader 2.0 и цветность 32 бит/пиксел.
* Жесткий диск емкостью 40 Гб с 16 Гб свободного дискового пространства.
* Дисковод для DVD-дисков.
* Возможность вывода аудиосигнала.
* Доступ в Интернет.
01. Windows 7 Service Pack 1 х86 - Начальная - Оригинальный дистрибутив.
02. Windows 7 Service Pack 1 х86 - Домашняя базовая - Оригинальный дистрибутив.
03. Windows 7 Service Pack 1 х86 - Домашняя расширенная - Оригинальный дистрибутив.
04. Windows 7 Service Pack 1 х86 - Профессиональная - Оригинальный дистрибутив.
05. Windows 7 Service Pack 1 х86 - Максимальная - Оригинальный дистрибутив.
06. Windows 7 Service Pack 1 х64 - Домашняя базовая - Интегрировано - KB2506014 и KB2871997 для упрощения встраивания в систему активатора.
07. Windows 7 Service Pack 1 х64 - Домашняя расширенная - Интегрировано - KB2506014 и KB2871997 для упрощения встраивания в систему активатора.
08. Windows 7 Service Pack 1 х64 - Профессиональная - Интегрировано - KB2506014 и KB2871997 для упрощения встраивания в систему активатора.
09. Windows 7 Service Pack 1 х64 - Максимальная - Интегрировано - KB2506014 и KB2871997 для упрощения встраивания в систему активатора.
При создании сборки использовались оригинальные образы:
ru_windows_7_ultimate_with_sp1_x86_dvd_u_677463.iso
ru_windows_7_ultimate_with_sp1_x64_dvd_u_677391.iso
Используется активатор ODIN 1.3.7
Если во время установки системы Вы вписали валидный лицензионный ключ в соответствующее поле, то система будет активирована при помощи этого ключа на совершенно законных основаниях. Если же поле оставить пустым (нажать пропустить или далее ), то будут задействованы альтернативные методы активации.
Отключить активацию, при установке системы, Вы сможете в файле \TRM\OEM\$$\SETUP\SCRIPTS\Settings.SUF10. открыв любым блокнотом и изменить параметр с ДА на НЕТ. В любом случае активаторы будут находиться в меню ПУСК ВСЕ ПРОГРАММЫ System USB-Flash 10
Если, по каким-либо причинам, у Вас не прошла активация-можете взять любой активатор
* Добавление в меню ПУСК-Видео;
* Добавление в меню ПУСК-ТВ записи;
* Добавление в меню ПУСК-Загрузки.
* Добавление в контекстное меню МОЙ КОМПЬЮТЕР - Диспетчер устройств.
* Добавление в контекстное меню Копировать в папку.
* Добавление в контекстное меню Переместить в папку.
* Действие кнопки выключения питания (Питание от сети) - выключение
* Действие кнопки выключения питания (Питание от батареи) - выключение
* Действие при закрытии крышки компьютера (Питание от сети) - выключение
* Действие при закрытии крышки компьютера (Питание от батареи) - гибернация
* Отключено автоматическое обновление системы.
Вы можете сами, по надобности, интегрировать актуальные обновления в дистрибутив Windows 7 x86/x64.
Для этого понадобится :
1. Пакет обновлений.
2. ОС Windows 7 или старше.
3. В системе должно быть не меньше 5 ГБ свободного места на винчестере и желательно не меньше 1 ГБ свободной оперативной памяти.
4. Запускаем вышеуказанный пакет обновлений с ключами :
4.1. Если нужно интегрировать IE11 и все обновления: UpdatePack7R2.exe /ie11 /WimFile=C:\install.wim /Index=1
4.2. Если нужно интегрировать только обновления к имеющимся продуктам, версию IE не менять: UpdatePack7R2.exe /WimFile=C:\install.wim /Index=1
где install.wim :
\TRM\WIM\W7_i_x86.wim - Windows 7 x86
\TRM\WIM\W7_i_x64.wim - Windows 7 x64.
Минимальный USB-накопитель. 4 ГБ
01. Windows 8.1 Update x86 - Оригинальный дистрибутив (ноябрь 2014 г.)
02. Windows 8.1 Update x64 - Оригинальный дистрибутив (ноябрь 2014 г.)
03. Windows 8.1 Update c Bing x86 - Интегрировано. важные и рекомендуемые обновления (включая январь 2015 г.)
04. Windows 8.1 Update c Bing x64 - Интегрировано. важные и рекомендуемые обновления (включая январь 2015 г.)
05. Windows 8.1 Update для одного языка x86 - Оригинальный дистрибутив (ноябрь 2014 г.)
06. Windows 8.1 Update для одного языка x64 - Оригинальный дистрибутив (ноябрь 2014 г.)
07. Windows 8.1 Update для одного языка c Bing x86 - Интегрировано. важные и рекомендуемые обновления (включая январь 2015 г.)
08. Windows 8.1 Update для одного языка c Bing x64 - Интегрировано. важные и рекомендуемые обновления (включая январь 2015 г.)
09. Windows 8.1 Update Профессиональная x86 - Оригинальный дистрибутив (ноябрь 2014 г.)
10. Windows 8.1 Update Профессиональная x64 - Оригинальный дистрибутив (ноябрь 2014 г.)
11. Windows 8.1 Update Профессиональная для образовательных учреждений x86 - Интегрировано. важные и рекомендуемые обновления (включая январь 2015 г.)
12. Windows 8.1 Update Профессиональная для образовательных учреждений x64 - Интегрировано. важные и рекомендуемые обновления (включая январь 2015 г.)
13. Windows 8.1 Update Профессиональная с Media Center x86 - Оригинальный дистрибутив (ноябрь 2014 г.)
14. Windows 8.1 Update Профессиональная с Media Center x64 - Оригинальный дистрибутив (ноябрь 2014 г.)
При создании сборки использовались оригинальные образы:
* 9600.17053.winblue_refresh.140923-1144_x86fre_client_coresinglelanguage_ru-ru-ir4_csla_x86frer_ru-ru_esd_3be1c3b3de0ba8fa359e1c58dc54dc2e8b10e4fd.esd
* 9600.17053.winblue_refresh.140923-1144_x64fre_client_coresinglelanguage_ru-ru-ir4_csla_x64frer_ru-ru_esd_eca3759d1cab63ebaab6ce9688a8b64cae16b96e.esd
* Процессор: 1 гигагерц (ГГц) или больше.
* ОЗУ: 1 гигабайт (ГБ) для 32-разрядной версии или 2 ГБ для 64-разрядной версии.
* Свободное место на жестком диске: 16 гигабайт (ГБ) для 32-разрядной версии или 20 ГБ для 64-разрядной версии.
* Графический адаптер: графическое устройство Microsoft DirectX 9 с драйвером WDDM или более новой версии.
* Дополнительные требования для использования некоторых функций.
* Для использования сенсорных возможностей требуется планшет или монитор с поддержкой мультисенсорной технологии.
* Чтобы получить доступ к Магазину Windows для загрузки и запуска приложений, требуется активное подключение к Интернету и разрешение экрана не менее 1024x768 пикселей.
* Для привязки приложений требуется разрешение экрана не менее 1366x768.
Используется активатор KMSAuto Net 2014 1.3.4
Отключить активацию Вы сможете в файле \TRM\WIN\$$\SETUP\SCRIPTS\Settings.SUF10. открыв любым блокнотом и изменить параметр с ДА на НЕТ. В любом случае активаторы будут находиться в меню ПУСК ПРИЛОЖЕНИЯ System USB-Flash 10
* Добавление в контекстное меню МОЙ КОМПЬЮТЕР - Диспетчер устройств.
* Добавление в контекстное меню Копировать в папку.
* Добавление в контекстное меню Переместить в папку.
* Действие кнопки выключения питания (Питание от сети) - выключение
* Действие кнопки выключения питания (Питание от батареи) - выключение
* Действие при закрытии крышки компьютера (Питание от сети) - выключение
* Действие при закрытии крышки компьютера (Питание от батареи) - гибернация
* Отключено автоматическое обновление системы.
Минимальный USB-накопитель. 1 ГБ
Операционная система, основанная на Debian GNU/Linux. Основным разработчиком и спонсором является компания Canonical. В настоящее время проект активно развивается и поддерживается свободным сообществом.
По утверждениям Canonical операционную систему Ubuntu использует примерно 20 миллионов пользователей, что делает его самым популярным дистрибутивом Linux (на момент 26 апреля 2011 года) для десктопов. Он является 4-м в списке самых популярных дистрибутивов Linux для веб-серверов и его популярность быстро растёт.
Обычно новые версии дистрибутива выходят каждые полгода и поддерживаются обновлениями безопасности в течение полутора лет, а версии LTS, выходящие раз в 2 года, поддерживаются в течение 5 лет, как серверные, так и десктопные варианты. Начиная с версии 12.04 поддержка LTS-версий производится в течение 5 лет независимо от версии, в отличие от предыдущих 3 лет для настольных версий и 5 лет для серверных.
Ubuntu поставляется с подборкой программного обеспечения для серверов и рабочих станций. Она устанавливается на настольные персональные компьютеры c помощью LiveCD (версия Desktop), LiveUSB или текстового установщика (версия Alternate, предоставлялась до версии Ubuntu 12.04.2). В версии LiveDVD присутствуют несколько бoльшие возможности — начиная от установки не только в графическом, но и в текстовом режимах, загрузки в режиме восстановления системы и заканчивая полной локализацией и большим количеством пакетов на диске. Есть версии для официально поддерживаемых архитектур, таких как i386, amd64, ARM. Кроме того, с 2013 года начата разработка специальной версии Ubuntu для смартфонов на архитектуре ARM и x86.
01. Ubuntu Desktop 10.04.4 LTS (выпуск с длительной поддержкой) - рекомендуется для старых компьютеров.
02. Ubuntu Desktop 14.04.1 LTS (выпуск с длительной поддержкой) - рекомендуется для новых компьютеров.
Автоматическая установка драйверов.
(SamDrivers 15.1)
Сборник драйверов от www.SamLab.ws для всех 32-х и 64-битных операционных систем Windows, начиная от Windows 2000 и до Windows 10 включая серверные платформы.
В качестве оболочек-установщиков для автоопределения вашего оборудования и автоматической установки необходимых драйверов использованы специализированные программы:
DriverPack Solution 14.15 Revision 425 Plus;
Drivers Installer Assistant 6.10.3;
Snappy Driver Installer 0.2.159.
В сборник включены самые актуальные драйверы на дату релиза собранные лично SamLab. Не путать этот пакет с драйвер-паками Bashrat'a - сборник SamDrivers новее и стабильнее!
SamLab давно являясь членом команды Bashrat имеет возможность зная о всех проблемах аналогичных пакетов драйверов создавать свой набор наиболее полным и бесконфликтным!
Внимание.
Пакеты драйверов являются всего лишь спасательным кругом в тех случаях, когда нет оригинальных драйверов. Если же оригинальные драйвера имеются - от распаковки драйверпаков лучше отказаться. Бывали случаи, когда глюки, в
которых обвиняли сборку, зависели вовсе не от сборки, а от пакетов драйверов. После переустановки системы без драйверов и установки родных драйверов - все становилось нормально. Так что при выборе пакетов драйверов прежде 10 раз подумайте.
Использование родных драйверов - залог стабильности и долгой безглючной работы Вашей системы.
ВНИМАНИЕ. Драйвера для тачпадов и других устройств ввода из драйвер-паков DP_Touchpad_ХХХ устанавливать только под личным контролем и только в оболочке DPS. Все эти устройства имеют одинаковые ID - контролируйте то, что ставите по фирме тачпада в названии пака и по вендору ноутбука в имени папки с драйверами. Еще одинаковые идентификаторы встречаются у драйверов для звуковых карт и тюнеров - устанавливайте только те драйверы, какой фирмы ваше устройство.
Biometric 15024 - Набор драйверов для сенсорных панелей.
Bluetooth 15045 - Набор драйверов для устройств Bluetooth.
CardReader 15044 - Набор драйверов для кард-ридеров.
Chipset 15045 - Набор драйверов для чипсетов материнских плат компьютеров и ноутбуков.
LAN Intel 15032 - Набор драйверов для сетевых карт Intel.
LAN Others 15042 - Набор драйверов для сетевых карт.
LAN Realtek-NT 15045 - Набор драйверов для сетевых карт Realtek.
LAN Realtek-XP 15045 - Набор драйверов для сетевых карт Realtek.
MassStorage 15043 - Набор драйверов для различных контролллеров по типу контроллеров жестких дисков.
Misc 15044 - Набор драйверов для различных переферийных устройств компьютеров и ноутбуков.
Modem 15021 - Набор драйверов для модемов.
Monitor 15044 - Набор драйверов для мониторов и проекторов
Printer 15021 - Набор драйверов для принтеров
Sounds HDMI 15042 - Набор драйверов для HDMI.
Sounds Realtek 15045 - Набор драйверов для звуковых карт Realtek.
Sound ADI 15025 - Набор драйверов для звуковых карт ADI и Sound Max
Sound CMedia 15036 - Набор драйверов для звуковых карт C-Media.
Sound Conexant 15035 - Набор драйверов для звуковых карт Conexant.
Sound Creative 15000 - Набор драйверов для звуковых карт Creative.
Sound IDT 15042 - Набор драйверов для звуковых карт IDT и SigmaTel.
Sound Others 15035 - Набор драйверов для звуковых карт редких фирм.
Sound VIA 15024 - Набор драйверов для звуковых карт VIA.
Telephone 15042 - Набор драйверов для телефонов и смартфонов.
Touchpad Alps 15035 - Набор драйверов для тач-падов Alps.
Touchpad Cypress 15000 - Набор драйверов для тач-падов Cypress.
Touchpad Elan 15045 - Набор драйверов для тач-падов Elan.
Touchpad Others 15045 - Набор драйверов для тап-падов редких производителей.
Touchpad Synaptics 15045 - Набор драйверов для тач-падов Synaptics.
TV Aver 15036 - Набор драйверов для тюнеров AverTV.
TV Beholder 15000 - Набор драйверов для тюнеров Beholder.
TV DVB 15036 - Набор драйверов для тюнеров и DVB-устройств захвата изображения.
TV Others 15036 - Набор драйверов для тюнеров редких производитилей.
Vendor 15044 - Набор драйверов для уникальных устройств конкретных вендоров.
Videos AMD-NT 15044 - Набор драйверов для видеокарт AMD/ATI для стационарных компьютеров и ноутбуков под Windows Vista-10.
Videos AMD-XP 15000 - Набор драйверов для видеокарт AMD/ATI для стационарных компьютеров и ноутбуков под Windows XP.
Videos Others 15045 - Набор драйверов для видеокарт редких производителей.
Video Intel-NT 15045 - Набор драйверов для видеокарт Intel под Windows Vista-10.
Video Intel-XP 15000 - Набор драйверов для видеокарт Intel под Windows XP.
Video nVIDIA-NT 15044 - Набор драйверов для видеокарт nVIDIA для стационарных компьютеров и ноутбуков под Windows Vista-10.
Video nVIDIA-XP 15042 - Набор драйверов для видеокарт nVIDIA для стационарных компьютеров и ноутбуков под Windows XP.
WebCam 15045 - Набор драйверов для веб-камер.
WLAN 15045 - Набор драйверов для беспроводных устройств и модулей Wi-Fi.
xUSB 15043 - Набор драйверов для портов и контроллеров USB.
Расшифровка: MassStorage 13032
MassStorage - название драйвер-пака;
13 - 2013 год;
03 - третий месяц (март);
2 - вторая неделя месяца.
Набор инструментов Microsoft Diagnostics and Recovery Toolset (MSDaRT) помогает диагностировать и устранять неполадки в системе, возникающие при запуске, а также другие проблемы.
В состав набора входят следующие инструменты:
- Редактирование реестра. Служебная программа Редактор реестра ERD предоставляет сведения о реестре, которые могут помочь при восстановлении системы.
- Восстановление доступа к системе. Для вывода локальных учетных записей пользователей и изменения паролей можно использовать Мастер изменения паролей.
- Диагностика сбоя системы. Для выявления причины фатального сбоя системы и определения драйвера, вызвавшего сбой, можно использовать мастер анализа сбоев.
- Восстановление разделов и томов. Для восстановления разделов или томов можно использовать приложение Disk Commander.
- Восстановление удаленных файлов. Служебную программу восстановления файлов можно использовать для поиска и восстановления файлов, удаленных из файловой системы NTFS или FAT.
- Удаление данных с дисков или томов. Для удаления данных на дисках и томах можно использовать служебную программу Очистка диска.
- Поиск определенных файлов. Служебная программа поиска позволяет ограничить область поиска с помощью указания имени, местоположения поиска, примерного размера файла или времени изменения файла.
- Просмотр дисков. Служебная программа Проводник позволяет просматривать файлы и папки, которые хранятся на различных дисках.
- Выполнение административных задач. Служебная программа Управление компьютером предоставляет инструменты восстановления для выполнения широкого спектра административных задач.
- Поиск подходящего средства восстановления. Мастер решений рекомендует наиболее подходящий инструмент для исправления ситуации и предоставляет пошаговые инструкции для проведения диагностики.
- Настройка TCP/IP. Служебная программа Настройка TCP/IP помогает отобразить и настроить конфигурацию TCP/IP.
- Удаление исправлений и пакетов обновления Windows. С помощью функции Удаление исправлений можно удалить исправления Windows или пакеты обновления из системы, которую невозможно запустить.
- Проверка и восстановление системных файлов. Средство проверки системных файлов позволяет проверить и восстановить поврежденные или отсутствующие системные файлы.
- Автономное средство проверки системы. Автономное средство проверки позволяет определить вредоносные или другие нежелательные программы и выдает предупреждения о потенциальной опасности.
- Удаленное подключение. Возможность установления удаленного подключения службе тех. поддержки для решения проблем.
Получить еще более развернутую информацию об утилитах, входящих в пакет, можно из файла справки, доступного в главном окне MSDaRT.
Автор сборки приносит свою благодарность :
simplix - DirectX 9C
simplix - FullFlash - Adobe Flash Player ActiveX and Plugin
simplix - UpdatePack-XPSP3-Rus
simplix - UpdatePack7 Live
simplix - AHCI MassStorage
jameszero - Internet Explorer 8 Rus
jameszero - Windows Media Player 11 Rus
jameszero - Установка дополнительных библиотек dllsfull
SamLab - Драйвер-Паки для всех Windows®
-TRM- - Наборы обновлений для Microsoft Office 2003 Professional Service Pack 3
SPecialiST - Microsoft Office 2007 Enterprise Service Pack 3
SPecialiST - Microsoft Office 2010 Pro Plus Service Pack 2
SPecialiST - Microsoft Office 2013 Pro Plus Service Pack 1
-TRM- - Microsoft .Net Framework 1.1-4.0
-TRM- - Перепаковка пакетов драйверов от SamLab версия 5
D!akov - RePack`s программ.
KpoJIuK - RePack`s программ.
Отдельное спасибо за обучение на примерах и за многое другое: Creat0R, madmasles, Iska, AZJIO, Atlant/Ж.Д.А.Л.К.Е.Р.
01. Возможна только установка Windows 7 x64, Windows 8.1 x64 через UEFI !
Обязательно нужно соблюдать:
* Форматирование в FAT32.
* Размер USB-устройства не должен превышать 32 Гб.
02. avast! Free Antivirus 2015 :
* Для Windows ХР активируется автоматически.
* Для Windows 7/8.1 активируется по умолчанию на 30 дней. Годовая активация находится в ПУСК => ВСЕ ПРОГРАММЫ => Avast.
* Для Windows 8.1 ярлык активаци будет на рабочем столе.
02.1 Рекомендуется в исключения антивируса включать следующие директории :
* С:\Program Files\USB Safely Remove или С:\Program Files (х86)\USB Safely Remove;
* С:\ProgramData\KMSAutoS;
* С:\Windows\System USB-Flash 10;
03. Microsoft Office 2013 можно устанавливать на ОС не младше Windows 7.
04. Для активации Microsoft Office 2013 или Microsoft Office 2010 в системе должен быть установлен Microsoft .NET Framework 4.5.
05. Для Windows 7 и Windows 8.1, при первом входе в систему, происходит отключение UAC, для проведения необходимых операций, и после отработки скриптов снова включается-стандарт Microsoft.
06. Сборки НЕ ТЕСТИРОВАЛАСЬ на доменных группах !
07. При копировании файлов с большим размером утилита как бы может подвисать и не отвечать на запросы - это нормальное явление, в реале утилита работает-дождитесь окончания работы утилиты.
08. Рекомендуется не выбирать приграммы/ОС в притык под флешку, оставляйте свободного места на устройстве 100-500 мб. т.к. выводится приблизительный размер.
Многие антивирусные системы могут увидеть в раздаче кучу вирусов/троянов, так что - если есть сомнения, покупайте лицензию и не качайте данную раздачу + не разводите дискуссию в теме.
Отсутствует установка из под Windows.
Активация Windows 7
Смена предустановленной Windows 8 на Windows 7
Установка Windows 7 х64 и Windows 8 х64 на диск с разметкой GPT.
CRC32 - BFF5974F
MD5 - CBEE12FA4CA41FB910AF3BEC34948359
SHA-1 - F867E0D5842F4AAACC51A9D558CF7C364B585173
Ключи запуска утилиты - ?help Извлечение активаторов на рабочий стол:
\TRM\OEM\$$\SETUP\SCRIPTS\SD10_х.exe /Activators Активация Widows 7/8.1:
\TRM\OEM\$$\SETUP\SCRIPTS\SD10_х.exe /ActWindows Активация Office 2010/2013:
\TRM\OEM\$$\SETUP\SCRIPTS\SD10_х.exe /ActOffice Если Вы переустанавливаете систему с Windows 7 на Windows 8.1 или наоборот и Вам нужно, что бы при установке системы подхватились документы пользователя(лей)-требуется переименовать папку Users7 на Users8 или наоборот перед началом остановки системы.