
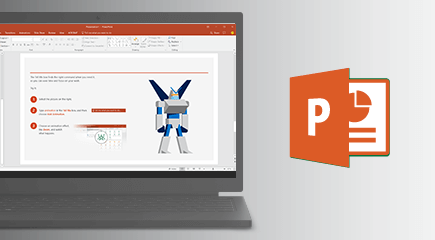
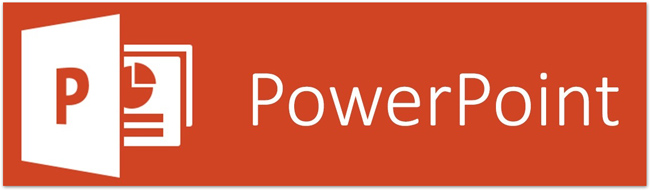


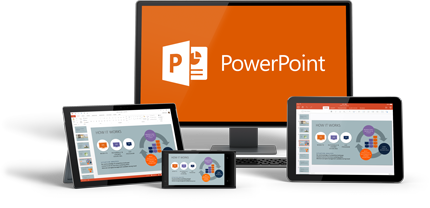




 Рейтинг: 4.7/5.0 (1629 проголосовавших)
Рейтинг: 4.7/5.0 (1629 проголосовавших)Категория: Программы
► Скачать power-point-sozdanie-prezentaciy-s-nulya-2-0-2011-rs.torrent
U Магнитная ссылка Размер: 1.97 GB Раздают: 262 Качают: 53 Добавлен: 2013-10-20 15:43:57

Название: Power point. Создание презентаций с нуля 2.0
Год выхода: 2011
Жанр: Обучающий видеокурс
Автор: Василий Купчихин
Страна: Россия
Язык: Русский
О фильме:
После изучения авторского видеокурса «Создание презентаций с нуля 2.0» от начала и до конца, вы сможете с легкостью создавать первоклассные презентации в программе PowerPoint.
AutoPlay/Videos/Bonus 1. Video-prodazhnik/3. Zapis video (2)/3. Zapis video (2).avi
AutoPlay/Videos/Bonus 1. Video-prodazhnik/5. Konvertaciya/5. Konvertaciya.avi
AutoPlay/Videos/Glava 5. Multimedia v prezentacii/5.3 Vstavka izobrazhenij/5.3 Vstavka izobrazhenij.avi
AutoPlay/Videos/Glava 6. Effekty/6.2 Nastrojka animacii/6.2 Nastrojka animacii.avi
AutoPlay/Videos/Glava 8. Prochee/8.1 Sozdanie giperssylok/8.1 Sozdanie giperssylok.avi
AutoPlay/Videos/Bonus 2. Poisk informacii/3. Filtraciya poiskovoj vydachi/3. Filtraciya poiskovoj vydachi.flv
AutoPlay/Videos/Bonus 1. Video-prodazhnik/4. Montazh/4. Montazh.avi
AutoPlay/Videos/Glava 7. Demonstraciya prezentacii/7.2 Avtomaticheskaya demonstraciya/7.2 Avtomaticheskaya demonstraciya.avi
AutoPlay/Videos/Glava 7. Demonstraciya prezentacii/7.1 Ruchnaya demonstraciya/7.1 Ruchnaya demonstraciya.avi
AutoPlay/Videos/Glava 8. Prochee/8.8 Primechaniya/8.8 Primechaniya.avi
AutoPlay/Videos/Glava 8. Prochee/Publikaciya prezentacii v internete/2/2.avi
AutoPlay/Videos/Glava 3. Rabota s tekstom/3.3 Perevod teksta/3.3 Perevod teksta.avi
AutoPlay/Videos/Glava 2. Rabota so slajdami/2.1 Sozdanie, udalenie i peremeshcenie slajdov/2.1 Sozdanie, udalenie i peremeshcenie slajdov.avi
AutoPlay/Videos/Glava 5. Multimedia v prezentacii/5.2 Vstavka video/5.2 Vstavka video.avi
AutoPlay/Videos/Glava 8. Prochee/8.10 Numeraciya slajdov/8.10 Numeraciya slajdov.avi
AutoPlay/Videos/Glava 8. Prochee/Publikaciya prezentacii v internete/1/1.avi
AutoPlay/Videos/Glava 1. Znakomstvo s programmoj/1.4 Sozdanie novoj prezentacii/1.4 Sozdanie novoj prezentacii.avi
AutoPlay/Videos/Glava 8. Prochee/8.12 Sozdanie video-prezentacii/8.12 Sozdanie video-prezentacii.avi
AutoPlay/Videos/Bonus 1. Video-prodazhnik/3. Zapis video (1)/3. Zapis video (1).avi
AutoPlay/Videos/Glava 1. Znakomstvo s programmoj/1.6 Sohranenie prezentacii/1.6 Sohranenie prezentacii.avi
AutoPlay/Videos/Glava 5. Multimedia v prezentacii/5.5 Snimok/5.5 Snimok.avi
AutoPlay/Videos/Bonus 2. Poisk informacii/4. Vikipediya/4. Vikipediya.flv
AutoPlay/Videos/Glava 1. Znakomstvo s programmoj/1.1 Dlya chego ispolzuyut PowerPoint/1.1 Dlya chego ispolzuyut PowerPoint.avi
AutoPlay/Videos/Glava 8. Prochee/8.7 Sozdanie fotoalboma/8.7 Sozdanie fotoalboma.avi
AutoPlay/Videos/Glava 8. Prochee/8.2 Skrytie slajdov/8.2 Skrytie slajdov.avi
AutoPlay/Videos/Bonus 1. Video-prodazhnik/1. Vstuplenie/1. Vstuplenie.avi
AutoPlay/Videos/Glava 8. Prochee/8.6 Zapis prezentacii na disk/8.6 Zapis prezentacii na disk.avi
AutoPlay/Videos/Glava 8. Prochee/Publikaciya prezentacii v internete/3/3.avi
AutoPlay/Videos/Glava 4. Diagrammy i grafiki/4.5 Sozdanie i redaktirovanie tablic/4.5 Sozdanie i redaktirovanie tablic.avi
AutoPlay/Videos/Glava 6. Effekty/6.1 Perehody/6.1 Perehody.avi
AutoPlay/Videos/Glava 8. Prochee/8.3 Sozdanie upravlyayushcih knopok/8.3 Sozdanie upravlyayushcih knopok.avi
AutoPlay/Videos/Glava 4. Diagrammy i grafiki/4.1 Sozdanie diagrammy/4.1 Sozdanie diagrammy.avi
AutoPlay/Videos/Glava 8. Prochee/8.9 Dopolnitelnye shablony powerpoint/8.9 Dopolnitelnye shablony powerpoint.avi
AutoPlay/Videos/Glava 1. Znakomstvo s programmoj/1.5 Otkrytie prezentacii/1.5 Otkrytie prezentacii.avi
AutoPlay/Videos/Glava 1. Znakomstvo s programmoj/1.3 Obzor interfejsa PowerPoint 2010/1.3 Obzor interfejsa PowerPoint 2010.avi
AutoPlay/Videos/Glava 3. Rabota s tekstom/3.1 Vstavka i formatirovanie teksta/3.1 Vstavka i formatirovanie teksta.avi
AutoPlay/Videos/Glava 5. Multimedia v prezentacii/5.1 Vstavka zvuka/5.1 Vstavka zvuka.avi
AutoPlay/Videos/Glava 2. Rabota so slajdami/2.2 Makety slajdov/2.2 Makety slajdov.avi
AutoPlay/Videos/Bonus 2. Poisk informacii/1. Populyarnye poiskoviki/1. Populyarnye poiskoviki.flv
AutoPlay/Videos/Glava 5. Multimedia v prezentacii/5.4 Vstavka figur/5.4 Vstavka figur.avi
AutoPlay/Videos/Glava 4. Diagrammy i grafiki/4.3 Vstavka obektov SmartArt/4.3 Vstavka obektov SmartArt.avi
AutoPlay/Videos/Glava 3. Rabota s tekstom/3.2 Proverka orfografii/3.2 Proverka orfografii.avi
AutoPlay/Videos/Glava 8. Prochee/8.11 Parametry stranicy/8.11 Parametry stranicy.avi
AutoPlay/Videos/Glava 4. Diagrammy i grafiki/4.2 Nastrojka vneshnego vida diagrammy/4.2 Nastrojka vneshnego vida diagrammy.avi
AutoPlay/Videos/Glava 2. Rabota so slajdami/2.3 Dizajn slajda/2.3 Dizajn slajda.avi
AutoPlay/Videos/Bonus 1. Video-prodazhnik/2. Zapis zvuka/2. Zapis zvuka.avi
AutoPlay/Videos/Glava 4. Diagrammy i grafiki/4.4 Nastrojka vneshnego vida obektov SmartArt/4.4 Nastrojka vneshnego vida obektov SmartArt.avi
#1:Скачать программу пауэр поинт
Если вы хотите поделиться в школе или университете информацией о любимом футбольном клубе, родном городе или интересной поездке на море, то лучше всего сделать презентацию. Посредством таких проектов вы сможете полностью донести всю необходимую информацию, обильно снабдив работу фотографиями, музыкальным и даже видео сопровождением. Нет ничего удивительного, что презентации стали популярны не только в университетах, но и на работе. Там они используются для рассказа о новых продуктах, идеях или собственных мыслях по поводу того или иного проекта. Чтобы сделать качественную презентацию, которая заставит зрителей согласиться с вами, рекомендуется скачать бесплатную программу для Windows под названием Пауэр Поинт 2013. Это отличное приложение, которое зарекомендовало себя лучшей программой для разработки слайд шоу и презентаций.

Следует отметить, что вы можете скачать программу для слайд шоу Пауэр Поинт бесплатно, для этого достаточно всего лишь посетить торрент треккеры. Учитывая современные инновации и скорость интернет соединения, вам не придется тратить много времени на загрузку. Установка не отличается особой сложностью, никаких дополнительные утилиты инсталлированы не будут. По окончании процесса установки пользователям будет предложено зарегистрироваться на сайте программы, чтобы получить доступ к облачным технологиям.
В последнее время облачные технологии стали очень популярны, и компания Microsoft решила прибегнуть к их помощи в Пауэр Поинт 2013. Особенность облака заключается в том, что пользователи смогут делиться информацией с другими, выкладывая на специальные виртуальные сервисы. Это необходимо и для других целей. К примеру, продолжить работу над слайд шоу вы собираетесь в другом месте. Чтобы не искать флешки или оптические диски, достаточно отправить файл на облачный сервис, а попав на рабочее место вы сможете легко скачать его на компьютер. Это очень просто и удобно, поэтому популярности облачных технологий никто уже не удивляется.

Бесплатно скачать программу Пауэр Поинт 2013
Если скачать Пауэр Поинт для операционной системы Windows, то вы получите доступ и к другим интересным функциям. Одна из них – это возможность делать пометки и комментарии. Причем доступны они будут лишь вам. Естественно, в настройках программы можно изменить данный параметр, если вы хотите поделиться мыслями с другими людьми. Встроенный чат – еще одна уникальная опция, которую вы получите, если удастся скачать Пауэр Поинт 2013. Организовать настоящую конференцию числом до десяти человек – это не проблема для данной программы.

В общем, скачать последнюю версию Пауэр Поинт следует всем. Разработчики проделали очень хорошую работу, выпустив программу с очень богатым и разнообразным функционалом, которая понравится всем пользователям.
#2:Скачать программу повер поинт
Компания Microsoft постоянно радует нас превосходными утилитами. К числу наиболее популярных и востребованных стоит отнести офисный пакет Microsoft Office, в который включена программа Power Point. Если вам требуется скачать приложения для создания презентации, то ничего лучше, чем Повер Поинт. вам найти не удастся. Это очень качественная и полезная программа, при помощи которой вы сделаете красивую и оригинальную презентацию, понятную всем зрителям.

Если вам удалось скачать программу Повер Поинт. то вы заметите, что работать с ней очень просто. Не требуется каких-либо специальных знаний, чтобы в кратчайшие сроки сделать необычную и интересную работу. Программа может похвастаться множеством различных инструментов и средств, предназначенных для обработки изображений, фотографий, музыкальных композиций и даже видеоклипов. Для создания новой работы в Повер Поинт можно использовать заготовки самого приложения, а также ваши собственные картинки. После того, как вам удалось скачать утилиту бесплатно, вы сможете делать презентации на различные темы – представление нового продукта, рассказ о собственном путешествии, история города или страны.
Итак, у вас получилось скачать программу, так что вы можете приступать непосредственно к работе. Повер Поинт отличается понятным интерфейсом, проблем с адаптацией не возникнет. В первую очередь вам требуется определиться с теми картинками и фотографиями, которые будут использованы в работе. Это облегчит вашу задачу, поскольку не придется отвлекаться на поиск изображений. Теперь запускаем ярлык Повер Поинт на рабочем столе и создаем слайд первой страницы. Можно выбрать пункт Вставка – Фотоальбом, чтобы сразу же открыть всю папку с изображениями. После этого картинки появятся сразу в программе, вы сможете использовать их в любой последовательности.

Скачать программу Повер Поинт бесплатно на максимальной скорости
Если скачать программу для создания презентаций Повер Поинт. то не следует забывать о титульном листе. Это очень важно, ведь именно титульная страница будет задавать тон всей работе. Пользователи имеют возможности по выбору шрифта, цвета букв, начертания, размера, кроме этого можно добавить картинки, по этому поводу никаких ограничений нет. Добавлять можно файлы различных форматов, не только изображения – аудио, видео также может быть использовано в презентации для придания работе дополнительного эффекта.

Когда все готово, остается лишь сохранить готовую презентацию. Если скачать бесплатную программу Повер Поинт. то вы заметите, что сохранять работу можно даже в PDF. Это удобно по той причине, что размер документа будет несколько меньше, чем документа, сохраненного в стандартном для Повер Поинт формате. Вдобавок PDF файл проще загрузить на сервер, если вам требуется выложить презентацию в интернете.
#3:Total Vectorize 1.0

Total Vectorize является пакетным обработчиком файлов формата Windows Mediafile, а также нескольких других. Подобное приложение станет полезным при необходимости конвертировать несколько медиафайлов, или даже сотни в другие форматы, дабы получить возможность их чтения на компьютерах, которые не поддерживают форматы системы Виндовс. Одной из особенностей инструмента является встроенная строка, из которой пользователь сможет быстро вводить необходимые для преобразования команды. Это позволит вам проделывать вышеописанные действия в разы быстрее. Утилиту также можно будет использовать внутри прочих приложений. Размер файла: 2,89 Мб
Разработчик: CoolUtils Development
Статус программы: Условно-бесплатная
Операционка: Windows Vista, XP
Интерфейс: Английский
1200 руб.

Minilyrics – отличное и уникальное приложения для любителей музыки, которые любят просматривать тексты песен различных исполнителей. Если вы подумали, что это какой-либо сервис с уже готовыми текстами, которые нужно искать, то ошиблись. Это приложение интересно реализовано и позволяет просматривать слова из песни, которая играет в данный момент в вашем плеере. Это невероятно удобно и подобную фичу можно использовать для любительского караоке. Этот инструмент является плагином для проигрывателей Виндоус и может быть встроен в один из них. Среди поддерживаемых проигрывателей есть Винамп, Аимп, ну и конечно родной Виндовс плеер. Размер файла: 1,93 Мб
Разработчик: Crintsoft LLC
Статус программы: Условно-бесплатная
Операционка: Windows 7, Vista, XP
Интерфейс: Английский, Русский
$19.95
#5:Allegorithmic Substance Designer 4.0.2

Substance Designer - мощная программа, которая предназначена для создания, редактирования и обработки сложных текстур. Программа позволяет микшировать и манипулировать битмапами, векторными изображениями и процедурными элементами. Текстуры созданные с помощью Substance Designer являются динамическими, то есть их можно свободно модифицировать на любом этапе создания. При этом пользователь на выходе автоматически получает разные карты — диффузные, нормал, спекуляр и т.д. Разработчики программы встроили в неё большое количество шаблонов и фильтров, которые значительно упрощают работу дизайнера. Имеются например такие фильтры "Битпам в материал", "Динамические тени", "Покрыть ржавчиной" и т.д. Пакет "Substance Designer" включает в себя также приложение "Substance Player" для просмотра созданных вами текстур, а также включенных в пакет тренировочных текстур.
Substance Designer поддерживает импорт текстур из таких программ как Photoshop, 3ds Max, Autodesk Maya. Unity 3.4 (и выше). Программа позволяет в режиме реального времени вносить изменения и применять эффекты. Кроме того, Substance Designer поддерживает векторный формат изображений и может работать со слоями.
Разработчик: Allegorithmic
Платформа: Apple Mac с процессором Intel
Системные требования: Mac OS X v10.6 +
Язык интерфейса: Английский,
Таблэтка: в комплекте
Процедура установки и лечения: Смонтировать образ и перетащить иконку приложения в папку Программы
- Запустить программу и нажать "Activate from Another Computer"
- Запустить кейген (если есть Виндовс. пользуемся кейгеном с расширением .exe, если нет, то должен работать портированный кейген Crack-XFORCE.app (смонтировать key.dmg и скопировать приложение на рабочий стол)) и сгенерировать лицензию "Generate License"
- Скопировать ID и License Key из кейгена и вставить в специальные поля программы (кейген не закрывать) и нажать на Export Activation ID (будет сохранен activation_id на вашем компьютере (место сохранения выбираете сами)
- Возвращаемся к кейгену и нажимаем на Generate Keyfile и находим сохраненный файл activation_id. Сохраните новый файл лицензии license.dat на вашем компьютере
- Возвращаемся к окну активации программы и нажимаем на Import Activation Key и выбираем сохраненный license.dat
- Откроется окно программы, закройте и перезапустите приложение



Скачать программу Allegorithmic Substance Designer 4.0.2 (145.19 Mb):
#6:Как обрезать видео бесплатно
 В одной из наших статей обсуждались программы для обрезания музыки, а в этой хотелось бы поговорить на тему: «Как обрезать видео бесплатно? ». Данная процедура стала довольно популярной с возникновением мобильных телефонов, которые стали поддерживать видео, и, конечно же, для обмена видеоматериалами в Интернете.
В одной из наших статей обсуждались программы для обрезания музыки, а в этой хотелось бы поговорить на тему: «Как обрезать видео бесплатно? ». Данная процедура стала довольно популярной с возникновением мобильных телефонов, которые стали поддерживать видео, и, конечно же, для обмена видеоматериалами в Интернете.
Самым простым методом обрезки видео считается применение специальных программ. Например, VirtualDub. Прежде всего, - это бесплатное приложение с русским интерфейсом. Для данной программы характерна не лишь обрезка видео. но и, естественно, добавление эффектов, склеивание, именно благодаря множеству специальных встроенных фильтров и остальному. В принципе приложение пригодится на любой случай жизни. Скачать программу VirtualDub бесплатно можно с нашего портала.
Как и всегда, для начала необходимо скачать программу и установить ее, затем в приложении открываем видео файл. Выбираем нужный фрагмент видео и сохраняем. Стоит знать, что само по себе данное приложение файлы не режет, а делает их копии.  А теперь перейдем к детальному описанию процесса, - как обрезать видео.
А теперь перейдем к детальному описанию процесса, - как обрезать видео.
Сначала выбираем начало фрагмента видеоматериала. С этой целью ставим, ползунок необходимое место и жмем кнопку, далее передвигаем, ползунок в конец нужного нам фрагмента и снова жмем кнопочку. Выделенный голубым цветом фрагмент и станет будущим файлом. После этого его необходимо сохранить. Но, прежде чем это сделать необходимо кое-что настроить. Так как приложение считается довольно многофункциональным, и может не лишь обрезать видео. но и совершать процесс конвертации. Именно поэтому, если Вы намерены получить видео, точно такого же качества, то есть, как и у самого исходного файла, необходимо в меню видео программы выбрать подпункт «Прямотоковое копирование», и точно такое же сделать в меню аудио.
Затем сохраняем сам файл.
Теперь Вы умеете обрезать видеоматериалы. Парочку раз попробуйте, и скорее всего, поймете, что этот процесс считается несложным. Но, если остался какой-то вопрос, то вполне просто узнать на него ответ, так как у нас на сайте много статей на эту тему.  А теперь хочется поговорить о том, как обрезать видео при помощи приложения Avidemux.
А теперь хочется поговорить о том, как обрезать видео при помощи приложения Avidemux.
При помощи маркеров В и А устанавливаем конец и начало фрагмента, который нужно удалить, и жмем DEL. После этого выделенный Вами фрагмент будет полностью удален, а остальное можно простым образом сохранить, при помощи меню «Файл». Стоит помнить, что при сохранении в конце в самомимени файла необходимо дописать нужное соответствующее расширение (к примеру .avi), в противном случае файл сохраниться неправильно.
Итак, как нарезать видео. наверное, уже понятно, а вот как при помощи того же приложения склеить видео?
Для склейки пары видеороликов нужно открыть первое видео (фрагмент), а далее добавить дальнейшие фрагменты при помощи пункта Файл – Добавить. Итак, каждый дальнейший добавленный файл, автоматически, будет приклеиваться к концу предыдущего. И, как обычно, остается только сохранить Ваш исходный файл, и естественно, не забыть дописать само расширение.
Но, если вдруг Вам не подошло, ни одно из выше перечисленных приложений, то рекомендуем воспользоваться поиском, где в поисковой строке рекомендуется набрать определенный запрос, к примеру, - обрезать видео скачать программу.
Хочется не оставить без внимания и такие приложения как Windows MovieMaker, Boilsoft VideoSplitter.  На наш взгляд быстрее и лучше обрезать видео сможет приложение Boilsoft VideoSplitter. Главным преимуществом считается то, что данная система понимает очень многие видеоформаты, и в период обрезки видео, будет проходить без перекодирования, то есть качество останется прежним.
На наш взгляд быстрее и лучше обрезать видео сможет приложение Boilsoft VideoSplitter. Главным преимуществом считается то, что данная система понимает очень многие видеоформаты, и в период обрезки видео, будет проходить без перекодирования, то есть качество останется прежним.
А теперь, постараемся объяснить, как нарезать видео программой Boilsoft VideoSplitter.
- Устанавливаем, скачиваем и запускаем приложение.
- Нажимаем пункт «Открыть», добавляем видео.
- Перетаскиваем, ползунок туда, где будет начало необходимого фрагмента и жмем кнопку.
- Точно также делаем и конец фрагмента, нажимаем кнопочку.
- Нажимаем на пункт Split Now и включаем прямую нарезку, то есть без кодирования.
- В конце, смотрим скринкаст и, естественно, радуемся результату.
Как Вы видите, обрезать видео программа Boilsoft VideoSplitter, может без потери качества, то есть с сохранением его оригинальности. Поэтому не стоит из-за этого переживать. Если Вы впервые сталкиваетесь с таким процессом, то, скорее всего, за несколько раз Вы научитесь быстро и правильно обрезать видео.  С этим разобрались, а теперь приступим к процессу обрезки видео в системе Movie Maker. Сегодня, обрезать видео программа Movie Maker может очень просто и быстро.
С этим разобрались, а теперь приступим к процессу обрезки видео в системе Movie Maker. Сегодня, обрезать видео программа Movie Maker может очень просто и быстро.
Принцип обрезки здесь такой же, как и в системе VirtualDub. Итак, пользоваться мы сейчас будет приложением, которое входит в обычный стандартный набор ОС Виндовс. Это приложение, мне, если, конечно же, честно, не сильно нравится через то, что видео сохраняется, лишь в формате wmv. Данный формат считается нерациональным из-за того, что после процесса сохранения, любое видео будет занимать много места, при этом качество желает лучшего. А вот кодеки видео и аудио были созданы Майкрософтом.
Приступаем к процессу обрезки видеоматериала:
- Перетаскиваем видео в программу.
- Кликаем один раз по меню и жмем кнопочку Воспроизвести.
- Перетаскиваем, специальный ползунок и жмем «Разделение клипа», именно это и будет Ваша начальная позиция.
- Жмем снова Воспроизвести, и перетаскиваем, ползунок туда, где вы намерены сделать конец вырезанного фрагмента.
- Опять жмем «Разделение клипа».
- Перетаскиваем фрагмент вниз на саму видеодорожку и, естественно, сохраняем на компьютере.
Таким образом, обрезать видео в системе Movie Maker даже очень просто, но звук и видео получаются некачественными. Советуем использовать предыдущую программу.
Поэтому, не бойтесь, в поисковой строке набирайте запрос типа обрезать видео скачать программу. А также можно дописать название программы, если конечно Вы уже определились. В любом случае найдется что-то стоящее, с которым Вы сможете справиться.
Довольно часто во время выступления с докладом или отчетом, презентацией новой программы или продукта, возникает необходимость визуализировать перед публикой некоторую информацию. Самой популярной программой для этого является Microsoft PowerPoint 2007 – среда для создания презентаций с различными эффектами. Теперь практически ни одно мероприятие, такое как семинар, конференция, защита диплома не обходится без графического сопровождения, созданного в Power Point. Развитие технологий позволило воспроизводить презентации не только на экране компьютера или телевизора, а и на интерактивных досках и с помощью проекторов.

Сделать презентацию на компьютере – это не единственная особенность в Microsoft Power Point. С этой программой возможно:
Презентация состоит из слайдов, количество которых практически не ограничено. Они последовательно собираются в один файл с расширением «.ppt», который открывается на любом компьютере, где установлена программа Microsoft Power Point.
Слайды могут показываться с электронного носителя, а могут быть распечатаны на бумаге.
На слайдах можно размещать все, что нужно для демонстрации:
Слайды в Power Point можно настраивать и изменять:
Первоначальное окно редактора в программе выглядит следующим образом:

В строке Меню содержатся все важные команды программы, а на панель инструментов вынесены основные и часто используемые опции. Эту панель можно редактировать, добавляя или убирая определенные элементы. Нажав на кнопку «Создать слайд», на экране появиться пустой шаблон, над которым и предстоит работать.
Левая панель отображает все слайды, из которых состоит презентация. Они могут быть в виде своих миниатюрных копий, а могут отображаться структурированным текстом, отображая заголовки или содержание слайда. Также в этой панели можно перемещать и менять местами расположение слайдов. На области задач (она находится справа) будут отображаться действия, которые можно использовать в процессе создания показа. Внизу экрана есть область Заметок, где можно вписывать все комментарии к создаваемому слайду, которые видно только в процессе работы над презентацией.
Все области на рабочем экране можно увеличивать или уменьшать, поместив курсор на их линии окончания.
Как сделать свою презентацию шаг за шагомСоздать презентацию для интерактивной доски возможно несколькими способами:
Если рассмотреть подробнее, то в новой демонстрации нужно самостоятельно делать всю разметку, стили оформления, шрифты и т.д. Переделывание готовой презентации не даст в конечном итоге уникальный продукт. Выбор шаблона похож на предыдущий способ и позволяет использовать готовые графические и дизайнерские разработки от создателей программы. Если воспользоваться мастером «Автосодержания», программа задаст Вам вопросы, и на основе ответов создаст нужный шаблон презентации.
Начало созданияДля начала создания показа слайдов, необходимо открыть нужную программу.
Это можно сделать через:
В открытой программе появится рабочее окно, в котором необходимо выбрать один из ранее перечисленных способов создания показа слайдов.
Видео: Презентация в программе Power Point 2007 Делаем по шаблонуМожно создать красивую презентацию с помощью большого количества шаблонов Power Point. Они включают в себя готовые, в плане оформления, слайды, куда необходимо вносить данные. В оформлении шаблонов учтено:
Создать показ слайдов из шаблона можно через меню:

Выбираете нужный шаблон и нажимаете «Создать». В рабочей области появится слайд выбранного стиля, который можно редактировать.

Чтобы создать новый слайд, следует нажать на соответствующую кнопку панели инструментов. Также это можно сделать, нажав правой кнопкой мыши по миниатюре слайда в окне слева, выбрав эту же команду.

В области структуры презентации можно копировать или удалять слайды, если их выделить и нажать соответствующие кнопки клавиатуры. Или через меню, открываемое правой кнопкой мыши при нажатии на слайд.
Также слайды можно менять местами:

Менять разметку готового слайда возможно через:

В специальных полях на слайде осуществляется ввод текста. При разметке слайда место под текст уже выделяется автоматически, но можно также добавить его в другие места через пункт панели управления «Вставка-Надпись». В появившееся поле следует вводить текст.

Размер поля ввода будет расширятся по мере добавления текста. Закончить ввод можно, щелкнув на любую свободную область слайда.
Вставить рисунок или свою картинку можно через команду:

Или нажав на рисунок в самом макете слайда:

В открывшемся окне следует выбрать нужное местоположение файла и саму картинку, а потом нажать кнопку «Вставить». Если выбрать «Клип», будет предложено найти изображение среди стандартных картинок программы.

Любое поле на слайде можно перемещать и менять его размеры.

В слайд возможно добавить звук, видео, таблицы, графики, диаграммы и автофигуры. Их кнопки есть в рабочей области слайда и в меню «Вставка». Вариантов каждого объекта довольно много, а доступное оформление Microsoft Power Point дает возможность быстро в них разобраться.
Новый дизайнИзменять дизайн сайта можно через меню:

В нем есть подразделы:
Можно применить выбранную тему, как ко всему показу, так и к отдельному слайду. Цветовая схема в рамках конкретной темы тоже может изменяться. Для этого нажмите соответствующую графу в области дизайна. Выберите схему и нажмите на ней правой кнопкой мыши, применив ее или ко всей презентации, или к выбранному слайду: Фоном можно сделать свое изображение или заливку:

В этом окне можно выбрать тип заливки:

Форматирование текста – важный этап в создании показа слайдов. От читабельности теста зависит очень многое.
Для редактирования следует:
По умолчанию каждая новая строка в тексте воспринимается, как маркированный список. Это изменяется через панель инструментов. Также Power Point содержит кнопки для установки специальных эффектов, направления текста, изменения интервалов между строками и т.д. При выделении в рабочей области слайда графического изображения, на панели инструментов появиться вкладка «Работа с рисунками».
Видео: Презентация за 10 минутНаполненным информацией слайдам желательно придать красивую визуализацию. Это делается с помощью «Эффектов анимации» в области задач «Дизайн слайда». Из большого списка эффектов можно выбрать любой для каждого объекта на слайде. Тогда во время демонстрации они будут красиво появляться на экране. Один эффект накладывается на один слайд, но можно нажать кнопку «Применить ко всем слайдам», и он будет на всех слайдах презентации.

Также можно настроить анимацию для каждого объекта на слайде:

Тогда появится с правой стороны панель, где можно каждому объекту добавить отдельный эффект, а также настроить его скорость, звуковое сопровождение и время появления.


Переход используют при смене одного сайта на другой. Новый слайд может появляться сразу или постепенно. Постепенное появление делает презентацию более красивой и интересной.
Для настройки перехода нужно выделить слайд и зайти в:

В конце работы над презентацией следует настроить параметры самого показа слайдов, чтобы избежать неприятных моментов во время выступления. Это делается в пункте «Показ слайдов» — «Настройка демонстрации»:

Тут задаются все основные параметры показа:
Также в меню «Показ слайдов» можно скрыть слайды, которые временно не нужны для показа, но которые удалять нельзя.
Просмотреть готовую работу можно, нажав на кнопку «С начала»:

Сохранить презентацию можно через иконку сохранения в самом верху окна, а можно через меню PowerPoint:
Microsoft Power Point – доступная и простая программа для создания презентаций на компьютере. Множество визуальных эффектов и тем оформления позволят в быстрые сроки создать оригинальную и уникальную презентацию для своего публичного выступления или школьного задания.
Поделиться с друзьями: