

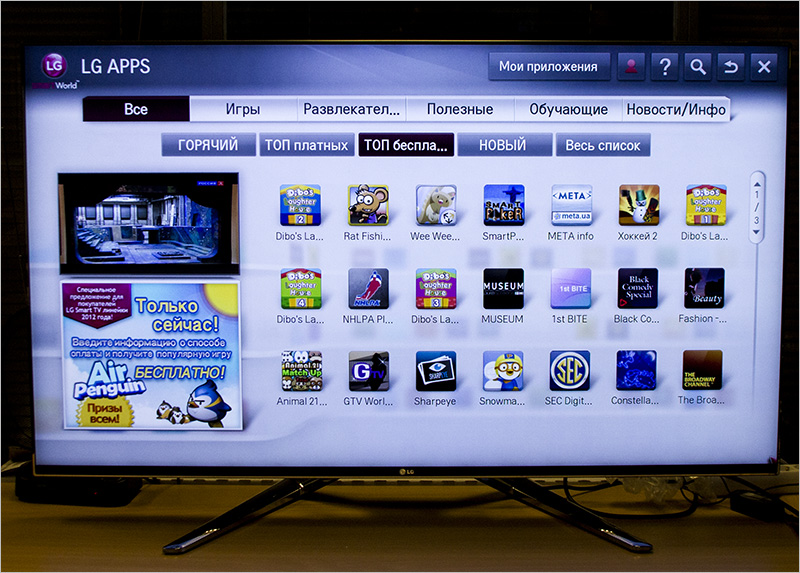


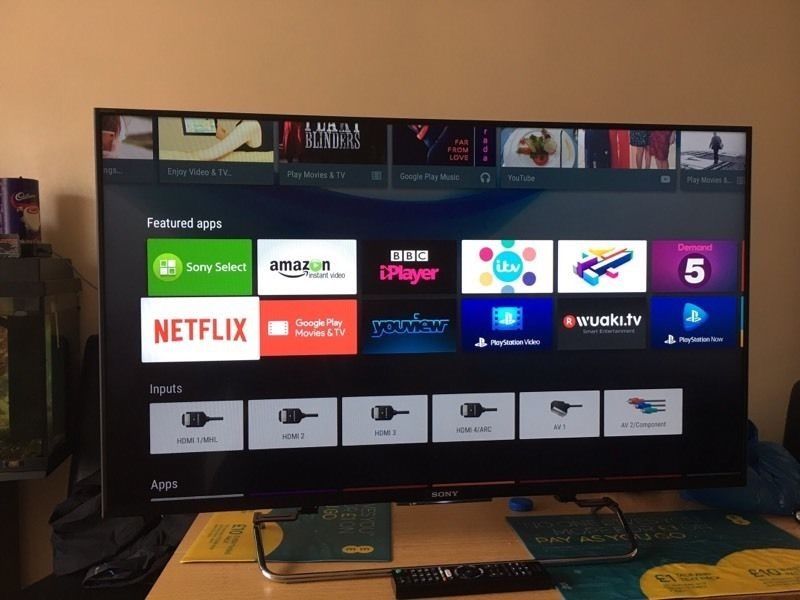

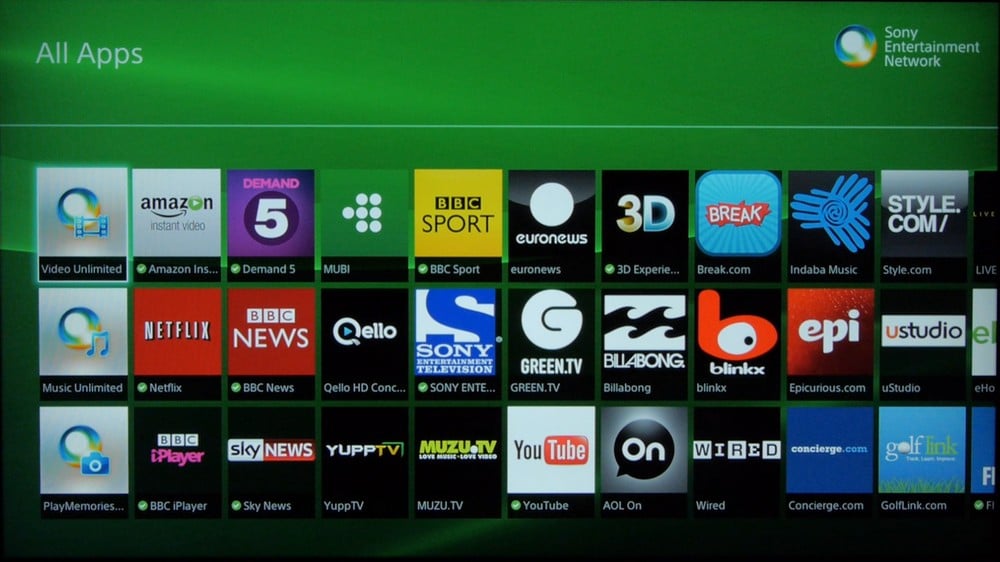
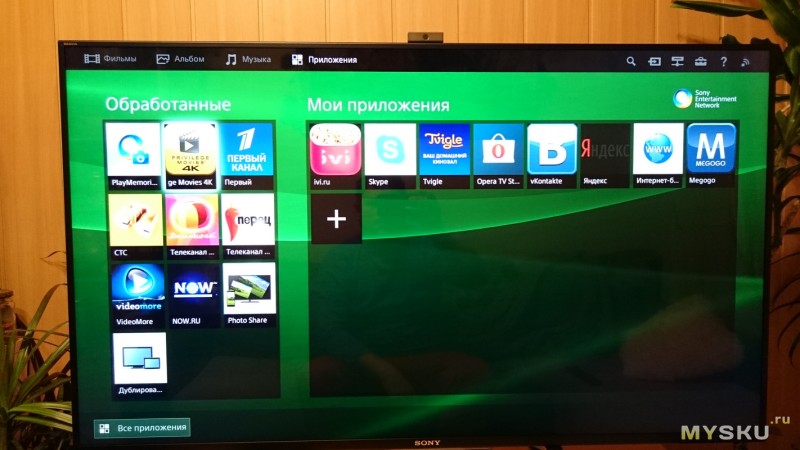
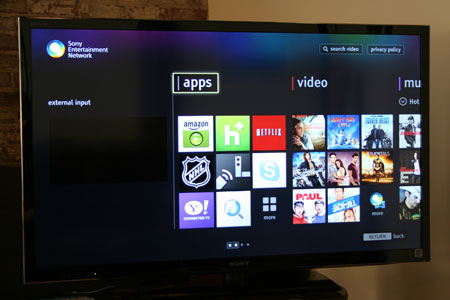
 Рейтинг: 4.9/5.0 (1680 проголосовавших)
Рейтинг: 4.9/5.0 (1680 проголосовавших)Категория: Приложения
Рассмотрим, как можно установить на телевизоры Sony с поддержкой Smart TV виджет ForkLmod. Это один из первых случаев возможности установки виджета стороннего производителя для телевизоров Sony.
Устанавливать виджет будем через первичный DNS. Для того, чтобы его установить, нам надо ввести следующие значения в настройках.
Переходим к телевизору. На пульте дистанционного управления нажимаем кнопку «HOME».
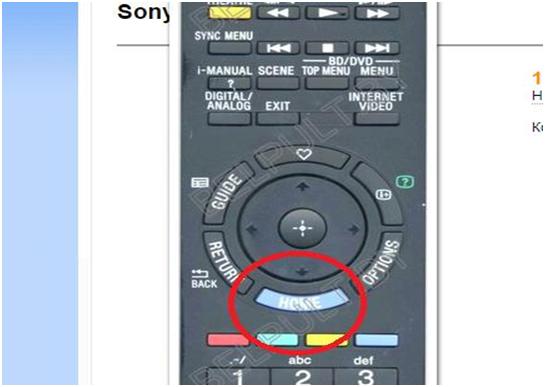
На экране телевизора спускаемся ниже по разделам до раздела «Установки».
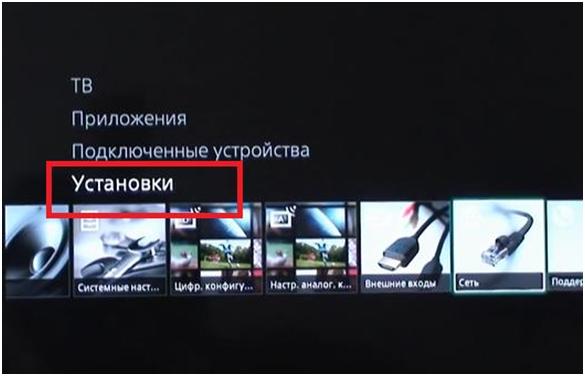
Далее находим подраздел «Сеть».
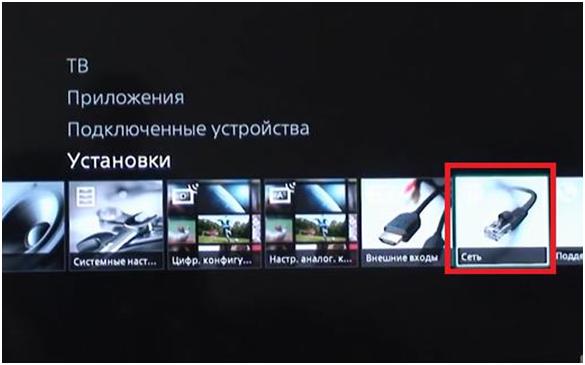
Входим в него. Далее выбираем пункт «Настройка сети».
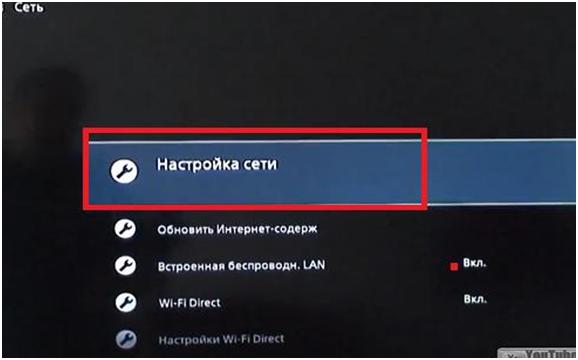
Переходим в следующее окно. В нем выбираем пункт «Настройка сетевого соединения».
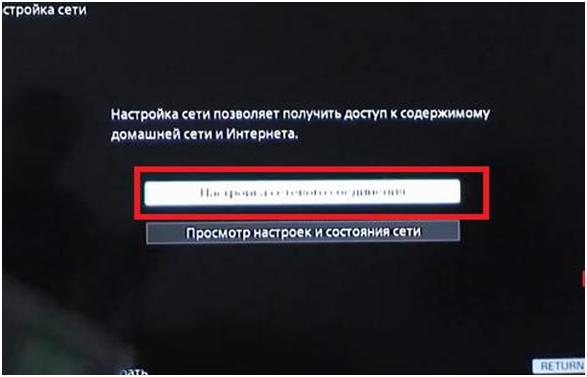
Нажимаем на пульте дистанционного управления кнопку джойстика вправо.
Здесь выбираем способ настройки сети. Нажимаем кнопку «Индивидуальный».
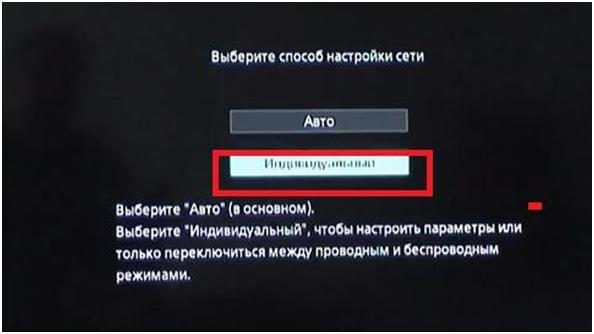
Снова нажимаем кнопку джойстика на пульте дистанционного управления вправо.
В следующем окне выбираем вариант 1 «Проводная настройка», если у вас телевизор подключен к локальной сети через кабель. Выбираем вариант 2 «Беспроводная настройка», если телевизор подключен к локальной сети по Wi-Fi.

Нажимаем на пульте дистанционного управления кнопку джойстика вправо. В окне настройки IP-адреса выбираем пункт «Вручную».
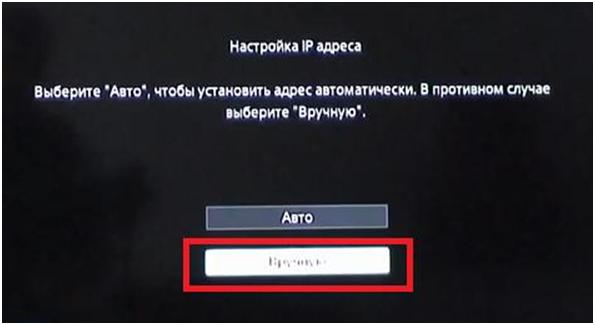
В следующем окне меняем значения только в одном блоке – «Первичный DNS». Нужно ввести значение «46.36.222.114». Смотрите изображение ниже.

Нажимаем на пульте дистанционного управления кнопку джойстика вправо. В следующем окне «Использовать прокси-сервер» выбираем пункт «Нет». Нажимаем на пульте дистанционного управления кнопку джойстика вправо.
В следующем окне снова нажимаем на пульте дистанционного управления кнопку джойстика вправо. Далее в следующем окне выбираем пункт «Сохранить и подключиться».
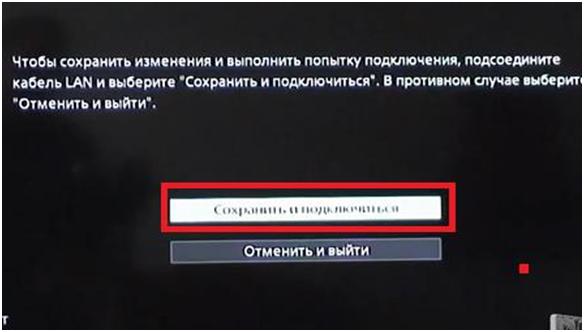
Нажимаем на эту кнопку. На этом настройка сети завершена.

Теперь снова на пульте дистанционного управления нажимаем кнопку «HOME». Находим раздел «Приложения».
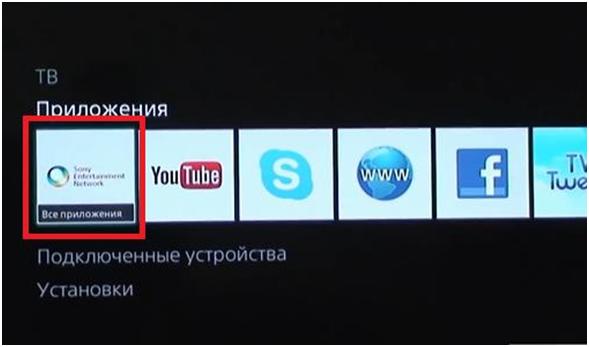
Из предложенных приложений находим виджет под названием «NOW».
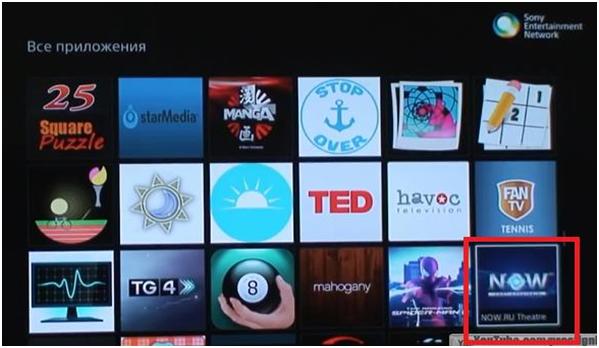
Сразу добавим этот виджет в избранные. Для этого на пульте дистанционного управления нажимаем кнопку «OPTIONS», находится справа от кнопки «HOME». Далее выбираем пункт «Добавить в меню «Дом».
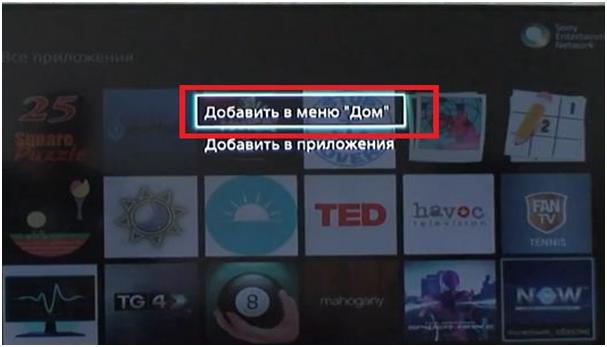
Теперь виджет появится на одном из первых мест в списке домашних приложений. Его будет легче искать.
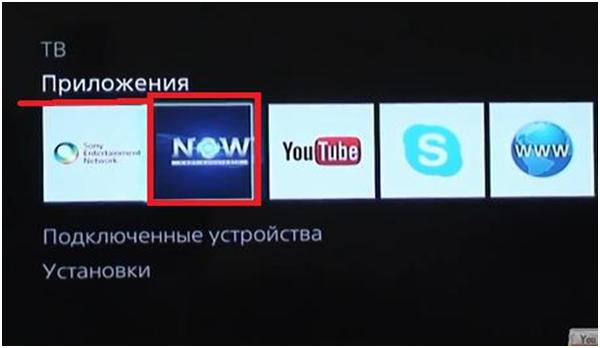
Теперь запускаем его.

Работает виджет отлично. Качество, перемотка присутствует. Внизу окна виджета есть небольшое меню, с которым можно поработать.

В стартовом меню присутствует раздел «Глобальный поиск».

При нажатии на него появится клавиатура, с которой удобно вводить текст в поле поиска. Есть и другой вариант клавиатуры. Можете выбрать тот, который вам понравится.
Ссылка на видеоинструкцию:
Смарт ТВ - функция телевизора позволяющая просматривать видео, веб страницы с Интернета и устанавливать приложения. На сегодняшний день функцией Смарт ТВ оснащены довольно много телевизоров, даже бюджетной категории.
Первое, над чем задумываются люди купившие телевизор со Смарт ТВ - Как настроить Смарт ТВ? В данной статье я подробно опишу, как настроить Smart TV на телевизоре Sony .
Первое что необходимо сделать это подключить и настроить Интернет на телевизоре, есть несколько способов подключить телевизор к сети, в статье Как подключить телевизор к Интернету я описал эти способы. Наиболее популярный способ среди всех будет подключение с помощью Wi-Fi или сетевым кабелем. При этом следует заметить, что подключать телевизор следует через роутер, поскольку, если подключить кабель провайдера напрямую в телевизор, то Интернет на телевизоре не заработает (будет работать, если ваш провайдер предоставляет Динамический IP). В данном примере я буду подключать телевизор Сони к роутеру с помощью Wi-Fi сети.
Первым делом нажмите на пульте управления телевизора кнопку "Home"
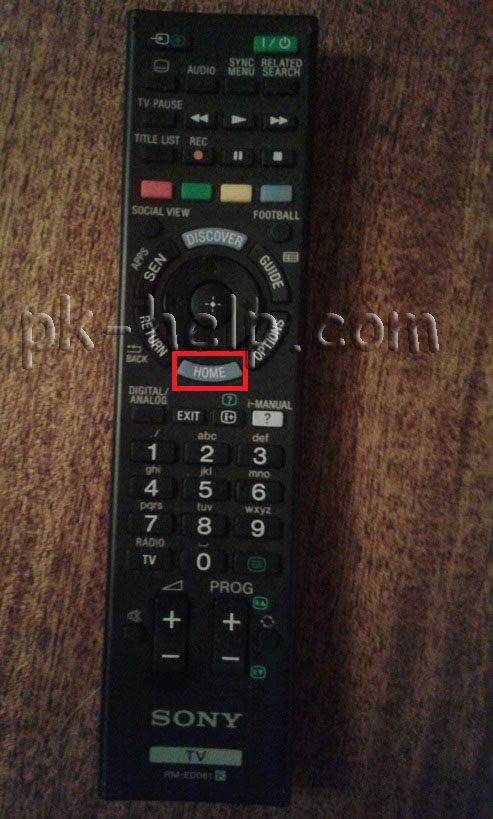
Выберите "Установки" - "Сеть" (извините за качество фото).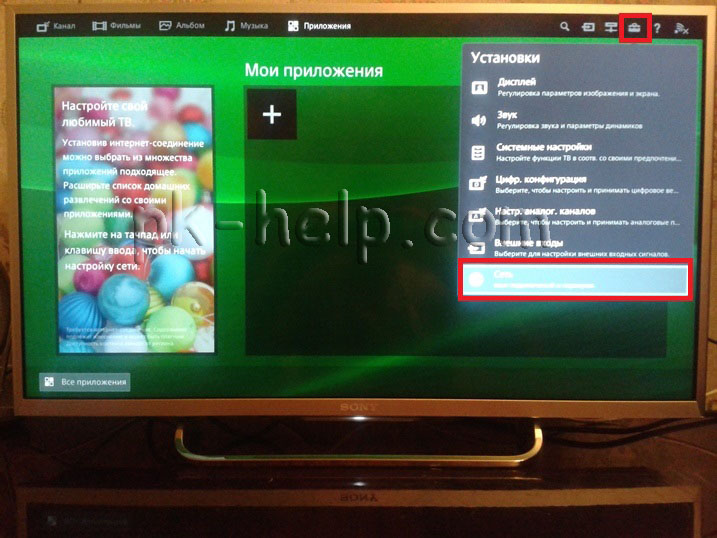
Далее выберите "Настройка сети".
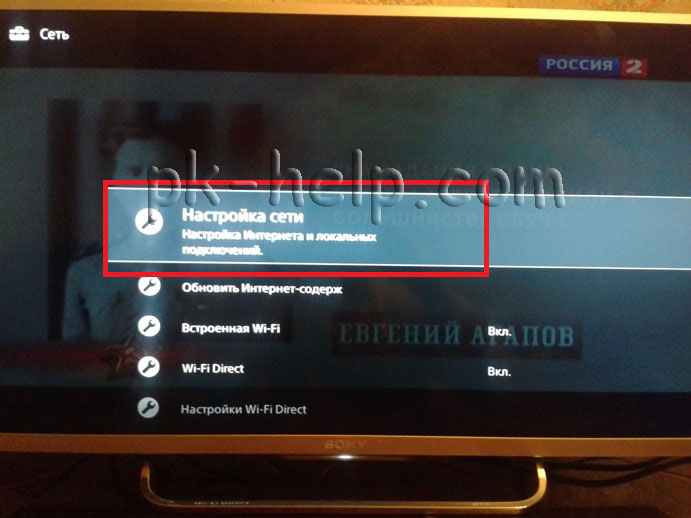
После этого "Настройка сетевого подключения".
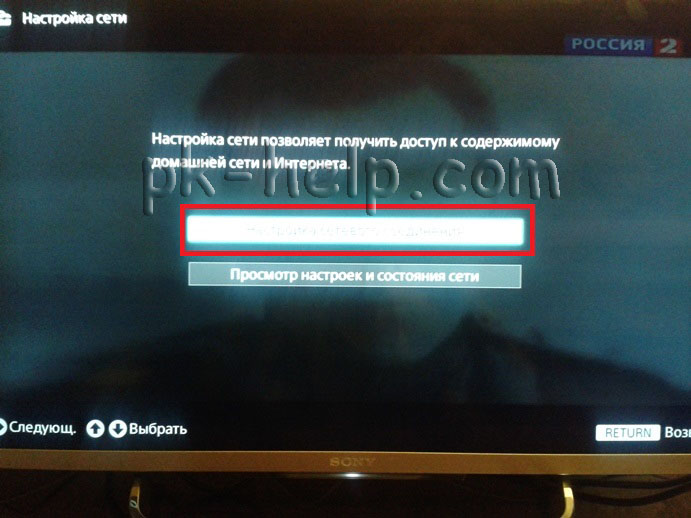
В способах настройки сети выберите "Просто".
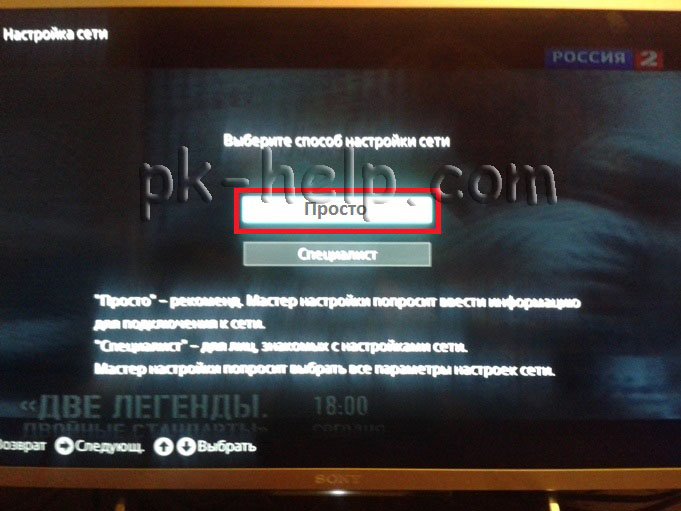
Далее выберите способ подключения к сети, в данном случае Wi-Fi.
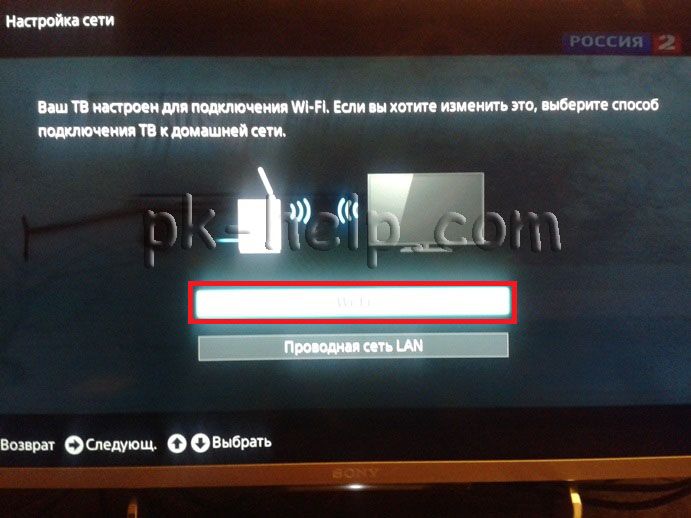
После этого выберите способ подключения к Wi-Fi - с помощью поиска Wi-Fi сети и ввода пароля или с помощью функции WPS.
WPS (Wi-Fi Protected Setup) - технология, предназначенная для быстрой и безопасной установки беспроводной Wi-Fi сети. Вся суть подключения сводится к включению функции WPS на двух устройствах (в данном примере телевизоре и роутере), после чего телевизор подключиться к роутеру без ввода пароля.
В данном случае я использовал функцию WPS. Для этого необходимо выбрать "Подключить при помощи функции WPS". Если ваш руотер не поддерживает WPS вам необходимо выбирать "Подключить через список сканирования", после этого найдите вашу Wi-Fi сеть и введите пароль для подключения к беспроводной сети.
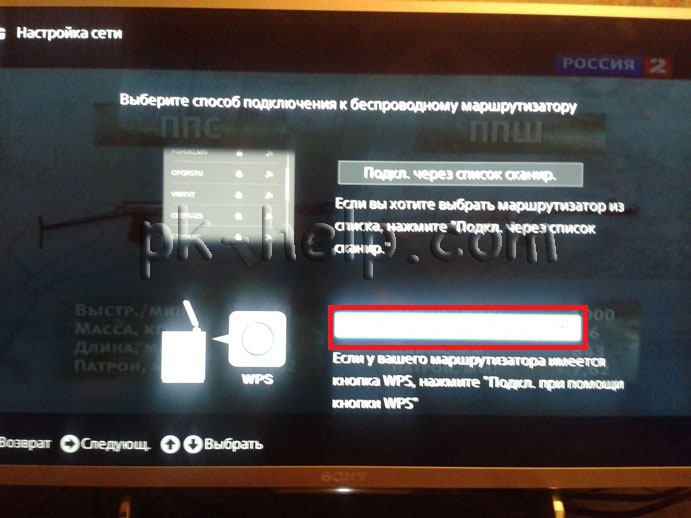
После этого нажмите "Начать", и в течении 1-2 мин. нажмите кнопку WPS на роутере.
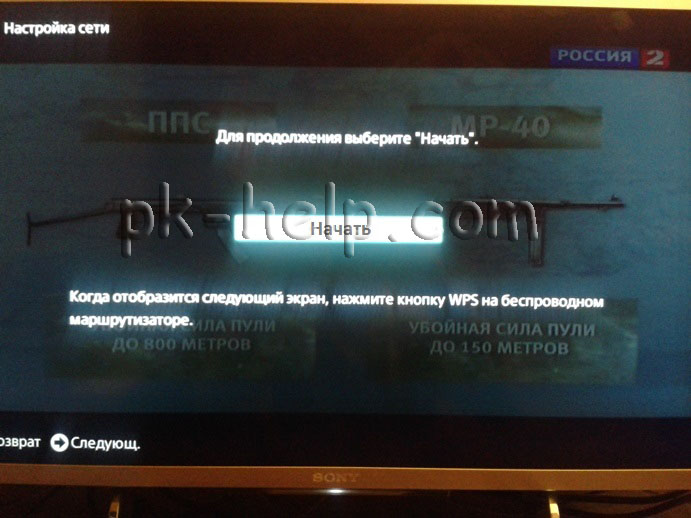
Таким образом не вводя пароль я подключил телевизор к роутеру. В итоге должно появится окно о успешном подключению к роутеру.
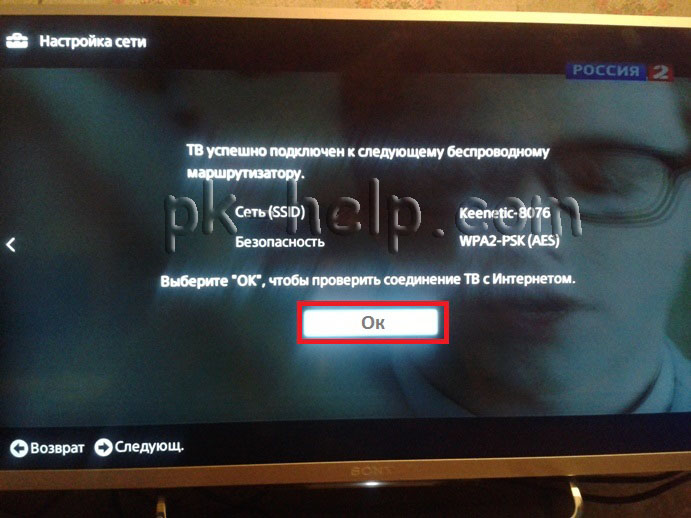
Затем будет процесс подключения к Интернету, который может продлиться несколько минут.

В итоге должно появится окно о успешном подключении к Интернету. Сразу же будет предложено обновить прошивку телевизора Sony. Настоятельно рекомендую это сделать, нажмите "Начать загрузку".
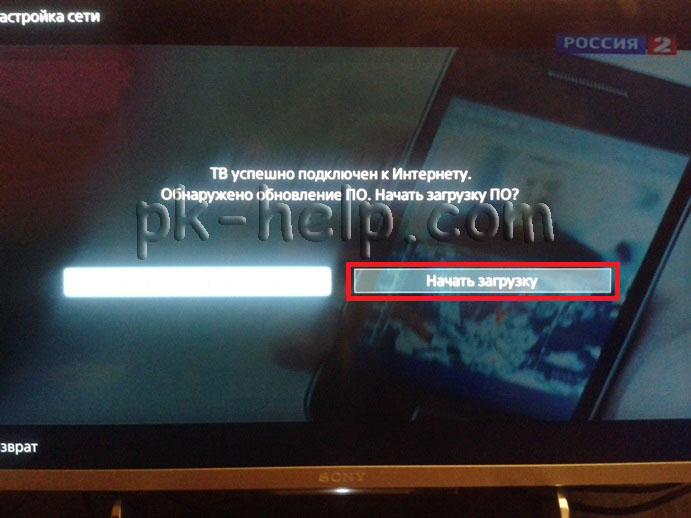
После скачивания согласитесь на ее установку, в процессе которой телевизор будет автоматически выключен и включен.
Следующим шагом необходимо обновить веб контент, это добавит и обновит приложения в списке приложений телевизора. Для этого нажмите на пульте управления кнопку "Home" выберите "Установки" - "Сеть".
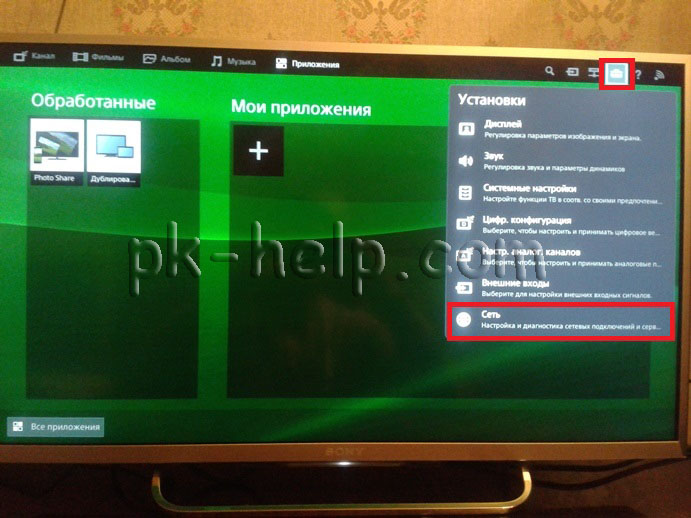
Затем выберите пункт "Обновить Интернет содержимое".
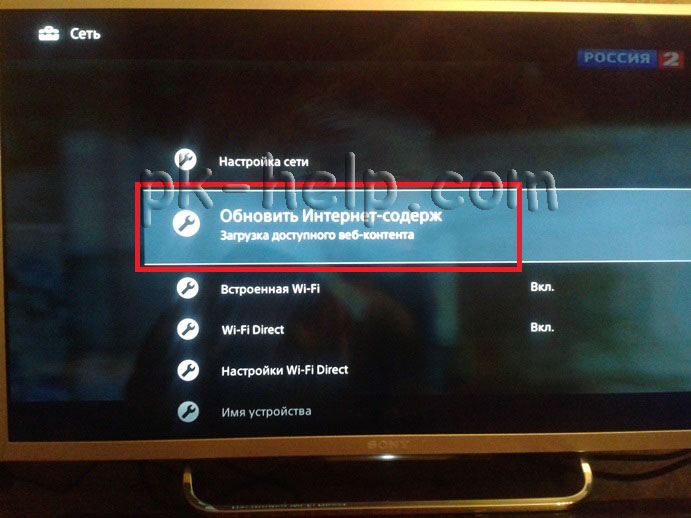
После обновления зайдите в Смарт ТВ Sony (нажмите кнопку "Home" на пульте управления), вы увидите приложения добавлены по умолчанию в поле "Обработанные". Для того что бы добавить приложения выберите "Все приложения".
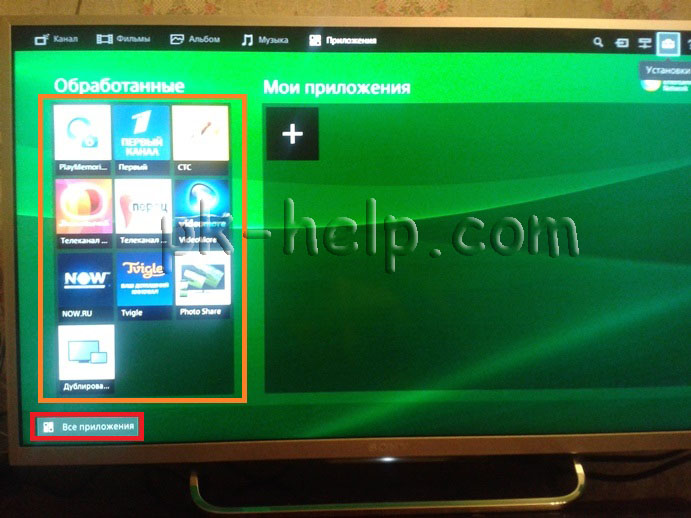
Выберите приложение и нажмите "Добавить в "Мои приложения"".
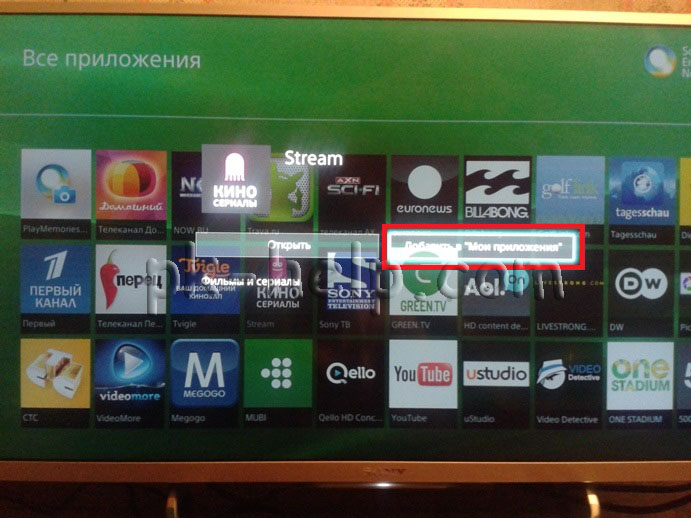
После этого приложение будет добавлено в поле "Мои приложения".
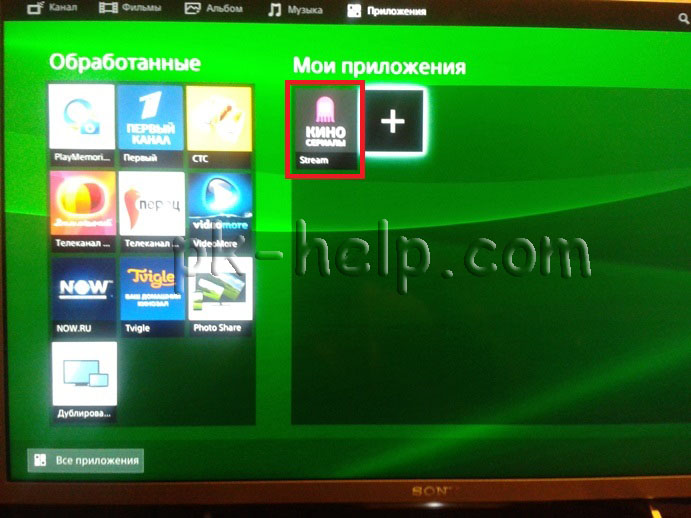
Теперь можно беспроблемно пользоваться Smart TV на телевизоре Sony.
Если у вас по каким либо причинам не получается настроить Смарт ТВ, рекомендую прочитать статью - Решение наиболее популярных проблем связанных с настройкой Смарт ТВ .
Я очень надеюсь, моя статья помогла Вам! Просьба поделиться ссылкой с друзьями:Настройка Smart в ТВ Sony Bravia
2015-2016
Простая настройка доступа к расширенным интернет возможностям и контенту
в Sony Bravia 2015-2016
План
1 .Простой способ настройки Sony Android TV для магазинов со
стабильным доступом к интернет
Официальный способ настройки не требующий стороннего контента.
стр.4
2 .Простой способ настройки Sony Android TV для магазинов без
доступа к интернет
Максимально удобный и быстрый способ настройки Sony Android TV
стр.6
3. Запасной способ настройки Sony Android TV для магазинов со
стабильным доступом к
интернет
Более длительный однако не требующий USB диска способ настройки Sony
Android TV
стр.9
4. Запасной способ настройки Sony Android TV для магазинов без
доступа к интернет
Более длительный однако удобный способ настройки Sony Android TV при
помощи смартфона
стр.17
5. Простой способ настройки Fork Player в тв Sony
Настройка в несколько шагов.Отлично подойдет для настройки просмотра IPTV
стр.28
на любом тв Sony
6. Запасной способ настройки Fork Player в тв Sony
Настройка в несколько шагов.Не требует донастройки и введения адресов
клиентом дома.Отлично подойдет для настройки просмотра IPTV и фильмов на стр.33
любом тв Sony
7. Простой способ настройки OTT Player в тв Sony
Настройка в несколько шагов.Отлично подойдет для настройки просмотра IPTV
стр.42
на любом тв Sony
Android TV
Способ 1
(для магазинов со
стабильным интернет
соединением)
Android TV
Установка приложений из
офиц.магазина
Все необходимые приложения можно
найти в официальном магазине Google
Play Market.И
даже если в магазине
отсутствует
необходимое
приложение
можно установить его скачав на флешку в
формате *apk и запустив при помощи ES
File Exploer который можно безплатно
скачать в магазине. ( ВНИМАНИЕ! Для
корректной работы тв в Play Market и в
приложениях тв предложит Вам войти в
аккаунт Google.Также для установки
приложений с флешки тв предложит вам
поставить галочку в пункте «установка с
неизвестных источников» )
Android TV
Способ 2
(для магазинов где
отсутствует подключение к
интернет)
Android TV
Установка приложений с флешки
Для настройки этим способом создаем в
корне флешки папку с названием
.bravia-shopdemo. (точки нужно ставить
перед и после чтоб создать системную
папку с точкой вначале названия).В ней
создаем еще одну папку demo-apps в
которую скидываем все необходимые
приложения в формате *.apk
Android TV
Установка приложений с флешки
Затем в меню тв заходим в пункт
«Настройка режима демонстрации» и в
нем
кликаем
по
«устонавка
демо
приложений с USB». после чего все
приложения из папки которую мы создали
ранее запустятся для установки.Нам лишь
остается
из
списка
выбрать
необходимые.(для данного типа установки
не требуется подключение к интернет и
создание аккаунта Google,однако для
корректной работы в магазинах и сервисах
тв это все равно необходимо сделать)
Android TV
Способ 3
(для магазинов со
стабильным интернет
соединением)
Android TV
Создание аккаунта Google
Для начала нам нужно создать отдельный
GOOGLE
аккаунт
который
мы
впоследствии сможем использовать на
всех тв для продажи(можно использовать
уже готовый аккаунт со всем контентом на
Google
Disk.
Его
логин:
[email protected]
password:
sony2015bravia ). Также сразу создадим на
этом аккаунте Google Disk на который
скинем
весь
нужный
контент
для
предпродажной проверки и настройки
настройки нашего Android TV .
Android TV
Контент для тв
В Наш Google Disk я загрузил все
проверенные полезные .apk приложения и
игры, приложения
необходимые для
управления тв смартфоном. а также
нужные для проверки работы приложений
файлы(музыка. картинки. видео, Word,
Exel и PDF файлы)
Android TV
Вход в аккаунт и установка
приложений.
Далее нам необходимо подключиться к
сети интернет(процесс подключения прост
и не требует пояснений), и из Play Market
установить приложение ES проводник и
войти в него.
Android TV
Создание Goggle Disk в ES
проводнике
Далее начинается самое интересное. в
пункте «Сеть» находим вкладку «Облачное
хранилище» и внизу нажимаем «Создать».
Android TV
Создание Goggle Disk в ES
проводнике
Далее выбираем Google Disk и еще раз
входим в созданный ранее аккаунт.
Android TV
Создание Goggle Disk в ES
проводнике
Теперь мы получили доступ ко всем нашим
приложениям и файлам загруженным
ранее в Google Disk. Можем запустить
контент…..
Android TV
Создание Goggle Disk в ES
проводнике
…либо
установить
онлайн
любое
приложение или игру(конечно при наличии
более или менее стабильного интернет
соединения)
Android TV
Способ 4
(для магазинов где
отсутствует подключение к
интернет)
Android TV
1)
Открытие пункта «разработчику»
Для начала нам нужно открыть в тв пункт
«разработчику». Делается это очень
просто: переходим по пути Меню/Об
Устройстве и нажимаем МНОГО раз на
пункт «Сборка» .Поздравляю Вас! ВЫ
СТАЛИ РАЗРАБОТЧИКОМ. ))
2)
3)
Android TV
1)
Пункт «Отладка»
Далее переходим в новый открытый пункт
«Для разработчика» (следующий после
пункта
«Настройка
демонстрации»),
заходим в «Отладка» и переводим
«Отладка ADB» и «Установленные через
USB» в положение ВКЛ.
2)
3)
Android TV
1)
3)
2)
4)
Подключение смартфона по Wi Fi
Direct
Далее
проделываем
стандартную
процедуру подключение смартфона к тв по
Wi Fi Direct(включаем Wi Fi Direct в тв и
находим тв в списке сетей смартфона ,
после чего вводим пароль безопасности).
На данном этапе сложностей возникнуть
не должно.
Android TV
1)
2)
Настройка в ES Проводник
Для
дальнейших
настроек
у
нам
понадобится заранее установленный на
смартфон ES проводник. Заходим в
приложение и в пункте «Сеть» находим
«Android TV»
Android TV
1)
2)
Подключение к ТВ
Далее если тв не высветился сразу
обновляем список. либо если тв уже есть
в списке нажимает на его ярлык.
Android TV
1)
Подключение к ТВ
После подключения на тв появится
следующее сообщение с запросом отладки
по USB.Нужно поставить галочку и нажать
ок. Если сообщение не появится с разу то
нажмите еще раз «Обновить».Результатом
будет следующее окно(3) на смартфоне…..
2)
3)
Android TV
Подключение к ТВ
….и установленный ES проводник на ТВ.
Далее мы можем установить все нужные
приложения
с
флешки,
либо
воспользоваться самим проводником и
установить все нужные приложения прямо
с нашего смартфона….
Android TV
1)
2)
3)
4)
Установка приложений на тв со
смартфона
Заходим
в
проводнике
в
наш
подключенный тв/ Применить / Меню(три
точки в правом верхнем углу) / установить /
Наша папка с приложениями в памяти
смартфона и устанавливаем нужные из
списка.
Android TV
1)
2)
Управление внутренней памятью тв
со смартфона
Также данный метод позволяет управлять
файлами
во
внутренней
памяти
тв(подключенные через USB носители
пока к сожалению не поддерживаются. так
что
разработчикам
есть
к
чему
стремиться)))
Opera TV
Fork Player
Способ 1
1
2
3
На начальном этапе нужно зайти в тв в пункт «Системные настройки» и выбрать «Настройки сети». Далее
телевизор предложит вам подключиться к сети интернет по кабелю или по Wi Fi. В пункте «способ настройки сети»
нужно выбрать режим «Просто»(рис. 3). После этого выбираем в списке предложенных сетей нужный нам вариант,
вводим если нужно пароль, и ждем сообщения об успешном подключении.
4
5
6
Теперь нам нужно изменить адрес DNS.(!Если настраиваете W7 и выше то можно сразу переходить к смене
значений DNS, однако в моделях R5 и WD6 при желании изменить настройки нужно вводить вручную не только
DNS но все остальные пункты, поэтому после подключения к сети в режиме авто нам нужно записать присвоенные
телевизору адреса в пункте «Просмотр и настроек и состояния сети»(рис.4 и рис.5)!). После этого снова
возвращаемся к пункту «Настройка сетевого соединения»(рис.6)
7
8
9
В этот раз выбираем способ настройки сети «Специалист»(рис.7).Телевизор предложит Вам ввести значения IP
адреса и DNS вручную(рис.8).Меняем значение (рис.5) «Первичный DNS» на 85.17.30.89 и подключаемся к
сети(рис.9).
10
11
12
После этого заходим в Opera TV Store и находим приложение Red BULL. При запуске приложения открывается
стандартная страница Fork Player.
Opera TV
Fork Player
Способ 2
Серия R5,WD6,WD7,W7
1.Заходим на сайт publish.tvstore.opera.com и регистрируемся.
(Ниже аккаунт с созданным приложением Fork Player. При входе под следующим именем и паролем можно сразу
переходить к слайду номер 37 log: sonyxTV2015 pass: sonybravia2015 ) Если же необходимо создать свое приложение и
свой аккаунт то после регистрации вводим логин и пароль и заходим в Opera TV для создания приложения.
Серия R5,WD6,WD7,W7
2.Заходим в My Apps для создания приложения.
3. После чего нажимаем на зеленую стрелку, чтобы начать создание Вашего приложения.
Серия R5,WD6,WD7,W7
4. По очереди вы вносите всю информацию, которая от Вас требуется.
Серия R5,WD6,WD7,W7
5.Пример вводимых данных на рисунках ниже.
Серия R5,WD6,WD7,W7
6.После сохранения добавленных вами данных и созданного приложения, заходим в Paired Devices и здесь вы увидите
поля, в которых нужно ввести имя вашего телевизора и ID c вашего телевизора.
Серия R5,WD6,WD7,W7
7.Заходим на Вашем телевизоре в Opera TV store - Мои приложения и в правом верхнем углу нажимаем на кнопку, после
чего вы увидите ID телевизора.
8.Вводим все данные на вашем компьютере и нажимаем кнопку Pair.
Серия R5,WD6,WD7,W7
8.Заходим. Приложения-Разработчику-Видим наш созданный Форк плеер-нажимая на него, открываем и пользуемся
каналами, которые у нас отображаются. Для работы всех виджетов меняем DNS 46.36.222.118 или 85.17.30.89. И
пользуемся. Всем приятного просмотра.
Серия R5,WD6,WD7,W7
9.Также такой вариант настройки открывает в «Приложения-Разработчику» кроме ярлыка Fork Player еще и URL Loader.
Для доступа к контенту можно в нем прописать адрес http://operatv.obovse.ru/2.5/ и мы снова попадем на стартовую
страницу Fork Player.После этого адрес сохранится в быстром доступе. Такой вариант отлично подходит для тяжелых
клиентов которым трудно самостоятельно прописывать IP и DNS адреса .
Opera TV
OTT Player
1
2
33
Также в опера тв с недавнего времени доступен менеджер плейлистов OTT Player. Для его работы необходимо с
компьютера или смартфона зарегистрироваться на сайте OTT Player и прикрепить любой плейлист в формате
*.M3U или ссылку на него.Также можно воспользоваться уже созданным аккаунтом с прикрепленными плейлистами
Login: [email protected] pass: sonybravia2015 .Для этого заходим на тв в Opera TV Store находим
приложение OTT Player. В его настройках вводим логин и пароль.В конце нажимаем «сохранить и выйти» (красная
кнопка на пульте) и выбираем название тв (названии не должны повторяться)
После этого нужно добавить плейлист на тв. Для этого на сайте OTT Player в своем «личном кабинете» выбираем
«плейлисты» и кликаем по «шестеренке» настроек.Попадаем в меню где отображаются подключенные к вашему
аккаунту устройства. Напротив нашего нового тв (название ему мы придумали на предыдущем этапе) нужно
включить зеленую кнопку.Эту процедуру необходимо проделать со всеми плейлистами.
Далее обновляем список плейлистов на тв (красная кнопка на пульте) и выбираем нужный нам канал.
Спасибо за внимание!
Смарт ТВ – это функция, которая присутствует на всех современных телевизорах Сони. Благодаря этому, на устройствах можно выполнять все те же операции что и на компьютере, и даже больше. Пользователю, у которого есть телевизор Сони Бравиа теперь можно смотреть видео онлайн прямо с ТВ, не переходя за компьютер. Но нужно подключить интернет. Кроме того, можно просматривать веб-страницы и устанавливать различные приложения.
Кроме того, чтобы пользоваться функцией Смарт ТВ совсем необязательно покупать самые дорогие устройства Сони, а можно остановить свой выбор на бюджетной категории телевизоров. Особое внимание стоит уделить программам и приложениям, которые устанавливаете на телевизоре, поскольку от их количества и качества во многом зависит то, какие именно функции сможет выполнять устройство.
 Где взять приложения для Sony Smart TV
Где взять приложения для Sony Smart TV
Все производители умных телевизоров устанавливают в стандартной комплектации своих устройств оригинальный браузер, который входит в комплектацию и другой техники. Для компании Сони – это ForkPlayer, который обладает массой интересных функций, и делает работу телевизора более удобной, а также приятной. Но этот плеер можно установить не только на телевизорах компании Сони, но и на других устройствах, которые работают на системе Андроид.
В результате сможете:
Добавить данное приложение на телевизор Sony сможет любой пользователь. Скачивают плеер либо с официального сайта Сони, либо с неофициальных ресурсов, конечно, если не боитесь подхватить вирус или установить некачественное, устаревшее приложение.
Кроме того, есть стандартное меню Смарт, которое тоже используется в качестве поискового приложения, если привычный набор контента не устраивает пользователя. Через Смарт меню можно сделать все что угодно, поскольку это главный инструмент для работы устройства. В нем отражена любая программа, которая работает на телевизоре, и здесь же, этот список можно проредить либо пополнить.
 Какими возможностями обладает ForkPlayer для Sony Smart TV
Какими возможностями обладает ForkPlayer для Sony Smart TV
Специфика ForkPlayer для Sony Smart TV в том, что это приложение на телевизор получает контент непосредственно с сайта. Но большинство программ в интернете не работает в том формате, в котором ТВ сможет их воспринимать. Это приложение обрабатывает сигнал и после этого его формат преобразуется. Но это не единственные функции приложения:
Установка приложений Смарт ТВ на Sony через ForkPlayer, как и другие функции, возможна, только если пройти регистрацию на официальном сайте приложения. Когда эта процедура будет проведена, пользователь должен будет зайти в личный кабинет и добавить в список другие устройства, которые могут между собой сотрудничать.
 Как обновить веб-контент через главное меню Смарт ТВ
Как обновить веб-контент через главное меню Смарт ТВ
Обновление веб-контента на телевизоре один из самых важных этапов на пути к тому чтобы устройство работало так как нужно, несмотря на то, в каком году оно было выпущено, и как давно проводилось обновление ПО. Обновлять установленный контент нужно с не меньшей частотой, чем проводить перепрошивку, потому пытаемся загрузить новые и обновить старые приложения, которые уже есть в списке ТВ.
Делается эта процедура таким образом:
После этих настроек можно без проблем пользоваться Smart TV на телевизоре Sony, смотреть телевидение и просматривать интернет-контент.
 Как установить на Sony Smart ТВ виджеты с помощью ForkPlayer
Как установить на Sony Smart ТВ виджеты с помощью ForkPlayer
Установить виджеты на Сони Бравиа Smart TV с помощью ForkPlayer можно несколькими способами. Сейчас постараемся рассмотреть два самых популярных пути.
После того как подключение закончится, следует запустить приложение NOW.RU Theta, хотя можно использовать и Lifeshow, если заходить через Opera Store. В результате будет запущен виджет ForkPlayer. Осталось провести несложные настройки и можно работать.
Для того чтобы открыть раздел «брб.то» и «трее.тв», в настройках также потребуется поменять ДНС (DHCP) на 46.36.218.194 или 46.36.220.208, как и в первом варианте. После того как установить эти виджеты, настройка приложений станет намного практичнее и удобнее, а следующие обновления будут занимать минимум времени.