
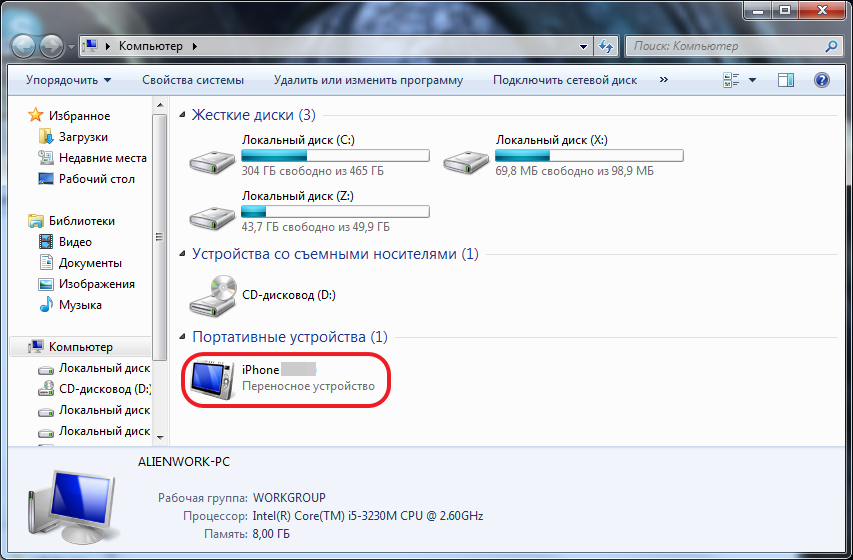
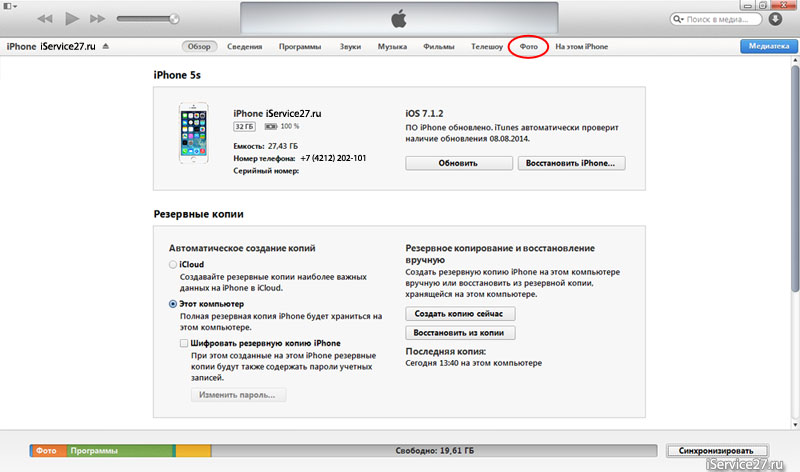


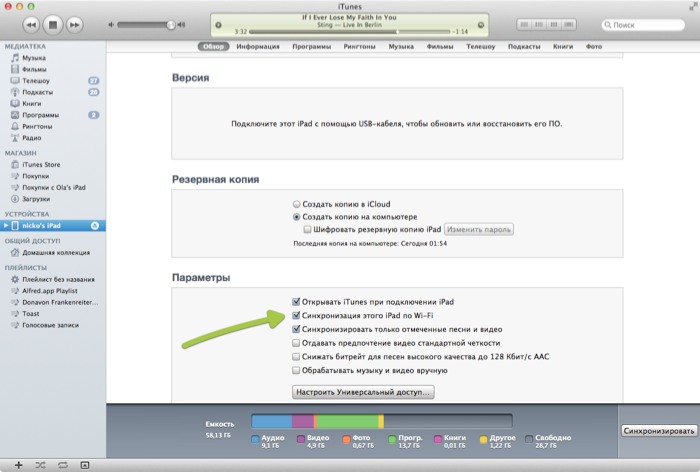



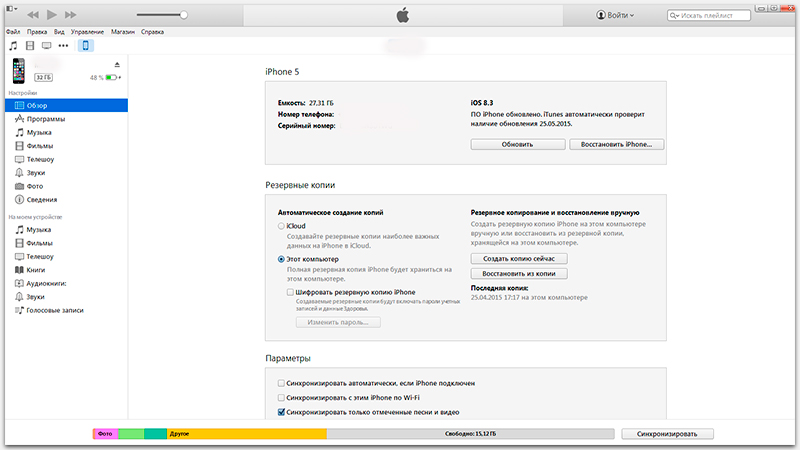
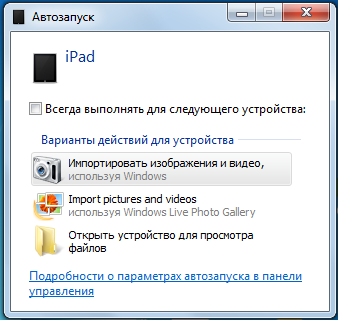
 Рейтинг: 4.5/5.0 (1630 проголосовавших)
Рейтинг: 4.5/5.0 (1630 проголосовавших)Категория: Программы
Всем привет, уважаемые читатели. В сегодняшнем, небольшом материале я расскажу вам как можно быстро скинуть любую музыку со своего компьютера на мобильной устройство айфон или айпад. Делать это мы будем с помощью специальной программы от компании Apple, которая называется – iTunes.
На самом деле процесс загрузки музыки с компьютера на iPhone или iPad – очень прост. Достаточно один раз понять, как это происходит и потом сможете скинуть музыку с компьютера на раз, два, три.
Итак, проводить загрузку музыки с компьютера на айфон и айпад мы будем в несколько этапов. Вот эти этапы, для начала, рекомендую с ними ознакомиться:
Приступаем к работе.
Установка iTunesПовторюсь и скажу, что если у вас iTunes уже установлен, то этот этап пропускайте. Если же данного программного обеспечения у вас нет, то проделайте следующие шаги:
Важно: скачивайте программу iTunes именно с того ресурса, ссылку на который я вам оставил. В противном случае вы рискуете загрузить на свое устройство какой-нибудь вирус, либо троянскую программу.
Переходим к следующему этапу.
Загрузка музыкиИтак, iTunes мы установили, теперь осталось скинуть в медиатеку саму муызку. Сделать это можно следующим образом:
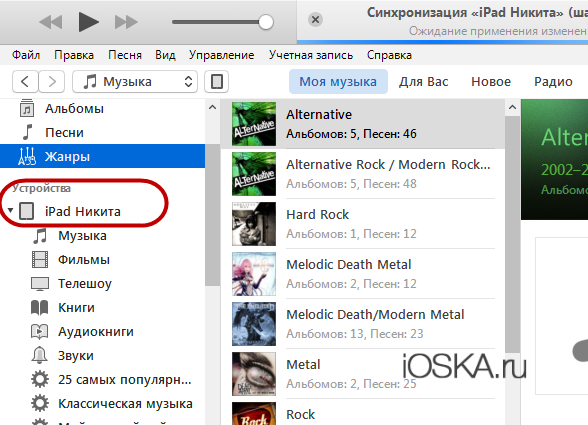
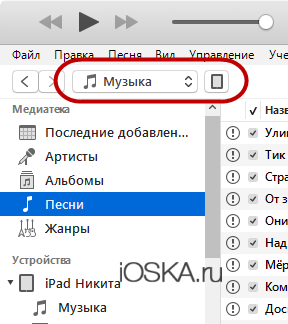
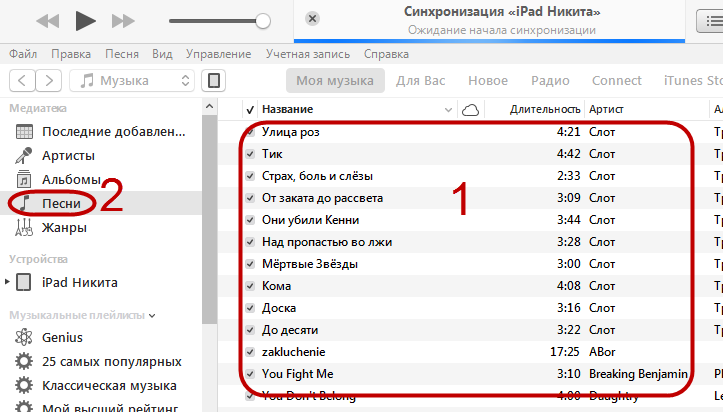
После того, как вам удалось скинуть всю необходимую музыку, осталось сделать завершающий шаг – синхронизировать музыку с устройством.
СинхронизацияСинхронизация производится очень просто – вам достаточно нажать на иконку вашего мобильного устройства, которая находится сверху бокового меню (скриншот ниже).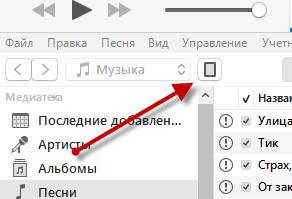
Вы можете проделать все вышеописанные операции (скинуть музыку – синхронизировать айфон или фапад) по беспроводной сети Wi-Fi. Для этого перейдите в главное окно программы (нажав на кнопку – скриншот выше), спуститесь в самый низ и поставьте галочку напротив пункта “Синхронизация по Wi-Fi”.
На сегодня у меня все, надеюсь вам удалось загрузить на свое устройство музыку с компьютера.
iPhone не похож на стандартные накопители. Его можно подключить к компьютеру через USB-порт и использовать как обычную флешку: перекинуть фотографии. музыку и видео, просмотреть отснятый материал. Но это не весь потенциал устройства. Если синхронизировать его с ПК и использовать специальную программу, можно будет загрузить приложения, книги, музыкальные альбомы любимых групп, нарезать рингтоны, сохранить резервную копию данных, сбросить настройки, прослушать радио, просмотреть ТВ-шоу, сделать покупки в магазине утилит от Apple, отредактировать свои данные в учётной записи. И это только малая часть возможностей гаджета. Разберитесь, как через Айфон подключить к компьютеру Айфон, чтобы воспользоваться всеми этими функциями.

Разбираемся, как подключить iPhone к компьютеру
Программы, которые нужны для подключенияЧтобы полноценно работать с iPhone, надо скачать на ПК определённое программное обеспечение. Оно есть на официальном сайте Apple. Нужно для сопряжения Айфона и с помощью USB, и по Wi-Fi. Если вы планируете использовать «яблочные» гаджеты, эти утилиты должны быть установлены.

Для сопряжения с ПК вам нужен USB-кабель. Он должен входить в комплект поставки iPhone — лежать в коробке. Другие провода лучше не использовать. Если оригинальный кабель утерян или повреждён, можно приобрести такой же. Главное, подобрать комплектующие, которые подходят для вашего гаджета. Провод с разъёмом 30 пин («толстая зарядка») предназначен для девайсов старых моделей. Lightning-коннекторы («тонкие») — для устройств нового поколения.
Для такого соединения можно использовать только порты ЮСБ 2.0 и выше. Со слотом версии 1.0, система выдаст оповещение, что всё может работать быстрее. И гаджет она не «увидит».

Вот как подключить Айфон к компьютеру через USB:
Помимо подключения к USB, можно создать соединение по Wi-Fi. Для этого все синхронизируемые устройства должны быть в одной сети. То есть выходить в интернет через один и тот же роутер.
Вы не будете «привязаны» к ПК проводом. Но не все функции доступны в этом режиме. К примеру, не получится восстановить гаджет из резервной копии или обновить ПО. И такое сопряжение быстро сажает аккумулятор.

Вот как подключить iPhone к компьютеру с помощью беспроводного соединения:
Теперь выставьте параметры синхронизации. Для этого надо присоединить Айфон к USB-разъёму. После однократной настройки можно будет использовать беспроводную связь. И через неё работать с Айтюнс.
Теперь можно попробовать подключиться «по воздуху» через беспроводные сети. Для начала отсоедините USB-провод. Потом:
Теперь в Айтюнсе будут доступны настройки и файлы девайса.
Сопряжение возможно и через Bluetooth. Если он есть на устройствах, которые вы хотите соединить.

Через iPhone можно раздавать интернет другим устройствам и использовать его как модем. Для этого надо создать точку доступа. Подключённый к ней ПК будет использовать сеть мобильного оператора.

Так как подключить iPhone к компьютеру через USB намного проще, обычно предпочитают именно это соединение. С ним можно одновременно работать в iTunes и заряжать батарею. Да и функционал у него больше. Но беспроводная сеть удобнее и практичнее. С ней вы не ограничены длиной кабеля. И с Wi-Fi Айфон можно использовать как маршрутизатор для выхода в интернет с нескольких устройств.
Приветствую любителей айфонов! В данной статье хочу рассказать, как скачать музыку на айфон, постараюсь подробно расписать два способа, все они являются рабочими, поэтому Вы может выбрать любой самостоятельно, который будет больше по душе. Вы узнаете, как перенести музыку с компьютера при помощи iTools, а также как скачать музыку прямо из интернета, используя специальное приложение.

У данного способа есть особенность, а заключается она в том, что, прежде чем вы закачаете музыку на свой девайс, она должна быть загружена на локальный диск компьютера. Скачать музыку на компьютер можно с интернета на специальных сайтах или при помощи определенных плагинов, позволяющих скидывать музыку на мобильное устройство из социальных сетей, с ютуба .
Но если вы являетесь человеком, который делает все по старинке, то, вероятнее, будете загружать музыку на ПК с CD/DVD-дисков – не беспокойтесь, это нормально. Как вы поняли, разницы нет в том, как именно музыкальные файлы попали на ваш компьютер, пусть они скачаны через интернет, принесены на флешке другом и скопированы на жесткий диск вашего компьютера – без разницы.

Необходим сам факт наличия на компе музыкальных файлов в формате MP3 (или любом другом популярном формате, благо любой айфон, хоть 4s, 5s или марки современнее, поддерживают любой аудиоформат).
Программа iTools – это альтернатива iTunes (о ней подробнее напишем позже), которая позволяет без особых проблем загрузить музыку с ПК на устройство типа Айфон.
И если вы в поиске информации, как перекинуть музыку с компьютера на айфон? Чем мы сейчас и займемся. Вы поймете, что программа совсем простая и никаких специфических навыков для ее пользования не требуется.
Ключевая фишка iTools в том, что прога позволяет перемещать файлы с компа на девайс без синхронизации, а это экономит время.
Кстати, если вдруг вам понадобится перенести музыку с Айфона на компьютер, то данный софт вам в этом деле так же поможет. Готовы узнать, как скачать музыку на айфон? Тогда поехали!
Скачать музыку на Айфон с помощью iTools — пошаговая инструкцияПервым делом, конечно, нужно загрузить саму программу itools, сделать это можно по ссылке:
Установка программы интуитивно понятна, поэтому не будем расписывать подробно каждый шаг. А вот процесс с переносом музыки, рассмотрим пошагово.
Шаг первый. Запустите iTools. подключите аифон к компьютеру при помощи USB-кабеля. Программа должна определить тип устройства, который был подключен. В главном меню вы увидите название своего мобильного гаджета.

Шаг второй. Перейдите на навигационной панели в раздел «Музыка». затем кликните кнопку «Импорт» как это показано на скриншоте ниже.

Шаг третий. Далее откроется окно, в котором вам нужно указать путь до папки, где вы храните скачанную на ПК музыку. Если вы являетесь уверенным пользователем ПК, то вряд ли вам будет что-то непонятно на этом этапе.
В папке с музыкой вы должны выбрать те файлы, которые хотите загрузить в свой Айфон, для этого выбираете их по одному, кликая каждый раз «выбрать». или выделяете в списке несколько, затем так же жмете «выбрать». Удобно заранее подготовить на компьютере папку с музыкой, которую хотите загрузить на айфон.

Шаг четвертый. Вот и все. Загруженные на девайс аудиофайлы теперь доступны также в iTools, в разделе «Музыка». То есть в этом разделе отображаются файлы, хранящиеся на мобильном устройстве. При желании вы можете скопировать их себе на компьютер, например, если подключили девайс друга, который пришел в гости.

Способ будет работать почти на всех современных девайсах фирмы Apple, то есть не зависимо от того, айфон 6 у вас, айфон 7 плюс или айпад, способ, рассмотренный выше, будет работать отлично.
Преимущества и недостатки загрузки музыки через iToolsСкажем сперва о достоинствах данного способа, которых, безусловно, много:
Единственный недостаток: англоязычный софт. Недостаток ли это? Скорей небольшое упущение разработчиков.
Загрузить музыку на Айфон через интернет, без iTunesВы узнали из первой части статьи, как скинуть музыку на айфон с компьютера, теперь рассмотрим вариант загрузки аудиофайлов из интернета без компьютера. Этим способом может воспользоваться каждый владелец Айфона или Айпада с Jailbreak.
Никакие шнуры вам не понадобятся (речь об USB-кабеле). Но обратите внимание, что некоторые современный модели iPhone и iPad с обновленной операционной системой не поддерживают джейлбрейк. Если он не установлен на вашем девайсе, то поищите в интернете, есть ли на вашу операционную систему Jailbreak и установите его.
Есть альтернативный способ загрузки музыки на Айфон через интернет без Jailbreak, но тогда вам понадобится другой загрузчик, например, iDownload Pro (который отлично подходит для того, чтобы добавить музыку на айфон 4).
Недостаток альтернативных загрузчиков заключается в том, что вы не сможете слушать музыку из раздела «Музыка» своего iOS-приложения. Короче говоря, будет неудобно, поэтому либо используйте первый способ, описанный в этой статье, рассказывающий, как скинуть музыку с компьютера на айфон, либо тот, что мы представляем ниже.

Итак, у вас есть устройство с операционной системой iOS и на него установлен Jailbreak. И оно уже почти готово к тому, чтобы записывать на него музыку через интернет. Теперь первым делом вам нужно установить на девайс твик из Cydia – Bridge, официально он доступен в репозитории BigBoss (Cydia по-умолчанию). Твик поддерживает все устройства с с iOS 5.x-7.1.х.
Для того, чтобы начать работать с Bridge, необходимо найти прямую ссылку на скачивание конкретной аудиодорожки, т.е. такую ссылку, чтобы на странице, открывающейся при переходе по ней не нужно было вводить капчу, логины или пароли, а сразу автоматически активировалась загрузка файла. Легко при помощи обычного браузера определить, что ссылка является именно прямой.
Но так как мы собираемся показать способ скачивания музыки без компьютера, то все скриншоты будут сделаны на мобильном устройстве. Ниже мы представляем вам наглядную инструкцию, поэтому если сейчас вам что-нибудь непонятно, то следуя всем пунктам нашего гайда у вас все получится – научитесь всему необходимому, а также позже самостоятельно сможете осуществлять скачивание музыки на свой айфон через интернет.
Шаг первый. На своем мобильном устройстве запустите браузер Safari и перейдите на сайт, где можно получить прямую ссылку на аудиофайл. Например, можно воспользоваться сайтом для поиска и скачивания музыки: get-tune.net. В интернете можно найти кучу таких сайтов и массу способов, как бесплатно скачать музыку на компьютер, нужно только поискать.

Шаг второй. На картинке вы видите главную страницу сайта, напротив каждой музыкальной дорожки вы видите кнопку, кликнув на которую начнется скачивание файла.

Шаг третий. Когда найдете нужный трек, выберите его и откройте в Сафари меню, вы увидите интерфейс, как показано на картинке ниже, затем нажмите кнопку «скопировать» .

Шаг четвертый. Теперь у вас «в руках» есть прямая ссылка на скачивание музыкального файла. Откройте (запустите) Bridge и перейдите в меню «Скачать», затем нажмите «Ввести URL» – сюда нужно вставить ссылку. Чтобы вставить ссылку, которую вы уже скопировали в браузере Safari, необходимо нажать на поле ввода и удерживать палец до появления окна меню, в котором нужно выбрать «Вставить»
Затем нажмите кнопку Go для активации загрузки файла (суть операции: мы переносим ранее сохраненную в сафари ссылку в приложение для скачивания музыки, жмем кнопку и скачиваем файл). Если вы что-то не понимаете, то обратитесь к скриншотам, на которых показаны все шаги, какие нужно выполнить.


Шаг пятый. Когда загрузка файла завершится, Bridge позволит назначить файлу любые метаданные, т.е. вы сами можете установить: заголовок, исполнителя, альбом, жанр и прочие сведения. Кроме этого, вы можете сами установить желаемую обложку.
Если вам нужно решить проблему «как быстро закачать музыку на айфон», то, конечно, вы вряд ли будете расписывать метаданные, а просто накопируете аудиофайлов на девайс.

Шаг шестой. После того, как вы заполните все метаданные, выберете обложку, можно нажимать кнопку «Импортировать». После нажатия кнопки, музыкальный файл будет перемещен в ваше мобильное устройство и будет доступен из раздела «музыка» .

Теперь вы знаете как без проблем загрузить музыку на айфон через интернет.
Преимущества и недостатки данного способа загрузки музыки в АйфонПрограмма Bridge работает с современными девайсами, такими как айфон 7, но не является единственной в своем роде, в интернете можно найти множество альтернатив ей, например, MewSeek (но он оплатная, хотя имеет ряд своих преимуществ).

Можно сказать, что скачивание музыки при помощи Bridge – способ более «муторный» в сравнении с первым, где мы рассказали, как скинуть музыку с компьютера на айфон, – то есть вам придется повозиться и с установкой программ, и с нахождением музыкального файла, однако же привыкнуть и оперативно устанавливать музыку можно достаточно быстро, так что проблему «как добавить музыку на айфон?» он решает.
На этом мы закачиваем нашу инструкцию, надеемся, вам все было понятно, если возникли сложности в том, «как правильно записать музыку на айфон» – опишите свою проблему в комментариях к статье.
ЗаключениеВ статье мы рассмотрели два способа скачивания музыки на устройства с операционной системой IOS, которые можно назвать пиратскими, но за них вас никто не накажет. Мы не стали делать описание способа загрузки музыки на Айфон через айтюнс, но сделаем его во второй части статьи, в которой вы узнаете, как загружать музыку напрямую с компьютера через itunes и еще несколько рабочих способов.
Так как есть вероятность, что рассмотренные варианты загрузки аудиофайлов вам не нравятся или они почему-то не работают именно у вас, поэтому мы выпустили вторую часть статьи на тему «как загрузить музыку на айфон» и тогда вы узнаете больше способов скачивания музыки.

Наверняка, если у Вас появилась техника от Apple и раньше Вы никогда такой не пользовались, то возникает вопрос о том, как скинуть видео на Айфон. Конечно, таких вопросов может быть огромное количество, но этот является одним из самых распространенных.
Все дело в том, что просто взять и подключить устройство с помощью кабеля к компьютеру и перебросить видео с ПК через «Мой компьютер» не получится. В Айфонах это не предусмотрено. Но есть несколько очень простых и понятных способов решить поставленную задачу.
Внимание! Перед тем, как Вы будете сбрасывать видео на iPhone, убедитесь, что его формат mp4. В противном случае оно просто может не воспроизводиться. По крайней мере, в стандартном плеере от Apple оно точно не запустится. Если Вы используйте другой проигрыватель, убедитесь, что он работает с форматом Вашего файла.
Если Ваш видеоролик в другом формате, Вы можете воспользоваться конвертером.
К примеру, в интернете есть очень удобный сервис convert-video-online.com. Там достаточно загрузить исходник с помощью кнопки «Открыть файл», возле цифры «2» выбрать вкладку «Видео» и формат «mp4» и нажать на кнопку «Конвертировать».

Рис. №1. Использование сервиса convert-video-online.com для конвертации в mp4
А после этого можно приступать к переброске видео с компа на iPhone.

Конечно же, если речь идет о каких-то операциях с техникой Эппл, то сначала все делается через Айтюнс. Это актуально и в нашем случае.
Чтобы сбросить видео на Айфон, нужно сделать вот что:
Подсказка: Если у Вас нет этой программы на компьютере, скачайте ее на официальном сайте и установите. Это займет совсем немного времени.

Рис. №2. Значок «Видео» в Айтюнс


Рис. №3. Пункт «Добавить файл в медиатеку…» и выбор видео


Рис. №4. Синхронизация библиотеки видео с подключенным телефоном в iTunes
Чтобы открыть сброшенный видеоролик, запустите приложение «Видео» с рабочего стола Вашего Айфона. В его библиотеке Вы увидите нужный ролик.

Рис. №5. Приложение «Видео» и сброшенный фильм в нем
Для выполнения нашей задачи вполне можно обойтись и без iTunes.
2. Плеер VLC + Wi-FiVLC Player – очень хорошее приложение для проигрывания видеороликов на устройствах от Apple. Если у Вас его нет, Вы можете бесплатно скачать данную программу с официального магазина App Store (вот ссылка ).
После установки сделайте следующее:

Рис. №6. Надпись «Доступ через WiFi» в проигрывателе VLC для iOS

Рис. №7. Меню «Доступ через WiFi» от плеера VLC для iOS
Внимание! Для выполнения такой операции необходимо, чтобы компьютер и Айфон были подключены к одной точке доступа. Поэтому лучше выполнять все вышеописанные действия дома, чтобы подключаться к одному ненагруженному WiFi.
Облачный сервис от Apple также позволяет перебрасывать видеоролики.
Пошагово этот процесс выглядит вот так:

Рис. №8. Папка «iCloud Drive» в iCloud на компьютере

Рис. №9. Создание новой папки в Айклауд

Рис. №10. Перенос файла с компьютера в папку облака
Чтобы открыть этот фильм на iPhone, на рабочем столе запустите приложение «iCloud Drive» (оно стандартное). Там Вы увидите созданную папку, а в ней фильм. Просто запустите его. Начнется проигрывание.

Рис. №11. Запуск фильма с iCloud на iPhone
Эти способы позволят Вам быстро и просто перебросить любое видео на Айфон.