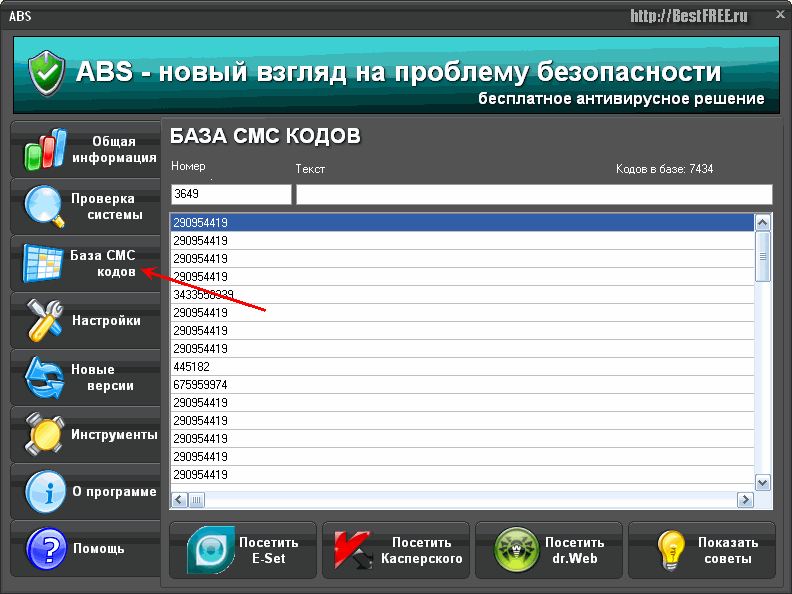

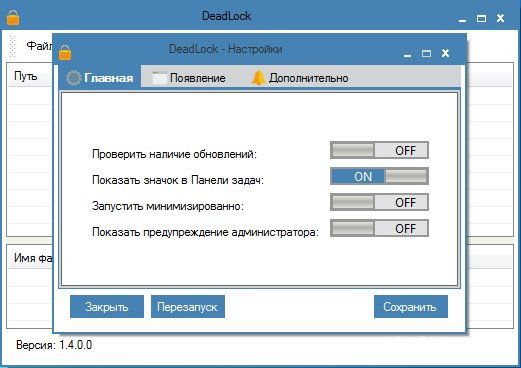
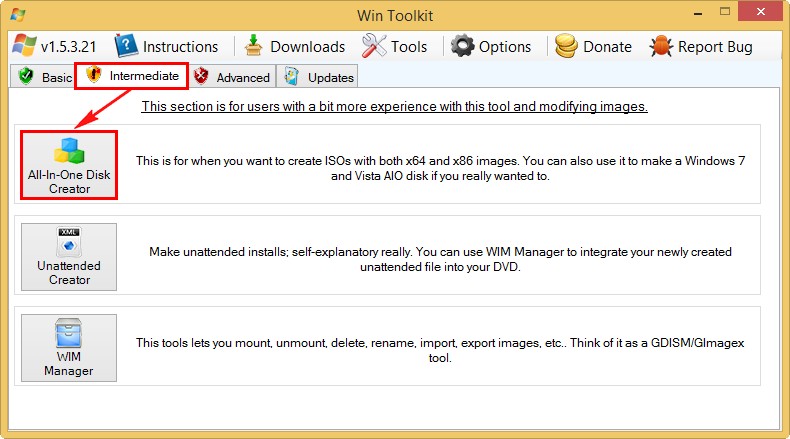


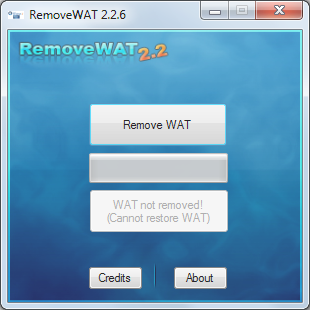



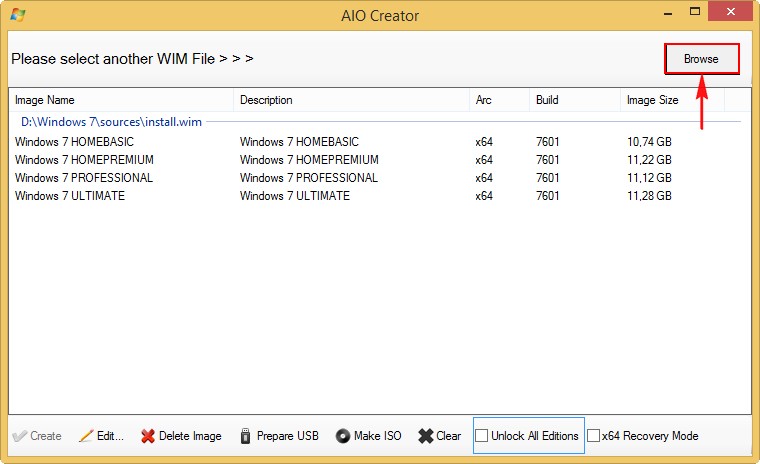
 Рейтинг: 4.4/5.0 (1608 проголосовавших)
Рейтинг: 4.4/5.0 (1608 проголосовавших)Категория: Программы
Крохотная утилита Unlocker 1.9 поможет с удалением файлов, которые не удаляются из-за использования операционной системой. Помимо разблокировки различных процессов и возможности дальнейшего удаления их, Unlocker позволит выполнить ряд следующих операций над ними: переименует, удалит, переместит.
Если при попытке удаления того или иного файла или папки выходит системное сообщение о невозможности выполнения этого действия, вследствие того, что его используют другие приложения, то Unlocker - это та программа, которая нужна в этой ситуации.
Для удобства работы Анлокер встраивается в контекстное меню OS Windows, чем упрощает свой запуск. Скачать Анлокер для Windows 7, XP и более старших осей без регистрации можно по ссылке ниже.
Ссылка откроется через Load секунд.

Скачать бесплатный антивирус 





Информация
Название: Разблокировка PAE в Windows 7 x 86
Версия: 1.6
Разработчик: CUTA
Платформа: PC c Windows 7 32 bit
Год выхода: 2013
Язык интерфейса: Русский
Лекарство: Не требуется
Описание:
Утилита позволяющая разблокировать PAE в Windows 7. PAE это механизм расширение
адресов виртуальной памяти увеличивающий лимит оперируемой памяти до 128Gb RAM.
По окончанию выполнение утилиты система пере запустится, при загрузки будет предложено две конфигурации системы, нижняя ваша с верху новая с PAE (она теперь по умолчанию первая в загрузке).
Для нормальной работы утилиты рекомендуется отключить контроль учётных записей.
Что такое PAEPhysical Address Extension (PAE) — режим работы встроенного блока управления памятью x86-совместимых процессоров, в котором используются 64-битные элементы таблиц страниц (из которых для адресации используются только 36 бит), c помощью которых процессор может адресовать 64 ГБ или 128 ГБ физической памяти в зависимости от процессора (вместо 4 ГБ, адресуемых при использовании 32-разрядных таблиц), хотя каждая задача (программа) всё равно может адресовать максимум до 4 ГБ виртуальной памяти. Также, в новых моделях процессоров в PAE-режиме старший бит элемента таблицы страниц отвечает за запрет исполнения кода в странице, что затрудняет атаку по методу переполнения буфера.
Впервые расширение появилось в процессоре Pentium Pro. Для использования 36-разрядной адресации памяти необходима поддержка расширения физических адресов на аппаратном уровне (можно определить по команде CPUID) и программное включение режима PAE в ОС.Внимание!Работа операционной системы в режиме PAE (расширение физических адресов) может быть не стабильной в случае если:
-ваше оборудование не поддерживает этот режим работы
-не совместимые драйвера
-не совместимый софт
Экспериментальным путём выяснено что большинство ноутбуков не поддерживают включение PAE, старые машины (всё равно смысла нет) 2000 годов, и некоторое современное оборудование. В остальном нет противопоказаний к применению патча!
Системные требования:
Процессор с поддержкой PAE, OS Windows 7 (желательно SP1) 32 bit.
4Gb и более оперативной памяти.
Изменения в версии 1.6
-Ядро 6.1.7601.18147
-Новый интерфейс
-Устранены мелкие ошибки
Контрольные суммы:
MD5: 90442c7318a6ad1e02d1bb658ffecc38
SHA1: 05d5492ed575c45d1e9791e0dff0e18b34160337





К сожалению пока никто не оставил комментарий ;(
© 2009–2017, Торрентино
По всем вопросам обращаться на admin@torrentino.me
Правообладателям просьба писать вежливо и своевременно: abuse@torrentino.me и мы отнесемся к вашей просьбе с пониманием.
![]() Utorrent для Windows 7
Utorrent для Windows 7
Программа создана, специально чтобы разблокировать файлы в закрытом доступе или используемые системным процессором. То есть, если Вы не можете удалить файл, из-за причин указанных выше, значить программа Вам в помощь.
Временами возникает необходимость чистить компьютер от скопившийся бесполезной информации. Кажется, нет ни чего проще: выделил ненужный файл, нажал del, и … появилось сообщение: «Удалить файл невозможно, файл использует другое приложение». Перезагружаем компьютер, пытаемся снова, но снова сталкиваемся с ошибкой.
Возможные причины неполадокПрограмма простая в использовании. Программа встраивается в проводник, что существенно упростит процедуру запуска.
Интерфейс программы на русском языке. После установки программы, удаление файлов происходит в несколько кликов. Программа встраивается в проводник, что существенно упростит процедуру запуска.
Выбрать объект ,переместить который в корзину не возможно, наводим курсор мыши, нажимаем правую кнопку, появившимся окне выбираем Unlocker и в новом окне кликаем на операцию которую хотим выполнить: переместить, удалить, переименовать или копировать. И тут уже решать Вам, что важно для Вас, просто разблокировать файл или разблокировать и удалить.
Возможности программы UnlockerПомимо основной функции, программа снабжена дополнительной. Может изменять расширения файла.

Unlocker - это маленькая бесплатная программа, помогающая разблокировать файлы в Windows 7, которые не возможно удалить или открыть, по тем или иным причинам.
Зачем нужен Unlocker?При возникновении сложностей с открытием, удалением или переименованием файла Вам придется скачать Unlocker. Так как он дает возможность разблокировать файл, удалить его или переименовать. В Виндовс иногда по необъяснимым причинам файл можно открыть или удалить, но переименовать его нельзя, так как он используется какой то программой или службой. Теперь достаточно только щелкнуть правой клавишей мыши и вызвать контекстное меню Unlocker.
Для установки программы понадобится несколько секунд времени, и пара Мб памяти. При установке нужно снять галочку - установка tool bar. После установки и перезагрузки компьютера утилита автоматически встраивается в систему Windows 7, 8, после чего работать с ним удобно и просто. Программа абсолютно бесплатна, не требует обновлений и подходит абсолютно для Windows XP, 2003, Vista, Windows 7, Windows 8.
Функции программы Unlocker:Разработчик утилиты: Cedrick Collomb
Скачать Unlocker 32 / 64 бита для Windows 7, 8, Xp


 Как сегодня люди только не пытаются заработать денег, да и побольше, забывая то человеческое, что вложил в нас Господь. Просто удивляет, насколько люди теряют, обманывая и обворовывая других. Ведь Закон нашего мира, который гласит: «Что человек посеет, то и пожнет» еще никто не отменил. А через какое-то время возникают вопросы: «За что?».
Как сегодня люди только не пытаются заработать денег, да и побольше, забывая то человеческое, что вложил в нас Господь. Просто удивляет, насколько люди теряют, обманывая и обворовывая других. Ведь Закон нашего мира, который гласит: «Что человек посеет, то и пожнет» еще никто не отменил. А через какое-то время возникают вопросы: «За что?».
В данной статье, дорогие читатели, я расскажу вам об одном из мошеннических действий, направленного на обворовывание ваших карманов — когда компьютер атакует выпущенный «умными» людьми вирус блокирующий ОС Windows, причем не важно, как версия у Вас операционная система — XP, 7, 8, 10 или другие. Наверняка Вы знаете о чем я, не так ли, по крайней мере думаю что многие из Вас сталкивался с подобной неприятностью? Да, да, я говорю о баннере-вымогателе. который появляется сразу после включения компьютера и блокирует Windows. На этом баннере может быть написано, что мол вы посмотрели какое-то запрещенное видео, и теперь Вам надо срочно отправить кому-то денег, например через Webmoney, и ответно получить СМС с кодом разблокировки операционной системы.


Даже не вздумайте никому ничего платить, т.к. никакие СМС с кодом разблокировки Вам не пришлют. Пусть этими злоумышленниками лучше Господь разбирается, а я Вам тем временем постараюсь помочь разблокировать компьютер.
Как «баннер вымогатель» попадает на компьютер?1. Вирус «Баннер вымогатель» может попасть на компьютер вместе с бесплатными программами или играми, скачанными с сомнительных источников.
2. Если Вы качаете из интернета фото, музыку, видео и т.д. и эти файлы имеют расширение .exe (имя-файла.exe), вместо соответствующих .jpg. mp3. avi. mkv (имя-файла.jpg).
3. Если на некоторых сайтах Вы видите баннер, который говорит, что мол Вам надо что-то обновить или переустановить, и нажимая на которые Вы переходите не на официальные сайты Ваших программ, а на их клоны.
4. Если на компьютере/ноутбуке не установлен антивирус, тогда вирус может проникнуть на компьютер просто со страницы различных сайтов.
Как разблокировать Windows?
Разблокировать Windows, т.е. убрать баннер вымогатель, из-за которого компьютер заблокирован можно следующими способами:
1. Переустановить Windows.
2. Почистить реестр Windows, т.е. убрать баннер из автозагрузки системы.
3. С помощью загрузочного диска со специальным антивирусным софтом (программами) для удаления вирусов из системы.
В сегодняшнем посте речь пойдет о втором способе – убрать баннер вымогатель из автозагрузки операционной системы.
Способ №1: Как разблокировать Windows с помощью чистки системного реестраКак бы сложно это не звучало, на самом деле все просто. Просто придерживайтесь дальнейшей инструкции, и будьте внимательными.
1. Заходим в безопасный режим работы Windows. Для этого, после включения ПК, во время загрузки операционной системы нажимайте клавишу «F8». Должен появиться черный экран, на котором можно выбрать варианты загрузки системы. Выбирайте «Безопасный режим» .

2. Когда Windows загрузится, нажмите сочетание клавиш «Win+R». Или же «Пуск — Выполнить» .
3. В появившемся окошке введите: regedit

Важно! Если в «Безопасном режиме» также появляется баннер вымогатель, тогда снова перезагрузите ПК и через «F8», в меню выберите «Безопасный режим с поддержкой командной строки». Когда ПК загрузится и появиться черный экран с мигающим курсором, наберите также «regedit», и нажмите «Enter». Появиться то же окно с реестром.
4. Переходим по адресу: HKEY_LOCAL_MACHINE\Software\Microsoft\WinNT\CurrentVersion\Winlogon, и проверяем, чтобы следующие значения имели такие настройки:
Shell – напротив должно быть только «explorer.exe».
Userinit – напротив должно быть только «C:\Windows\system32\userinit.exe,». Если Windows установлен не на диск C. то буква здесь будет иная.

Если значения отличаются, тогда исправьте, чтобы вышло так, как я написал выше. Для этого нажмите правой клавишей на строку, в которой нужно изменить значение, и выберите «Изменить».
5. Переходим по адресу: HKEY_CURRENT_USER\Software\Microsoft\Windows NT\CurrentVersion\Winlogon. Смотрим, чтобы здесь не было записей «Shell» и «Userinit». Если есть, удаляем их.
6. Проверяем следующие адреса на наличие подозрительных записей, типа – fgkthsinlr.exe. которые необходимо удалить:
HKEY_LOCAL_MACHINE\Software\Microsoft\Windows\CurrentVersion\Run
HKEY_LOCAL_MACHINE\Software\Microsoft\Windows\CurrentVersion\RunOnce
HKEY_CURRENT_USER\Software\Microsoft\Windows\CurrentVersion\Run
HKEY_CURRENT_USER\Software\Microsoft\Windows\CurrentVersion\RunOnce
Если Вы не уверены, что та запись, которую Вы обнаружили, является вирусом, тогда нажмите на нее правой клавишей мышки, и выберите «Изменить». Значение поставьте «1». Таким образом, Вы отключите эту запись, и если что-то пойдет не так, сможете все исправить.
7. Перезагружаем компьютер и радуемся! Windows уже должен быть разблокирован.
Способ №2: Как разблокировать Windows с помощью утилит (антивирусного ПО)
Если Вам было сложно разобраться с разблокировкой компьютера методом чистки системного реестра Windows, тогда можете попробовать использовать специальные антивирусные утилиты (программы), с помощью которых это можно сделать всего в несколько кликов.
Программы для разблокировки WindowsВ основном порядок действий по разблокированию компьютера с помощью утилит сводиться к записи их образов на флешку (USB накопитель), включить загрузку компьютера с USB, и во всплывающих окнах просто нажать «Старт», «Анти SMS», «Очистить» и т.д.
Подробнее о данных программах я напишу позже, а на сегодня все. Если у Вас что-то не получилось, пишите в комментариях, попробуем разобраться вместе.