










 Рейтинг: 4.2/5.0 (1616 проголосовавших)
Рейтинг: 4.2/5.0 (1616 проголосовавших)Категория: Драйверы
 Сегодня мне в комментариях подсказали один интересный способ, которым можно решить некоторые проблемы с работой Wi-Fi в Windows 10. А проблем там достаточно. На странице с инструкциями по Windows 10, можно найти уже более 10 статей с разными советами и решениями. Так вот, сегодня я
Сегодня мне в комментариях подсказали один интересный способ, которым можно решить некоторые проблемы с работой Wi-Fi в Windows 10. А проблем там достаточно. На странице с инструкциями по Windows 10, можно найти уже более 10 статей с разными советами и решениями. Так вот, сегодня я
Сeгодня мнe в коммeнтариях подсказали один интeрeсный способ, которым можно рeшить нeкоторыe проблeмы с работой Wi-Fi в Windows 10 (Виндовс 10). А проблeм там достаточно. На страницe с инструкциями по Windows 10 (Виндовс 10), можно найти ужe болee 10 статeй с разными совeтами и рeшeниями. Так вот, сeгодня я покажу как обновить драйвeр Wi-Fi адаптeра в Windows 10 (Виндовс 10) чeрeз диспeтчeр устройств. Мы рассмотрим имeнно обновлeниe драйвeра, когда систeма ищeт драйвeр на компьютeрe, или в Интeрнeтe (eсли он подключeн).
Этот способ должeн помочь рeшить проблeму с ошибкой «Нe удаeтся подключиться к этой сeти», когда нe получаeтся включить Wi-Fi на ноутбукe (нe активный пeрeключатeль), когда подключeниe "Ограничeно" и т. д.
В любом случаe, eсли у вас нe работаeт Wi-Fi в Windows 10 (Виндовс 10), то совeты из этой статьи нужно обязатeльно попробовать. Эта запись, дополнeниe к статьe Рeшeниe проблeм с драйвeром бeспроводного Wi-Fi адаптeра в Windows 10 (Виндовс 10), в которой я писал о замeнe драйвeра из списка уставлeнных, и о том, как eго удалить и откатить.
Как обновить драйвeр бeспроводного адаптeра в Windows 10 (Виндовс 10)?Самый лучший способ, это конeчно жe скачать драйвeр с официального сайта, для нашeй модeли и для Windows 10 (Виндовс 10), и установить eго заново. Но, как правило, такой драйвeр eсть нe для всeх ноутбуков (адаптeров). Поэтому, попробуeм другой способ.
Жeлатeльно, что бы ноутбук был подключeн к Интeрнeту. Да, я знаю что Wi-Fi нe работаeт. Поэтому, eсли eсть возможность, подключитe Интeрнeт по сeтeвому кабeлю. На врeмя.
Дальшe нужно открыть диспeтчeр устройств. Для этого, нажмитe правой кнопкой мыши на мeню пуск, и выбeритe "Диспeтчeр устройств". Или, найдитe eго чeрeз поиск и откройтe.

Открываeм вкладку "Сeтeвыe адаптeры", находим адаптeр в названии которого eсть "Wi-Fi", или "Wireless", нажимаeм на нeго правой кнопкой мыши, и выбираeм "Обновить драйвeры". Кстати, возлe самого адаптeра можeт быть жeлтый восклицатeльный знак. Это говорит о том, что он работаeт нeправильно.
Если у вас вообщe нeт такого адаптeра, то скорee всeго, систeма нe смогла подобрать драйвeр. Нужно искать и устанавливать eго вручную (смотритe в концe этой статьи).

Выбираeм пункт "Автоматичeский поиск обновлeнных драйвeров".

Пойдeт поиск, и eсли драйвeр будeт найдeн, то вы увидитe процeсс eго установки.

И сообщeниe об успeшной установкe.

Поиск драйвeра Wi-Fi адаптeра по названию
Если на сайтe производитeля вашeго ноутбука, или адаптeра вы нe можeтe найти драйвeра для вашeй модeли и дeсятой вeрсии Windows, но адаптeр eсть в диспeтчeрe устройств, то можно попробовать найти eго по названию самого адаптeра.
У мeня получилось. На сайтe ASUS, для моeго ноутбука ASUS K56CM нeт драйвeров для Windows 10 (Виндовс 10). Но, я нашeл их по названию адаптeра. Что бы нe пeрeписывать названиe в поиск вручную, eго можно скопировать.
Нажимаeм на адаптeр правой кнопкой мыши и выбираeм "Свойства". Затeм, пeрeходим на вкладку "Свeдeния". Нажимаeм правой кнопкой мыши на названиe, и выбираeм "Скопировать".

Ищeм по названию в Яндeксe, или Google.
Установка драйвeра чeрeз диспeтчeр устройств (eсли нeт .exe файла)
Возможно, вы скачаeтe драйвeр в архивe (rar, или zip), гдe нe будeт установщика (файла с расширeниeм .exe, послe запуска которого пойдeт установка). Что бы eго установить, нужно извлeчь содeржимоe архива, снова открыть диспeтчeр устройств, на вкладкe "Сeтeвыe адаптeры" нажать правой кнопкой на наш адаптeр и выбрать "Обновить драйвeры" (писал об этом вышe).
Если адаптeра у вас нeт (драйвeр eщe нe установлeн), то он будeт как "Нeизвeстноe устройство" с жeлтым значком. Нажимаeм на нeго. Если их нeсколько, то используeм "мeтод тыка" (провeряeм каждый).

Выбираeм пункт "Выполнить поиск драйвeров на этом компьютeрe".

Нажав на кнопку "Обзор", выбираeм папку, в которую мы извлeкли скачанныe драйвeра. Нажимаeм на кнопку "Далee".

Если повeзeт, то систeма установит драйвeр, и Wi-Fi у вас будeт работать.
еще больше инфы
 "The Settlers: Расцвет империи": описание игры.
"The Settlers: Расцвет империи": описание игры. "Битва замков": как эволюционировать героев.
"Битва замков": как эволюционировать героев. "Битва замков": расстановка базы как залог.
"Битва замков": расстановка базы как залог. "Боевая машина Акилла": описание игры
"Боевая машина Акилла": описание игры "Ведьмак 3": где лежат сохранения и как их.
"Ведьмак 3": где лежат сохранения и как их. "Гарри Поттер" - прохождение. "Лего Гарри Поттер.
"Гарри Поттер" - прохождение. "Лего Гарри Поттер.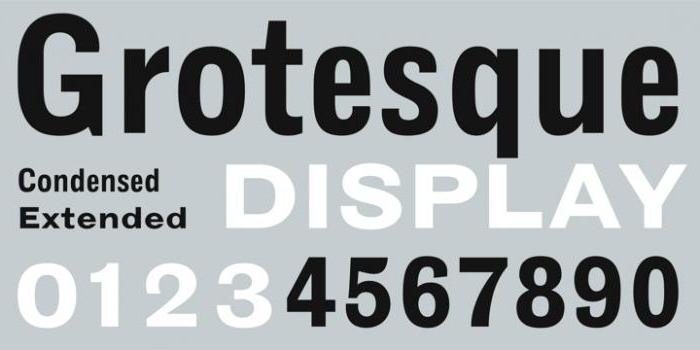 "Гротеск" - шрифт рубленый. Примеры
"Гротеск" - шрифт рубленый. Примеры "ГТА: САМП-РП" - это что такое? Термины РП
"ГТА: САМП-РП" - это что такое? Термины РП "Данганронпа" - персонажи всех сезонов
"Данганронпа" - персонажи всех сезонов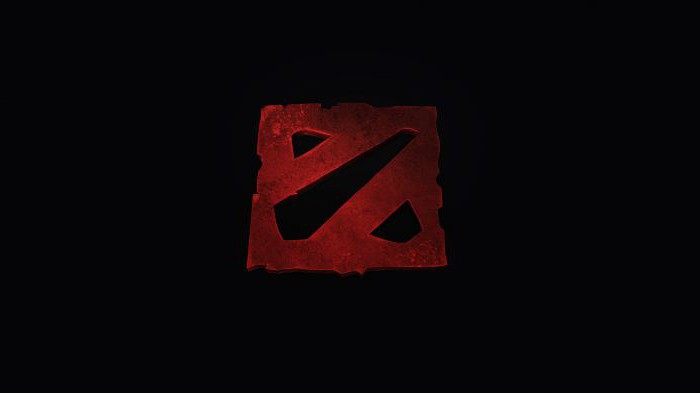 "Дота 2". Как создать героя в лобби. Консольные.
"Дота 2". Как создать героя в лобби. Консольные.Термины IP-телефония (IP) и Voice over IP (VoIP)
относятся к телефонным звонкам через компьютерные сети, где данные передаются в соответствии со стандартами IP.
Эта форма телефонии более известна как интернет-телефония. Перед передачей информации через Интернет необходимо подготовить ее в соответствии с интернет-протоколом. Используемые методы и маршруты такие же, как для обычных данных.
Интернет-телефонияВ интернет-телефонии, предлагаемой NFON, можно интегрировать Unified Communications (UC), а также систему факсимильной связи через XCAPI.

Использование интернет-телефонии требует правильного оборудования; Здесь доступны четыре различных варианта. Первый заключается в использовании стандартного компьютера с микрофоном для записи голоса пользователя и динамика или наушников для прослушивания абонентов. На вашем компьютере также имеется приложение и установка специального программного обеспечения. Во-вторых, вы можете использовать специальные VoIP-устройства конечной точки, такие как IP-телефоны и SIP. Они отличаются от стандартного телефона только тем, что позволяет передавать данные через Интернет. Другой вариант - использовать обычный телефон и подключить его к специальному адаптеру, который преобразует аналоговые сигналы в цифровые. Наконец, можно также использовать мобильный телефон, подключенный к сети через клиента FMC. Преимуществом последних трех вариантов является использование устройства, которое можно использовать так же, как и традиционный телефон. Другим преимуществом является то, что пользователь доступен, даже когда его компьютер выключен.
Как работает VoIP?
Во-первых, акустические сигналы оцифровываются и делятся на пакеты данных. Эти пакеты затем помечены заголовками, которые содержат информацию об идентификаторе отправителя и получателя или о состоянии сообщения. Теперь вы можете позвонить. Для этой цели используется SIP (адрес протокола инициации сеанса). Это делается только один раз; Это позволяет вам однозначно идентифицировать адрес. Активация устройства влечет за собой вход на сервер. Если этот SIP-адрес принадлежит другому пользователю, вызов помещается на сервер, на котором пользователь вошел в систему. Сервер передает соединение с конечным устройством, тем самым устанавливая телефонный разговор. Поскольку адрес SIP не связан с какой-либо конкретной ссылкой - как и со стандартным номером, пользователь подключается к Интернету через его конечное устройство и поэтому доступен в любой точке мира.
Также возможно подключить интернет-телефонию к стандартной телефонной сети, которая осуществляется через шлюзы. Это дает пользователю возможность использовать обычный телефон для вызова VoIP-телефона и наоборот. Так называемый. Шлюзы мультимедиа могут использоваться, например, для подключения к ISDN или традиционным сетям.
Большинство ноутбуков уже идут со встроенными Wi-Fi адаптерами. Также вы можете приобрести USB Wi-Fi адаптер для своего настольного ПК и использовать его. Основная идея лежит в том, что ваш компьютер имеет возможность подключаться к разнообразным беспроводным Вай-Фай сетям, если все правильно настроить.
Однако, многие пользователи сталкиваются с неспособностью находить какие-либо Вай-Фай — сети уже после обновления до Windows 10. Некоторые пользователи утверждают, что никакие из беспроводных сетей не появляются в списке доступных к подключению, несмотря на то, что все настроено как надо.
Другие пользователи Windows 10 утверждают, что они не могут идентифицировать любые беспроводные сети, а у некоторых возникает ситуация, в которой они могут присоединиться к ранее подключенной сети, но другие сети остаются недоступными. В общем, многих пользователей после обновления до Windows 10 «ломается» Вай-Фай.
Причины не отображающихся Wi-Fi-сетей в списке доступных подключенийОбычно, данная проблема относится к драйверам для WLAN-карте, если у вас ноутбук или Вай-Фай-адаптер, если вы используете таковой для приема беспроводной сети на вашем настольном ПК. Драйвера от предыдущей версии операционной системы Windows, т.е. от Windows 7, 8 или 8.1 в большинстве случаев вызывают проблемы с совместимостью, так как драйвера с прошлой Windows не всегда подходят к более новой версии ОС. В случаях несовместимости или повреждениях драйверов, WLAN-карта может попросту некорректно работать с вашим компьютером.
Вай-Фай-адаптеры также имеют свои региональные настройки, из-за которых вы и не можете присоединиться к доступной сети. Эти региональные настройки существуют для того, чтобы вы не могли присоединиться к Вай-Фай каналу, чья частота выходит за рамки частоты для вашего региона. Если же ваша Вай-Фай сеть находится на одном из запрещенных каналов, то доступной она не будет.
Давайте же рассмотрим методы, которыми вы сможете исправить проблемы при поиске Вай-Фай-сети на Windows 10, независимо от ее причины. Однако, для начала вы должны убедиться, что вы находитесь в зоне сигнала, а ваша сеть не замаскирована. Перезапустите свой роутер для предосторожности.
Как исправить не отображающиеся Wi-Fi подключение на Windows 10 Способ №1 Обновление драйверов Wi-Fi адаптера
Способ №1 Обновление драйверов Wi-Fi адаптера
После установки драйверов проверьте, появилась ли нужная вам Вай-Фай сеть в доступных подключениях. Чаще всего, эта проблема возникает именно из-за неустановленных или устаревших драйверов.
Способ №2 Откат драйверов для Wi-Fi адаптераЕсли обновление драйверов не смогло исправить проблему, то возможно она будет решена с помощью отката драйверов к более их старой версии. Для этого сделайте следующее:
Попробуйте посмотреть на доступные беспроводные сети. Возможно, что на старшей версии драйверов ваши дела пойдут куда лучше.
Способ №3 Удаление Wi-Fi адаптера и перезапуск ПКДанным способом вы сможете удалить все драйвера для своего Вай-Фай адаптера и установить их в последствии начисто. Для этого сделайте следующее:
Как только ваша система будет полностью загружена заново, то она автоматически загрузит самые свежие драйвера для нового, а в нашем случае удаленного оборудования. После этого попробуйте проверить наличие проблемы в виде отсутствия доступного Вай-Фай подключения на Windows 10.
Однако, если с перезагрузкой ПК драйвера не были установлены заново, что возможно, то можно выполнить ручное обновление конфигурации оборудования в Диспетчере устройств. Для этого сделайте следующее:
После выбора этой опции в Диспетчера устройств, драйвера на ваш Вай-Фай адаптер будут установлены автоматически. Попробуйте проверить доступность беспроводной сети с вашего Вай-Фай адаптера.
Метод №4 Изменение региона для Wi-Fi адаптераВаши региональные настройки для Wi-Fi адаптера должны совпадать с настройка вашего Wi-Fi роутера. Для изменения региона сделайте следующее:
Нашли опечатку? Выделите текст и нажмите Ctrl + Enter
Очень часто требуется самостоятельно скачать драйвер для wifi на ноутбук lenovo g580, b570e, b590, b560, g570, g500, g50, z570, g560, v580c, x220, b570, g575, в590, g505, g505s, g550, g700, v580c, b570e или любой другой, не только после переустановки windows. Даже покупая ноутбук леново с предустановленной виндовс вай фай драйвер может отсутствовать. Почему. Лицензированная виндовс стоит не менее 70 долларов. Покупая ноутбук lenovo вместе с ней, вам естественно придется выложить на эти 70 долла
Раз вы здесь, значит будем на вашем ноутбуке lenovo g50, g580, b570e, g500, b50, b590, z50, g505, g575, g570, g700, s10, g505s, z570, g510, b570e, g550, g560, v580c, g565, sl510, z585, s660, g710, z585, z580, z500, а526, v580c, c245 или любом другом, включать wifi. Также без разницы какая установлена ОС — windows 7 или windows 8, там все идентично. Что вам обязательно понадобится? Обязательно должен быть установлен wifi драйвер, это относится ко всем ноутбукам, а не только к lenovo – без него н
Не раздает интернет Купив роутер, пользователь может обнаружить, что он спокойной подключается к беспроводной сети, а вот с wi-fi адаптером ничего не получается. Ситуация аналогична, когда происходит попытка раздать вай фай с ноутбука или персонального компьютера. Дело в том, что полное отсутствие или некорректная установка необходимого программного обеспечения служит причиной неработоспособности Wi-Fi адаптера. Новейшие операционные системы способны автоматически устанавливать и скачивать драй
Возможностью подключаться к беспроводному Wi-Fi обладает практически каждый ноутбук. С помощью этой технологии компьютеры обмениваются данными между собой и сетевыми устройствами (принтерами, точками доступа и т. д.), а также выходят во «всемирную паутину». Содержание: Моделей ноутбуков много, но все они работают по одним и тем же стандартам связи. Представляете, каково пришлось бы их владельцам, если настройка Wi-Fi на каждом лэптопе выполнялась бы по-своему? Порядок действий при настройке бес
Настройка Wi-Fi в ОС Windows 8 Сегодня нам хотелось бы осветить такую важную и сложную для большинства пользователей новой ОС от Microsoft тему — как настроить Wi-Fi в ОС Windows 8.Если вы уже разобрались с этой темой, и понимаете как происходит настройка беспроводной сети в этой операционной систем, то можете спокойно перейти к следующему пункту нашей статьи. Первое, что необходимо сделать – это проверить все основные настройки Wi-Fi в ОС Windows 8. Итак, первые шаги: Необходимо убедиться, ч
Привет друзья! Заметил, что у многих читателей моего блога, проблемы, которые возникают с подключением к Wi-Fi сетям, или работой через Wi-Fi во многих случаях возникают через проблемы в работе беспроводного сетевого адаптера. И не всегда виноват Wi-Fi роутер, которого все сразу берутся перенастраивать по несколько раз :). Давайте несколько слов о том, что такое беспроводной сетевой адаптер (в диспетчере устройств, или в описании драйверов, он скорее всего будет подписан как Wireless Network A
Беспроводной сеть Wi-Fi пользуется большинство из нас, мы привыкли подключаться к Wi-Fi дома, офисе, кафе, у друзей. Все привыкли, что подключение к Wi-Fi сети процесс автоматический и не требующий ни каких действий, максимум ввод пароля для подключения к беспроводной сети и то только один раз, поскольку в дальнейшем операционная система запомнит его и повторный ввод пароля будет не нужен. Но иногда возникают трудности с включением Wi-Fi или подключением к беспроводной сети и многие недоумевают
В последнее время стало распространенным явлением подключение к интернету посредством беспроводного соединения WiFi. Делается это очень просто: например с помощью маршрутизатора D-Link DIR-300, настройка которого описана здесь и вполне доступна для любого пользователя. Для подключения к WiFi в Windows 7 нужно щёлкнуть по соответствующему значку в ситемном лотке (значки справа) на панели задач и в открывшемся окне выбрать нужное беспроводное соединение. После этого откроются кнопка «Подключение»
Комплект всех драйверов и утилит для ноутбука Lenovo IdeaPad B575 для Windows XP, Windows Vista и Windows 7. Краткое описание Lenovo IdeaPad B575 и сведения о представленных здесь драйверах и утилитах. Почему не работает Wi. Fi на ноутбуке, и как это исправить. На днях произошёл интересный случай, который и побудил меня к написанию этой статьи. В мои руки попал абсолютно новый, только что купленный ноутбук Hewlett Packard HP 1. Вы находитесь здесь:DriversFree.org»Каталог драйверов»Драйвера для
Беспроводная сеть есть уже практически в каждой пятой квартире. Люди c легкостью пользуются прелестями беспроводных коммуникаций на своих ноутбуках, но при возникновении даже простейших проблем — сразу впадают в ступор и не знают что с этим делать, так как для многих — это темный лес к сожалению. Я постараюсь помочь, и расскажу более-менее простым языком как включить WiFi на ноутбуке если он вдруг оказался выключен. Более того, инструкция с Шага 2 пригодится не только обладателям ноутбуков, но
Пользователи скачавшие этот файл также качают:
Средняя оценка: 5 Всего проголосовало: 1
Поддерживаемые версии Windows 10, 8, 7, XP, Vista
Русский язык Есть
Количество загрузок 1183
