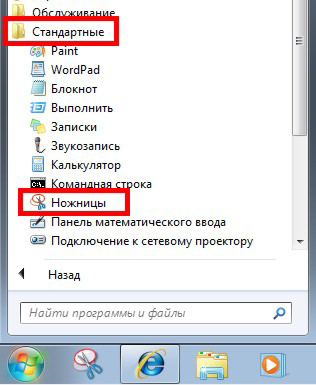

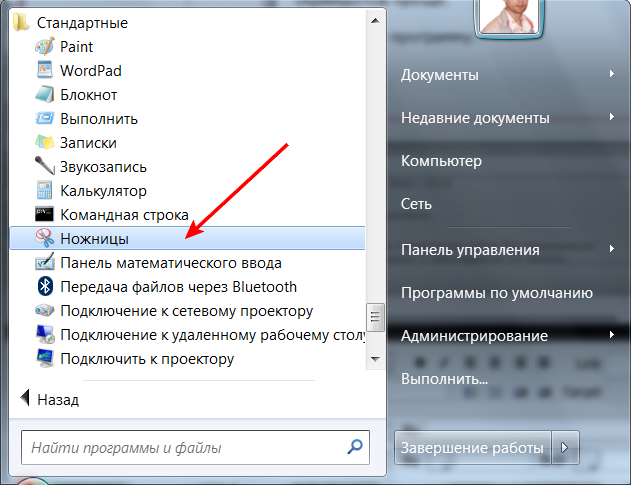








 Рейтинг: 4.9/5.0 (1666 проголосовавших)
Рейтинг: 4.9/5.0 (1666 проголосовавших)Категория: Программы
В операционной системе Windows 7 есть такой полезный инструмент, как утилита Ножницы. Нет, ничего вырезать она не сможет, зато позволит сделать снимок экрана для любой выделенной области.

Подробнее о том как пользоваться этим инструментом будет описано ниже, так что читаем внимательно этот маленький, но полезный пост.
Конечно запустить эту утилиту можно самостоятельно, для чего выберите команду Пуск > Все программы > Стандартные > Ножницы.

Однако, если вы делаете снимки экрана слишком часто, такой переход через меню будет раздражать. Не проще ли назначить для вызова этой программы определенную комбинацию клавиш?
Для этого перейдите к значку программы описанным выше способом, но на этот раз щелкните на ней правой кнопкой мыши и выберите команду Свойства.
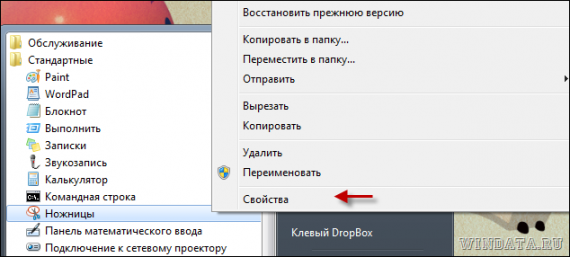
Теперь один раз щелкните в поле Быстрый вызов и нажмите любую букву на клавиатуре. В результате, получится комбинация клавиш. скажем, как на скриншоте ниже.
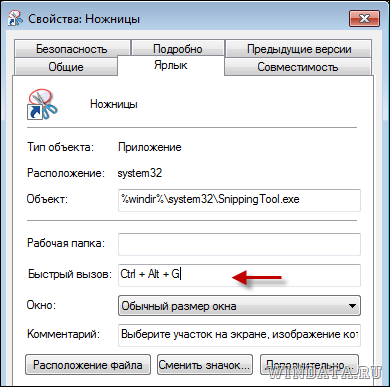
Теперь вызывать утилиту Ножницы можно с помощью выбранной комбинации клавиш.
К слову сказать, этот простой и универсальный способ подходит и для многих других программ в Windows 7.
Например, точно таким же образом можно назначить комбинацию клавиш для вызова программ вроде Калькулятор или, скажем, Paint.
Похожие записи из разделаЗахватывайте скриншоты всего экрана или захватите определенную вами область рабочего стола, загружайте файлы на Imgur или FTP, переназначайте горячие клавиши, а также просматривайте и редактируйте изображения.
Встроенная программа Windows, поставляется упакованной с основными функциями, помогая вам захватить существенные части экрана, используя различные режимы захватывания, такие как свободную форму, прямоугольную, окна или в полноэкранном режиме. Помимо нескольких функций редактирования, таких как ручка и резинка, нет каких-либо заметных вариантов, сто стоит упоминания.
Если вы ищете дополнительные функции для загрузки и обмена изображениями, Snipping Tool++ поставляется с правильными инструментами для достижения этой цели. Она была разработана с использованием API-интерфейсов Imgur и Pastebin, поэтому она поможет вам создавать ссылки, которые готовы для размещения на Imgur, а также для загрузки на Pastebin.
Snipping Tool++ может работать на всех разновидностях Windows, доступных на рынке при условии, что у вас установлен Java Runtime Environment на вашем компьютере, в противном случае, вы не сможете использовать эту программу. Программа обеспечит интуитивное рабочую среду, и не стоит на вашем пути вообще. Вы можете найти его помещённую в системном трее и получить доступ к его функциям, щелкнув правой кнопкой мыши на иконке. Вы можете откройте панель настроек, где вы можете настроить несколько общих параметров и работать с двумя утилитами, а именно Multi Image Uploader и Capture Viewer.
Более того, вам разрешено активировать несколько вариантов: загрузка файлов, а именно захват фрагментов рабочего стола и редактировать их перед загрузкой, делать скриншоты в полноэкранном режиме и генерировать ссылки на них, загружать текст в Pastebin, генерировать Imgur ссылки из любого изображения, скопировать в буфер обмена, а также выйти из программы.
Кроме того, если вы дважды щелкните по иконке приложения, оно открывает каталог, который включает в себя папку с картинками, и с загруженными файлами и обычного текстового документа с ссылками Imgur. Кроме того, вы можете нажать клавишу F10 для загрузки изображений непосредственно на Reddit.
Snipping Tool++ дает вам возможность захватить нужную область экрана или захватить весь рабочий стол. Как только вы сделаете скриншот, программа автоматически открывает встроенный редактор, позволяет просматривать фотографии и работать с несколькими инструментами. Вы можете персонализировать снимки с помощью пера для рисования, вставить линии и прямоугольники. Кроме того, утилита позволяет применять инструменты редактирования с точки зрения уровня непрозрачности и размера, а также настроить цвет, используемый для границы и варианты заполнения путем выбора из полной палитры и изменения значений HSV, HSL, RGB и CMYK.
Другие важные функции редактирования, включенные в пакет помощи, размытие нужной области вашего снимка и вставить определяемые пользователем текстовые сообщения, которые могут быть настроены путем изменения цвета и непрозрачности. Когда речь идет о вариантах экспорта, вы можете задать приложению автоматически сохранять скриншоты на ваш компьютер. По умолчанию полученные снимки сохраняются в формате файлов PNG.
В окне просмотра, программа отображает список недавно сделанных скриншотов и позволяет просматривать их, сортировать файлы по сохраненным или загруженным фотографиям, открыть сохраненные элементы с помощью средства просмотра изображений по умолчанию, а загруженные из них через веб-браузер, а затем скопировать выбранное изображение в буфер обмена или отправить его на встроенный редактор.
Snipping Tool++ поставляется упакованным с несколькими выделенными параметрами для помощи Вам в выборе каталога и открыть его непосредственно из панели конфигурации, отключить редактор, который будет отображаться после того, как вы захватите область с экрана, если вы не хотите редактировать файлы, автоматически сохранит загруженные скриншоты на компьютер, и выбрать инструменты редактирования данных по умолчанию (карандаш, прямоугольник).
Кроме того, вы можете проверить список с заданными горячими клавишами, которые могут быть использованы для работы с редактором и активизации глобальных действий. Важно отметить, что существуют некоторые ограничения, применяемые при загрузке изображений в Imgur, а именно не более 50 закачек в час. В панели конфигурации, вы можете просмотреть количество загрузок и время до сброса. Режим захвата позволяет объединить несколько фрагментов в одно изображение и загрузить его.
С помощью Snipping Tool++ вы можете сохранять и загружать не только скриншоты рабочего стола, но и фрагменты текста. Данная программа ножницы поддерживает некоторые хорошо известные онлайн-услуги для хостингов изображений и поставляется со своим собственным Multi Image Uploader приложением. Все, что вам требуется и необходимо сделать, это выбрать тип захвата из главного меню Snipping Tool++. которые могут быть доступны щелкнув правой кнопкой мыши на его значке в трее, а затем перетащить изображения на главное окно.
Программа ножницы Snipping Tool++ позволяет редактировать захваченные фрагменты и скриншоты. Вы можете настроить инструмент по умолчанию, после доступа к меню "Настройки" программы вы можете установить карандаш, прямоугольник, закрашенный прямоугольник или окаймленный прямоугольник как инструмент для выбора. Для тех, кто предпочитает использовать сочетания клавиш, вместо того, чтобы просматривать меню, для того, чтобы заполучить доступ к одной из функций, можно настроить горячие клавиши.
Учитывая все обстоятельства, любой пользователь, который любит работать с изображениями и делиться ими с друзьями, найдёт это приложение очень полезным. Утилита упакована многими особенностями, и предлагает полезный опыт, благодаря своей простоте использования. Программа ножницы Snipping Tool++, безусловно, одна из лучших вариантов в своей категории.



Альтернатива платному софту

Самый полный каталог бесплатных программ для компьютера на русском языке
В каталоге выкладываются бесплатные программы со ссылками на официальные сайты разработчиков ПО, которые можно скачать бесплатно и без регистрации
Программы обновляются ежедневно и по ссылке "Скачать бесплатно. " доступна только последняя версия
По состоянию на 04.09.2017 каталог содержит 2715 файл(а)(ов) в рубрике - бесплатные программы на русском языке, альтернатива платному софту. ![]() Дюжина самых необходимых бесплатных программ для Вашего компьютера:
Дюжина самых необходимых бесплатных программ для Вашего компьютера:












На момент публикации программа Экранные ножницы - была проверена антивирусами Dr.Web, KAV и NOD32 на предмет наличия вредоносного кода.
Программа безопасна для конечного пользователя.
В целях безопасности Вашего компьютера, при скачивании, все же проверяйте указанную программу на наличие в ней вирусов, так как они могут появиться в новых версиях.
Наш сайт не несёт ответственности за информацию, которая указана разработчиком в описании программы.
 Если данная программа перестала быть бесплатной!
Если данная программа перестала быть бесплатной!
Администрация сайта благодарит Вас за посещение нашего ресурса. Не забудьте наш адрес: RusProgram.3dn.ru Приятного Вам времени суток.
Это интересно. Рекомендуем посмотреть, быть может даже и купить
Горячая лента рекламы в Интернете
Бесплатные программы на русском языке
Добавлять комментарии могут только зарегистрированные пользователи.
[ Регистрация | Вход ]

Экранные ножницы – небольшая программа, которая по умолчанию есть в стандартном наборе ОС Виндовс. Несмотря на это, сейчас есть более продвинутые и даже портативные ее версии. Можно скачать Ножницы бесплатно и начать пользоваться сразу после установки. Утилита работает с системным треем и буфером обмена; таким образом, готовые файлы без сохранения на диске можно отправить сразу по сети. Ее уникальная особенность в малом потреблении ресурсов, выделенная часть экрана сохраняется всего за секунду. В параметрах можно настроить исходное качество и выбрать формат: jpeg или bmp. Эти файлы весят очень мало, а качество снимка высокое.
Если нет программы в стандартном наборе, тогда Ножницы Windows скачать можно отдельно (заменить текущую версию или обновить ее до последней; в любом случае, актуальная и стабильная работа будет гарантирована). Чем удобен функционал? Внешне рабочая среда Ножниц ничем не отличается от стандартных приложений, что позволяет быстрее с ними ознакомиться. Сначала, конечно, требуется Ножницы скачать или запустить с системы. Далее курсором мышки растянуть нужную для сохранения область. Теперь можно выделить рамкой нужную информацию, напечатать текст и т.д. Уже выделенная область поддается редактированию, т.е. ее можно сместить, выровнять и растянуть по желанию.
Когда все готово, текущую среду можно сохранить на компьютер как готовый скриншот, а можно отправить через сеть (в этом поможет буфер обмена) или загрузить фото на сервер. Теперь полученной ссылкой можно делиться без ограничений. Это в разы облегчает отправку подобных форматов, ведь не нужно каждому участнику заново загружать одно и то же фото. Гораздо удобнее скачать программу Ножницы, чем тратить время и ресурсы системы на другие аналоги. Интерфейс переведен на русский язык, имеет только нужные кнопки и логическую структуру, что облегчает его использование. Приложение совместимо со всеми версиями системы и не требуется установка дополнительного программного обеспечения.
К главным особенностям Ножниц стоит отнести:Время последнего обновления записи: 2013-12-22 в 14:07 автор: Денис Воеводин
 Приветствую Вас, уважаемые читатели и подписчики блога Webimbo.ru, сегодня решил поделиться с Вами очень классным инструментом, который позволяет сократить время на создание скриншотов. Данный инструмент аналогичен инструменту ножницы Windows 7. но имеет кучу преимуществ и даже более. В любом случае, Вам просто необходимо его попробовать и оценить функционал, который распространен в данном инструменте. В поисках аналога, в свое время я искал решение для того, чтобы можно было с легкостью делать скриншоты экрана и публиковать их, так как ножницы поддерживаются не всеми версиями Windows 7, а только некоторыми. Так и получилось, что после приобретения ноутбука, стояла система Windows 7 — домашняя базовая. Как раз в данной системе не предусмотрены ножницы, причем нельзя установить их на данную версию Windows 7, это фишка компании Microsoft, любят они получать деньги ограничивая пользователей.
Приветствую Вас, уважаемые читатели и подписчики блога Webimbo.ru, сегодня решил поделиться с Вами очень классным инструментом, который позволяет сократить время на создание скриншотов. Данный инструмент аналогичен инструменту ножницы Windows 7. но имеет кучу преимуществ и даже более. В любом случае, Вам просто необходимо его попробовать и оценить функционал, который распространен в данном инструменте. В поисках аналога, в свое время я искал решение для того, чтобы можно было с легкостью делать скриншоты экрана и публиковать их, так как ножницы поддерживаются не всеми версиями Windows 7, а только некоторыми. Так и получилось, что после приобретения ноутбука, стояла система Windows 7 — домашняя базовая. Как раз в данной системе не предусмотрены ножницы, причем нельзя установить их на данную версию Windows 7, это фишка компании Microsoft, любят они получать деньги ограничивая пользователей.
Перебрал несколько аналогичных программ, но не нашел достойной замены стандартным ножницам Windows 7, так как большинство из них делали скриншоты, но предварительного просмотра изображения не предоставляли и только лишь сохраняли захваченные на экране фрагменты в файлы. Чисто случайно, общаясь с одним из своих знакомых, заметил, что он очень быстро делает скриншоты и отправляет мне ссылки на изображения, тогда я удивился и понял, что нужно покопать насчет данного инструмента поглубже. В итоге нашел инструмент, установил и начал пользоваться, положительных впечатлений от использования на первых порах было много. Но не буду рассказывать свои истории, чтобы Вас не утомлять, а лучше сразу перейду к делу и продемонстрирую возможности софта. ??
Аналог ножниц Windows 7 — программа и сервис Clip2netУ данного сервиса существует как платная версия, в которую включено очень много возможностей, так и бесплатная со стандартным пакетом возможностей, на текущий момент я пользуюсь бесплатной версией и меня устраивает набор всех функций, которые имеет программа.
Итак, давайте разберемся какие бесплатные возможности предоставляет сервис, в отличие от стандартных ножниц Windows 7
В расширенной версии (PRO) есть следующие возможности:
Как видите, возможностей бесплатной версии будет достаточно, чтобы выполнять операции над созданными скриншотами.
Настройка программы Clip2netПосле запуска программы, необходимо внести настройки для удобства пользования, да и вообще нужно всегда запуск программ начинать с настроек, чтобы Вам было проще понять какие функции есть у программы и что можно использовать при работе с программой.
Первоначально необходимо перейти на сайт: http://clip2net.com и скачать программу, для этого нужно нажать на кнопку с текстом «Скачать Clip2net бесплатно». После скачивания программы, запустите ее на установку и выполните все рекомендуемые шаги установки.
При первом запуске программы, перед Вами появится окно, где требуется ввести логин и пароль или зарегистрировать нового пользователя. Если Вы не будете использовать расширенную версию программы, то и регистрироваться нет необходимости, поэтому первую вкладку пропускаем. Для наглядности, отображение вкладки продемонстрировано ниже, снятый, кстати, при помощи данной программы. ??

Во вкладке «Настройки» можно задать настройки программы и выбрать оптимальные параметры, которые будут Вам необходимы, советую оставлять галочку на пункте «Запускать при загрузке Windows», чтобы не приходилось запускать программу при необходимости вручную. Программа не нагружает сильно компьютер, поэтому может всегда висеть в трее.
На вкладке «Клавиши» Вы можете назначить горячие клавиши для того, чтобы при нажатии заданных комбинаций не выполнять дополнительных действий и приступать сразу к необходимому действию.
Если Вы используете прокси для доступа в интернет и шифруетесь от кого-то, то вкладка «Прокси» Вам в этом поможет, загрузка будет производиться через используемый Вами прокси-сервер.
Вкладка «Серверы» больше подходит для PRO версии программы, но Вы также можете использовать ее, если хотите сохранять файлы на период до 30 дней.
Демонстрация работы программы Clip2net — аналога ножниц в Windows 7Если ранее Вы пользовались обычными ножницами Windows 7, то должны помнить их функционал, где можно было сделать снимок экрана, расписать стандартным маркером или кистью необходимый текст, нарисовать кривые стрелки и т.д.
Тут все иначе, да впрочем, что я рассказываю, давайте сразу продемонстрирую. На приведенном ниже скриншоте, каждый из элементов отмечен цифрой, которые я постараюсь более детально пояснить.

Теперь пояснение по каждому элементу, цифра списка будет соответствовать обозначенному элементу.
Вот и все основные функции, которые есть в данной программке, Вам обязательно следует воспользоваться ими или хотя бы попробовать, чтобы убедиться в том, насколько полезна программа.
Кстати, после публикации можно получить не только прямую ссылку на сьраницу с изображением, но и удобный вариант для размещения изображения на форуме, блоге или же добавить запись в социальную сеть.

Надеюсь, что Вы оцените данный инструмент и будете использовать в целях сокращения времени на обработку снимков с экрана.
ЗаключениеСуществует множество инструментов, которые позволяют упростить рутинные процессы и каждый в чем-то уникален. Инструмент Clip2net является продвинутым аналогом ножниц Windows 7 и имеет большие преимущества перед стандартным инструментом. Если Вы все еще пользуетесь ножницами, то советую переходить на новый уровень и использовать Clip2net в своих рабочих процессах.
Если Вы используете аналогичные программы, функции которых более продвинуты и позволяют менее трудозатратно использовать время, буду рад выслушать и обсудить Ваши предложения.
На сегодня это все. Не забывайте подписываться на RSS блога, чтобы получать на почту информацию о выходе новых статей на блоге, ссылка на RSS расположена вместе со ссылками социальных сетей, справа, вверху страницы.
Советую прочесть не менее полезные записи: