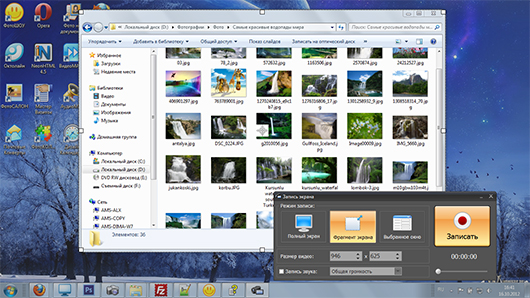
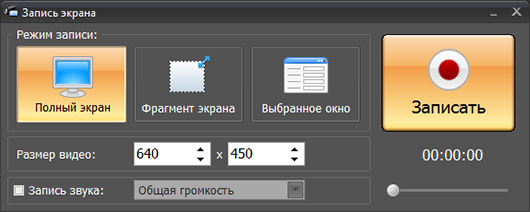

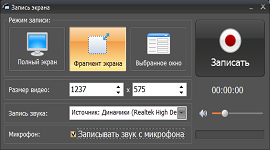


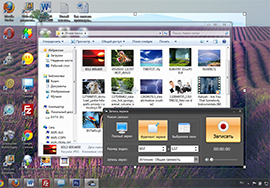
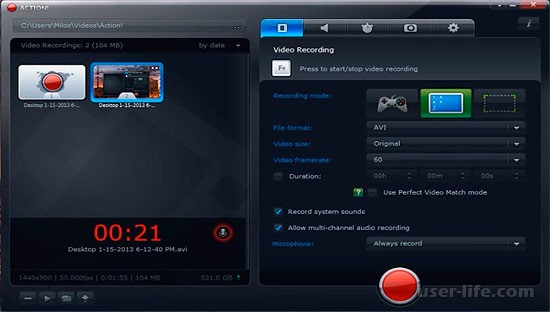


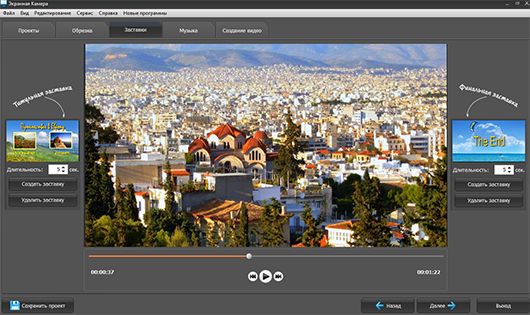
 Рейтинг: 4.4/5.0 (1698 проголосовавших)
Рейтинг: 4.4/5.0 (1698 проголосовавших)Категория: Программы
Запись видео с экрана и снятие скриншотов.
 Программа Icecream Screen Recorder.
Программа Icecream Screen Recorder.
Icecream Screen Recorder – это простая в использовании бесплатная программа, с помощью которой Вы можете вести запись видео с экрана монитора компьютера, а также делать скриншоты (снимки с экрана) как всего экрана, так и выбранной области. Программа имеет целый набор специальных инструментов для профессионального захвата видео с экрана, плюс есть возможность сохранения видеофайла в нескольких форматах. В Icecream Screen Recorder есть неплохой графический редактор, с помощью которого можно обрабатывать снятый скриншот (стрелки, подчёркивания, поясняющие надписи). Короче, программа Icecream Screen Recorder к которой рекомендую Вам приглядеться повнимательней.
Установка и использование программы Icecream Screen Recorder.
Скачиваем программу Icecream Screen Recorder на официальном сайте разработчика по ссылке здесь .

Установка стандартная. Дополнительные тулбары и программы сторонних разработчиков при установке Icecream Screen Recorder «не лезут».
После установки запускаем программу в работу. В трее появится значки программы (снять видео и сделать снимок экрана монитора).

Пользоваться программой просто.
Снять видео.
Кликаем в трее по соответствующему значку. В окне программы выбираем «Capture video». Выделяем левой кнопкой мыши область экрана и нажимаем кнопку «rec». По окончании кнопку «stop». По умолчанию снятое видео сохраняется на рабочий стол.


Снять скриншот.
Кликаем в трее по соответствующему значку. В окне программы выбираем «Screenshot». Выделяем левой кнопкой мыши область экрана и нажимаем кнопку «Screenshot». При желании редактируем снимок с помощью встроенного графического редактора. По умолчанию снимок экрана сохраняется на рабочий стол.



Большинство пользователей интернета знают о YouTube и иногда просматривают там различные видео обзоры новых гаджетов либо видеоуроки, как сделать то или другое дело.
И действительно – подача информации в формате видео приобретает все большую популярность. Представьте себе, вам захотелось приготовить на ужин какое-то особенное блюдо. Как вы поступите?
Читать кулинарные книги? Или искать информацию на сайтах? Довольно сложно бывает понять в небольших, почти конспективных рецептах, что и как именно делается. Во многом приходится включать воображение и додумывать некоторые существенные детали. В результате на стол вы поставите совсем не то, что попробовали в ресторане.
Другое дело, посмотреть наглядно, как замешать тесто, сколько именно соли должно находиться в чайной ложечке. В какое время положить каждый из ингредиентов. И все это как раз и доступно в формате видеоролика.

Еще одно преимущество обучения с помощью видео состоит в том, что когда информация подается одновременно как анимированное изображение и звук – качество усвоения сведений резко возрастает, а задача понимания нового значительно облегчается.
Как снимать видео с экрана компьютера? Если делать статические снимки экрана умеют почти все пользователи, то задача видеосъемки рабочего стола кажется почти неразрешимой. На деле все не так сложно.
Способы видеосъемки на экране монитора компьютераЕсли повнимательнее ознакомиться с одной из программ для создания скриншотов. Можно с удивлением узнать, что в списке функций значится и съемка видео! Причем со стереозвуком и с возможностью тонкой настройки параметров записи.
И все это изобилие в самом обыкновенном скриншотере, всем известном, как например:
Можно даже выбрать удобные комбинации клавиатуры, чтобы запускать и отключать съемку с экрана без необходимости открывать саму программу.
В некоторых из программ для съемки экрана компьютера имеется возможность обозначить регион, который должен попадать в кадр и передвигать рамку в процессе съемки.
Специальные приложения для видеосъемки экрана компьютераТеперь вы знаете, как снимать видео с экрана компьютера. Однако в скриншотерах нет серьезных возможностей для последующего редактирования видео.
Если вам хочется добавить спецэффекты, переозвучить или скомпоновать куски изображения в другом порядке – придется обрабатывать видео в отдельном редакторе.
Кроме того – качество изображения в многофункциональных программах часто оставляет желать лучшего. Если же требуется создать продукт профессионального качества? Необходим отдельный инструмент.
Для записки и обработки видео с экрана компьютера в профессиональном качестве для коммерческих целей, лучшим выбором будет исповедование специальных программ для съемки видео с экрана.
В качестве примера можно привести программу Movavi Screen Studio. Программа содержит полноценный видеоредактор с многочисленными возможностями.
Приложение может работать как на платформе Windows, так и Mac OS. В том числе и на Windows 8. После компоновки эпизодов можно заново наложить звуковое сопровождение, украсить различными спецэффектами, добавить субтитры на нужном языке.
Поскольку большинство пользователей привыкло смотреть видео на экранах смартфонов и планшетов, имеется также опция конвертации созданного ролика в формат, подходящий для воспроизведения на устройствах Android, iOS, Windows Mobile, Sony и некоторых других мобильных форматах.
Аналогичная программа под названием Экранная Камера. С помощью этого приложения вы сможете снимать весь экран либо выбрать определенный участок. В процессе съемок регион записи можно легко передвигать с помощью стрелки мыши.
После окончания записи сохраните результат на жесткий диск и переходите в режим редактирования. Здесь вы сможете вырезать все ненужное и оставить самое лучшее, добавить заставки начала и окончания, наложить музыку. Записанный формат идеально подойдет для загрузки на YouTube.
Снимаем видео с экрана в играхОдним из лучших приложений для съёмки видео, да ещё и в бесплатном варианте я считаю приложение Bandicam. Бесплатный враинт имеет ограничения, но для небольших роликов, где Вы хотите запечатлеть определённую ситуацию или пошаговые действия (или инструкцию), подходит идеально. Эта программа умеет не только снимать видео с экрана со всевозможными комбинациями настроек и форматов, но и справляется с видеоиграми.

Управлять программой легко.
Внимание! Не снимайте видео очень долго в хорошем качестве. Видеоролики получаются огромными и могут занять неприлично большое количество места.
Получившееся видео можно не только сжать в размерах, но и обрезать. Подробнее читайте в статье о том, как обрезать видео .
Август Today, 2017 / Рейтинг: 4.6 / Оценок: 965
Gallery of Images "Скачать программу чтобы снимать экран компьютера" (95 pics):
И чтобы снимала не только рабочий мНЕ НУЖна программа которая снимает видео с экрана. Чтобы начать снимать видео с экрана Снимают экран внешней с помощью программы.
Скачать программу чтобы снимать экран компьютераПрограммы для ПК Скачать программы Bandicam может снимать видео с экрана компьютера. где можно скачать программу для того чтобы снимать видео на экране компьютера.
Как снимать видео с экранапрограмма для того чтобы снимать экран программа для снятия видео с экрана компьютера. Чтобы снимать видео с монитора, вам необходимо скачать программу вашего компьютера.
Как снимать видео с экранаОбзор популярных программ для записи видео со звуком с экрана компьютера. GetVideo бесплатно качай фильмы c YouTube. Скачай бесплатную программу.
Как снимать видео с экранаСкачать программу предназначенный для захвата видео с экрана компьютера. Чтобы. Как снимать видео с экрана компьютера. С удовольствием напоминаю Вам как удобно и приятно.
Скачать программу для записи видео сЛучшие программы для записи на видео событий, происходящих на экране вашего компьютера. реестра! Исправление ошибок и удаление устаревших файлов за 1 клик.
Программа для записи видео с экранаVideo embeddedПолучи бесплатно видеокурс по созданию видео: Скачать программу для. Программы для записи экрана Набор программы снимать весь экран с экрана компьютера.
Программы для записи экрана скачатьСтатьи и обучающие видеоуроки, посвященные программе для записи видео с экрана Удобная программа, которая позволит вам снимать видео с экрана. Скачать.
Программы для записи видео с экранаСкачать программы для записи видео с экрана и создания скриншотов бесплатно, без. Но, далеко не всем известно, как снимать видео с экрана компьютера. Если вас интересует.
Как снимать видео с экрана компьютера?Здесь инструкция, как снимать видео с экрана компьютера со звуком. Вы сможете записывать. Делай скриншоты области экрана. Скачай бесплатно русскую версию.
 Всем привет! Наверняка, просматривая некоторые поучительные видеоролики в интернете, Вы могли часто замечать, что попадаются видео, записанные с экрана монитора, где пользователь показывает какие либо действия, обучая этим своего зрителя. Также в глобальной сети полным-полно видеороликов прохождения различных компьютерных видеоигр. Поэтому у многих пользователей возникает вопрос: как снимать видео с экрана компьютера ?
Всем привет! Наверняка, просматривая некоторые поучительные видеоролики в интернете, Вы могли часто замечать, что попадаются видео, записанные с экрана монитора, где пользователь показывает какие либо действия, обучая этим своего зрителя. Также в глобальной сети полным-полно видеороликов прохождения различных компьютерных видеоигр. Поэтому у многих пользователей возникает вопрос: как снимать видео с экрана компьютера ?
Для этого нам не понадобится видеокамера, ведь существуют специальные программы, которые предназначены для фиксирования каждого действия на дисплее монитора. На сегодня таких программ в сети можно найти не малое количество, и каждая из них отличается лишь своим функционалом. При использовании таких утилит, совсем не нужно быть программистом. Стоит лишь запустить программу, и указать какую область экрана монитора записывать, как утилита начнет все фиксировать с последующим сохранением на жесткий диск в видео-формате.
Программы для снятия видео с экрана бывают как платные, так и бесплатные. Как правило, платные утилиты предоставляют больше возможностей, к примеру, в них может быть свой встроенный редактор видео, есть возможность быстрого постинга в интернет, создание титров, визуальных эффектов, наложение звуковой дорожки и пр. Бесплатные же программы ограничены в своих действиях и в основном специализируются лишь на снятии видео с экрана без какой либо обработки видеодорожки.
Ниже мы с Вами рассмотрим несколько самых популярных программ для снятия видео с экрана. Кстати, если не знаете как сделать скриншот. то прочтите мою инструкцию.
Программы для записи видео с экрана компьютера
В первую очередь мы рассмотрим утилиты, предназначенные для создания уроков и инструкций. А уже после рассмотрим программы для записи видеоигр.
ScreenHunter Pro 6

ScreenHunter - платная программа, которая может записывать видео, звук, картинку с экрана. Является очень популярной, когда то ее использовал, только пиратскую версию, вполне был доволен. Также есть версии Lite и Plus, однако полный полноценный набор функций доступен лишь в Pro версии. Бесплатно можно легко найти на каком-нибудь торрент трекере.
Snagit
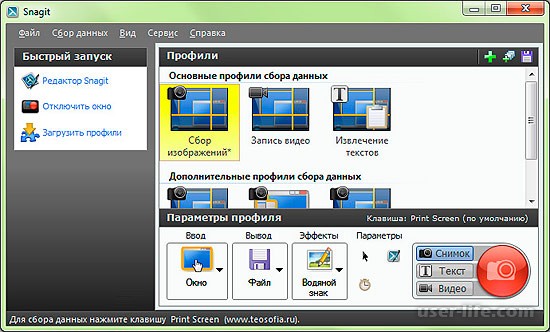
Snagit - платная программа для снятия видео с экрана. Делает все тоже, что и программы конкуренты, однако мне очень понравилась продвинутая функция: возможность снять полностью всю веб-страницу по всей высоте. Snagit записывает как весь экран, так и отдельную его область. Скачать можете на сайте разработчика либо через торренты.
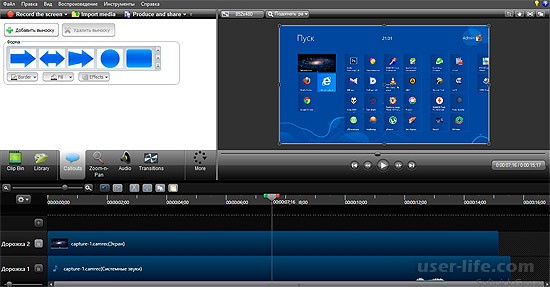
Camtasia Studio - платная программа для фиксирования происходящего на экране монитора с последующим редактированием отснятой видеодорожки. Множество эффектов, титры, звуковые функции, обрезка и склейка видео - это всего лишь малая часть возможностей этой утилиты. Также можно записывать видео с веб-камеры и звук с микрофона. По секрету говоря, именно этой прогой я пользуюсь для снятия видеоуроков. Скачать можно как на официальной странице, так и на трекерах.
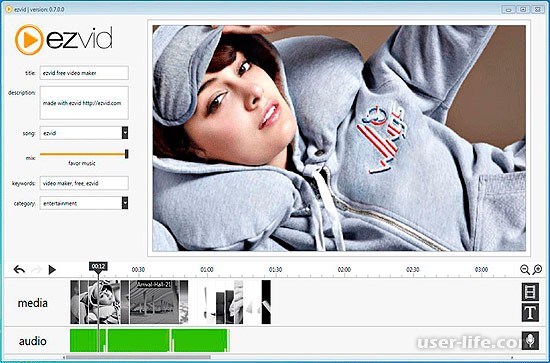
Ezvid - бесплатная простенькая утилита для снятия видео с экрана со встроенным видео-редактором. Разработчики пишут, что может также программа записывать видео с игрового процесса. В общем, кому нужно снять видео с экрана со звуком, Ezvid в помощь.
Вот еще несколько программ, которые хорошо справляются со снятием видео с экрана: Rylstim Screen Recorder, FastStone Capture, oCam Screen Recorder и Jing.
Если Вы решили найти ответ на вопрос как снять видео игры с экрана компьютера. то попали по адресу. Ниже Вы узнаете о самых лучших программах, которые справляются с поставленной задачей.

Fraps - однозначно лучшая утилита для записи видеоигр. Одновременно очень проста и функциональна. Может записать видео с высоким FPS и отличным качеством с частотой до 120 кадр/сек. В любой момент можно заскринить экран в любом количестве раз, все скрины сохранятся в указанную папку. Короче говоря советую, так как сам уже давно ее использую! Недостаток лишь один - программа платная, но если открыть гугл и напрячь мозг, то можно найти «вылеченную» версию.
Action Ultimate Capture
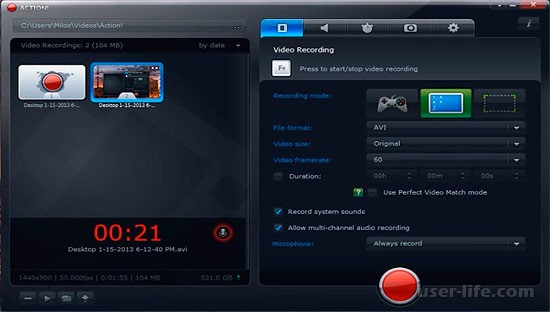
Данная утилита тоже умеет записывать видео с компьютерных игр, и является, как Fraps, профессиональной. Отличается от своих конкурентов тем, что не так требовательна к ресурсам компьютера. То есть если записывать видео геймплея на среднем по параметрам компьютере, то качество видеоролика в итоге выйдет вполне хорошим. Интерфейс Action Ultimate Capture удобен и понятен. Записать видеоролик можно с разрешением до 1920х1080 пикселей и частотой до 60 кадр/сек со звуковой дорожкой.
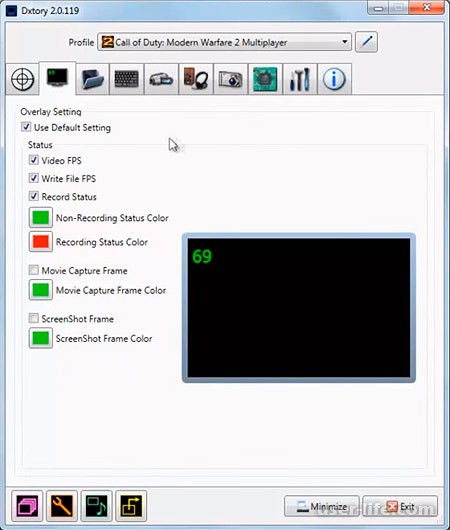
Записать игровой процесс с программой Dxtory не составит труда. Утилита не менее функциональна в сравнении с предыдущими программами для записи видео игр. Она хорошо справляется с записью экрана в приложениях, которые используют технологии OpenGL и DirectX. Не могу не сказать о классной фишке Dxtory: если у Вас установлено два и более HDD, то программа может их использовать одновременно для снятия видеоролика. Благодаря этому повысится скорость записи и уменьшится количество лагов.
Надеюсь моя инструкция помогла Вам найти ответ на вопрос «как снять видео с экрана компьютера». Если используете какие либо другие программы для подобных целей, то можете поделиться в комментариях. На этом все и до новых встреч!
Похожие новостиНеобходимость записи событий, происходящих на мониторе компьютера, возникает в связи с созданием обучающего видеоурока, видеоинструкции или видеопрезентации, для записи игрового процесса (геймплея), скринкастов со звуком, видеозвонков, трансляций онлайн, вебинаров, видеообзоров.
Часто захват видео с экранов с последующей передачей видеофайлов нужен для создания совместных рабочих проектов или для удобного обмена информацией между людьми на сайтах, блогах или форумах.
Чтобы ответить на вопрос: как записать видео с экрана компьютера. ниже приведен обзор онлайн сервисов и популярного бесплатного программного обеспечения для захвата видео с мониторов с краткими инструкциями по его использованию.
Screenr — онлайн портал, предназначенный для снятия видео роликов, записи скринкастов со звуком, передачи видеосигнала из браузера на веб сервисы. Интерфейс управления на английском языке.
Сервис доступен на сайте www. screenr. com, где необходимо активировать элементы «Launch screen recorder now» или «Record»:
 После этого, происходит автоматическая проверка наличия установленного в операционной системе компонента Java. Если программа отсутствует, то предлагается ее скачать с официального источника Free Java Download и установить на компьютер. После установки потребуется подтверждение и разрешение запуска плагина.
После этого, происходит автоматическая проверка наличия установленного в операционной системе компонента Java. Если программа отсутствует, то предлагается ее скачать с официального источника Free Java Download и установить на компьютер. После установки потребуется подтверждение и разрешение запуска плагина.
Далее необходимо определить область захвата экрана и начать запись. По окончании записанное видео будет доступно на сервере SCREENR, откуда есть возможность просмотра, записи или публикация материала в Facebook, Tweeter или на YouTube.
Screencast-O-Matic – онлайн сервис с англоязычным интерфейсом, позволяющий вести запись видео с экрана компьютера со звуком. Необходим установленный компонент Java. Для бесплатного использования функционал ограничен пятнадцатиминутной записью без звука.
Сервис доступен на сайте screencast-o-matic.сom, где необходимо активировать элемент “Start recording”:

Нажав “Record Screencast”, разрешить запуск приложения. Далее откроется окно с элементами управления записью с экрана, где необходимо произвести выбор источника изображения: экран компьютера, веб камеру, настроить длительность, размер окна, микрофон.
«Rec» — начало записи, «Done» — сохранение и завершение работы приложения.
Готовую запись можно просмотреть, сохранить, загрузить на сервер Screencast или на YouTube.
QIP Shot – программное обеспечение с русскоязычным интерфейсом. Программа отличается простотой в использовании, делает снимки экрана и захват видео с последующим редактированием. Ниже приведен скриншот окна запущенной утилиты, функционал которой может быть доступен из трея:

Для корректной работы этой программы необходимо иметь установленный набор кодеков K-LiteCodecPack. После выполнения захвата, видео можно сохранить в файл формата «Avi» или опубликовать на интернет ресурсах, включая социальные сети.
оCam (Screen Recorder) – программа с минимумом настроек и функций, с русифицированным интерфейсом. После установки и запуска появляется меню с основным функционалом: видеозахват, скриншот, выбор размера окна, операции по сохранению, настройка звука и встроенные кодеки.

После запуска программы необходимо выбрать участок экрана и начать запись видеофайла, с последующим сохранением в формате «MP4».
CamStudio – программа с англоязычным интерфейсом, позволяющая записывать видео в форматах «avi» и «swf». Качество записи будет зависеть от имеющихся в операционной системе аудио и видео кодеков.

После установки необходимо настроить звук, видео и ограничить область экрана, начать запись и сохранить ее в нужном формате. Имеется возможность передвижения активной области за курсором.
UVScreenCamera — программа с удобным и понятным русскоязычным интерфейсом, позволяющая снятое видео сохранять в видеоформатах «avi», «swf», «flv», «gif». Имеется возможность рисования на экране во время записи и расположения видео на страницах интернет.

Как дополнительное средство в программе имеется виртуальная клавиатура, которая может отобразить все нажатия на клавиатуру. После записи видео можно редактировать покадрово, добавлять текст, рисунки, накладывать звук и пр.
SplitCam — имеет русскоязычный интерфейс. Программа предназначена для онлайн трансляций, записи видео с веб камеры с наложением интересных аудио и видео эффектов. Имеется возможность разделения видео между программами Skype, MSN, ICQ, Yahoo Messenger, Camfrog и ппередача его на сервисы YouTube, LiveStream, Ustream.

Существует много интересных программ для записи видео с экрана компьютера и приведенный выше список не ограничивается. Каждый пользователь выбирает наиболее удобный и понятный для себя вариант захвата видео.
Если Вам понравилась заметка, пожалуйста, прокомментируйте ее, подпишитесь на фид и получайте будущие публикации по RSS, либо поделитесь с друзьями в социальных сетях: