
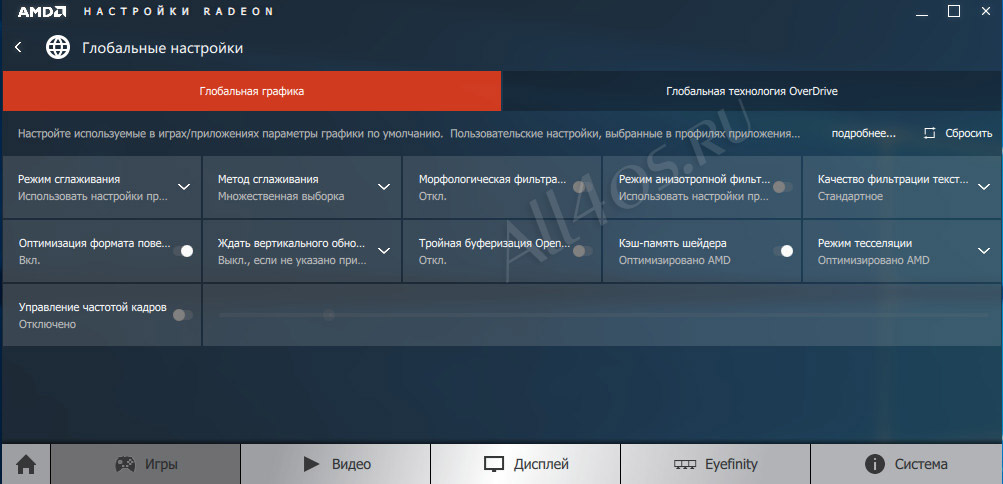



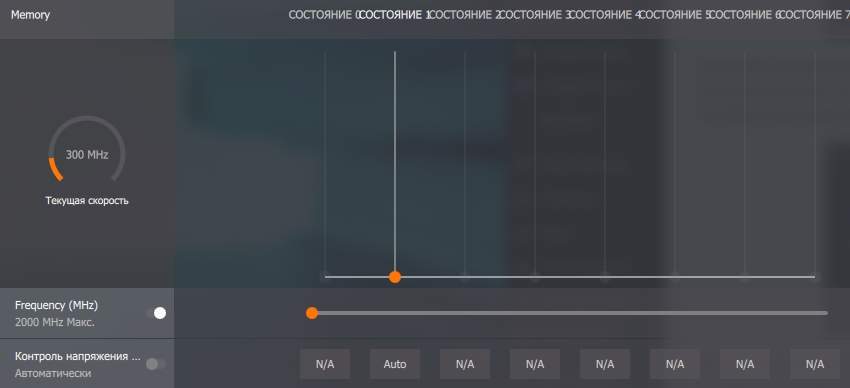





 Рейтинг: 4.7/5.0 (1694 проголосовавших)
Рейтинг: 4.7/5.0 (1694 проголосовавших)Категория: Программы
Каждый пользователь ПК за счет элементарной настройки характеристик видеокарты может улучшить ее производительность и качество изображения на экране, поменять разрешение.
Определение видеокартыЕсли вы не разбираетесь в том, какая именно видеокарта у вас используется, то необходимо уточнить ее наименование:
Если вы решили разобраться в том, как настроить видеокарту Nvidia, то изначально необходимо на рабочем столе щелкнуть правой кнопкой мыши, а потом в открывшемся окошке выбрать пункт Панель управления Nvidia. Теперь выбирайте Управление параметрами 3D. Если вы все сделаете правильно, то увидите окошко, в котором нужно выставить следующие настройки:
В дальнейшем необходимо нажать кнопку Применить. Таким образом, многочисленные изменения смогут вступить в силу. Следует обратить внимание еще и на то, что определенные пункты, представленные выше, могут отсутствовать (все зависит от версии видеокарты). Однако волноваться из-за этого не следует, поскольку настройки для различных моделей видеокарт могут немного отличаться.
Подобные изменения гарантируют увеличение производительности примерно на 30-40%. Таким образом, вы сможете более эффективно работать с 3D-графикой, просматривать фильмы или играть в современные игры.
Настройка видеокарты RadeonВидеокарты Radeon, как и Nvidia, также можно настроить для улучшения их общей производительности. Сделать это достаточно легко. Для начала откройте вкладку Свойства экрана. найдите пункт Настройка и выберите Дополнительно. В дальнейшем откроется окошко, позволяющее настроить видеокарту Radeon:
Обратите внимание на тот факт, что для более эффективной настройки видеоадаптера можно воспользоваться специализированными приложениями, которые принято называть твикерами.
Благодаря им можно увеличить частоту, на которой функционирует память и ядро адаптера. Кроме того, можно задать специальные параметры, чтобы все это осуществлялось в автоматическом режиме в момент включения персонального компьютера.
Однако не стоит забывать о том, что увеличивать частоту необходимо понемногу. Как показывает практика, оптимальным шагом является значение в три-пять мегагерц. Чтобы не допустить поломки видеокарты, после каждого изменения рекомендуется проверять стабильность её функционирования в 3D-программах и играх.
Как зайти в настройки видеокарты ati radeonСовременные видеокарты обладают специальным программным обеспечением, благодаря которому их можно настраивать так, как будет душе угодно. Большинство этих программ устанавливаются автоматически, вместе с драйверами, а ноутбуки, которые обладают несколькими видеокартами, имеют еще и такое программное обеспечение, которое позволяет переключаться между видеокартами. Такая возможность настройки параметров видеокарты под свои нужды позволяет лучше оптимизировать компьютер, например, под игры или приложения, которые напрямую работают с графикой.
Catalyst Control CenterУ видеокарт семейства AMD ATI Radeon, существует собственное программное обеспечение, благодаря которому можно настраивать видеокарту под собственные нужды - Catalyst Control Center. Необходимо отметить один существенный нюанс, который заключается в том, что пользоваться Catalyst Control Center могут только владельцы видеокарт AMD ATI Radeon, а для моделей других видеокарт, это программное обеспечение не предназначено.
С помощью Catalyst Control Center, пользователь персонального компьютера может настраивать уровень сглаживания, степень анизотропной фильтрации текстур, может устанавливать объем графической памяти и изменять множество других настроек, которые так или иначе связанный с графическим ядром системы. Работать с настройками видеокарты довольно просто, так как интерфейс программы вполне понятен. Настройка параметров видеокарты поможет сохранить системные ресурсы и использовать их именно для тех целей, которые необходимы.
Вход в настройки видеокарт семейства AMD ATI RadeonДля того чтобы выполнить вход в эту программу, можно щелкнуть правой кнопкой мыши на рабочем столе, а в появившемся контекстном меню выбрать непосредственно сам Catalyst Control Center. После щелчка откроется само окно настроек видеокарты, где пользователь может задавать собственные значения и сохранять их.
Разумеется, что этот способ далеко не последний. Войти в Catalyst Control Center можно через панель «Пуск». Для этого нужно зайти в это меню, выбрать «Все программы» и найти в списке Catalyst Control Center. Затем, когда щелкнете по ярлыку программы, откроется соответствующее окно с настройками.
Работать с этой программой довольно легко и просто. Кроме того, с ее помощью, обладатели нескольких видеокарт могут переключаться между ними (на некоторых моделях ноутбуков). Для переключения нужно зайти в Catalyst Control Center и там, в поле «Текущий активный графический процессор», нужно переключиться на высокопроизводительный видеодрайвер. Динамическое переключение между видеокартами позволяет увеличить срок службы батареи ноутбука.
Как ускорить видеокарту AMD (Ati Radeon)? Повышение производительности в играх FPS на 10-20%В одной из прошлых статей я рассказывал как можно повысить производительность в играх (кол-во кадров в секунду FPS), правильно задав настройки видеокарт Nvidia. Теперь пришла очередь за AMD (Ati Radeon).
Важно отметить, что данные рекомендации в статье помогут ускорить видеокарту AMD без разгона. главным образом за счет уменьшения качества картинки. Кстати, порой такое уменьшение качества графики для глаза практически не заметно!
И так, ближе к делу, начнем повышать производительность.
1. Настройка драйверов - обновлениеПрежде чем приступать к изменению настроек видеокарты, рекомендую проверить и обновить драйвера.Драйвера могут очень сильно влиять на производительность, да и вообще на работу в целом!
Например, лет 12-13 назад, была у меня видеокарта Ati Radeon 9200 SE и были установлены драйвера, если не ошибаюсь, версии 3 (
Catalyst v.3.x). Так вот, долгое время не обновлял драйвера, а устанавливал их с диска, который шел вместе с ПК. В играх у меня плохо отображался огонь (его практически не было видно), каково же было удивление, когда я установил другие драйвера - картинку на мониторе как будто подменили! (небольшое лирическое отступление)
Вообще, для обновления драйверов. необязательно рыскать по сайтам производителей, сидеть в поисковиках и пр. достаточно установить одну из утилит для поиска новых драйверов. Рекомендую обратить внимание на две из них: Driver Pack Solution и Slim Drivers .
Driver Pack Solution - представляет собой образ ISO на 7-8 ГБ. Его нужно скачать один раз и затем можно использовать на ноутбуках и компьютерах, которые даже не подключены к интернету. Т.е. данный пакет - это просто огромная база драйверов, которую можно поместить на обычную флешку.
Slim Drivers - программа, которая просканирует ваш компьютер (точнее все его оборудование), а затем проверит в интернете - нет ли новых драйверов. Если нет - выдаст зеленую галочку, что все в порядке; если будут - даст прямые ссылки по которым можно скачать обновления. Очень удобно!

Slim drivers. Были найдены драйвера более новее, чем установленные на ПК.
Будем считать что с драйверами разобрались.
2. Простые настройки для ускорения видеокарты AMD в играхПочему простые? Да просто с заданием данных настроек справиться даже самый начинающий пользователь ПК. Кстати, ускорять видеокарту мы будет за счет уменьшения качества отображаемой картинки в игре.
1) Щелкните правой кнопкой в любом месте рабочего стола, в появившемся окне выберите AMD Catalyst Control Center (у вас будет либо такое же название, либо очень похожее на это).

2) Далее в параметрах (в шапке справа (зависит от версии драйверов)) переключите флажок на стандартное представление .

3) Далее необходимо перейти в раздел с играми .

4) В этом разделе нас будут интересовать две вкладки: производительность в играх и качество изображения. Нужно будет зайти поочередно в каждую и произвести настройки (об этом чуть ниже).

5) В разделе Начать/игры/производительность в играх/стандартные настройки 3D изображения сдвигаем ползунок в сторону производительности и снимаем флажок с пользовательских настроек. См. скриншот ниже.

6) Начать/игры/качество изображения/сглаживание
Здесь снимаем флажки с пунктов: морфологическая фильтрация и настройки приложения. Так же включаем фильтр Standart, и сдвигаем ползунок на 2X.

7) Начать/игры/качество изображения/метод сглаживания
В этой вкладке просто сдвигаем ползунок в сторону производительности.

8) Начать/игры/качество изображения/анизотропная фильтрация
Этот параметр может очень сильно влиять на FPS в игре. Что удобно в этом пункте, так это визуальное отображение как будет меняться картинка в игре, если сдвинуть ползунок влево (в сторону производительности). Кстати, нужно еще снять флажок с пункта использовать настройки приложения .

Собственно после всех произведенных изменений, сохраняете настройки и перезапускаете игру. Как правило, количество FPS в игре вырастает, картинка начинает двигаться намного плавнее и играть, в целом, комфортнее на порядок.
3. Расширенные настройки для повышения производительностиЗаходите в настройки драйверов видеокарты AMD и в параметрах выставляете Расширенное представление (см. скриншот ниже).

Далее нужно перейти в раздел ИГРЫ/НАСТРОЙКИ 3D ПРИЛОЖЕНИЙ. Кстати, параметры можно задавать как для всех игр в целом, так и для конкретной. Это очень удобно!

Теперь, для повышения производительности, здесь нужно задать следующие параметры (кстати, их порядок и название могут незначительно отличаться, в зависимости от версии драйверов и модели видеокарты) .
СГЛАЖИВАНИЕ
Режим сглаживания: Переопределить настройки приложения
Сглаживание выборки: 2x
Фильтр: Standart
Метод сглаживания: Множественная выборка
Морфологическая фильтрация: Выкл.
ТЕКСТУРНАЯ ФИЛЬТРАЦИЯ
Режим анизотропной фильтрации: Переопределить настройки приложения
Уровень анизотропной фильтрации: 2x
Качество фильтрации текстур: Производительность
Оптимизация формата поверхности: Вкл.
УПРАВЛЕНИЕ ЧАСТОТОЙ КАДРОВ
Ждать вертикального обновления: Всегда выкл.
OpenLG Тройная буферизация: Выкл.
ТЕССЕЛЯЦИЯ
Режим тесселяции: Оптимизировано AMD
Максимальный уровень тесселяции: Оптимизировано AMD
После этого сохраняете настройки и запускаете игру. Количество FPS должно вырасти!
Для того, чтобы увидеть количество кадров (FPS) в игре, установите программу FRAPS. Она по умолчанию показывает в углу экрана FPS (желтые цифры). Кстати, более подробно об этой программе здесь: http://pcpro100.info/programmyi-dlya-zapisi-video/
На этом все, всем удачи!
Источники: http://elhow.ru/kompjutery/komplektujucshie/videokarty/kak-nastroit-videokartu, http://www.kakprosto.ru/kak-854485-kak-zayti-v-nastroyki-videokarty-ati-radeon, http://pcpro100.info/kak-uskorit-videokartu-adm-fps/
Комментариев пока нет!
 ATI Tray Tools 1.7.9.1519 - утилита, предназначенная для настройки драйверов видеокарт семейства Radeon. ATI Tray Tools позволяет "на лету" управлять различными настройками драйверов для Radeon непосредственно из значка в системном трее. Всё управление происходит в раскрывающихся из системного трея меню. Из основных функций утилиты стоит отметить следующие: полную поддержку управления настройками Direct3D и OpenGL, оверклокинг с поддержкой профайлов, настройку скрытых функций Direct3D, создание и управление игровыми профайлами с возможностью создания ярлыков и автоматическим определением запущенной игры, вывод полной информации о видеокарте. По мнению многих пользователей, программа является одной из лучших в своём классе.
ATI Tray Tools 1.7.9.1519 - утилита, предназначенная для настройки драйверов видеокарт семейства Radeon. ATI Tray Tools позволяет "на лету" управлять различными настройками драйверов для Radeon непосредственно из значка в системном трее. Всё управление происходит в раскрывающихся из системного трея меню. Из основных функций утилиты стоит отметить следующие: полную поддержку управления настройками Direct3D и OpenGL, оверклокинг с поддержкой профайлов, настройку скрытых функций Direct3D, создание и управление игровыми профайлами с возможностью создания ярлыков и автоматическим определением запущенной игры, вывод полной информации о видеокарте. По мнению многих пользователей, программа является одной из лучших в своём классе.
Подробнее о программе:
* Поддержка ATI Control Center
* Поддержка TV Out и настройка мониторов с профайлами
* Возможность изменения параметров режима "Театр"
* Низкоуровневый разгон с возможностью создания профайлов, включая управление куллером Видео карты
* Автоматический разгон карты, когда приложение требует 3Д режим
* Мониторинг Температуры чипа видео карты и второго температурного датчика, обычно называемого Environment.
* Артефакт тестер с возможностью поиска максимально стабильных частот для чипа и памяти.
* Игровые профайлы с возможностью создания ярлыков на рабочем столе.
* Настройка Direct3D с профайлами как в отдельной форме, так и в трей области
* Настройка OpenGL с профайлами как в отдельной форме, так и в трей области
* Низкоуровневая коррекция цветовой гаммы, с возможностью создания профайлов с последующим использованием в игровых профайлах
* Уникальная система OnScreen Display. Позволяет показывать FPS, скорость и температуру GPU/Memory прямо в момент игры
* Возможность изменять PCI latency timer для Видео карты
* Модуль "System Information", с показом полной информации о видео карте, тип памяти, и разрядность. Количество активных конвейеров рендеринга
* Глобальные горячие клавиши с большим кол-вом возможных функций. Загрузка любых профайлов, работа с микшером, запуск приложений и т.д.
* Система "Refresh Lock" с возможностью установки раздельных частот для разных разрешений экрана.
* Возможность изменения поддерживаемых версий Пиксельных и Вертексных шейдеров
* Возможность включения оптимизации Анизотропной и Трилинейной фильтрации. Поддержка технологии Catalyst A.I.
* Поддержка системных функций Catalyst - VPU Recover, DMA Copy и так далее
* Поддержка вращения монитора.
* Поддержка программ из набора ATI MMC
* Поддержка HYDRAVISION
* Модуль графического мониторинга с возможностью слежения за температурами, частотами, скоростью куллера и так далее.
* Большое кол-во полезных функций. Сохранение и восстановление положения иконок на рабочем столе.
* Звукозаписывающий Модуль. Полезен для записи звуков и музыки во время игры.
* Система создания скриншотов
* Мощная система плагинов. (АПИ для VC++/Delphi входит в инсталляцию)
* Плагин для программирования регистров PCI устройств.
* Исходные кода в качестве примеров написания плагинов.
скачать с http://letitbit.net
скачать с http://turbobit.net
скачать с http://depositfiles.com
Просмотров. 5186 | Загрузок. 1023 | Комментарии. 1 | Рейтинг. 5.0 / 1
Добавил admin 2 года и 8 месяцев назад 188368 просмотров
Настройка видеокарт AMD и Nvidia на производительностьЕсли у Вас стоит не встроенная видеокарта, то скорее всего она принадлежит либо AMD (ATI Radeon), либо Nvidia.
Видеокарты служат для лучшего отображения графики и работы с ней. В частности это особая тема для игроманов и геймеров, т.к. от характеристик "видяхи" зависит то, как Вы будете играть в игры и какие.
В этой статье я акцентирую внимание именно на том, как можно улучшить производительность видеокарты, путем настроек стандартных утилит.
Для игр существует такое понятие, как FPS. Если выражаться просто, то это количество кадров в секунду. Это своего рода пропускная способность Вашей видеокарты. Чем выше кадров (ФПС) будет, тем лучше станет картинка и игра (видео) в целом. Про ФПС не пишут в характеристиках видеокарты. Настраивая видеокарту можно как раз и повысить ФПС.
Прежде чем приступать к настройке, следует обновить драйвера на видеокарту, а так же установить ПО идущее в комплекте.
Настройка видеокарты AMD (ATI Radeon) для ускорения в играх
Кликаем ПКМ по любому месту Рабочего стола и выбираем AMD Catalyst Control Center (название может быть немного другим (например Catalyst(TM) Control Center ) в зависимости от версии ПО и драйверов)

Далее справа выбираем "Стандартное представление"

Переходим в раздел "Игры"

Выбираем "Производительность в играх"

Снимаем галочку с "Применять пользовательские настройки" и сдвигаем ползунок влево, в сторону производительности

Теперь в разделе "Сглаживание" снимаем оба флажка и двигаем курсор к 2Х

В разделе "Метод сглаживания" двигаем ползунок к производительности

Раздел "Анизотропная фильтрация" самый важный. Снимаем галочку с "Использовать настройки приложения" и двигаем ползунок в сторону производительности.

Теперь выбираем "Расширенное представление"

И слева заходим в раздел Игры -> Настройки 3D приложений

Здесь можно настроить как для всех игр, так и для каждой отдельно (см. кнопку Добавить. ) что удобно, например, когда для какой-то игры уж очень важна графика.
В целом рекомендуемые параметры здесь будут такие:
СГЛАЖИВАНИЕ
Режим сглаживания - Переопределить настройки приложения
Сглаживание выборки - 2x
Фильтр - Standart
Метод сглаживания - Множественная выборка
Морфологическая фильтрация - Выкл.
ТЕКСТУРНАЯ ФИЛЬТРАЦИЯ
Режим анизотропной фильтрации - Переопределить настройки приложения
Уровень анизотропной фильтрации - 2x
Качество фильтрации текстур - Производительность
Оптимизация формата поверхности - Вкл.
УПРАВЛЕНИЕ ЧАСТОТОЙ КАДРОВ
Ждать вертикального обновления - Всегда выкл.
OpenLG Тройная буферизация - Выкл.
ТЕССЕЛЯЦИЯ
Режим тесселяции - Оптимизировано AMD
Максимальный уровень тесселяции - Оптимизировано AMD
Теперь что касается если у Вас окно немного другое. Например если видеокарточка не новых поколений. Например такое:

Выбираем "Дополнительно" и жмем Далее. соглашаясь с уведомлением:

Слева вверху кликаем на "Графика" и выбираем 3D

Переходим в такое окно, в котором всё настраиваем так же, как было описано выше переходя по вкладкам.

Так же можно перейти сразу на вкладку "Все" и там выставить нужные настройки. Только тогда не будет видно картинки.
Так же можно создать профиль (справа вверху "Параметры -> Профили -> Менеджер профилей. ") чтобы использовать его и переключаться между ними.
Настройка видеокарты NVIDIA для ускорения в играх
Так же кликаем по Рабочем столу и выбираем "Панель управления NVIDIA"

Далее переходим на вкладку "Управление параметрами 3D"

И выставляем настройки:
Анизотропная фильтрация - Выкл.
V-Sync (вертикальная синхронизация) - Выкл.
Включить масштабируемые текстуры - Нет.
Ограничение расширения - Выкл.
Сглаживание - Выкл.
Тройная буферизация - Выкл.
Фильтрация текстур (анизотропная оптимизация) - Вкл.
Фильтрация текстур (качество) - "Наивысшая производительность".
Фильтрация текстур(отрицательное отклонение УД) - Вкл.
Фильтрация текстур(три-линейная оптимизация) - Вкл.
Этими настройками мы уменьшили качество графики и теперь видеокарта не будет тратить свои ресуры на неё, а будет больше производительности. То, что качество картинки стало хуже, порой даже не заметно будет.
Если у Вас нету каких-либо пунктов или окно настроек другое, то ищите самостоятельно как добраться до нужных настроек. Угадать у кого какая утилита стоит невозможно, но в целом настройки видеокарты для ускорения в играх у всех похожи.
69 Автор: admin Тема: 4 способа установить Windows 7 с флешки. Создание загрузочной флешки
а чем 10ка особенная в этом плане? так же с помощью программ можно или просто копированием файлов из образа. насколько помню в 10ке вообще можно без сторонних утилит образ открывать и оттуда копировать
69 Автор: Алексей Тема: 4 способа установить Windows 7 с флешки. Создание загрузочной флешки
А подскажите как скопировать о,раз windows 7 на флешку через windows 10
7 Автор: I.CaR Soft Тема: Что такое хаб, свитч и роутер?
Официальное название swithc'а в РФ - коммутатор
ссылка для тех, кто решил что-то оспорить.
38 Автор: Владимир Тема: Мышка не прокручивает страницу
У меня тоже перестало работать колёсико мыши. Что я только не делал, и драйвера переустанавливал и откат системы. а решение было простое, я её разобрал и почистил от пыли. И всё, сразу заработала)
3 Автор: Lettlefox Тема: Что такое кукисы.
Большой архив похожих скриптов здесь