










 Рейтинг: 4.0/5.0 (1684 проголосовавших)
Рейтинг: 4.0/5.0 (1684 проголосовавших)Категория: Программы
Создание модели – первый важный шаг на пути к изготовлению изделия, но вот незадача: у всех имеется свое мнение на счет выбора программы для 3D-моделирования. Ну что же, сколько людей, столько и мнений. В этой статье мы подготовили для вас список 25 самых лучших, на наш взгляд, программ для 3D-моделирования. Устраивайтесь поудобнее – и приступим!

Возглавляют список – естественно – Blender и SketchUp!
Да, это так: у Blender самое большое и активное сообщество, и это сообщество не устает делиться информацией. В результате у Blender самые объемные форумы, самые познавательные ролики на YouTube и больше всего завязок на Google поиск.
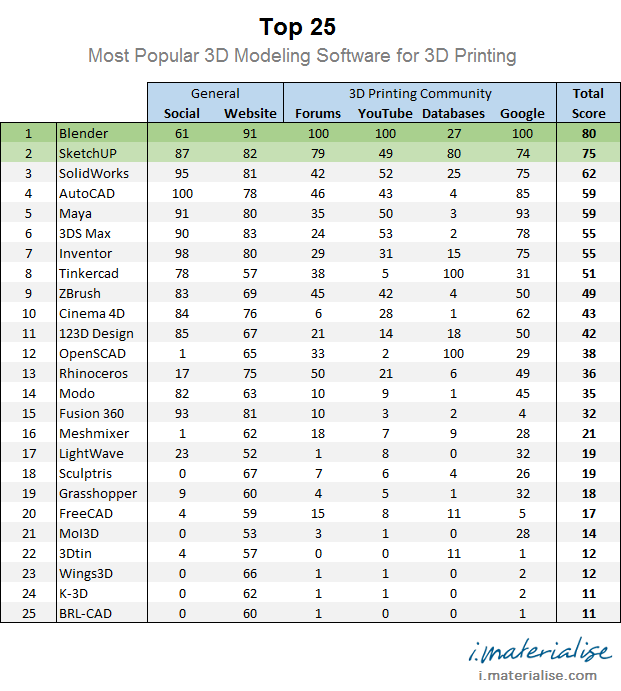
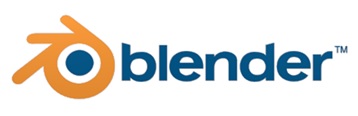
Своей популярностью Blender обязана двум причинам: во-первых, в этой программе столько инструментов для работы, что перед пользователями открываются просто безграничные возможности; во-вторых, это бесплатная программа с открытым исходным кодом. С другой стороны, Blender сложновата для новичков, и на ее освоение требуется время.
SketchUp получает второе место в нашем рейтинге. Эта программа славится своим дружественным интерфейсом (важный плюс для новичков) и обладает целым арсеналом инструментов. И что самое главное, у нее есть бесплатная версия.
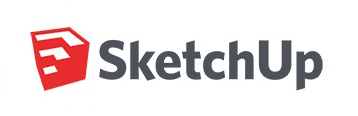
Не стоит недооценивать программы для начинающих!
Бесплатные онлайн приложения вроде Tinkercad обладают самыми необходимыми инструментами для моделирования и значительно облегчают процесс работы. Они дают хороший толчок к дальнейшему обучению. После их освоения новички смогут гарантированно освоить и другие, более сложные программы. Таким образом, Tinkercad занимает почетное 8 место после AutoCAD, Maya, 3DS Max, Inventor и SolidWorks.

Не стоит недооценивать нишевые продукты!
Начнем с ZBrush – самой популярной программы для цифрового 3D-скульптурирования, которая надежно обосновалась на 9 месте. Если вам нужно смоделировать фигурку, магическое существо, персонажа компьютерной игры, то это наилучший выбор.

После ZBrush, Cinema 4D, 123D Design и OpenSCAD идет Rhino (13 место). Здесь стоит кое о чем упомянуть. Мы решили разделить Rhinoceros и Grasshopper. так как у этих двух программ разный подход к моделированию, и даже взгляды их сообществ во многом расходятся. С другой стороны, Grasshopper можно рассматривать исключительно как плагин для Rhinoceros. В этом случае наше мнение становится необъективным, и Rhino и Grasshopper следует воспринимать как единое целое.

С 14 по 20 строки список выглядит следующим образом: Modo, Fusion 360, Meshmixer (бесплатная программа для обработки цифровой сетки от Autodesk), LightWave, Sculptris (бесплатная программа для скульптурирования от создателей ZBrush), Grasshopper (графический алгоритмический редактор для Rhino) и FreeCAD.
Программа MoI3D (также известная как Moment of Inspiration) занимает 21 строку списка. Ее создатели явно не являются сторонниками агрессивной маркетинговой стратегии. У нее даже нет официальной странички в Facebook или Twitter. Большая часть ее сообщества пришла из дискуссионного клуба MoI и по ссылкам в интернете.
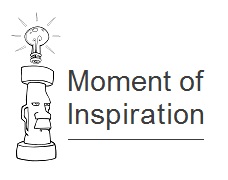
Последние места в списке занимают 3Dtin, Wings3D, K-3D и BRL-CAD.
Итак, какие выводы можно сделать: Трехмерное моделирование может быть интуитивно простым и удобным, если использовать правильные программы.
Трехмерное моделирование может быть интуитивно простым и удобным, если использовать правильные программы.
К примеру, если нужно разработать автомобиль, то нужны серьёзные CAD-программы. а для красивой картинки или 3D-мультфильма, то поможет соответствующий 3D-редактор .
Но, бывает, что нужно сделать простую трёхмерную модель (книжную полку, например), не заморачиваясь изучением новых программ.
Тогда в самый раз подойдёт бесплатная программа Google SketchUp, позволяющая создавать простые (и не очень) трёхмерные объекты в несколько кликов мышью.
Google SketchUp Make 2017 (17.2.2555)

Версия 2017 (17.2.2555), 10 февраля 2017 г.
Версия 2017 (17.1.174), 10 ноября 2016 г.
Версия 2016 (16.1.2105), 17 мая 2016 г.
Версия 2016 (16.1.1449), 29 февраля 2016 г.
Версия 2016, 13 ноября 2015 г.
Версия 2015, 3 ноября 2014 г.

Программа для несложного трёхмерного моделирования простых предметов, домов, и т.д. с минимальными усилиями и временными затратами.
Новая версия SketchUp Make 2015 пока существует только на английском, но предыдущая, русскоязычная версия программы Google SketchUp 8 есть в нашем архиве в отдельной папке.
Разберемся с функциями Google SketchUp:
Возможности 3D-редактора Сцена — виртуальная площадка, на которой размещаются персонажи, предметы и декорации во время 3D-моделирования.Сравнивать с какой либо CAD-подобной программой SketchUp бессмысленно, потому что в своем роде она — уникальна. Только в ней Вы можете, нарисовав всего пару линий, получить непосредственно трехмерный объект. Еще пара манипуляций и мы видим готовый дом :).
Рассматривать мы будем английскую 2015-ю версию. Запускаем скачанный и распакованный инсталлятор. Ждём появления первого окна с кнопкой "Next" (Далее) и нажимаем её.
Следующим окном будет Лицензионное соглашение.

Ставим галочку и снова нажимаем "Next". В следующем окне нас спросят, в какую папку мы хотим установить программу. Оставляем ту, что по умолчанию и снова жмём "Next". И в завершающем окне мастера установки нажимаем "Install" (Установить). Начнётся непосредственно установка программы. Это может занять некоторое время.
В процессе может появиться окошко с сообщением, что некоторые файлы нужно обновить перед использованием программы.

Это можно сделать сразу (установив первый флажок мы прервём установку Google SketchUp), или потом (второй флажок означает, что программа установится до конца). Лучше доустановить нашу программу, а компьютер перезагрузить потом. Выбираем второй вариант и нажимаем "Ок".
По окончании установки инсталлятор снова спросит, хотим ли мы перезагрузиться сейчас или потом. Если у Вас нет открытых важных программ и документов, то можно сделать это сразу, нажав "Yes". Иначе нажимаем "No", сохраняем всё, закрываем и перезагружаемся.
После перезагрузки находим иконку программы в меню "Пуск" или на Рабочем столе. Там инсталлятор создал три иконки: SketchUp 2015 (основной редактор), LayOut 2015 (для оформления созданных моделей в виде конструкторских чертежей) и Style Builder 2015 (для создания необычных стилей линий).
Последние две программы ограничены месяцем бесплатного использования и мы не будем их рассматривать. Запускаем SketchUp 2015.
Редактор поприветствует нас предложением попробовать 30-дневную профессиональную версию SketchUp Pro и сопутствующих компонентов в благодарность за установку бесплатной версии.

Шаблон — сцена с заранее установленными параметрами, удобными для определённого типа моделирования.
Но мы-то знаем, как быстро пролетает "бесплатный" месяц у платных продуктов :) Поэтому не обращаем внимания на предложения купить программу и переходим к выбору шаблона будущей модели.
Это можно сделать нажав кнопку "Choose Template" (Выбрать шаблон) в правом верхнем углу либо раскрыв горизонтальную вкладку "Template" (Шаблон) внизу окна (тогда нажимать нужно на стрелочку, слева от названия вкладки).
Здесь есть несколько вариантов шаблонов для разных нужд. Они имеют вариации в разных системах измерения: "с метрами", "с футами и дюймами", "с миллиметрами":

Для примера выберем простой шаблон в метрах и нажмём кнопку "Start Using SketchUp" (Начать использование SketchUp) для начала работы.
Интерфейс SketchUpГлавное окно редактора состоит из нескольких частей.

Теперь разберёмся с навигацией. Перемещаться по окну редактирования удобнее всего с помощью колёсика мыши. Чтобы сделать "отъезд" крутим колесо на себя. Чтобы приблизиться к определённой точке, наводим на неё указатель мыши и крутим колесо от себя.
Зажав колёсико можно активировать инструмент "Орбита" (Orbit) и вращать всю сцену вокруг центра окна. Таким образом, с помощью одного только ролика мы можем получить доступ практически в любую область сцены.
Всё то же самое можно проделать с помощью четырёх инструментов навигации.

На самом деле, панель инструментов, включенных по умолчанию — это только вершина айсберга. В редакторе есть ещё множество дополнительных панелей, скрытых в меню "Вид" (View) — "Панели инструментов" (Toolbars).
Включать их или нет — зависит от личных предпочтений и размера экрана. Чем больше панелей, тем меньше места остаётся для окна редактора, но тем быстрее доступ к нужному инструменту.
Для удобства работы, давайте пока включим некоторые основные панели, делающие работу над проектом более комфортной.
"Стартовую панель" (Getting Started), которая была включена изначально, можно отключить, поскольку практически все её инструменты повторяются в "Большом наборе инструментов".

Если в ходе работы понадобятся другие панели — мы теперь знаем, где их найти. Окно Toolbars теперь можно закрыть.
Пример работы в SketchUpТеперь давайте рассмотрим основные принципы работы с Google SketchUp. Начнем с создания некоторых геометрических примитивов, а закончим проектом дома!
Как уже говорилось, создавать фигуры в Google SketchUp проще простого. Берем инструмент "Линия" (Line — выглядит как карандашик) и рисуем произвольный отрезок.
Обратите внимание, что во время рисования иногда будут появляться сообщения, что линия совпадает с одной из осей координат. Это очень удобно, если мы хотим, чтобы фигура получилась ровной.

Теперь нарисуем квадрат в горизонтальной плоскости — параллельно виртуальной "земле". Для этого переходим на вид сверху (кнопка "Top" — по английски значит "Верх", в панели видов).
Дальше можно пойти двумя путями:
Грань — плоская поверхность объёмной фигуры.
Если теперь покрутить сцену зажав ролик мыши, то увидим, что наш квадрат лежит в плоскости земли и вполне себе "реальный" предмет.
Для отмены последнего неудачного действия воспользуйтесь синей стрелкой "Отменить" (Undo) в верхней панели или можно вообще удалить фигуру, выбрав её инструментом "Выбор" (Select — чёрная стрелка в верху панели) и нажав клавишу "Delete" (Удалить) на клавиатуре.
Теперь сделаем из нашего квадрата куб. Для этого можно дорисовать вручную ещё несколько граней.
Однако есть более простой способ:

Готово! Точно таким же способом можно сделать многогранник из любой фигуры (только из круга получится цилиндр).
Чуть сложнее в Google SketchUp создать шар. Для этого нам сначала потребуется нарисовать два одинаковых круга и определённым образом совместить их.
Активируем вид сверху и с помощью инструмента "Круг" (Circle) рисуем эту фигуру от центра к краю.
Выбираем его инструментом "Выбор" (Select), копируем кнопкой "Копировать" (Copy) и вставляем "Вставка" (Paste) рядом с уже нарисованным так, чтобы они не касались друг друга.

Транспортир — инструмент для построения и измерения углов.
Теперь задаём вид "Спереди" (Front), выбираем инструмент "Поворот" (Rotate). Курсор примет форму зелёного кругового транспортира. Тыкаем им в центр одного из кругов. Транспортир прицепится к нему и теперь будет вращаться уже вокруг выбранной точки, следуя за курсором мыши.
Следующим единичным нажатием левой кнопки мыши мы отмечаем исходный угол (к примеру, параллельный поверхности земли). Теперь выбранный объект (в нашем случае — круг) будет вращаться вместе с курсором вокруг своей оси. Последнее нажатие зафиксирует выбранный поворот (нам нужен угол в 90° — перпендикулярно первому кругу).

Следующим этапом возвращаемся к виду сверху и активируем инструмент "Переместить". Совмещаем два круга таким способом, чтобы получилась следующая фигура:

Перспектива — зрительное искажение форм и размеров объектов в зависимости от расстояния.
Совмещать нужно как можно точнее, иначе шар будет далёк от идеала. Для этого можно приблизить картинку роликом мыши и использовать разные виды для контроля. Сложности нам здесь создаёт перспектива. Чем дальше от центра экрана будет фигура, тем сильнее она будет искажаться.
Остался последний шаг. Активируем инструмент "Ведение" (Follow Me) и однократно тыкаем левой кнопкой в любой из совмещённых кругов. Готово. Можно покрутить сцену и рассмотреть шар со всех сторон. Если мы хорошо совместили круги, то он будет без дефектов.

Теперь, когда мы умеем создавать простейшие геометрические фигуры, попробуем изобразить что-то посложнее. Нарисуем дом! Создадим новое поле с помощью меню "Файл" (File) — "Создать" (New) или просто удалим все лишние предметы и приступим к постройке.
Параллелепипед — геометрическая фигура, составленная из шести параллелограммов.
Для начала нарисуем плоскость, на которой и будет стоять наш дом. Для этого выберем самый простой путь и активируем инструмент "Прямоугольник" (Rectangle). Нарисуем на первом прямоугольнике ещё один — поменьше. Это будет фундамент будущего здания.
Сменим вид и вытянем второй прямоугольник в прямоугольный параллелепипед при помощи инструмента "Тяни/Толкай" (Push/Pull). Изображение человечка поможет не ошибиться с размером дома.

Если почему-то вытягивается внешний прямоугольник вместо внутреннего, используем стрелочку "Выбор" (Select), чтобы указать на тот, что нам нужен.
Теперь переходим на вид спереди (Front) и нарисуем на боковой грани новый прямоугольник.

А затем выберем подходящий вид и "вдавим" этот прямоугольник в стену.

Привязка — функция автоматического "прилипания" курсора к фигурам и осям.
Теперь снова переходим к "прямым" видам и рисуем прямоугольники в тех местах, где была стена, ориентируясь на автопривязку к опорным углам, появившимся после удаления стены.

Мы снова получили целый параллелепипед, но теперь он как бы состоит из нескольких частей. Сделаем новые грани прозрачными, чтобы имитировать застекленность.
Заливка и дополнительные компонентыДля создания "стеклянных" поверхностей активируем инструмент "Заливка" (Paint Bucket — ведро с краской) и в открывшемся окне выберем подходящий материал: Полупрозрачный (Translucent) — Синий (Translucent_Glass_Blue).

Там же можно выбрать цвет и для всех остальных поверхностей, например, брусчатку для площадки вокруг дома, сетку для забора, камень для стен и т.д.
Когда цвет выбран, можно отодвинуть окно материалов в сторону и "залить" краской из "ведра" нужную поверхность. Получается примерно вот что.

Применив всё те же инструменты и немного фантазии, можно добавить дому окна, двери, второй этаж, забор и т.д.

Обязательно потыкайте во все остальные инструменты, чтобы посмотреть, для чего они предназначены. Некоторые из них могут сильно облегчить жизнь :)
После покраски можно добавить несколько дополнительных элементов окружающей среды, чтобы оживить рисунок. Для этого в Google SketchUp есть библиотека компонентов. Заходим в меню "Окно" (Window) и выбираем "Компоненты" (Components).

Теперь Вы сможете добавить мебель, людей, растения и т. д.

Когда все декорации готовы и актёры расставлены, не забываем сохранить проект c помощью меню "Файл" (File) — "Сохранить" (Save As. ).
Если Вы давно искали простую и понятную программу для трёхмерного моделирования, то Google SketchUp — то что нужно начинающему 3D-моделлеру. При помощи неё можно создавать чертежи любой сложности и конфигурации, причем делать это очень быстро.
Также она позволяет загружать сторонние шаблоны, заначительно расширяя возможности украшения эскизов.
ПослесловиеМир вокруг нас имеет три измерения (по крайней мере, пока так официально считается) и все, что мы видим, можно охарактеризовать всего лишь тремя координатами: длина, ширина и высота. Используя их, мы можем получить все то многообразие форм, которые нас окружают в реальной жизни. Однако на словах — все просто, а на деле…
На деле изобразить что-то объемное на плоскости (коей является бумага, например) — очень проблематично. Данной проблемой задавались ранее художники, а позже архитекторы и конструкторы, для которых было просто необходимо иметь под рукой чертежи будущих построек или деталей.
Еще пару десятилетий назад архитектор, к примеру, чтобы сделать эскиз будущего строения, не один десяток часов скрупулезно вырисовывал все его нюансы. Но с появлением компьютеров, все стало немного упрощаться.
Тому же архитектору сегодня не надо часами сидеть с линейкой и карандашом, чтобы что-то изобразить, ведь существуют специальные программы — 3D редакторы, которые помогают создать несложный проект буквально за пару минут.
Эскиз — упрощённый набросок будущего рисунка.
Мы с Вами уже пробовали работать в полупрофессиональном редакторе 3DCrafter. а сегодня познакомились с не менее интересным — Google SketchUp. Ещё раз повторимся, что данный инструмент несколько другого плана.
Если в 3DCrafter можно было создавать даже трехмерных персонажей, то в Google SketchUp сделать их довольно проблематично, хотя быстро нарисовать эскиз дома своей мечты — запросто. Именно с него лучше и начинать своё знакомство с вселенной трёхмерного моделирования объектов :)
Мы с Вами хорошо поработали, изучая сложности 3D-дизайна и теперь имеем право немного отдохнуть с помощью занятной игры, посвящённой постройке блочных домов :)

Нажмите на картинку
P.S. Разрешается свободно копировать и цитировать данную статью при условии указания открытой активной ссылки на источник и сохранения авторства Руслана Тертышного.
P.P.S. Как бы ни был хорош и прост в освоении 3D-редактор, он не может быть "один за всех". С ним в паре всегда будет графический редактор, в котором можно обработать фоны и текстуры, накладываемые на 3D-модель и сцену. Именно такой бесплатный инструмент есть вот на этой странице:
https://www.bestfree.ru/soft/graph/graphical-editor.php
СКАЧАТЬ Google SketchUp Make 2017 (17.2.2555)
(страница загрузки)
3D моделирование: 3DCrafter Относительно простой, бесплатный редактор, позволяющий создавать объёмные сцены, 3D-объекты и полноценно анимировать их для использования в проектировании и мультипликации.
3D редактор: Blender Мощный бесплатный 3D-редактор, позволяющий создавать трёхмерные модели, анимационные ролики и даже интерактивные 3D-игры.
САПР: nanoCAD Бесплатная в базовой комплектации система автоматизированого проектирования (САПР) для разработки технической документации в формате DWG.
Черчение: A9CAD Бесплатная программа для черчения, напоминающая ранние версии AutoCAD. Предназначена для быстрого создания несложных плоских чертежей.
Расстановка мебели: Sweet Home 3D Интуитивный редактор для виртуальной расстановки мебели в произвольном помещении. Помогает без физических усилий распланировать будущий интерьер комнаты любой конфигурации.
Векторный редактор: Inkscape Отличный бесплатный векторный редактор, предназначенный для создания красочных векторных изображений с минимальными затратами времени и сил.
Иван 2014-08-16 10:55:37
Не совсем согласен, что можно в Скетча делать только простые модели.
Можно на самом деле делать весьма сложные и замысловатые! А при использовании дополнительных плагинов, возможности Скетча впечатляющи.
Также есть к нему пристойные рендеры в т.ч. для анимации.
Обзор возможностей для начинающих у Вас получился прекрасный.
Спасибо!
Ответить × Отменить ответ
bhaga 2014-09-20 02:18:06
Технология промышленной 3D-печати, основанная на трехмерном проектировании
Добрый день, возможно, вам эта информация будет интересна
Немецкие компании и EOS и 3D-micromac предлагает технологию лазерного спекания
Ответить × Отменить ответ
Сергей 2016-11-21 07:38:53
Очень хороший сайт, часто его посещаю и выражаю благодарность за его работу.
но возникает одна неприятность, почему-то не возможно нормально скопировать статью.
прошу объяснить по чему так происходит?
С уважением работникам сайта, Сергей
Ответить × Отменить ответ
Руслан Тертышный 2016-11-21 07:55:12
Сергей, спасибо за Ваш интерес к нашему сайту!
Если Вы имеете в виду появляющуюся при копировании ссылку на текущую страницу, то это сделано в качестве защиты от кражи наших статей недобросовестными владельцами других сайтов, что, увы, ранее наблюдалось весьма часто.
Если хотите скопировать текст с форматированием, можете нажать кнопку "Версия для печати" справа от превью-скриншота в кратком описании и копировать оттуда без ссылки.
Ответить × Отменить ответ
Максим Пантелеев 2016-11-26 19:44:39
Руслан, когда всё-же стоит ждать разделения не только по целям ПО, но и что не менее важно на софт с правом на коммерческое использование, и тем у кого такая возможность отсутствует.
Да кстати в ВК статьи появляются, или только тут на сайте, я это к тому, что так или иначе я на ВК две группы администрирую, а потому могу и за твоей приглядывать.
С уважением Castor Naja-T'ong
Ответить × Отменить ответ
Руслан Тертышный 2016-11-26 19:48:54
Максим Пантелеев, я помню о просьбе :) Постараюсь на этой неделе реализовать, но не для всех программ сразу - буду постепенно добавлять новые переменные.
За предложение спасибо. Сейчас в ВК ежедневно (хотя, не всегда получается) выкладываю краткие посты об обновлениях на сайте и раз-два в неделю добавляю фотоприколы и небольшую статью-совет по компьютерным секретам или полезным лайфхакам.
Ответить × Отменить ответ