




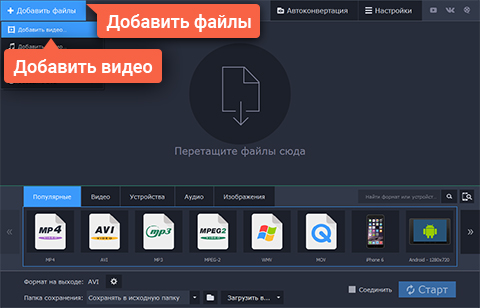

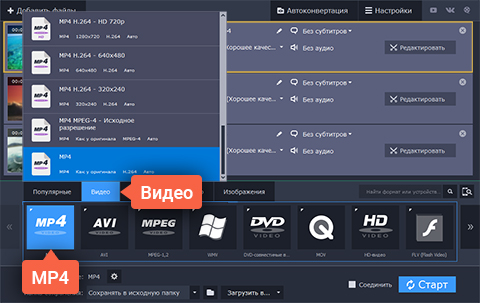

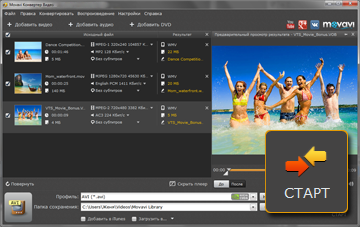

 Рейтинг: 5.0/5.0 (1684 проголосовавших)
Рейтинг: 5.0/5.0 (1684 проголосовавших)Категория: Программы
Необходимость в переделывании формата видео возникает у большего числа операторов, которые с целью быстрого решения проблемы скачивают для того бесплатные программы конверторного функционала, чему эта маленькая статья и посвящена. Всего, как вы, наверное, уже догадались, на поприще интернета присутствует масса приложений, гарантирующих удобную, быструю, а самое главное результативную конвертацию материалов, загруженных с видеокамеры на персональный компьютер и ожидающих своего часа. Однако в действительности хороших результатов позволяет достичь один единственный видео-конвертер, предпочитаемый огромной по количеству человек аудиторией профессиональных операторов.
Итак, если вам в руки попал материал, который необходимо срочно переработать, в обязательном порядке воспользуйтесь моей рекомендацией, которую я дам несколькими строками далее. Простое решение всех вопросов - это скачать бесплатно и быстро специальную программу для отличного, а главное результативного переделывания видео, отснятого ранее в другом формате, требующего теперь вмешательства пользователя. Ну а чтобы не казаться голословным, отмечу, что разговор идет о популярном среди современных видео-операторов приложении под названием VCFP, который вы можете загрузить в дистрибутиве на максимальной скорости прямо с данного сайта.

Благодаря современной технологии, интегрированной в этой программе для переделывания прямо в компьютере формата видео материалов, которую мы и советуем вам скачать, можно без всяких трудностей достигать любых целей, какими-бы многозначительными и взыскательными они априори не были. Главное, с чем, я думаю, вы согласитесь, правильно расставить приоритеты и четко знать, что именно ты ждешь от используемого видео-конвертера. Полагаю, вы понимаете, что при такой расстановке индивидуальных приоритетов, в успешности достигаемой цели, не может возникнуть никакого принципиального психологического сомнения.

Ничего сложного в пользовательских настройках программы для переделывания на компьютере формата видео нет, главное скачать выбранный дистрибутив с престижного и популярного сайта, полностью исключив сомнения и переживания по поводу работы в ней. Впрочем, как мне кажется, с этим вы вполне сможете справиться и без моего консультирования.

Решив прибегнуть к использованию после скачивания бесплатно программы для переделывания у себя на персональном компьютере видео формата и разрешения, вы гарантируете себе максимум в достижении цели при идеальном пользовательском удобстве, не говоря уже об удовлетворении всех профессиональных интересов, как монтажера.
Обновлено: 04.06.2016 04.06.2016 | Автор: Kait.15

Если вам потребовалось перевести видео в другой формат, то для выполнения данной цели потребуется воспользоваться специальной программой-конвертером. Сегодня мы рассмотрим подробнее, каким образом в одной из таких программ выполняется конвертирование видео.
Any Video Converter Free – бесплатный функциональный конвертер, который отличается простым и понятным интерфейсом, высокой функциональностью, а также большим количеством поддерживаемых форматов аудио и видео.
Как конвертировать видео на компьютере?1. Если у вас еще не установлена программа Any Video Converter Free, выполните ее инсталляцию на компьютер.
2. Запустите окно программы. Прежде всего вам понадобится добавить файлы в программу. Сделать это можно простым перетаскиванием видео прямо в окно программы или нажатием по кнопке «Добавить или перетащить файлы» . после чего на экране отобразится проводник.

Обратите внимание, что добавив в программу несколько видеозаписей, их можно разом конвертировать в выбранный формат.
3. При необходимости, прежде чем приступать к конвертированию, видеозапись можно обрезать и применить для нее фильтры, улучшающие качество картинки. За данную процедуру отвечают две миниатюрные кнопки, расположившиеся рядом с добавленной видеозаписью.

4. Для того, чтобы конвертировать видео, предварительно необходимо определиться с форматом видео. Для этого в верхней области окна программы разверните меню, в котором отображены как доступные форматы видео, так и список устройств, для которых ваша видеозапись может быть адаптирована.
Например, вам необходимо конвертировать видео из MP4 и AVI. Соответственно, вам остается лишь выбрать в списке доступных форматов AVI.
Обратите внимание, что программа Any Video Converter Free позволяет конвертировать видео не только в другой видеоформат, но и в аудиоформат. Данная функция очень пригодится, если, например, вам потребовалось конвертировать видео в формат MP3.

5. Определившись с форматом видео, вам лишь остается нажать кнопку «Конвертировать» . после чего запустится непосредственно сам процесс работы программы.

6. Начнется процедура конвертирования, длительность которой будет зависеть от размера исходного файла.

7. Как только конвертирование будет успешно завершено, программа автоматически отобразит папку, в которой и будет содержаться преобразованное видео.

Как видите, процесс конвертирования видео не требует каких-то особых знаний и умений. Всего несколько минут, и у вас на компьютере видео совершенно нового формата или полностью адаптированное для просмотра на мобильном устройстве.
 Мы рады, что смогли помочь Вам в решении проблемы.
Мы рады, что смогли помочь Вам в решении проблемы.
В свою очередь, Вы тоже можете нам помочь. даже незначительно.
Отблагодарите автора, поделитесь статьей в социальных сетях.

У многих современных пользователей часто возникает необходимость конвертировать видео из одного формата в другой. Чаще всего это связано с тем, что устройство не поддерживает тот или иной формат, или загружаемый файл имеет очень большой размер. Например, аппаратные возможности телефона позволяют просматривать видео в формате 3gp, а видео, записанное внешними камерами, они попросту не воспроизводят.
Для преобразования видео файлов используются специальные компьютерные программы - конвертеры. Они позволяют переделать видео в 3gp формат для дальнейшего просмотра в мобильном телефоне.
Скачайте лучший 3GP конвертер прямо сейчас >>
С помощью конверторов можно преобразовать формат видео, изменить разрешение и частоту кадров видео фрагмента. Таким образом, конвертер в 3gp превращает исходное видео в компактный видеофайл, обладающий полным комплектом настроек, необходимых для воспроизведения его в мобильном устройстве.
Для того, чтобы переделать видео в 3gp формат, мы рекомендуем использовать 3GP Конвертер Ультра от AMS Software. Программа позволяет работать с видео файлами всех известных форматов (AVI, MPG, MP4, MKV, VOB, 3GP и др.). а также включает более 230 готовых пресетов видео с необходимыми настройками. В основе работы программы заложена технология Mobile Enhancer, обеспечивающая высокое качество получаемого видео. Среди прочих преимуществ, можно отметить высокую скорость конвертации и возможность единовременной обработки нескольких видео файлов. Продукт позволяет не только быстро и качественно переделать видео в 3gp формат, но и включает все необходимые опции для редактирования видео фрагментов. В программе вы легко сможете обрезать или склеивать видеофайлы, извлекать музыку из видео, а также добавлять надписи и заголовки. Программа представляет собой универсальный конвертер видео для телефонов Nokia. BlackBerry, Samsung, LG, HTC, Motorola, Archos, Apple и т.д.
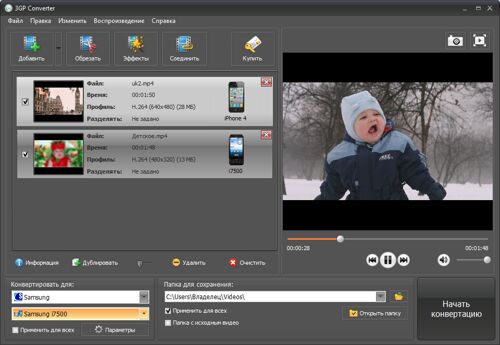
Итак, как переделать видео в 3gp формат с помощью программы 3GP Конветрер Ультра? Открываем видео файл, который нужно преобразовать. Выбираем раздел меню "Конвертировать для" в левом нижнем углу программы. Далее указываем устройство и конкретную модель. Чтобы переделать видео в 3gp формат максимально качественно, в разделе "Параметры" можно в ручную задать настройки конвертируемого видео, например, изменить битрейт или частоту кадров. Затем необходимо нажать кнопку "Начать конвертацию" и подождать несколько секунд, пока программа сможет переделать видео в 3gp формат. Готовый видеофайл сохраняется в отдельную папку, которую вы сможете открыть прямо из программы, а затем загрузить файл в свой телефон.
Таким образом, 3GP Конвертер Ультра позволяет быстро переделать видео в 3gp формат, экономя ваши усилия и время. Программа оснащена удобным русскоязычным интерфейсом, что делает работу в ней легкой и комфортной.
Программа поддерживает:Windows XP, Vista и Windows 7

Давайте посмотрим, как можно «в несколько кликов » конвертировать видео из одного формата в другой. Нам понадобиться освоить одну несложную программу, которая все сделает, так как нужно. Если вы новичок и не знаете что и где нажимать – все будет показано в инструкции ниже. Вам нужно всего лишь следовать указаниям и у Вас самостоятельно получиться конвертировать видео из одного формата в любой другой формат видео. Итак, начнем!
Есть множество программ для конвертирования видео. Но мы будем использовать программу ImTOO Video Converter. Это мощный конвертер видео, который может работать практически со всеми популярными видео форматами: AVI, WMV, MPEG-1/2/4, MOV, 3GP, ASF, MP4, MP2, MP3, WMA, WAV, M4A, AAC, AC3 и OGG и т.д.
Помимо основных возможностей, конвертер ImTOO Video Converter может помочь Вам если нужно:
Извлечь аудио дорожки из видео файлов и сохранение их в MP3, WAV, AC3, WMA.
Настроить некоторые параметры конвертирования (яркость, контрастность, насыщенность видео и т.д.).
Добавить в видео разнообразные художественные эффекты.
Даже есть возможность извлекать изображения из вашего видео в форматы PG, PNG, GIF, и BMP.
Сделать видео под конкретные мобильные устройства:
Есть готовые профили для устройств:
Конечно это не все возможности программы. Более детально - читайте в интернете.
Теперь давайте подробно рассмотрим, как можно при помощи этой программы конвертировать видео из одного формата в другой.
Открываем программу и первым делом нужно добавить видео (одно или несколько) в программу для последующего конвертирования в нужный нам формат.

Далее нам нужно выбрать профиль для выходного видео. В программе уже заложены настройки видео для практически всех популярных мобильных устройств. Если Вы хотите конвертировать видео именно для конкретной модели – все что нужно, это найти ее в списке.

Но в этой статье, для примера, мы попробуем конвертировать наше видео в (*.Avi ) формат, который поддерживается практически всеми проигрывателями видео. Но Вы можете выбрать профиль на свое усмотрение. Если файлов несколько, то каждому отдельному файлу можете указать свой профиль. Что тоже достаточно удобно.

Для конвертирования в (*.Avi ) формат нужно выбрать вкладку «Multimedia Format » найти там, среди множества поддерживаемых форматов видео профиль для «AVI ». И все – Вам ничего самому не нужно настраивать. В профиле уже прописаны все необходимые настройки. Нет, Вы можете в правой части программы подправить настройки профиля по своему усмотрению – ну например, уменьшить качество видео (поставить low quality), что можете заметно уменьшить вес выходного видео. Если не знаете что это такое – лучше оставьте как есть.

Как только профиль выбран программу сразу же покажет, сколько будет весить выходной файл. Также внизу программы нужно указать, где сохранять выходной файл. По умолчанию программу сохраняет в папку C:\Users\имя пользователя\Videos. Если все готово – жмем кнопку «Convert ».
Вот и все! Мы научились (в несколько кликов) самостоятельно конвертировать видео – из одного формата в другой.
А теперь немножко усложним задачу. Пред тем как конвертировать видео в другой формат немножко его отредактируем. Программа позволяет обрезать видео. Давайте воспользуемся этой полезной функцией и обрежем края видео (начало видео и отрежем титры). Когда наш видео файл в окне программы выделен – можно выбрать функцию «Clip».

Откроется окно, в котором можете указать (передвигая ползунки) новые края будущего видео, и тем самым отрезать ненужный кусок начала или конца видео.

Применяем новые границы (кнопкой Apply) и дальше конвертируем видео как в первом примере. Таким образом, Мы научились не только изменять формат видео, но и отрезать ненужные фрагменты.
Данный урок ориентирован на быстрое достижение результата, но если Вы хотите более глубоко изучить возможности программы, на просторах интернета есть много литературы на эту тему. Успехов!
Когда необходимо извлечь звук из видео, например, песню из мультфильма или саунтрек из фильма, у пользователя возникает вопрос, как конвертировать MP4 в MP3? Ummy конвертер поможет перевести MP4 в MP3 и в другие форматы. Популярная программа очень проста в использовании, и ее без труда сможет освоить даже самый неопытный пользователь персонального компьютера.
Как конвертировать из MP4 в MP3Достаточно скачать специальную программу Ummy Converter. После ее установки, пользователь сможет осуществлять перевод MP4 в MP3, за три клика:
Убедитесь сами, как это просто перевести MP4 в MP3 с Ummy Converter. Программа очень простая и удобная, она имеет интуитивно понятное меню и навигацию. Конвертер MP4 в MP3 бесплатный, он также работает с видеофайлами других форматов – AVI, MP3, FLV и др.
Программа Ummy Converter не только переводит видео MP4 в MP3, но и является многофункциональным редактором. В модуле имеются встроенные фильтры редактирования, например, обрезка, соединение фрагментов, кодирование, наложение эффектов и тому подобное.
На сегодняшний день это лучший инструмент для конвертации видеофайлов!
Ummy Converter - современная программа для перевода MP4 в AVI без потери качества. Программа очень простая в использовании, конвертация MP4 в AVI выполняется всего за несколько шагов. С помощью конвертера можно перевести файл, воспроизводимые на любых мультимедийных устройствах: iPhone, IPod, Xbox 360, Zune и многочисленных MP4 плееров. Программа не только осуществляет перевод видео из MP4 в AVI, но и обратно, то есть с ее помощью можно изменить формат с AVI на MP4.
Как конвертировать из MP4 в AVIMP4 – формат, поддерживаемый большинством современных гаджетов, он позволяет добиться хорошего качества видео, а AVI – один из лучших форматов для хранения видео на компьютере или на сайтах. Конвертировать формат MP4 в AVI можно самостоятельно всего за несколько шагов:
Как переделать видео из формата AVI в MP4? В этом случае действия такие же, только на третьем шаге нужно выбрать формат AVI в MP4.
MP4 является самым популярным видеоформатом, поскольку он поддерживается на всех современных устройствах: планшетах, телефонах, плеерах и тому подобное. Но часто файлы, скаченные из Интернета, имеют другие форматы. Чтобы преобразовать MOV в MP4, нужно перекодировать файл. Для этого не нужно быть программистом, достаточно скачать Ummy конвертер MOV в MP4, установить его на компьютер, а дальше программа все сделает автоматически. С помощью Ummy Converter можно не просто изменять формат MOV в MP4, но и уменьшать его размер, который будет оптимальным для телефона или планшета, и при этом не менять качество изображения.
Как конвертировать из MOV в MP4Убедитесь, как это просто перевести MOV в MP4 с Ummy Converter!
Программа Ummy Converter при переводе MOV в MP4 имеет следующие характеристики:
Чтобы воспользоваться всеми этими преимуществами, просто скачайте Ummy Converter и наслаждайтесь любимыми видео и музыкой, когда и где пожелаете!
Многие пользователи знают формат MOV, так как на сегодня он наиболее востребован для хранения видеоматериалов и фильмов. Но, хотя это расширение очень популярно, оно имеет ряд недостатков, основным из которых является то, что не все плееры способны его прочесть. По этой причине возникает необходимость формат MOV конвертировать в AVI. Это поможет сделать Ummy Converter. Конвертер MOV в AVI оснащен широким диапазоном опций, поэтому он способен преобразовывать файлы в разные форматы, в том числе MP3, MP4, FLV и пр. Ummy Converter позволяет конвертировать MOV в AVI без потери качества.
Как конвертировать из MOV в AVIПроцесс не сложный и, как правило, занимает всего несколько минут. Пользователю нужно лишь скачать Ummy конвертер (MOV в AVI) и выполнить 3 простых действия:
Ummy позволяет преобразовывать видео для любых современных устройств, с его помощью можно закачать видео на различные модели смартфонов, планшетов и медиа-плееров. Видео можно загружать с разных сайтов, например, ВКонтакте и YouTube. После конвертации MOV в AVI, видео сразу можно будет просмотреть.
Программа проста в применение, она не вызывает сложностей у пользователей, перевод MOV в AVI осуществляется автоматически. С помощью Ummy Converter Вы сможете просматривать фильмы, клипы, видеоролики на любом мобильном устройстве в удобное время.
Видео-формат MKV имеет главное преимущество – высокое разрешение, что немаловажно при просмотре фильмов. Но чтобы воспроизводить это видео, требуется установка определенных кодеков, которые можно закачать далеко не на каждый компьютер или электронное устройство. Чтобы избежать подобных сложностей, можно просто преобразовать MKV в MP4, это расширение является более привычным, и оно подходит для любых устройств. Это поможет сделать конвертер MKV в MP4.
Как конвертировать из MKV в MP4Программа Ummy Converter предназначена специально для перевода редких форматов в стандартные расширения. Работа по преобразованию формата MKV в MP4 с помощью этой программы осуществляется всего в несколько кликов:
Программа Ummy Converter позволяет работать с огромным количеством малоизвестных форматов, то есть можно не только конвертировать MKV в MP4, но и в AVI, FLV, MOV и другие.
Иногда пользователь хочет извлечь из видео звук, к примеру, песню из любимого фильма. С помощью конвертера Ummy Converter возможно и это действие, то есть можно преобразовать имеющийся видеофайл в аудио.
Наслаждайтесь видео на любом устройстве, когда пожелаете. Редактор Ummy Converter поможет подготовить файлы для просмотра на любом устройстве. Для использования редактора не нужно быть компьютерным гением, просто выберете формат, и программа преобразует Ваши файлы самостоятельно за секунды.
Программа Ummy Converter позволяет быстро и просто перевести формат MKV в AVI. Ummy Converter преобразовывает MKV в AVI бесплатно!
Как конвертировать из MKV в AVIПеревести MKV в AVI при помощи программы Ummy Converter очень легко, понадобится совершить всего несколько несложных действий:
MKV-файлы передают видео в отличном качестве, но они занимают на жестком диске большое количество места. Пользователи не всегда смотрят видео на больших экранах, а часто пользуются мобильными устройствами или планшетами. Именно для этого и устанавливают программу Ummy Converter, которая позволяет перевести MKV в AVI бесплатно, быстро и просто. Если Вы хотите смотреть видео на плеере или мобильном телефоне, достаточно преобразовать их формат с помощью Ummy Converter, и можно смело брать с собой в путешествия целую коллекцию фильмов.
Формат FLV применяется для хранения видео в сети Интернет. Этот формат использует, например, известный хостинг YouTube. Если скачать видео с этого хостинга, то потом его приходиться конвертировать из FLV в MP4, AVI и другие форматы, чтобы не возникало сложностей с его воспроизводством. Все современные устройства поддерживают формат MP4. Поэтому, если Вы желаете смотреть свои любимые сериалы и видео в любом месте, то нужно скачать конвертер FLV в MP4.
С помощью программы Ummy Converter Вы сможете легко и быстро преобразовать FLV в MP4. Кроме того, Вы можете сделать и обратную конвертацию, то есть перевести MP4 в FLV.
Как конвертировать из FLV в MP4Освоить работу конвертера совсем несложно, для этого потребуется пройти всего 5 шагов:
Программа Ummy Converter это:
Формат FVL чаще всего используется в различных социальных сетях, например, в ВКонтакте и Facebook. Но если Вы захотите скачать и просмотреть видеоролик на своем компьютере, то можете столкнуться с проблемой несовместимости.
Чтобы видео можно было просматривать на любом компьютере, не устанавливая при этом дополнительные программы, достаточно конвертировать FLV в AVI. То есть видео будет перекодировано в более универсальный формат.
Как конвертировать из FLV в AVIПеревести файл в нужный формат поможет Ummy Converter FLV в AVI. Чтобы преобразовать формат, пользователю понадобится выполнить следующие действия:
Конвертер Ummy Converter русифицированный, поэтому управлять им совсем несложно. Преимущество конвертера состоит в том, что преобразование FLV в AVI бесплатное, при этом полностью сохраняется первоначальное качество. Если скачать конвертер FLV в AVI, то преобразованные видео можно будет просматривать на разнообразных устройствах: компьютерах, телефонах, игровых приставках и тому подобное.
В программе присутствуют готовые профили настроек, пользователю ничего не придется делать самостоятельно, конвертация файлов будет выполняться автоматически.
Пользователю нет необходимости знать размер экрана и формат, который поддерживает гаджет, так как после перевода файла, он будет просматриваться на любых устройствах.
Наслаждайтесь любимой музыкой в любое время и в любом месте. Конвертер AVI в MP3 Ummy поможет подготовить аудиофайлы для проигрывания на любом устройстве. Чтобы конвертировать AVI вMP3, не нужно быть компьютерным гением, так как перевод AVI в MP3 осуществляется автоматически, пользователю нет необходимости разбираться в параметрах и установках, он просто запускает конвертер и получает результат.
Как конвертировать из AVI в MP3При просмотре фильма нередко привлекает внимание сопровождающая его музыка, но фильмы чаще всего воспроизводятся в формате AVI, поэтому возникает вопрос, как переделать AVI в MP3? Это можно сделать при помощи Ummy Converter всего в несколько шагов:
Переделав формат видео, Вы сможете сохранить его не только на компьютере, но и на любых других портативных устройствах, например, планшете и плеере. Конвертер работает очень быстро, на преобразование файла уходит от пары секунд до нескольких минут. Конвертер AVI в MP3 бесплатный, это еще одно преимущество программы.
Интерфейс полностью на русском языке, поэтому программу Ummy Converter с легкостью освоит даже новичок. Теперь можно быстро переделать AVI в MP3 бесплатно и наслаждаться любимыми песнями.
Ummy Video Converter