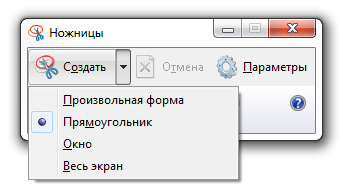






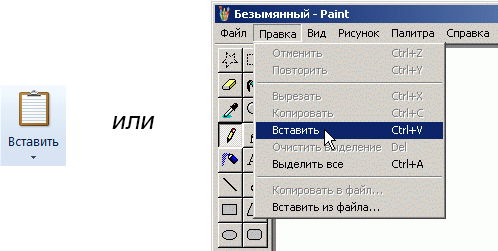
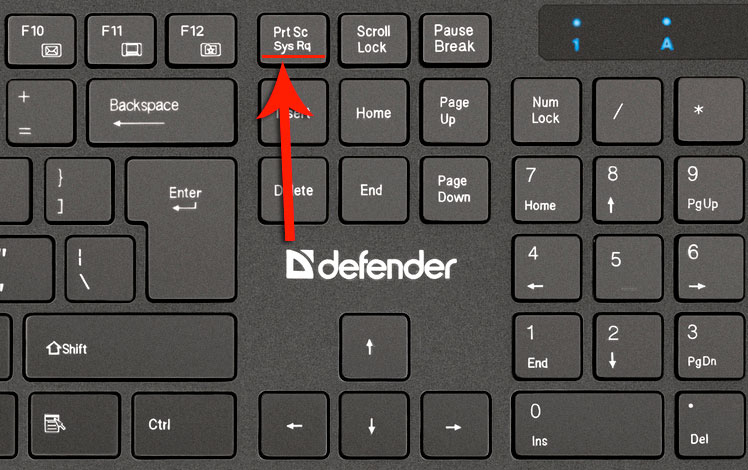
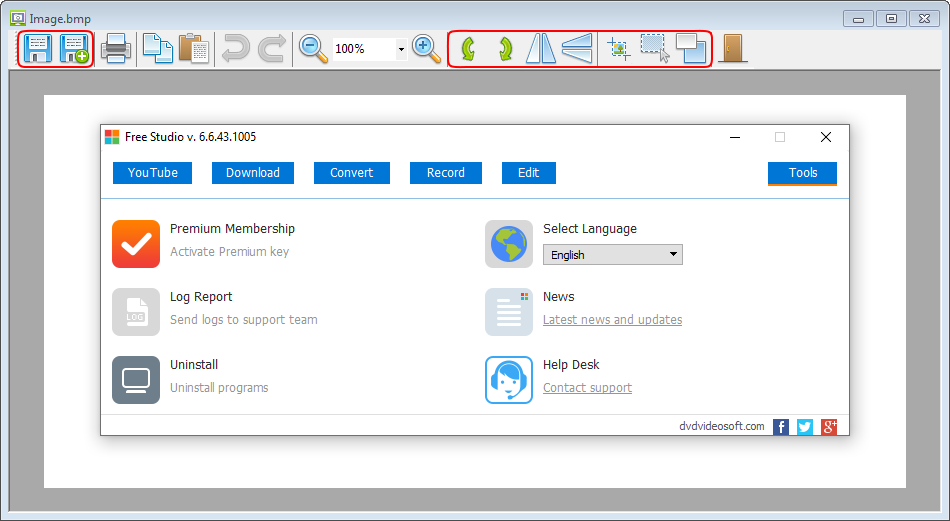
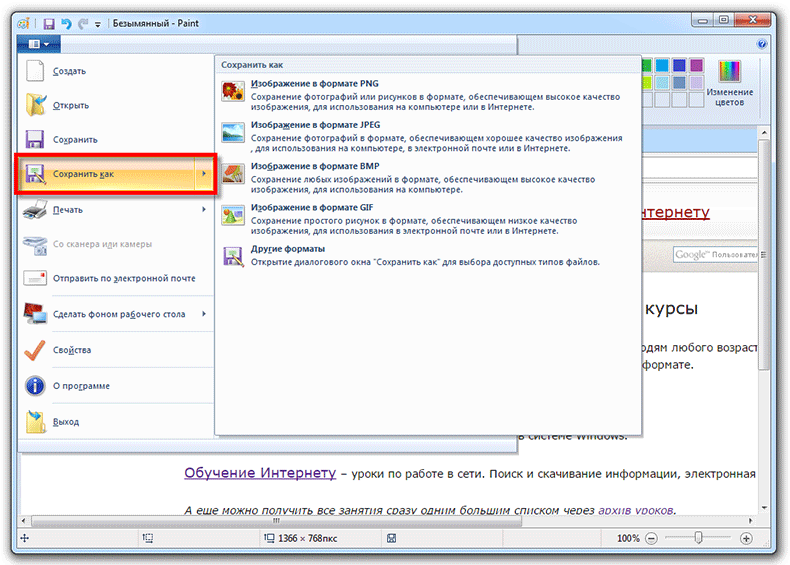
 Рейтинг: 4.1/5.0 (1691 проголосовавших)
Рейтинг: 4.1/5.0 (1691 проголосовавших)Категория: Программы
Добрый день, друзья!
Я продолжаю ряд статей по созданию контента для сайта или же для каких-то других нужд. В прошлом материале из рубрики "Контент" я показал, как записать видео с экрана монитора.
В данной статье я покажу 2 способа, как сделать скриншот с экрана монитора. Разберу лучшие программы по моему мнению, которые стоит использовать для создания снимков и их дальнейшему качественному редактированию.
Как всегда, материал получился объемный и полезный.
Итак, нужны ли скриншоты вообще? Учитывая то, что это один из самых распространенных способов передачи графической информации через интернет, то ответ очевиден - да.
Причем, используют скрины в самых различных областях, начиная от личных целей для передачи информации посредство интернета до более качественного предоставления информации владельцами сайтов. Также очень часто скриншоты используют в презентациях на различных конференциях, чтобы кроме текста были и примеры.
Я же решил создать данный материал, так как сам практически для каждого своего материала делаю скришоты. Тематика блога такая, что без них не обойтись. Кстати, пример таких скриншотов можете увидеть все в той же статье про запись видео с экрана. Там я использовал различные функции при их создании:
Все это мы сейчас и рассмотрим.
Самый глупый способ создания скриншотовПрежде, чем начать осваивать программы, которыми я пользуюсь, хочу рассказать о самом, на мой взгляд, глупом способе создания снимков экрана. Причем, глупый он по многим параметрам, как по количеству требуемых действий, по временным затратам, так и по итоговому качеству.
Данный способ вам, наверняка, знаком. Алгоритм такой: "Клавиша Print Screen - вставка в Paint - редактирование в Paint". Я сам до поры до времени так делал. Но когда приходится делать по несколько десятков скринов каждый день, то порядком надоедает делать действия, которые можно пропустить.
Многие говорят, что они не хотят устанавливать лишний софт на компьютер. Но это все ерунда. Одна программа, которая значительно облегчит процесс, никак не помешает, а наоборот сделает процесс удобнее и приятнее.
На этой ноте мы и перейдем к разбору 1й программы для создания скриншотов.
Делаем скрины в Faststone captureЭтой программой я делаю 95% всех скринов. Функционал ее более, чем достаточный, если вам нужны обыкновенные снимки.
Скачать программу можно с официального сайта, но она платная. Предполагаю, что мало кто захочет платить порядка 50$ за софт, без которого по факту можно обойтись. Поэтому, даю вам архив с программой.

Установку показывать не буду. С ней должны справиться легко. Просто запускаете установщик и второй файл, который находится в архиве (специально для халявщиков). Второй файл вам поможет пользоваться программой бесплатно.
После установки, на рабочем столе должен появиться ярлык для запуска программы.

Запускаем его и появляется мини-панель для управления функциями Fastone capture.

Каждая пиктограмма на панели отвечает за определенную функцию. Опишу подробнее каждую из них.

Так как показать эти функции в действии с помощью скриншотов не получится, пришлось записать видео-урок, в котором все показал. Приятного просмотра.
А вот, обзор редактора сделать получится. После того, как мы сделали скриншот, он автоматически попадет в редактор. У меня сделано так. Чтобы и у вас так было, необходимо в пункте "Отправить в" выбрать "Редактор".

Тогда все снимки будут автоматически попадать в редактор, что нам и нужно. Выглядеть он будет следующим образом.

Окно редактора я уменьшил, чтобы показать его в одном скриншоте, поэтому некоторые кнопки в меню скрылись Но они нам не особо и нужны. По факту, мы будет пользоваться только кнопками:

Кнопка "Размер" отвечает за изменение размера снимка. Нажимаем на нее и задаем свои размеры, если это необходимо.

Кнопка "Край" отвечает за рамку (границу) изображения. Часто вы можете видеть на блогах изображения с рваными краями. Именно здесь они и настраиваются.

И последняя кнопка "Рисование", в которой мы попадем в визуальный редактор, где можем делать всякие пометки на скриншоте, стрелки, тексты и так далее.
Посмотрите на скриншот ниже, как выглядит редактор рисования Faststone capture и какие функции в нем содержатся. Я сделал выделение верхнего ряда объектов и указал стрелкой на нижний ярлык программы Snagit.


После всех проделанных операций в редакторе мы обязательно жмем на кнопку "Ок".

Затем попадет снова в исходный редактор программы, где нужно будет сохранить изображение на компьютер.

На этом процесс создания скриншота в программе Faststone capture закончен. Конечно же я бегло показал все возможности, но для более полного усвоения сути я предоставлял подробный видео-урок. Он вам откроет глаза на все функции программы.
Кстати, при нажатии на клавишу "Print Screen", программа автоматически сделает снимок всего экрана и отправит его в редактор.
Теперь можно перейти ко второй программе для создания скринов, которая имеет более широкие возможности, но и более сложнее. Ею я также пользуюсь, но только, как редактор уже готовых изображений. Там имеются некоторые полезные функции, которых нет в Faststone capture.
Программа SnagitВо благо программа бесплатная. Поэтому, смело можем ее скачивать и устанавливать на компьютер.

После установки, как всегда должны увидеть ярлык для ее запуска.

После запуска мы оказываемся в окне программы, которое на порядок больше, чем в Faststone capture.

Все иконки, которые вы можете сразу увидеть - это аналоги пиктограмм программы Faststone capture, которые позволяют делать различного рода скриншоты.
Весь функционал описывать не буду, так как нет смысла. Опишу лишь те функции, которыми вы в 100% порядке можете пользоваться.
Вообще, нас интересует только первый профиль "All-in-One", который позволяет выполнять все необходимые операции. Есди же мы хотим выбрать какое-то одно направление, например "Снимок активного окна", то это можно сделать в параметрах профиля, нажав на стрелку рядом с профилем.

Аналогично и все остальные функции, как и в Faststone capture. Все также само, но все же в 1й программе чуть попроще будет.
Чтобы ознакомиться с процессом создания скриншотов в Snagit и вообще узнать, как делать основные типы снимков, я показал в видео ниже. Как и в случае с 1й программой, изображениями описать данный процесс очень сложно, я бы даже сказал, невозможно.
После создания снимков, Snagit автоматически отправляет их в редактор, который имеет очень богатый функционал. Его отличие от Faststone в наличии различных вариаций каждой функции. Например, имеется выбор большого количества стрелок, как прямых, так и изогнутых. Тоже самое касается и краев изображения. Очень много разных стилей.
Вт пример вариантов стрелок:

А вот вариации краев:

В редакторе нас больше всего будут интересовать 2 вкладки:



Как видим, возможности программы для создания скриншотов Snagit очень большие. Но это не значит, что нужно все возможности применять на каждом скрине. Они должны быть простыми и не мозолить глаза.
Сохранение итогового изображения производится через кнопку главного меню редакторе или же нажатием на пиктограмму дискеты (сохранение).

На этом, друзья, будем заканчивать данный материал. Вышел он у нас интерактивным. И видео и текст. И без изучения видео-материала и текстового нее сложится полная картинка. Поэтому, смотрим все, чтобы полностью освоить эти 2 программы для создания снимков экрана с компьютера.
Конечно же можно делать скрины с помощью онлайн сервисов и мы обязательно рассмотрим такой вариант. Имеются довольно неплохие решения в данной области.
Кстати, напишите в комментариях, какие еще программы можно использовать. Какие сервисы существуют? Может они придутся по душе мне и буду их также использовать в своей работе и радовать вас более качественным оформлением скриншотов.
Что касается следующих статей по поводу изображений, то вот, что уже на подходе:
Ждите. Там также будет подробнейший и полезнейший материал с рассмотрением многих вопросов.
На этом все. Пока.
С уважением, Константин Хмелев.
 Создание снимков экрана компьютера или, как их называют, скриншотов – важный метод, используемый в компьютерной графике и web-дизайне. Также часто бывает нужно сделать такой снимок для отправки по электронной почте, при общении по скайпу или в соцсетях.
Создание снимков экрана компьютера или, как их называют, скриншотов – важный метод, используемый в компьютерной графике и web-дизайне. Также часто бывает нужно сделать такой снимок для отправки по электронной почте, при общении по скайпу или в соцсетях.
Сделать скриншот можно, используя как встроенные средства Windows, так и специальные программы. Рассмотрим некоторые способы создания снимков с экрана компьютера.
Начнем с самого простого.
Создание скриншотов встроенными средствами Windows.На клавиатуре ПК есть клавиша PrtScr, относящаяся к группе специальных. При нажатии на нее в буфер обмена помещается изображение всего экрана монитора. Теперь нужно запустить любой графический редактор, создать в нем новый документ и вставить в него скопированное изображение. Для этого можно использовать самый простой редактор Paint, который есть на любом ПК. Конечно, в Paintе можно только обрезать изображение и сохранить в нужном формате.
Если использовать более «продвинутый» редактор, например Adobe Photoshop, то возможностей для обработки и сохранения в нем гораздо больше. Кстати, если вы сначала нажмете PrtScr, а потом будете создавать новый документ в Photoshop, то его размеры будут соответствовать размерам изображения в буфере обмена.
Вот так можно сделать снимок экрана без использования специальных программ. Но, как я уже написал, есть и программы для создания скриншотов. Их достаточно много, они обладают различными функциями и возможностями. Рассмотрим некоторые из них.
Программа Ножницы.В операционной системе Windows7 появилась специальная программа для создания снимков экрана, которая называется Ножницы. Она находится в группе Стандартные. После запуска программы появляется окно, позволяющее выбрать область копирования:
После создания скриншота открывается окно простенького редактора, имеющего инструменты Перо, Маркер и Резинка, которые можно использовать для выделения элементов скриншота. Можно его также послать по электронной почте.
Следующая программа называется LightShot, скачать ее можно с сайта prntscr.com .
После установки программа сразу запускается, но никакого рабочего окна вы не увидите. Чтобы активировать ее, нужно нажать PrtScr. Вам будет предложено выбрать область на экране. После выделения прямоугольника рядом с ним появляются два меню. Одно для редактирования – можно начертить линию, стрелку, прямоугольник, написать текст, другое – для сохранения или отправки файла.
Программа очень простая, удобная, но возможности ее невелики.
А вот следующая программа имеет гораздо больше возможностей.
Программа FastStone Capture.Скачать последнюю версию этой программы можно с официального сайта www.faststone.org. Программа платная, с испытательным сроком 30 дней, в течение которых ее можно использовать бесплатно. Также вам потребуется найти и скачать русификатор.
После запуска программы на рабочем столе появляется небольшое рабочее окно.
Что означают пункты меню?
По умолчанию, после получения скриншота открывается встроенный графический редактор, который имеет очень разнообразные функции. Можно наносить на изображение текст, линии, прямоугольники, овалы, делать подсветку. Можно добавить логотип, сделать край скриншота необычным и многое другое.

Для описания всех функций требуется отдельная большая статья, но так как программа имеет дружественный интерфейс, то при постоянной работе во всем можно легко разобраться.
Программа Gyazo. Еще одна интересная программа для создания снимков экрана называется Gyazo. Для скачивания программы заходим на сайт Gyazo.com, скачиваем, устанавливаем и начинаем работать. Чтобы сделать скриншот запускаем программу, щелкнув на ее значке. Курсор превращается в крестик. Выделяем прямоугольную область и отпускаем курсор. Через секунды открывается окно браузера со ссылкой на скриншот. Эту ссылку можно отправить кому-то по сети. Программа удобна для случаев, когда вы общаетесь по сети и вам необходимо быстро обмениваться информацией в виде скриншотов. Для автономной работы она не подходит.
Еще одна интересная программа для создания снимков экрана называется Gyazo. Для скачивания программы заходим на сайт Gyazo.com, скачиваем, устанавливаем и начинаем работать. Чтобы сделать скриншот запускаем программу, щелкнув на ее значке. Курсор превращается в крестик. Выделяем прямоугольную область и отпускаем курсор. Через секунды открывается окно браузера со ссылкой на скриншот. Эту ссылку можно отправить кому-то по сети. Программа удобна для случаев, когда вы общаетесь по сети и вам необходимо быстро обмениваться информацией в виде скриншотов. Для автономной работы она не подходит.
При отправке скриншотов по сети или размещении на страницах сайтов значение имеет размер файлов. Поэтому публикую сравнительные результаты сохранения одного и того же скриншота разными программами и в различных форматах. В Фотошопе использовалась команда Сохранить для Web, качество в Jpeg 75%.
И еще …И еще несколько программ для создания скриншотов. В этом последнем пункте я перечислю программы, с которыми сам не работаю, но приходилось читать о них, поэтому описания очень краткие. Если вы с ними работали, напишите в комментариях свое мнение.
Программа Snagit – одна из самых популярных программ для создания и обработки снимков с экрана. Она платная, но обладает очень большими возможностями: легкое выделение необходимых элементов экрана, окна, захват видео, многофункциональный редактор.
PicPick – ненамного отстал от Snagitа по возможностям – нет захвата видео.
Screenshot Maker – еще один «фотоаппарат» с большим количеством функций.
Hot Key Screenshot – не требует установки, для создания скринов назначается произвольная клавиша, результаты сразу сохраняются в специально отведенную папку.
Также перечислю программы, аналогичные Lightshot, то есть такие, которые делают снимок с экрана, мгновенно отправляют его на сервер Интернета, и выдают ссылку на него, которой вы можете сразу поделиться.
Clip2net – делает это очень быстро, ссылка сразу копируется в буфер обмена, вы можете ее тут же вставить в письмо, сообщение на форуме или социальной сети.
Joxi – аналогичная программа с хорошей скоростью.
Floomby – также можно попробовать.
Думаю, что есть еще, но для конкретных нужд требуется одна-две, не больше. Каждый может выбрать по своему вкусу, и работать с теми программами, к которым привык и хорошо освоил.
Уменьшение размеров графических файлов – важнейший способ ускорения загрузки сайтов. О других методах ускорения можно узнать из курса «Практикум по ускорению загрузки сайта».
Таковы некоторые программы для создания снимков экрана компьютера. А как вы делаете скриншоты? Напишите в комментариях.
Поделитесь этой информацией, используя кнопки социальных сетей.
Еще советую почитать по этой теме:
FTP-клиент менеджера Total Commander
Здравствуйте, уважаемые читатели! Я уже писал про лучший файловый менеджер Total Commander, но в одной статье невозможно охватить все его возможности и достоинства. В этой.

Лучший файловый менеджер Total Commander
При работе с компьютером чаще всего приходится выполнять однотипные операции: создание файлов и папок, их копирование, перемещение, удаление. Для этих целей можно использовать лучший.

Как следует архивировать файлы? Работа с программой WinRar.
Не хватает места на флешке или не получается отправить папку с фотографиями по электронной почте? Следует использовать архивы. Но как заархивировать папку или файл.

Где хранить пароли?
У каждого активного пользователя Интернета со временем накапливается множество логинов и паролей от различных аккаунтов. Почтовые ящики, социальные сети, платежные аккаунты, хостинги и другие.

ColorMania – инструмент веб-мастера.
Цвет – один из важнейших элементов дизайна, поэтому любой веб-дизайнер уделяет работе с ним много внимания. Облегчить эту работу, сделать ее более комфортной поможет.
Антон Максимов. 01.03.2014
Как было бы круто, если бы для создания снимка экрана или окна программы не надо было запускать какие-либо программы. Как было бы круто, если бы при нажатии на кнопку PrintScreen автоматически появлялась картинка с экрана, а не надоедливое окошко с выбором типа файла и места его сохранения. Как было бы круто, если бы я вообще не думал о том, что сделать снимок экрана – утомительно. И вот это самое «круто» существует!
Наткнулся сегодня на замечательную программку под названием Gadwin PrintScreen. На удивление, она включает в себя все вышеописанные свойства. Достаточно выбрать окно и нажать PrintScreen, как картинка автоматически появляется в заданной папке. Нет никаких надоедливых запросов и надобности вообще что-либо запускать. Нет необходимости редактировать полученные изображения. Эта программа снимает с плеч достаточно большой груз, который позволяет сделать снимок быстро и без лишних усилий. Единственное усилие, которое необходимо приложить — нажать на кнопку PrintScreen (или любую другую, которую можно задать в настройках).
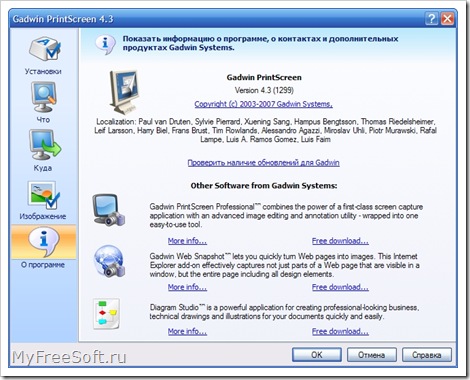
Среди прочих функций Gadwin PrintScreen следует отметить возможность выбора типа сохраняемого файла, определения папки хранения полученных изображений (я для этого дела выбрал Рабочий Стол). Программа позволяет настроить себя таким образом, чтобы абсолютно без всяких сообщений и уведомлений создавать скриншоты одним нажатие клавиши. Gadwin PrintScreen поддерживает русский язык.
Скачать Gadwin PrintScreen 5.0.3Gadwin PrintScreen 5.0.3 Размер: 11,7 MiB Лицензия: Бесплатно
Загрузка абсолютно бесплатная, не требует регистрации или отправки смс. Мы используем только оригинальные дистрибутивы программ, расположенные на сайте производителя или нашем сервере без внесения изменений.