










 Рейтинг: 4.5/5.0 (1605 проголосовавших)
Рейтинг: 4.5/5.0 (1605 проголосовавших)Категория: Программы
Запись звука и видео
2015-11-19 9 097 0
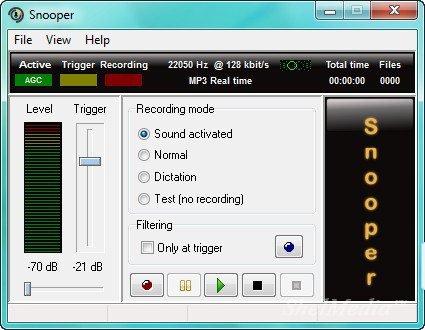
Snooper - это программа позволяет шпионить за происходящим в помещении где находится компьютер.
А именно она записывает звук всего вокруг происходящего с микрофона. Когда окружающие звуки не не определяются как речевые, программа не работает, но чуть что, она начинает записывать. После выполнения она может скинуть вам все данные на почту. Особенностью ее является то, что она не показывается в трее и в процессах.
Особенности программы Snooper
» 4 режима записи;
» функция подавления шума;
» активация записи голосом;
» планировщик заданий и расписание;
» программа не отображается в трее и диспетчере задач;
» автоматическая отправка подслушанного по e-mail.
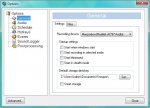


Интерфейс: английский
Активация: регистрационный ключ
Системные требования: Windows XP/Vista/7/8, Подключенный микрофон и интернет.
Размер архива: 7,42 Mb
WebCamera Plus 2.0 
Год выпуска: 2008
Жанр: программа для КПК
Разработчик: ATEKsoft
Издательство: ATEKsoft
devsite: http://www.ateksoft.com/
Язык интерфейса: русский, английский
Платформа: Windows Mobile All
Системные требования: КПК
Описание: WebCamera Plus - логическое продолжение известной программы ATEKsoft CoolCamera, трансформирующий любой карманный компьютер или смартфон с установленной операционной системой Windows Mobile в web-камеру и микрофон. 
Основные характеристики WebCamera Plus:
1) Трансформирует карманный компьютер или смартфон в web-камеру, имеющую высокое разрешение и микрофон.
2) Может работать через различные подключения: USB ActiveSync, WiFi, Bluetooth, GPRS, 3G, LAN.
3) Совместима с большинством современных смартфонов и PDA.
4) Используется как web-камера и микрофон в различных приложениях: Skype, Windows Live Messenger, Yahoo Messenger, Virtual Dub и многих других.
Новая версия 2.0 добавляет много новых характеристик и закрепляет известные свойства из предыдущей версии.
Аудио захват из встроенного микрофона. Даже если у карманного компьютер нет камеры, имеется возможность использовать его как микрофон во многих программах: Skype, Virtula Dub и других.
WebCamera Plus Audio может применяться в качестве беспроводного микрофона.
Поддерживаются многие новые устройства компаний Gigabyte, Samsung, Eten, HTC и других.
Мультиязычное ядро (как со стороны настольного компьютера, так и со стороны устройства).
Автозапуск приложения с любого рабочего стола (только для соединения ActiveSync).
Механизм наложения XScale поддерживается приложениями для захватываемого экрана из встроенной камеры.
WebCamera Plus 2.0 работает под управлением Windows XP, Windows Vista и Windows Mobile 2003/5.x/6.x.
Доп. информация: Запускаете установку с настольного компьютера, который через ActiveSync устанавливает её на ваш гаджет. Находите в папке Crack файл и заменяете им файл приложения на устройстве. Всё работает и радует ваших собеседников в Skype)


Размер содержимого: 1.0 MB
Скачан: 17339 раз
Статус: Проверен Зарегистрирован на трекере: 2008-09-14 22:32
Поддержи раздачу — поставь лайк:
Как качать с торрента?Пользую данную программу (Rover G5, Windows Mobile 5) - себя хорошо зарекомендовала при видео звонках в Скайпе, так что всем рекомендую!
у меня нод 32 нашёл вирус
2 magal77
Странно. у меня последний каспер ничего не нашёл.
КТО НИБУДЬ МОЖЕТ СКАЗАТЬ КАК СДЕЛАТЬ ПРАВИЛЬНО ЧЕРЕЗ БЛЮТУЗ НЕ МАГУ СОЕДИНИТЬ
нод именно этот удалил ну я скачал с иннета ну там нужен ключ
Спасиб за прогу. работает.
Разработчик говорит, что через настройки разрулить можно ситуацию с синим зубом. Но конкретного ничего: http://www.ateksoft.com/webcam_manual.html
Поэтому скачай заново и через Activesync запускай.
Народ, раздайте кто нить, 1 метр блин и скачать не могу
СЕНКС. БУДУ ЮЗАТЬ.
всё сделал как написано замнил файл краком,но через 2 минуты мне пишет что время нерегестированная версия.что делать?
всё сделал как написано заменил файл кряком, но через 2 минуты мне пишет что время не зарегистрированная версия.что делать?
Ещё несколько десятков лет тому назад средств, при помощи которых можно было успешно поддерживать связь между родственниками и друзьями, было очень мало. Самыми распространёнными считались междугородние телефонные звонки, связь которых обеспечивали специальные коммутаторные станции, а также почтовая переписка.
Назвать такие средства общения успешными в нынешнее время уже никто не возьмётся, поскольку на смену ним пришли электронная почта, ICQ, Skype, позволяя вести не только переписку, но и осуществлять голосовое общение и даже видеосвязь.

Правильно подключенный микрофон способен сделать общение с собеседником более комфортным
Но чтобы такие возможности были осуществимы, важно иметь технические средства с необходимыми параметрами. В частности, многие пользователи ПК стремятся приобрести наушники, микрофон, динамики. Немаловажно чётко понимать, как подключить микрофон к ноутбуку, чтобы предотвратить возможное возникновение ошибок .
Следует отметить, что современные пользователи предпочитают приобретать в большей степени ноутбуки, сопровождающиеся компактностью и высокой практичностью. Но, тем не менее, существует также категория людей, которые имеют в своём распоряжении, настольные компьютеры. Эти две разновидности технических средств имеют некоторых отличия, связанные с подключением периферийных устройств. В стационарных ПК на задней стенке системного блока имеются несколько разъёмов, в которые по отдельности вставляют наушники, микрофон, а также динамики. У ноутбуков дела обстоят несколько иначе, поэтому так важно знать, как подключить микрофон к ноутбуку.
Внутренние устройства и их подключениеСовременные ноутбуки оснащены уже встроенными динамиками и микрофонами, поэтому при необходимости можно вполне обойтись данными устройствами.
Однако изредка случается так, что пользователь пытается прослушать аудиофайл или поучаствовать в голосовом общении, но все попытки оказываются безуспешными. Вариантов объяснения такого положения может быть два. Первый заключается в том, что на ноутбуке не активированы, попросту выключены эти оба устройства. Во втором случае внутренние устройства могли выйти со строя, тогда придётся обратиться в сервисный центр или подключить дополнительно приобретённые наушники, микрофон и динамики.
Если устройства целы, а проблема заключается в неправильных параметрах, выставленных на ПК, следует изучить информацию, как подключить наушники с микрофоном к ноутбуку, после чего практически осуществить все предписанные рекомендации.
Чтобы изменить параметры настроек, следует перейти в «Панель управления», среди списка представленных параметров компьютера следует найти строку, связанную со звуком. Именно по ней следует кликнуть мышкой. После этого на экране появится диалоговое окно «Звук» с несколькими вкладками, перейти нужно на вкладку «Запись». На ней будут отображены все ранее установленные устройства, включая микрофон.

Очень редко в списке может отсутствовать используемый микрофон. Если пользователь уверен в его наличии, следует по свободному полю открытого диалогового окна «Запись» щёлкнуть и выбрать возможность просмотра отключённых и отсоединённых устройств.
Теперь остаётся кликнуть по устройству правой кнопкой мыши, вызывая контекстное меню, затем выбрать «Включить». Сила динамиков и микрофона также зависит от звуковой карты, которые в отдельных случаях позволяют производить усиление качества звучания.

Если пользователь успешно внёс изменения во все настройки, ноутбук будет способен выполнять ряд функций, позволяющих осуществлять голосовое общение, в противном случае придётся обзавестись выносной гарнитурой.
Подключение внешних устройствНаушники, микрофон, а также динамики лучше всего приобрести в специализированном магазине, поделившись с консультантом в магазине своими дальнейшими намерениями. Таким образом, консультант сможет подобрать недорогие варианты гарнитуры, или же микрофон-караоке тем, кто не проводит дня без песни.
После успешного приобретения гарнитуры наступает момент, когда важно знать, как подключить динамический микрофон к ноутбуку.
Подсоединение микрофона-караокеПодсоединить наушники, а также микрофон-караоке несложно, особенно ознакомившись с инструкцией, как подключить микрофон к ноутбуку для караоке. Но только для этого понадобятся определённые переходники. Дело в том, что на корпусе любого ноутбука находятся специальные разъёмы, предназначенные для подключения гарнитуры. Количество таких разъёмов может быть разным.
Самые современные ноуты оснащены одним разъёмом, подключая в него наушники или микрофон, компьютер сам распознаёт устройство, моментально активируя его.
Ноутбуки, которые были произведены всего пару лет назад, имеют два разъёма, возле которых имеется маленький рисунок, подсказывающий пользователю предназначение разъёма.
Если же пользователь пожелал подключить микрофон-караоке, он может столкнуться с небольшим препятствием. Дело в том, что разъёмы имеют размеры 3,5 мм, тогда как штекер микрофона-караоке имеет размер 6,3 мм, поэтому подсоединить сразу же такую гарнитуру просто невозможно.
В связи с этим приходится первоначально посетить специализированный магазин, в котором приобрести специальный переходник, обеспечивающий переход от разъёма «джек» на «мини-джек». Переходник внешне похож на цилиндр, одна сторона которого равна 3,5 мм, а вторая — 6,3 мм.
После подключения переходника микрофон-караоке удаётся успешно подсоединить к ноутбуку. Далее операционная система сама распознаёт новое устройство, автоматически производит установку драйверов. по завершении таких действий микрофон-караоке будет готов к использованию.
Если операционная система устаревшая, тогда драйвера к микрофону-караоке придётся установить в ручном режиме.
Подсоединение беспроводного устройстваСовременные устройства, в том числе микрофоны и наушники, могут быть оснащены не только разъёмами «джек», но и также USB-входом. Однако даже такая гарнитура не является самой популярной.

Более практичной и привлекающей внимание современного пользователя является гарнитура, относящаяся к разновидности беспроводной, связь с которой обеспечивается за счёт сигнала.
Если у пользователя возникло желание установить именно такую гарнитуру, совсем не мешает узнать, как подключить беспроводной микрофон к ноутбуку.
Подключение такого микрофона не сопровождается сложностями, поскольку все шаги практически дублируют действия, когда производится подключение гарнитуры с USB-входом.
Беспроводные наушники и микрофон поставляются вместе с принимающим мини-устройством с USB-входом, которое вставляют в любой USB-разъём, после чего операционная система определит устройство, установит драйвера и известит пользователя об успешной инсталляции и о возможности дальнейшего использования гарнитуры. Пользователь должен только обратить внимание, чтобы переключатель, установленный на гарнитуре, был в положении «Ок».
Итак, установка гарнитуры не сопровождается затруднениями, если заранее подготовиться к этому процессу, приобретая дополнительные переходники, а также внимательно изучая необходимые инструкции. Такие действия легко поддаются даже новичкам, которые успешно проделав в первый раз такие шаги, уже впоследствии не будут рассматривать их в качестве проблемы.
Free Audio Recorder – бесплатная программа для записи звука с микрофона, линейного входа и других звуковых устройств компьютера. Эта программа очень проста в использовании, занимает мало дискового пространства и потребляет небольшое количество системных ресурсов.
Для того, чтобы начать работать с программой, необходимо скачать себе на компьютер установочный файл или воспользоваться портативной версией программы. Portable-версия отличается от обычной только тем, что не требует установки – работать с программой вы можете сразу после скачивания.
Установщик программы простой и понятный. На определенном этапе установки вы увидите перед собой вот такое окно.
Программа запрашивает у вас разрешения сделать поисковую систему от incredibar.com поиском по умолчанию, сделать эту страницу стартовой и установить панель incredibar в браузер. Принимать или отказываться от этих услуг – выбор остается за вами.
После того, как вы запустите приложение, перед вами появится главное окно программы.
Вверху расположено меню и кнопки для работы. Первая кнопка «MP3» позволяет быстро выбрать формат, в котором будет производится запись. По умолчанию указан формат mp3, но можно также выбрать wav или ogg. Выбрав пункт «More formats?» вы попадете на официальную страницу программы, где вам предложат приобрести расширенную версию программы, которая будет поддерживать запись в более чем 32 форматах, всего лишь за $29.95
Далее на панели расположены кнопки «Запись», «Пауза», «Стоп», кнопка для скачки расширенной версии, «Помощь» и «Информация».
Под кнопками находится индикатор времени и вкладки с настройками.


Внизу окна находится системная строка, которая показывает время последнего события из лога, количество свободного места на диске и информацию про параметры звука во время записи.
Таким образом, Free Audio Recorder является мощной утилитой для записи звука со всех возможных источников на вашем компьютере. Она поддерживает различные форматы для записи, в том числе и популярный формат mp3. Звук, записанный с помощью этой программы, имеет высокое качество. Она потребляет очень малое количество системных ресурсов, поддерживает работу с любыми звуковыми картами и работает с несколькими одновременно.
Программа для записи звука с микрофона скачать бесплатно

Оцените, пожалуйста, статью, и поделитесь с друзьями

Японское развлечение караоке плотно вошло в нашу жизнь. Ведь с помощью него вы можете не только весело провести время с друзьями, но и разучить новые песни с детьми или же просто дать выход своему творческому началу. Для этого вам обязательно потребуется подключить микрофон к ноутбуку, и мы с удовольствием придём на помощь в этом вопросе.
Подключение микрофона к ноутбукуДля того чтобы подсоединить устройство, вам нужен встроенный разъем. Традиционно во всех современных портативных компьютерах идет mini-jack 3.5 mm разъем. Именно через него вы можете подключить микрофон для караоке к ноутбуку или наушники. Вставьте штекер приспосоления в разъем. Нужно отметить: обычно mini-jack 3.5 mm обозначается производителем розовым цветом.
Если разъем общий, подключить устройство без разветвителя не выйдет. Кроме этого, большинство устройств идут с более массивным и широким штекером (6.3 мм), и вам понадобится специальный переходник, который поможет присоединить микрофон к ноутбуку. После того, как вы все подсоединили, нужно еще установить необходимые драйвера. Компьютер может определить их автоматически, а если он все же не видит новое устройство, загрузите драйвера с сайта производителя.

Беспроводной микрофон, безусловно, гораздо удобней в использовании. Он не сковывает движений. С ним вы можете не только петь, но и свободно передвигаться и танцевать. Обычно такие устройства работают от стандартных пальчиковых батареек типа АА или NiMH-аккумуляторов. Радиус действия приспособления определяет производитель. Обычно это от 8-9 метров. Наиболее чистое звучание вы сможете достичь, если будете держать микрофон на расстоянии 4-5 см ото рта.
Нужно отметить: аккумуляторы микрофон не заряжает, поэтому после использования их нужно зарядить специальным устройством.
Для того чтобы правильно подсоединить беспроводной микрофон, вам нужно:
Если вы не будете использовать устройство на протяжении некоторого времени, оно перейдет в спящий режим. В случае, если вы отошли на большее расстояние, чем то, что предусмотрено в инструкции, копки начнут мигать (обычно зеленым или желтым цветом). Все придет в норму, когда вы вернетесь в радиус действия приспособления.

Во всех ноутбуках существуют внутренние микрофоны, но если вы все же решили подключить микрофон караоке к ноутбуку, то после их соединения, убедитесь, что он активный. Кроме того, вам понадобится новая звуковая карта, которая поддерживает караоке и колонки. Теперь можно заняться настройками. В системном микшере найдите микрофон и включите его. Выставьте громкость на необходимый уровень. Включите само устройство. Скачайте необходимую программу в интернете или купите лицензированную в специализированном магазине. Если вы все правильно сделали, то услышите свой голос в колонках. Теперь можно выбрать любимую песню и сделать пробное выступление.
Как вы уже сами убедились, подключение микрофона к ноутбуку не займет у вас много времени, зато вы получите массу удовольствия от приятного времяпрепровождения в кругу семьи или друзей, распевая любимые песни в караоке.
