





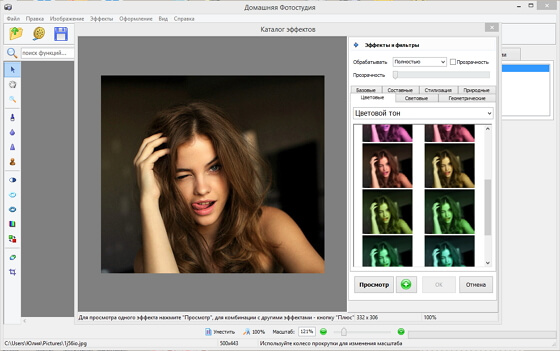




 Рейтинг: 4.1/5.0 (1610 проголосовавших)
Рейтинг: 4.1/5.0 (1610 проголосовавших)Категория: Программы
Многие пользователи задаются вопросом, как сфотографироваться на вебкамеру на ноутбуке. Поэтому основные типы вебкамер и способы фотографирования при их помощи, мы рассмотрим в данной статье ниже.
Современные компьютерные технологии позволяют в случае необходимости, быстро и относительно качественно сделать фото не покидая даже собственный персональный компьютер либо ноутбук.
Существует широкий выбор внешних и встроенных вебкамер, которые позволяют быстро и без затруднений сделать фотоснимки достаточно хорошего качества.
Производить снимки через внешнюю вебкамеру можно, прежде всего путем нажатия на специальную кнопку размещенную на вебкамере. Однако же со встроенными вебкамерами дело обстоит более сложно, поскольку известно, что подобные камеры встраиваются непосредственно в корпус ноутбука.
Для каждой операционной системы способы фотографирования будут различными, а потому рассмотрим их ниже отдельно. Также существуют варианты использования специализированных сайтов и программного обеспечения.
Как сфотографироваться на веб камеру на ноутбукеВ любой операционной системе предусмотрены собственные системные функции для фотографирования при помощи вебки. Рассмотрим несколько основных операционнок и способов фотографирования в них.
Для Windows 7/8 потребуется зайти в меню Пуск, а далее в раздел Все программы и отыскать там пункт камера. В подменю настроек камеры можно выбрать желаемые параметры.
Когда будут заданы настройки и выбран необходимый ракурс следует нажать на иконку фотоаппарата, которая отвечает за функцию сфотографировать. В библиотеке на жестком диске появится папка под названием Изображения, в которой будут храниться все новые снимки.
Сейчас рассмотрим, порядок фотографирования на ноутбуке используя стандартные функции Windows XP.
Для этого выполним ряд следующих действий:
Для более современной операционной системы Windows 10 предусмотрен встроенный инструмент работы с камерой, который можно запустить через Мой компьютер. Следует отметить, что помимо фотографирования он позволяет также записывать видео.
Порядок действий для создания фотографии практически идентичен рассмотренным выше способам.
Достаточно любопытным вариантом является произведение фотографий с вебкамеры путём использования стандартной программы Paint. Для многих пользователей достаточно неожиданно, что такой привычный и примитивный графический редактор может иметь подобную функцию. 
Итак, запустив программу Paint, следует перейти в меню редакторования, которое находится непосредственно в панели быстрого доступа. Здесь следует выбрать функцию – Получить от камеры или со сканера, а затем указать искомую камеру.
В появившемся окне нажимаем на кнопку Снять, а полученная фотография сразу экспортируется в Paint, где может быть отдельно пересохранена или отредактирована, что достаточно удобно.
Это были способы, которые наиболее очевидны и задействуют стандартные функции операционных систем, однако это ещё не все возможные варианты ответа на вопрос, как сфотографироваться на вебкамеру на ноутбуке.
Фотографирование на встроенную камеру ноутбука через интернетЕсли ноутбук подключен к интернету, то можно фотографии делать с вебкамеры при помощи специальных сайтов, среди которых наиболее популярным является picachoo точка ru.

На примере упомянутого сайта и рассмотрим общий порядок действий, связанный с произведением фотографий с вебкамеры путем использования специализированных сайтов.
Зайдя на официальный ресурс Picachoo необходимо кликнуть на кнопку — Сделать фото. После этого, появится всплывающее окно, где будет запрашиваться доступ к использованию аппаратуры, в частности вебкамеры.
При получении подобного уведомления следует дать разрешение и полный доступ. Непосредственно саму съёмку можно осуществить путем использования таймера либо же нескольких предусмотренных режимов съёмки. Когда же все будет подготовлено необходимо использовать кнопку cделать снимок.
На данном сайте предусмотрен целый ряд эффектов и множество иных функций, которые позволят редактировать полученные снимки.
После окончательный обработки, понравившуюся фотографию можно скачать, сохранив себе на компьютер либо ноутбук, а также получить её электронный адрес, для публикации на сайтах.
Как сделать фото с вебки при помощи программВ случае необходимости желающие могут использовать не только рассмотренные способы, но также делать фото с вебки при помощи специальных программ, которые необходимо скачать и установить на компьютер.
Одной из таких программ является, например, liveWebCam. Она обладает простым набором функций, а также понятным интерфейсом. В случае, если вебка уже правильно подключена к компьютеру, то программа при запуске автоматически её определить и активирует.
Здесь же будет сразу доступно окно предосмотра, настроив которое можно тут же осуществить снимок при помощи соответствующей кнопки сделать снимок.

Все снимки сохраняются в папку с программой, которая указывалась при установке. Программа также имеет широкий перечень настроек, которые позволят лучше работать с камерой либо уже полученными снимками.
Ещё одной программой, на которую можно обратить внимание является MyCam. По своему функционалу она очень напоминает предыдущий вариант, однако помимо фотографирования имеет также функцию записи видео непосредственно с вебки.
Разумеется, что это далеко не полный перечень всех программ, которые имеют подобный функционал. Существуют и ресурсоёмкое программное обеспечение, которое имеет множество детальных функций и тонких настроек, что больше подходит для продвинутых пользователей.
В данной статье был рассмотрен ряд наиболее простых, быстрых и доступных способов фотографирования с вебки, однако здесь представлены не все варианты.
Один КомментарийМне понравились описанные способы фотографирования на ноутбуке. ещё не пробовала, но обязательно попробую.
Ввиду того, что «Скайп» сейчас установлен едва ли не на каждом ПК, наверняка, у вас есть вебка для его использования. Посредством её вы общаетесь и, вероятно, и не подозреваете, что на нее можно фоткаться, добавляя к снимкам весьма интересные эффекты. Все, что для этого требуется, - это воспользоваться приложением, вроде Pixect онлайн. Для работы с «Пиксет» вам нужно просто дать ему доступ к своей веб-камере.
Pixect вебка онлайн – это мини-фотостудия, посредством которой вы сможете с завидной легкостью и быстротой делать забавные селфи, добавляя к ним уникальные фотоэффекты. Сделать фото онлайн вы сможете, пользуясь не только самыми распространенными фото-фильтрами, вроде зеркального отражения или сепии, но и водным, футуристическим и прочими эффектами.
Кроме того, Pixect вебка с эффектами бесплатно позволяет настраивать контрастность, цветовую насыщенность и яркость, оперативно «убирать» неэстетичные прыщи, а также вести многокадровую съемку. Получившиеся в результате Pixect фото вы можете сохранить на ПК и поделиться ими в популярных соцсетях.
Для корректной работы мы рекомендуем использовать браузер Хром или ФаерФокс.
 С Новым 2016 Годом, друзья! Всех благ, успехов во всем, пусть весь негатив останется в 2015 году, а все самое хорошее придет к нам в 2016 году! Если Вы хотите узнать, как сделать снимок с веб-камеры. то Вы попали по адресу. С помощью Web-камеры можно не только общаться в Skype и подобных программах, прикалываться в чат-рулетках, но и делать снимки. Конечно, фото будет отличаться от снимков с фотоаппарата, но если это нужно сделать срочно, то такой вариант самый оптимальный. К тому же практически на всех ноутбуках камеры встроены над дисплеем. Сегодня я Вам покажу несколько способов, как можно сделать фото с вебкамеры, как стандартными средствами операционной системы, так и с помощью сторонних программ.
С Новым 2016 Годом, друзья! Всех благ, успехов во всем, пусть весь негатив останется в 2015 году, а все самое хорошее придет к нам в 2016 году! Если Вы хотите узнать, как сделать снимок с веб-камеры. то Вы попали по адресу. С помощью Web-камеры можно не только общаться в Skype и подобных программах, прикалываться в чат-рулетках, но и делать снимки. Конечно, фото будет отличаться от снимков с фотоаппарата, но если это нужно сделать срочно, то такой вариант самый оптимальный. К тому же практически на всех ноутбуках камеры встроены над дисплеем. Сегодня я Вам покажу несколько способов, как можно сделать фото с вебкамеры, как стандартными средствами операционной системы, так и с помощью сторонних программ.
Внимание! Перед тем как прочитаете ниже инструкции, необходимо удостовериться, что драйвера на Вашу вебку установлены. Для этого перейдите в Диспетчер задач и посмотрите как отображается видеоустройство.
Второй вариант предусматривает использование сторонней программы для снимков с веб-камеры. Для этого отлично подойдет небольшая программка LiveWebCam. Скачайте ее с официального сайта и установите на компьютер.
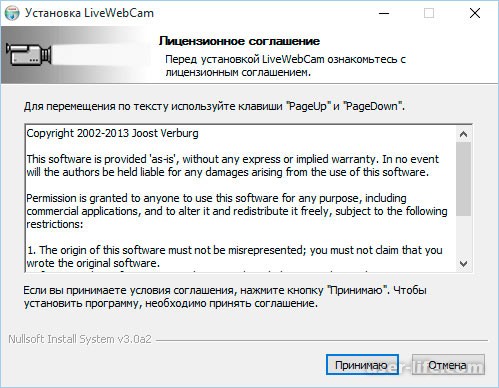
Если с вебкой нет проблем и она подключена, то в главном окне программы можно будет увидеть свое лицо. Теперь чтобы себя сфотографировать нажимаем кнопку «Сделать снимок».
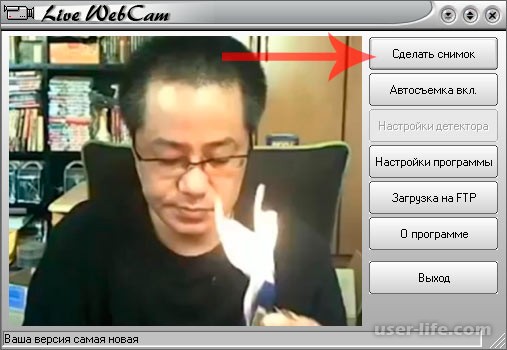
Теперь, чтобы просмотреть сделанные фотографии нажмем кнопку «Просмотр архива». Можно также зайти в настройки данной программы, где можно будет сменить папку для сохранения снимков, настроить камеру и др.

Сделать фото с веб камеры можно еще благодаря специальному онлайн сервису. Перейдем на страничку http://www.picachoo.ru/main/newpic. далее жмем «Разрешить», чтобы этот сервис смог использовать Вашу камеру.
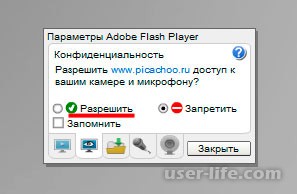
Далее направляем камеру на то, что необходимо сфотографировать и жмем кнопку «Сделать снимок». Этот сервис поддерживает некоторые дополнительные функции, такие как эффекты, серийная съемка, таймер и пр. Как видите, все очень просто и легко.
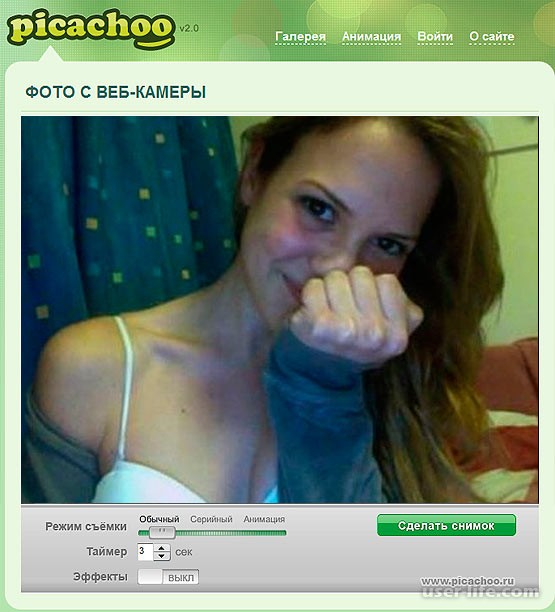
Выбирайте любой из способов и делайте снимки со своей вебкамеры быстро и легко.

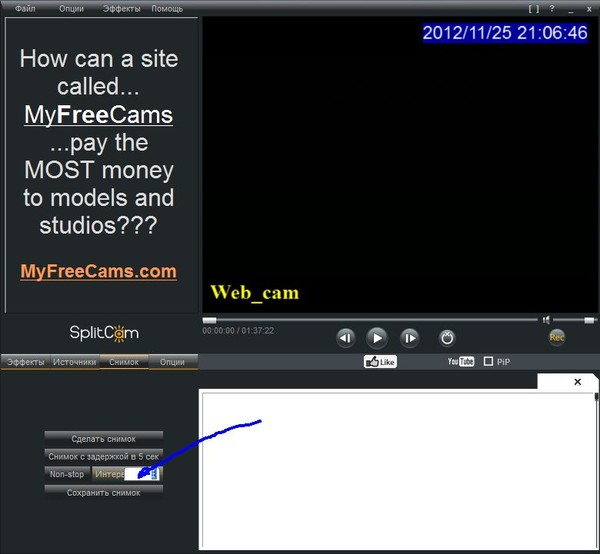

Video Booth 2.7.9.Video Booth - программа для записи видеороликов и снимков с веб-камеры.Простая в использовании утилита, с помощью которой Вы можете сделать скриншот с веб-камеры и записать видео с применением различных визуальных эффектов. Video2Webcam 3.7.2Video2Webcam - программа для общения в видео-чатах с помощью реальной или виртуальной веб-камеры.Используя эту программу Вы можете показывать видео ролики своим собеседникам в Skype, ICQ, Camfrog, Yahoo Messenger и других популярных мессенджерах.
Программы для веб-камеры позволяют существенно расширить возможности использования подключённой к компьютеру камеры. Могут обеспечиваться как развлекательные, так и профессиональные функции.Некоторые приложения из данной категории позволяют существенно разнообразить общение пользователей во время видео звонков. Пользователи смогут добавлять в отображаемое для собеседника изображение различные анимационные элементы, менять фоновое изображение, пускать бегущие строки, накладывать эффекты и многое другое.Другие приложения позволят сделать из веб-камеры систему защиты.
А что-нибудь получше скайпа. ООWeb-User, нет, так не пойдет. Х)нужна хорошая программа. Х)и на русском. Тут вы можете скачать программы, которые позволяют общаться в видео режиме сразу в нескольких приложениях. Кроме того, если у вас нет веб-камеры, но есть обычная цифровая камера или камера на телефоне, то вы можете подключить их как веб-камеру с помощью специальных программ. Отдельно нужно сказать о возможности использовать камеру как средство для слежения за помещением.
С определенной периодичностью программа будет делать снимки, или записывать видео того, что происходит в помещении. Программы для фотографирования с веб камеры на русском из данного раздела также позволят вам транслировать видео с камеры в интернет. Она очень проста в использовании и работает на основе веб-камеры или каких-либо других видеоустройств. Разделы Windows 2015 Copyright. Программы для веб-камерыПрограммы для веб камеры существенно расширяют возможности по управлению и настройке веб-камеры в отличие от стандартных средств.
С помощью таких программ можно накладывать на видео различные эффекты, записывать видеоролики и делать снимки с веб-камеры, настроить видеонаблюдение через веб камеру, и многое другое. Программы для веб камерыD0lph1NКакие есть программы для веб камеры. Просто посмотреть на себя, сфоткать картинки для фона в презентации возможности записать видео).
Желательно бесплатные и на русском языке. Спрячьте своё лицо с помощью эффекта мозаики или добавьте логотип в видео. Запись видео с веб камерыЗаписывайте видео с веб камеры программой AlterCam. Как это работает. После того, как вы установите AlterCam, у вас в системе появится новая виртуальная веб камера. В эту веб камеру будет транслироваться видео с эффектами.

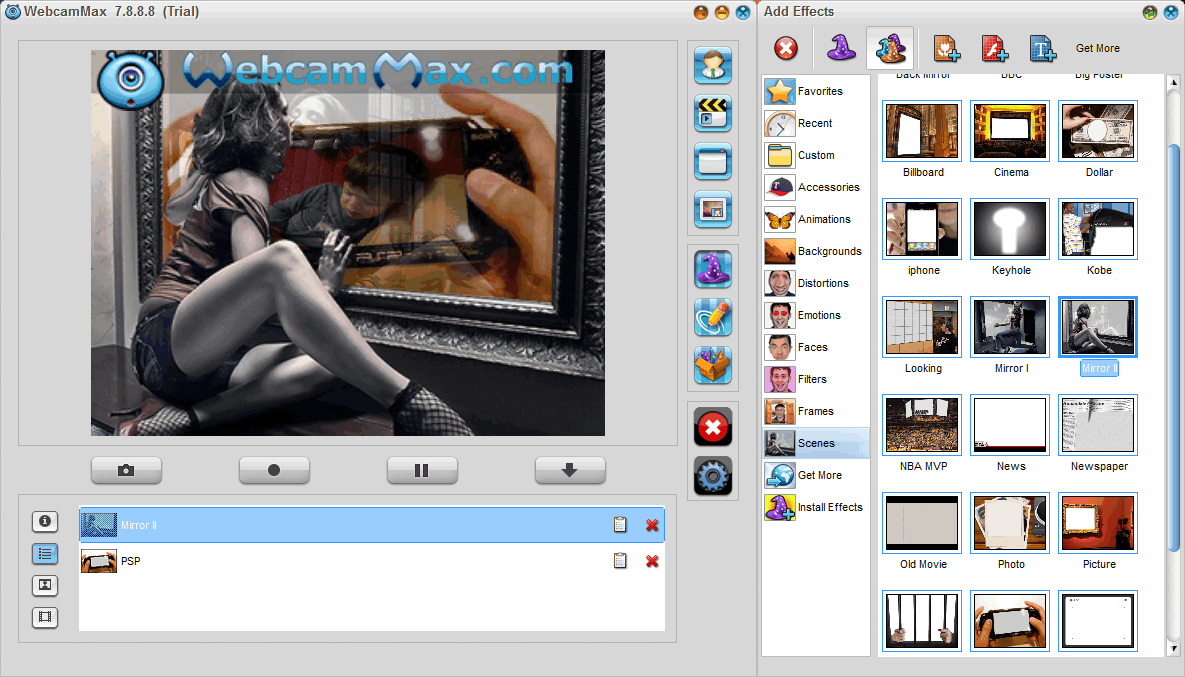
Камера Z – это быстрая камера для фото и видеосъемки. Используя живые фильтры, можно посмотреть, как будут выглядеть ваши фотографии еще до того, как вы их снимите. Камера Z поддерживает управление при помощи жестов – переключайтесь между режимами фото и видеосъемки просто проведя пальцем по экрану.
После того, как вы сделали фото, можно очень легко улучшить изображение при помощи простых функций. Вы можете его обрезать, повернуть, применить фильтры, настроить параметры изображения или написать на нем что-нибудь по своему желанию. Делитесь фотографиями в социальных сетях, например, Instagram, Facebook, Twitter и т. д.
Особенности:
Скачать приложение Камера Z (Z Camera) на Андроид вы можете по ссылке ниже.
Разработчик: Zero Team
Платформа: Android 4.0 и выше
Язык интерфейса: Русский (RUS)
Состояние: Free (Бесплатно)
Root: Не нужен
[Размер файла - 10,4 Mb]