


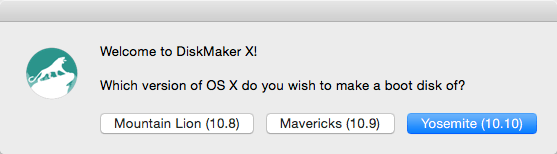





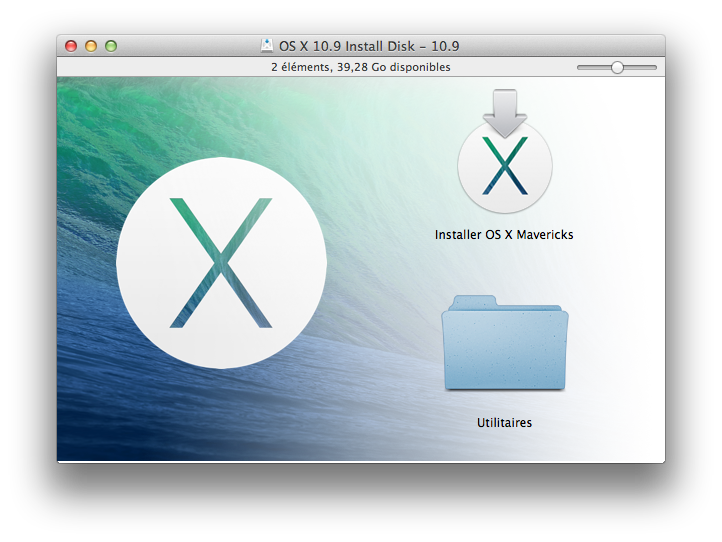

 Рейтинг: 4.2/5.0 (1606 проголосовавших)
Рейтинг: 4.2/5.0 (1606 проголосовавших)Категория: Торрент-файлы
DiskMaker X – это практичный инструмент, разработанный с помощью AppleScript, который позволяет копировать установочный файл для операционной системы OS X Yosemite на съемный USB-диск, чтобы использовать его как загрузочный диск во время запуска.
Чтобы сделать копию, вам будет необходимо только установить приложение DiskMaker X на свой компьютер, загрузить копию Yosemite и следовать указаниям мастера по настройке. Вам понадобится USB-диск объемом не менее 8 Гб и без важных файлов, поскольку для создания копии ОС диск будет полностью отформатирован.
Если все пойдет хорошо, через несколько минут на USB-диске будет установщик Yosemite, который вы сможете также использовать как чистую копию операционной системы Mac. Сами разработчики описывают приложение как простейший способ создания загрузочного диска для OS X.
Кроме этого, инструмент будет полезен не только для Yosemite, так как он поддерживает установщики Mavericks и Mountain Lion.
Для запуска этого приложения требуется Mac OS X 10.6x или выше.
Отзывы о DiskMaker XРазмер: 0 Kb Статус (Цена). Бесплатно Дата добавления: 24.09.2011 Имя файла: LionDiskMaker_1.6.3.zip
Лев диска Maker является малый и свободный AppleScript приложение, которое можно использовать для записи DVD или создать загрузочный USB-ключ от установки Mac OS X Льва app.As только вы запустите приложение, Лев диска Maker будет проверять, если Mac OS X Lion Установить приложение находится в папке / Applications, или он будет пытаться найти его, используя Spotlight. Если установки Лев найден, он предлагает строить DVD или создать загрузочный USB установить disk.To сжечь DVD, вам нужно SuperDrive и записи DVD (однослойный, 4,7 ГБ). Для создания загрузочного диска, то вам нужно 4 Гб (минимум), USB или Firewire диск или SD-карту. ВНИМАНИЕ: все содержимое диска (в том числе через объема диска) используется для создания загрузочного диска лев будут стерты! Пожалуйста, резервного копирования любых данных на другой диск, если это необходимо.
На нашем сайте Вы можете скачать Lion Disk Maker бесплатно. а также на высокой скорости и без регистрации сможете скачать Lion Disk Maker для Windows 7 или скачать Lion Disk Maker для Windows 10 удобно и быстро, за один клик.
Мы публикуем самый новый, популярный и восстребованный софт и игры, в том числе и Lion Disk Maker на русском языке (если разработчиком предусмотрен такой вариант дистрибутива). Если вы хотите скачать торент Lion Disk Maker, то вам понадобится бит-торрент клиент, наподобии uTorrent.
Ссылка: http://blog.get..iskMaker_1.6.3.zip
DiskMaker X 3.0 [2013] [ENG] [Intel]
Год выпуска. 2013
Версия. 3.0
Разработчик. Guillaume Gete
Платформа. Intel only
Системные требования. Intel, OS X 10.6 или более поздняя версия
Язык интерфейса. только английский
Таблэтка. Не требуется
Описание. DiskMaker X (ранее Lion DiskMaker) - представляет собой приложение написанное на AppleScript, которое можно использовать на Mac OS X 10.6, 10.7, 10.8, 10,9 чтобы записать DVD диск или создать загрузочный USB диск с Установщиком Mac OS X (10.7, 10.8 или 10.9). Как только вы запустите приложение, оно попытается найти инсталляцию OS X, с помощью программы Spotlight. Затем он предложит создать DVD или загрузочный USB диск установки. Это самый простой способ создания установки OS X в несколько кликов! Для записи DVD, вам понадобится SuperDrive и DVD диск (однослойный, 4,7 Гб для Lion, или двухслойный, 8,5 DVD-R). Для создания загрузочного диска, вам понадобится 8 Гб (минимум) USB флэш диск, USB или Firewire накопитель или SD-карта.
Доп. информация.
Порядок действий следующий:
делаете бэкап существующей системы в Time Machine на внешний носитель (полагаем, что вы и так пользуетесь тайм-машиной)
разворачиваете образ OS X Mountain Lion на флешку
грузитесь с данной флешки
форматируете диск со старой системой
ставите OS X Mountain Lion с флешки
восстанавливаете пользовательские данные и программы из копии (или настраиваете всё заново)
Соответственно, вам понадобятся:
дистрибутив OS X Mountain Lion (либо в виде приложения из Mac App Store, либо в виде DMG-образа)
флешка на 8 ГБ или больше
час времени
Конечно. можно разворачивать образ системы вручную, но мы предлагаем вам доверить процесс удобной утилите DiskMaker X. При запуске она спросит вас, какую систему вы ставите:
Затем утилита попробует сама найти образ системы, если она не сможет этого сделать, то предложит вам помочь. Потом вам нужно будет выбрать, куда вы будете разворачивать систему. Вариант с флешкой предпочтительнее:
Потом вас спросят. как вы хотите поступить с будущей флешкой – стереть её целиком либо выделить под OS X один раздел. Для 8 ГБ-флешки выбор очевиден – нажмите самую правую кнопку:
После того. как флешка будет создана, перезагрузите Мак с зажатой клавишей Alt. Выберите вашу флешку (она должна называться OS X Install ESD или в этом роде), дождитесь окончания загрузки. В стартовом меню сразу выберите Дисковую утилиту. Слева выберите раздел со старой версией OS X, справа перейдите на вкладку “Стереть” и нажмите одноимённую кнопку (заодно можете переименовать раздел).
Затем закройте Дисковую утилиту и запустите установщик системы. Дождитесь завершения процесса.
После окончания установки и первоначальной настройки системы вы сможете восстановить нужные вам данные из Time Machine, запустив Ассистент миграции (в папке Программы/Утилиты).
!ВНИМАНИЕ!
Сайт не предоставляет электронные версии произведений, а занимается лишь коллекционированием и каталогизацией ссылок, присылаемых и публикуемых на форуме нашими читателями. Если вы являетесь правообладателем какого-либо представленного материала и не желаете, чтобы ссылка на него находилась в нашем каталоге, свяжитесь с нами, и мы незамедлительно удалим её. Файлы для обмена на трекере предоставлены пользователями сайта, и администрация не несёт ответственности за их содержание. Просьба не заливать файлы, защищенные авторскими правами, а также файлы нелегального содержания!
Powered by TorrentPier II © Meithar, TorrentPier II Team
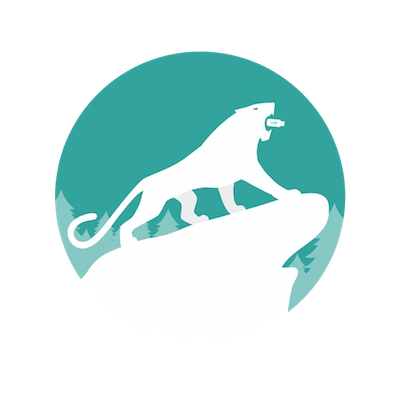
DiskMaker X - это маленькая утилита поможет вам создать загрузочный DVD или USB-флеш диск, начиная с Mac OS X 10.6.8 до OS 10.11 X El Capitan.
При запуске приложения, производиться попытка найти установщик - OS X Install. затем предлагается создать установочный диск и сделать его загрузочным. Это самый простой способ создать в несколько кликов установочный диск для Вашей системы.
Что нового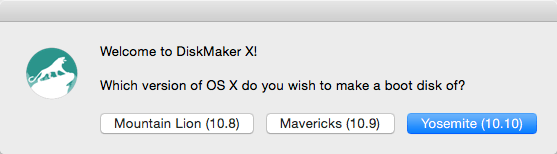
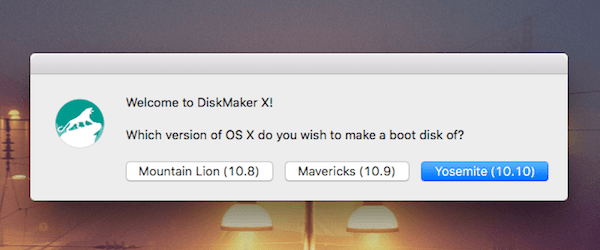

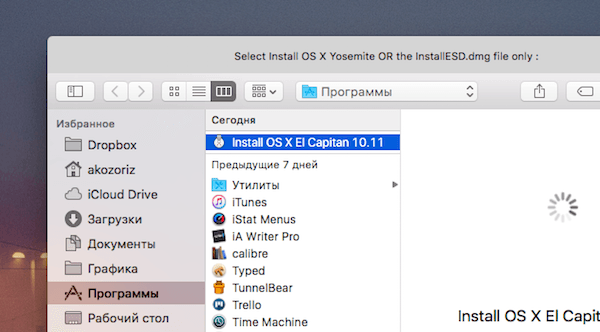
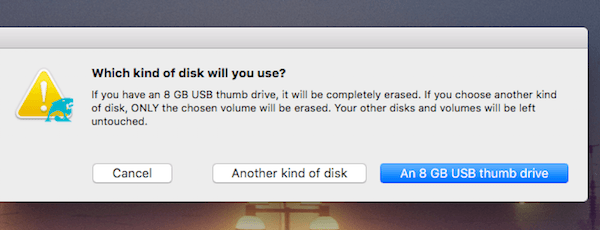
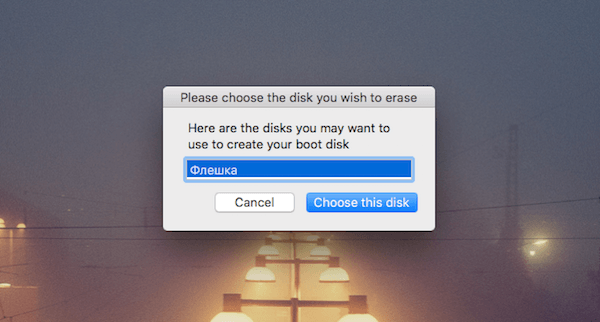
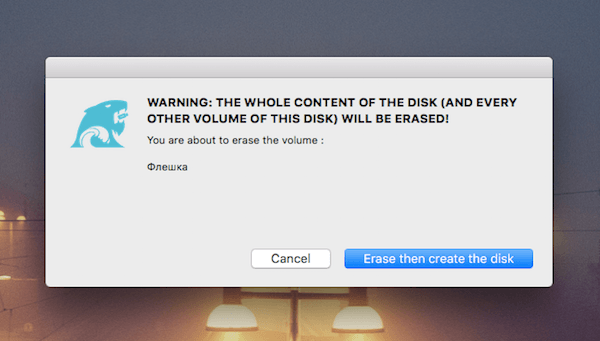

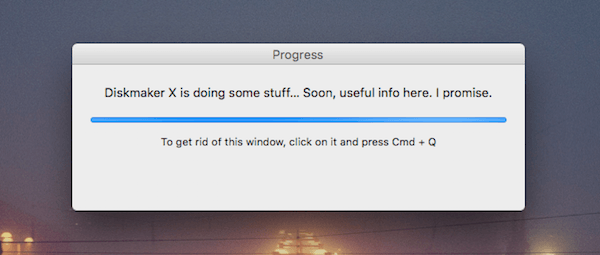
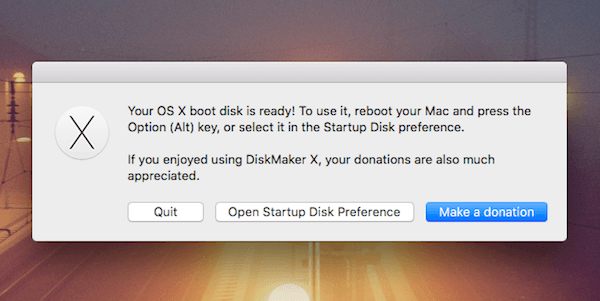
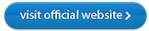
28.02.2016 ↔ 5 комментариев
Как создать загрузочную флешку с установщиком MAC OS X [Инструкция]Пришло время написать еще одну полезную инструкцию для пользователей MAC. Сегодня я покажу вам как создать загрузочную USB флешку с установщиком MAC OS X. Зачем вам это может понадобиться? Ну ситуаций где можно применить такую флешку существует более чем несколько. Допустим ваш старый жесткий диск “полетел” (не дай Бог), и теперь вы хотите установить систему на новый жесткий диск, или же вы просто хотите установить систему сразу на несколько компьютеров, или же необходимо выполнить “чистую” установку OS X. Ну или же ваш вариант… Давайте уже приступим к самому процессу.
Создать загрузочную флешку с установщиком OS X совсем не сложно. И путей для этого существует тоже несколько. Для разнообразия я предоставлю на ваш выбор два. Выбирайте любой… по своему усмотрению, ну или уровню продвинутости.
Первым делом нам надо скачать установщик OS X. Мы сейчас специально не привязываемся к какой-то определенной версии OS X, т.к. каждый год Apple выпускает обновление. Старая же версия операционной системы почти сразу становится недоступной для скачивания из App Store. На данный момент актуальной версией является OS X 10.11.3 El Capitan. Поэтому скачиваем файл с установщиком по ссылке ниже.
Загруженный установщик «Install OS X El Capitan.app ” имеет размер 6.2 GB и по умолчанию помещается в папку Программы (Applications).
Создаем загрузочную флешку с установщиком OS XИ вот здесь на ваш выбор, как я и обещал, представлено два пути решения нашей задачи. Первый метод, как по мне, самый простой и полностью автоматизированный (задействовано стороннее ПО). Второй же подразумевает некоторые действия с вашей стороны (не требуется установка стороннего ПО).
МЕТОД №1: Используем приложение DiskMaker X 5Для создания загрузочной USB флешки c инсталлятором OS X хорошие люди создали специальное приложение — DiskMaker X. Оно совершенно бесплатное и полностью автоматизирует процесс форматирования и переноса установщика на USB носитель. Краткая инструкция приведена ниже.
ШАГ 1 Скачиваем DiskMaker X по этой ссылке и устанавливаем на компьютере. Если вы не знаете как устанавливать программы на MAC — вот вам инструкция .
ШАГ 2 Запускаем приложение DiskMaker X и в открывшемся окне выбираем версию операционной системы, которую хотим загрузить на USB носитель. В нашем случае это El Capitan.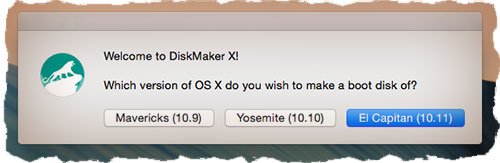
ШАГ 3 Далее последует еще пару шагов, где вам необходимо будет подтвердить расположение самого установщика (папка /Программы ) и на какой из носителей требуется его записать. Следуйте подсказкам на экране и соглашайтесь где это необходимо.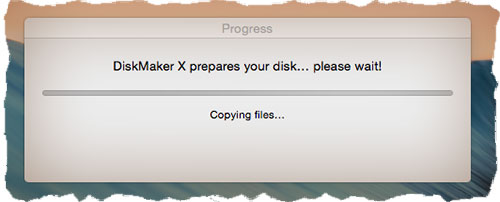
Процесс создания загрузочной флешки с OS X занимает около пяти минут, так что будьте терпеливы. После того как процесс завершится, появится соответствующее сообщение.
Для использования загрузочной флешки необходимо перезагрузить компьютер с зажатой кнопкой Option (Alt). а из менеджера загрузки выбрать USB носитель.
МЕТОД №2: Используем только штатные средства OS XЭтот метод немного сложнее и дольше, т.к. мы будем делать все вручную. Следуйте инструкции ниже.
Часть 1: Подготовка USB носителяШАГ 1 Вставьте флешку в компьютер и запустите Дисковую Утилиту. Затем кликните в левой части окна по имени этого флеш накопителя. Еще раз напомню, что флешка должна быть объемом не менее 8 GB.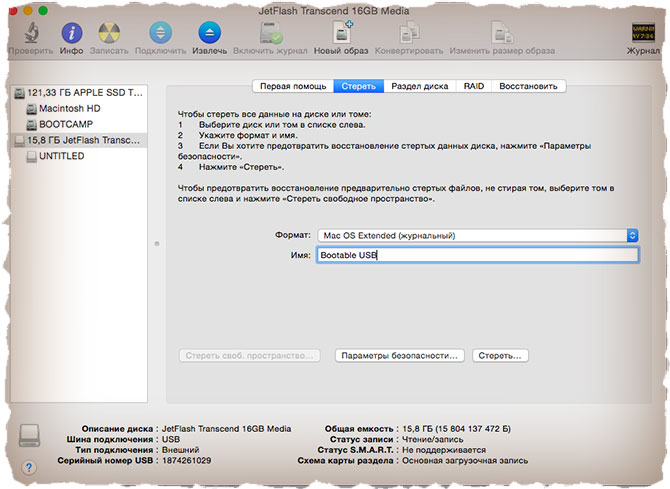
ШАГ 2 Выберите вкладку «Стереть » и в строке Формат укажите MAC OS Extended (Journaled). Нажмите кнопку Стереть… и еще раз подтвердите свои намерения.
ШАГ 3 Перейдите на вкладку «Раздел диска ». Разверните меню Схема разделов и выберите Раздел: 1 .
ШАГ 4 В поле Имя введите untitled (это важно, т.к. в следующей части мы будем обращаться к USB носителю по этому имени).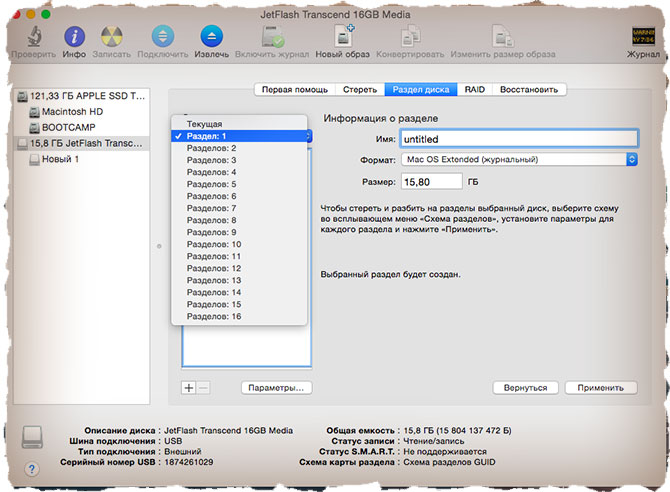
ШАГ 5 Нажмите кнопку Параметры… и выберите пункт Схема разделов GUID (необходимо для копирования системных файлов на USB носитель). Подтвердите нажав ОК .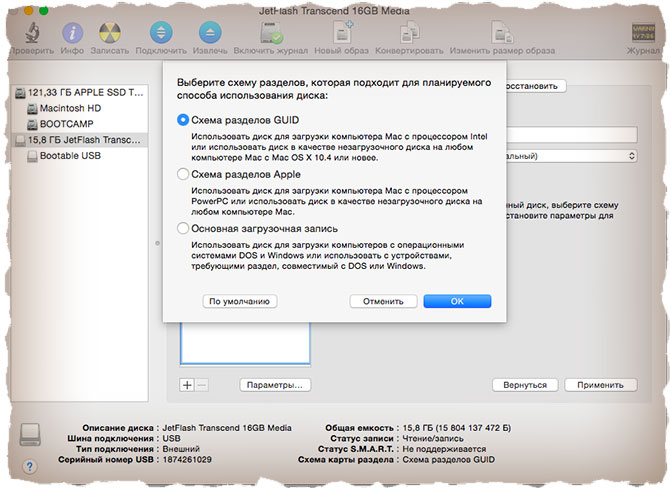
ШАГ 6 После этого кликните по кнопке Применить. Когда процесс подготовки USB флешки завершится, закройте Дисковую Утилиту.
Наша флешка готова! Теперь осталось перенести на нее установщик OS X, скачанный ранее. Об этом подробнее во второй части ниже.
Часть 2: Переносим инсталлятор OS X на USB носительШАГ 1 В самом начале статьи вы должны были скачать установщик OS X El Capitan. Если вы этого до сих пор не сделали, возвращайтесь и качайте. В итоге скачанный установщик «Install OS X El Capitan.app” (размер 6.2 GB) должен находиться в папке Программы .
ШАГ 2 Запустите Терминал и выполните следующую команду (чтобы не сделать опечатку, просто скопируйте и вставьте текст ниже):
sudo /Applications/Install\ OS\ X\ El\ Capitan.app/Contents/Resources/createinstallmedia —volume /Volumes/untitlefd —applicationpath /Applications/Install\ OS\ X\ El\ Capitan.app
Если у вас не получается запустить данную команду в Терминале, а вместо этого выдает сообщение «command not found », значит вы где-то что-то неправильно указали. В моем случае я пару раз неправильно указывал название установщика, которое в итоге должно быть таким: Install\ OS\ X\ El\ Capitan.app (перед каждым пробелом в имени файлов в Терминале необходимо ставить обратный слэш ).
ШАГ 3 Введите пароль администратора, когда вас попросят (в окне Терминала ваш пароль высвечиваться не будет, и будет казаться что вы вообще ничего не набираете — так и должно быть ). После того как вы нажмете ENTER. у вас спросят подтверждение на очистку USB носителя — введите букву Y и еще раз нажмите ENTER .
ШАГ 4 В окне Терминала начнется процесс создания загрузочной USB флешки с OS X El Capitan. На USB флешку будут переписаны загрузочные файлы и сам установщик OS X.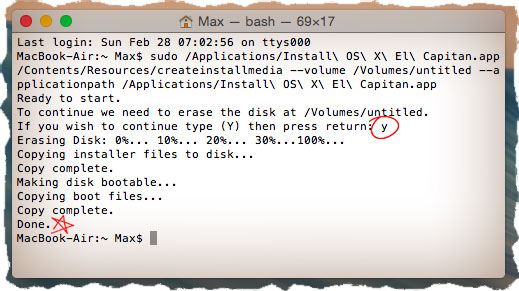
ШАГ 5 После успешного завершения процесса, закройте окно Терминала. Для использования флешки перезагрузите компьютер с зажатой кнопкой Option (Alt) и в менеджере загрузок выберите сменный носитель.
Ну вот как-то так! Первый метод создания загрузочной USB флешки с OS X был намного проще, но и второй метод не особо-то не напрягает, хоть и приходится немного поработать ручками. Как всегда выбор за вами.
Ну и как обычно, начинаю выпрашивать у вас feedback … Если эта статья оказалась для вас полезной, не поленитесь поставить лайк в соц.сетях (кнопки ниже). Для меня важно знать, что мой труд приносит пользу. Ну а если ты хочешь поддержать проект железным рублем, тогда проследуй вот по этой ссылке .

Автору респект и уважуха за компилят требуемых действий в виде статьи. Но есть один момент — как ты считаешь, люди заранее готовятся к тому, что у них в будущем упадет загрузочный диск и они типа вуаля — уже имеют таблэтку в виде готовой боот-флешки? Или люди — как Иван выше, или как моя мама в другом городе — имеют один мак и он у них упал, и они купили новый диск, и даже смогли его вставить в свой мак, но вот что дальше? А дальше самая трабла и наступает. Вокруг одни винды, даже если ты видишь все эти аппы и чудеса, толку от них нет. Не сделаешь ты флешку загрузочную, работая под аиндой. И вот поэтому лежит твой мачок и ждет чуда с неба. Я так до сих пор и не решил даже теоретически этот вопрос. Поэтому статья, еще раз, говорю, полезна для ботанических случаев, для предусмотрительных товарищей. У кого есть совет, как быть в ситуации, когда в маке новый стерильный диск, старый снаружи (подключается к usb) и вокруг все винды и интернеты, поделитесь