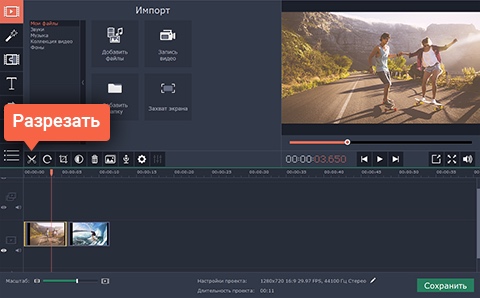



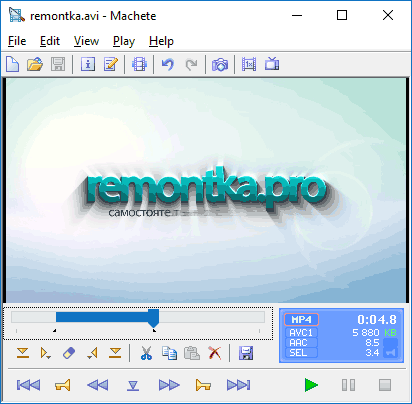
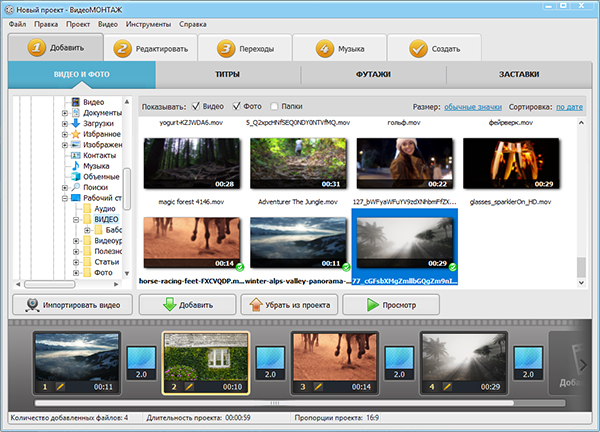
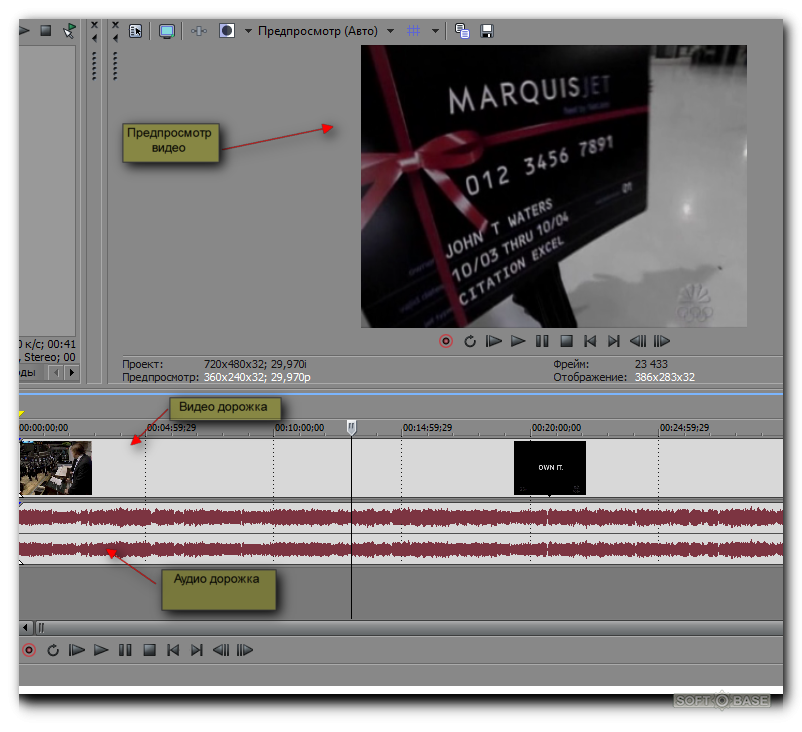

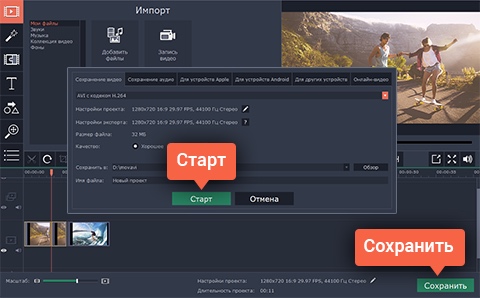
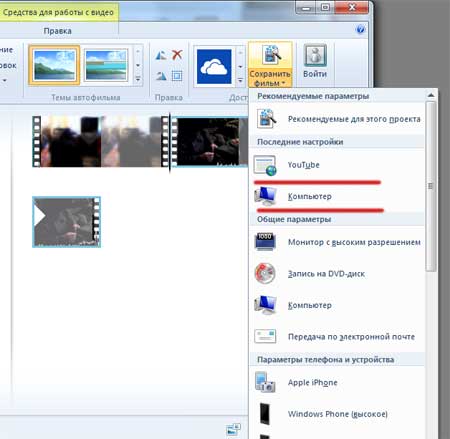
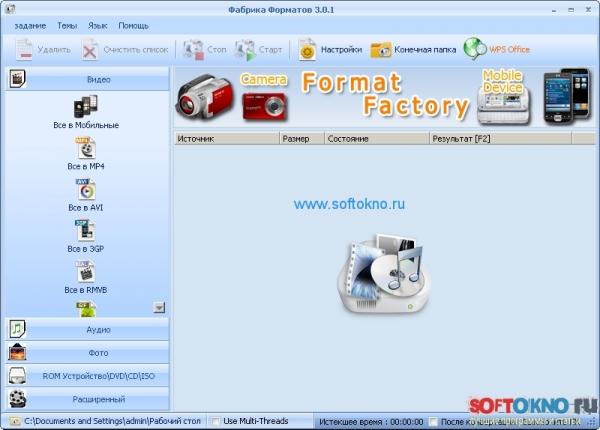
 Рейтинг: 4.8/5.0 (1647 проголосовавших)
Рейтинг: 4.8/5.0 (1647 проголосовавших)Категория: Программы
Обрезка видео - это основа монтажа любого видео: от домашних роликов до голливудских фильмов. На практике возникает множество ситуаций, когда требуется обрезать видео. Например, у вас есть длительный по продолжетильности ролик, и вы хотите вырезать из него и смонтировать самые важные и яркие моменты. Для того, чтобы обрезать видео, воспользуемся специальной программой для обрезки видео - редактором ВидеоМАСТЕР.
Процедура обрезки довольно проста и не отнимет у вас много времени.
Шаг 1. Скачайте и установите программу ВидеоМАСТЕР.Прежде, чем приступить к работе, необходимо скачать видео конвертер на русском и установить его на своем компьютере. Дистрибутив программы для обрезки видео имеет небольшой размер (20Mb), и при наличии высокой скорости скачивания процесс загрузки займет не более пяти минут. После окончания загрузки запустите ВидеоМАСТЕР.

Для того, чтобы загрузить видео ролики в программу, нажмите кнопку Добавить на левой боковой панели. ВидеоМАСТЕР поддерживает все известные форматы видео и позволяет добавлять как отдельные файлы, так и целые папки с видео. Кроме этого, вы можете импортировать видео в формате DVD, при условии, что в момент загрузки диск находится в DVD приводе.

Этот этап работы необходим в том случае, когда вы хотите не только обрезать видео, но и изменить настройки создаваемого ролика. Вы можете откорректировать их в ручную в разделе Параметры, изменяя битрейт, тип кодека, размер и частоту кадров, а также используя готовые предустановки видео. Программа оснащена обширным каталогом пресетов более, чем для 320 портативных устройств и популярных сайтов. В зависимости от того, где вы планируете использовать данный ролик, выберите нужные параметры кодирования в разделе Конвертировать для.

Чтобы вырезать нужные видео фрагменты, нажмите кнопку Обрезать на левой боковой панели. Перед вами откроется модуль обрезки со встроенным видео плеером. Запустите просмотр ролика и отметьте интервал видео (от левого черного маркера до правого), который необходимо вырезать. В окне обрезки вы сможете отследить исходное время ролика и его длительность после обрезки. После установки маркеров обрезки нажмите кнопку Применить.

Осталось лишь конвертировать видео. Для этого нажмите одноименную кнопку в правой нижней части программы. Длительность кодирования будет зависеть от размера ролика и выбранных настроек конвертации. После окончания процесса вы сразу же сможете открыть обрезанный ролик прямо из программы.
Программа поддерживает:
Windows XP, VISTA, Windows 7
Конвертируйте видео любых форматов, записывайте DVD,
Рейкьявик Просветленный (20201) 5 лет назад
http://biblprog.org.ua/ru/virtualdub/
VirtualDub — компактный и качественный видео редактор с удобным пользовательским интерфейсом, содержащий большое количество аудио и видео фильтров, что позволяет произвести качественный ремастеринг необходимых данных.
zloj_krys Просветленный (21024) 5 лет назад
попробуй предустановленной мови мейкер
. Высший разум (214548) 5 лет назад
Boilsoft Video Splitter — это мощная программа для разделения, обрезания или подрезки больших видео файлов, таких как AVI, MPEG, RM, ASF, WMV, 3GP, MKV, FLV и MP4 на маленькие видео клипы без повторного кодирования.
Программа имеет встроенный видео проигрыватель, вы можете легко разделить/разрезать видео файлы AVI, MPEG, RM, ASF, WMV, 3GP или MP4 по времени или по вашему выбору. Video Splitter это превосходная программа, которая поможет вам разрезать видео файлы, такие как MKV, FLV и MP4 на файлы более меньшего размера.
http://otvet.mail.ru/answer/372436053/
Aigera Знаток (269) 1 год назад
я нашла видео для вас посмотрите до конца https://www.youtube.com/watch?v=_MhFLKDEozs
и поставь ему лайки и подпишись.
Виктор Гаврилов Ученик (148) 9 месяцев назад
Как быстро вырезать видео? В этой статье я рассмотрю две программы, в которых можно обрезать видео, это программа Free Video Dub и VirtualDubMod. Обе эти программы бесплатны и к тому же мало весят и очень просты в использовании.
Первая программа Free Video Dub. У нее есть очень хорошая особенность — можно загрузить видео, вырезать видео фрагмент и сохранить, без перекодирования и изменения формата.
Итак бесплатная программа для быстрого редактирования видео Free Video Dub, позволяет вырезать и удалять ненужные фрагменты видео без обязательного повторного кодирования исходного файла, в следствии чего не будет потери оригинального качества изображения.
Эта программа поддерживает следующие форматы: MPEG 1, MPEG 2, MPEG 4, AVI, MOV, MP4, M4V, MPG даже интернет формат FLV.
А теперь вырежем с помощью программы Free Video Dub кусочек видео.
Для того чтобы это сделать нам нужно загрузить видео файл. нажав Input file. Далее выбираем начало отрезка и нажимаем на кнопку «ножницы с открывающейся скобкой», потом находим конец и нажимаем на кнопку «ножницы с закрывающейся скобкой». Теперь осталось удалить выделенный фрагмент, нажмем на крестик и фрагмент удалится. Для того чтобы сохранить видео нужно нажать на кнопку «Save video». Файл сохранится быстро, т.к он не будет перекодироваться. По умолчанию он сохранится в ту же папку, от куда мы его брали и с тем же именем, которое было у исходного файла плюс «(_CUT)». Ели Вы все делали так, то у Вас должно было получиться.
Вторая программа VirtualDubMod быстро и просто поможет Вам вырезать нужные фрагменты из видео. Ее плюс в том, что ей можно пользоваться без установки на операционную систему. И все действия происходит нажатием нескольких кнопок.
Вырежем с помощью программы VirtualDubMod фрагмент видео.
Для этого запускаем «VirtualDubMod.exe», далее для того чтобы открыть нужный нам файл нажимаем File – Open video file. Далее ищем фрагмент, который нам нужно оставит.
Найдя его нам нужно обозначить его начало и конец, для этого мы будем использовать кнопки Mark In (начало) и Out (конец).
Отметив начало и конец нужного нам куска видео, сохраняем его, нажав File – Save As.
Далее нужно выбрать кодировку видео, это внизу где надпись “Compression: Uncompressed RGB”
Нажимаем кнопку CHANGE, и в левом столбике выберем нужный формат.
Конечно, сохранение будет идти дольше, чем у предыдущей программы, но зато тут мы выбрали расширение файла.
Хочу посоветовать Вам коллекцию видеокурсов по видеомонтажу, эти видеокурсы сделают из вас профессионального видео, монтажника и Вы сможете создавать целые видео шедевры.
Надеюсь, у Вас все получилось, Удачи Вам, с Вами был Александр Медведев.

Февраль 16th, 2013 |
' data-post_id="45359" data-user_id="0" data-is_need_logged="0" data-lang="en" data-decom_comment_single_translate=" комментарий" data-decom_comment_twice_translate=" комментария" data-decom_comment_plural_translate=" комментариев" data-multiple_vote="1" data-text_lang_comment_deleted='Комментарий удален' data-text_lang_edited="Отредактировано в" data-text_lang_delete="Удалить" data-text_lang_not_zero="Поле не NULL" data-text_lang_required="Это обязательное поле." data-text_lang_checked="Отметьте один из пунктов" data-text_lang_completed="Операция завершена" data-text_lang_items_deleted="Объекты были удалены" data-text_lang_close="Закрыть" data-text_lang_loading="Загрузка. ">
Добавить комментарийИзвините, для комментирования необходимо войти.
Пора в отпуск!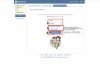




Максим Редактирую свои фото и добавляю к ним разные эффекты с текстом в онлайн сервис. Бесплатный онлайн фоторедактор: ТОП-5 сервисов на русском
CapralI Не знаю какие у вас вкусы, но я вот недавно подсела на ,как по мне, замечатель. TOП-7 лучших сайтов для скачивания музыки
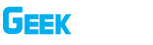
При использовании материалов сайта обязательным условием является наличие гиперссылки в пределах первого абзаца на страницу расположения исходной статьи с указанием сайта geek-nose.com

Register New Account
Уже есть профиль? Авторизация
Еще нет профиля у нас? Регистрация
Уже есть профиль? Авторизация
Как обрезать видео в домашних условиях
Категория: Статьи о видео
автор: bronze | 3-03-2015, 14:31 | Просмотров: 1156
Столкнулись с проблемой, когда исходный ролик является большим, а вам требуется отобрать и вырезать яркие и значимые эпизоды? Собрать один видео-файл из отдельных фрагментов можно с помощью программы «ВидеоМАСТЕР». Данный видеоконвертер прост в освоении, поскольку имеет наглядный русскоязычный интерфейс. Из этого урока вы узнаете, как с легкостью производить монтаж видео сохранять готовый ролик в любом формате и даже записывать его на DVD-диск или выкладывать в интернет.
Шаг 1. Установите программу
Чтобы приступить к обрезке видео-файла, необходимо скачать софт и установить его на свой компьютер. Зайдите на сайт производителя и скачайте программный дистрибутив. После установки приложение следует запустить и приступить к выполнению следующего шага инструкции.
Шаг 2. Добавьте файлы для обрезки
Загрузите ролики в программу. Для этого кликните опцию «Добавить», которая находится в левой части монитора. Софт поддерживает такие известные аудио и видео форматы как: AVI, MP4, VOB, FLV, MPEG, MOV, MP3 и многие другие. Добавляйте отдельные файлы и целые папки с видео со своего компьютера. Также программа позволяет скачивать ролики из сети Интернет или импортировать видео в формате DVD.
Шаг 3. Обрезка видео
Чтобы вырезать нужные фрагменты, нажмите кнопку «Обрезать» в левой части экрана. Вы увидите модуль обрезки со встроенным медиа-плеером. Запустите просмотр ролика и отметьте необходимый временной промежуток, передвигая черные маркеры на шкале времени. Нажмите кнопу «Новый фрагмент» и таким же образом выделите остальные части видео. В окне обрезки вы сможете посмотреть исходное время ролика, а также его длительность после монтажа. Когда все части видео будут готовы, нажмите кнопку «Применить».
Шаг 4. Выберите формат видео
Если вы хотите изменить настройки создаваемого ролика, то можно воспользоваться готовыми предустановками или задать необходимые параметры вручную. Выберите нужный формат кодирования в разделе конвертации, в зависимости от того, каким образом вы планируйте использовать ролик. Софт располагает объемным каталогом пресетов более чем для 300 различных устройств и сайтов.
Шаг 5. Сохраните получившийся ролик
Вы можете сохранить готовое видео, нажав кнопку "Конвертировать" в правой нижней части экрана. Редактор «ВидеоМОНТАЖ» также предусматривает сохранение файла на DVD-диск с возможностью создания интерактивного меню, и подготовку видео для публикации в сети Интернет. Обратите внимание, что длительность процесса кодирования зависит от размера видео и выбранных настроек конвертации. После окончания процесса откройте получившийся ролик и посмотрите его прямо в программе.
Другие новости по теме: