

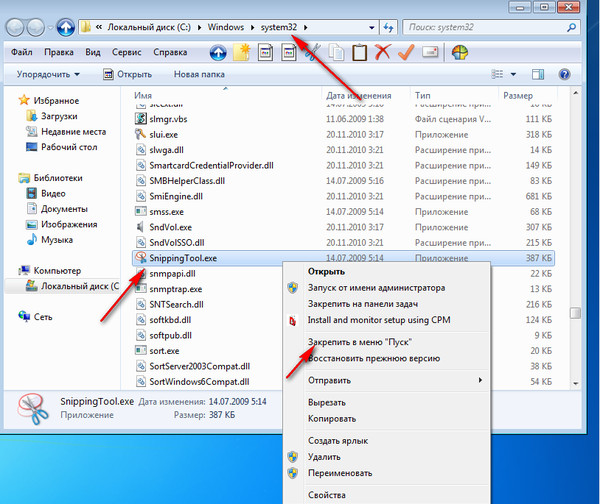







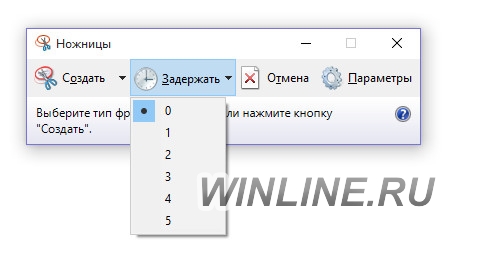
 Рейтинг: 4.1/5.0 (1680 проголосовавших)
Рейтинг: 4.1/5.0 (1680 проголосовавших)Категория: Программы
Найдено 19 файлов по запросу «ножницы скачать для windows 10 »
Ножницы Скачать Для Windows 10JetAudio - это мощный и функциональный медиаплеер, поддерживающий многие популярные форматы видео и аудио и содержащий интересные дополнительные функции. С помощью JetAudio вы можете: - наслаждаться любимоймузыкой и видео - добавлять изумительные эффекты визуализации к своей музыке - настраивать внешний вид плеера с помощью большого йодид калия капли инструкция набора скинов Основным предназначением JetAudio, разумеется, является проигрывание аудио- и видеофайлов. В программе имеются компоненты, с помощью которых можно песня афганистан пришел приказ улучшать воспроизведение и делать его более приятным, например, звуковые эффекты, плавный переход между песнями и поддержка текстов песен. Дополнительные функции JetAudio Помимо основных функций программа имеет множество дополнительных инструментов, позволяющихкопировать с CD-дисков, записывать звук, конвертировать музыкальные файлы из одного формата в другой, слушать радиостанции онлайн и записывать ваши любимые композиции MP3 на CD-диски. Можно также установить JetAudio в качестве дополнительной строки на панели задач Windows и оттуда управлять его основными функциями, не прерывая свою работу. JetAudio - это удобный полнофункциональный медиаплеер для всех, кто не хочет ограничивать плетенка спицами схема вязания себя простым проигрыванием аудио- и видеофайлов.
37769 статей по запросу «ножницы скачать для windows 10 » Экранные ножницы - скачать бесплатно Экранные ножницы 2.1.13 июл 2016. Экранные ножницы - скачать Экранные ножницы 2.1.0.375, Экранные ножницы - одна. Операционка, Windows 10, 8.1, 8, 7, Vista, XP.
Как сделать скриншот на Windows 10: снимок экрана (ножницы.4 мар 2016. Сделать снимок экрана компьютера на Windows 10 можно стандартными средствами: с помощью программы Ножницы Windows.
Как сделать скриншот в Windows 10 | Будни технической.6 сен 2015. Сегодня поговорим о функциях снятия скриншотов в Windows 10. Начиная с Windows 7 появилась функция ножницы, с помощью.
Ножницы для Windows 8 и 7 - простое средство для скриншотов12 мар 2014. Обзор штатного приложения в Windows 7 и 8 «Ножницы». в Windows программа, которую не надо дополнительно скачивать и устанавливать. весь экран целиком ( обозначены цифрами 7, 8, 9 и 10 на рис. 6).
Ножницы (Windows) — ВикипедияНожницы Windows (англ. Snipping Tool) — это приложение, включённое в Windows 10. Создать книгу · Скачать как PDF · Версия для печати.
Начиная с операционной системы windows 7 домашняя появилась новая возможность сделать скриншот экрана с помощью программы ножницы, которая встроена в систему
Особенности программыЧтобы запустить программу ножницы в windows 7 нужно нажать
«Пуск» — «Все программы» — «Стандартные» — «Ножницы»
Если там отсутствует программа ножницы проверьте наличие её в системе, для этого жмём «Пуск» — «Компьютер» — «Локальный диск С» — «Windows» — «System 32» — ищем файл «SnippingTool.exe» если нашли запускайте если нет значит в вашей системе нету программы ножницы
Чтобы запустить программу ножницы и сделать в windows 8 скриншоты достаточно перейти на панель пуск, стрелочкой вниз перейти на приложения и в пункте стандартные — windows найти и нажать ножницы
Если вы случайно удалили программу то можно скачать программу ножницы для windows и установить её заново
Скачать программу Ножницы
Запускаете программу ножницы
Нажимаете на чёрный треугольник в пункте «Создать» и выберете
 Выбираем способ захвата снимаемого объекта
Выбираем способ захвата снимаемого объекта
После того как вы выбрали один из пунктов вам надо захватить объект и в открывшемся окне можно сделать надписи различными цветами пера
Далее жмёте сохранить фрагмент и в открывшемся окне вписываем «Имя файла» и выбираем один из 4 предложенных форматов файла и жмём «Сохранить»
 Сделать скриншот активного окна и сохранить его
Сделать скриншот активного окна и сохранить его
Найти сделанный скриншот можно посмотрев на путь перед тем как нажать сохранить, а по умолчанию они сохраняются в папке «Изображения»
Видео как сделать скриншот экрана компьютера
Каждому пользователю компьютера под управлением ОС Windows рано или поздно, но хоть раз, может потребоваться сделать скриншот, чтобы, например, зафиксировать ошибку, игровое достижение, то есть показать происходящее в данный момент на экране компьютера. Как нельзя кстати для этого подходит стандартный инструмент «Ножницы».
Инструмент «Ножницы» появился уже достаточно давно, и является неизменным стандартным инструментом для ОС Widows, который можно найти даже в самой последней версии данной операционной системы.
Как запустить «Ножницы»Как уже было сказано, данный инструмент является стандартным, а значит, по умолчанию установлен в ОС Windows. Его можно открыть несколькими способами.
Через строку поискаДля Windows 7 и более младших версий данной операционной системы потребуется открыть меню «Пуск». а в Windows 8 и выше щелкнуть по иконке поиска на панели задач. В строку поиска введите «Ножницы». а затем кликните по отобразившемуся результату.

Для Windows 7 и более младших версий ОС откройте «Пуск». пройдите к разделу «Все программы». наведите курсор мыши на «Стандартные» и, наконец, выберите «Ножницы» .
В Windows 10 откройте «Пуск». прокрутите вниз по списку, пока не найдете папку «Стандартные – Windows». щелкните по ней один раз левой кнопкой мыши и в отобразившемся списке выберите «Ножницы» .

Вызовите Проводник Windows и пройдите в нем к диску, на котором установлена Windows (в большинстве случаев это C:).

Откройте папку «Windows» .

Найдите и откройте папку «System32» .

На экране отобразится большое количество папок и файлов. Как правило, они отсортированы в алфавитном порядке. Если нет, щелкните по кнопке «Имя». а затем спуститесь до файлов, начинающихся на букву «S», и найдите файл «SnippingTool». Этот файл и есть инструмент «Ножницы», поэтому вам лишь остается его открыть.

Если вам приходится часто обращаться к инструменту «Ножницы», то все вышеописанные способы позволяют открыть нужную утилиту, но происходит это не так быстро, как хотелось бы. В этом случае существует несколько способов, которые позволят получить более быстрый доступ к данному инструменту.
Способ 1: создание ярлыкаНайдите «Ножницы» через «Стандартные» или Проводник Windows, как это описано выше, щелкните по нему правой кнопкой мыши и в отобразившемся контекстном меню пройдите к пункту «Отправить» – «Рабочий стол (создать ярлык)» .

С этого момента на рабочем столе появится иконка инструмента «Ножницы», двойной клик по которой позволит запустить утилиту.

Панель задач – горизонтальная или вертикальная панель в ОС Windows, на которой отображаются иконки свернутых или развернутых программ, а также закрепленных инструментов. Для удобства «Ножницы» можно закрепить на панели задач, и даже тогда, когда утилита будет закрыта, достаточно щелкнуть по ее иконке, чтобы выполнить запуск.


В ОС Windows предусмотрена работа с горячими клавишами, в связи с чем вы можете настроить одну из кнопок или целое сочетание таким образом, чтобы моментально запускать «Ножницы».


В том случае, если ни один из трех способов выше не помог вам найти инструмент «Ножницы», можно предположить, что на вашем компьютере установлена пиратская сборка Windows, которая не включает в себя стандартные программы.
В этом случае рекомендуем поменять сборку Windows, например, установив версию от автора ZVER (как отмечают пользователи, сборки данного авторства являются наиболее удачными) либо же и вовсе перейдя на «белую сторону», то есть приобретя лицензионную копию Windows, которая 100% будет включать все необходимые стандартные инструменты, в том числе и ножницы.
Если у вас остались вопросы, связанные с запуском инструмента «Ножницы», непременно задавайте их в комментариях.
Отблагодари меня, поделись ссылкой с друзьями в социальных сетях:
Навигация записей Даже если вы прекрасно знаете, как делаются снимки экрана, почти уверен, что в этой статье вы найдете некоторые новые для вас способы сделать скриншот в Windows 10, причем без использования сторонних программ: только средствами, предлагаемыми Microsoft.
Даже если вы прекрасно знаете, как делаются снимки экрана, почти уверен, что в этой статье вы найдете некоторые новые для вас способы сделать скриншот в Windows 10, причем без использования сторонних программ: только средствами, предлагаемыми Microsoft.
Для совсем начинающих: скриншот экрана или его области может пригодиться, если вам требуется кому-то продемонстрировать что-то на нем изображенное. Он представляет собой изображение (снимок), который вы можете сохранить у себя на диске, отправить по электронной почте поделиться в социальных сетях, использовать в документах и т.п.
Примечание: чтобы сделать снимок экрана на планшете с Windows 10 без физической клавиатуры, можно использовать комбинацию клавиш Win + кнопка уменьшения громкости.
Клавиша Print Screen и комбинации с ее участиемПервый способ создания скриншота рабочего стола или окна программы в Windows 10 — использование клавиши Print Screen, которая на клавиатуре компьютера или ноутбука обычно находится в правой верхней части и может иметь сокращенный вариант подписи, например, PrtScn.
При ее нажатии, в буфер обмена (т.е. в память) помещается скриншот всего экрана, который вы затем можете вставить с помощью стандартной комбинации клавиш Ctrl+V (или меню любой программы Правка — Вставить) в документ Word, в качестве изображения в графический редактор Paint для последующего сохранения картинки и почти в любые другие программы, которые поддерживают работу с изображениями.
Если использовать комбинацию клавиш Alt + Print Screen. то в буфер обмена будет помещен снимок не всего экрана, а только активного окна программы.
И последний вариант: если вы не хотите иметь дела с буфером обмена, а хотите сделать скриншот сразу в виде изображения, то в Windows 10 можно использовать комбинацию клавиш Win (клавиша с эмблемой ОС) + Print Screen. После ее нажатия, скриншот сразу будет сохранен в папку Изображения — Снимки экрана.

В обновлении Windows 10 версии 1703 (апрель 2017) появился дополнительный способ сделать снимок экрана — комбинация клавиш Win+Shift+S.
При нажатии этих клавиш, экран затеняется, указатель мыши меняет вид на «крестик» и с помощью него, удерживая левую кнопку мыши, вы можете выделить любую прямоугольную область экрана, скриншот которой нужно сделать.

После того, как кнопка мыши отпущена, выделенная область экрана помещается в буфер обмена и ее можно вставить в графическом редакторе или в документ.
Программа создания скриншотов «Ножницы»В Windows 10 присутствует стандартная программа Ножницы, которая позволяет легко создавать снимки областей экрана (или всего экрана), в том числе с задержкой, редактировать их и сохранять в нужном формате.
Чтобы запустить приложение Ножницы, найдите его в списке «Все программы», а проще — начните набирать имя приложения в поиске.

После запуска, вам доступны следующие возможности:
После того, как снимок создан, откроется окно с этим скриншотом, на который вы можете добавить те или иные аннотации с помощью пера и маркера, стереть какую-либо информацию и, конечно, сохранить (в меню файл-сохранить как) в виде файла изображения нужного формата (PNG, GIF, JPG).

В Windows 10 при нажатии комбинации клавиш Win + G в программах, развернутых на весь экран, открывается игровая панель, позволяющая записывать экранное видео, а также, если нужно, сделать снимок экрана с помощью соответствующей кнопки на ней или комбинации клавиш (по умолчанию — Win + Alt+ Print Screen).

Если у вас такая панель не открывается, проверьте настройки стандартного приложения XBOX, управление этой функцией осуществляется именно там, плюс она может не работать в случае, если ваша видеокарта не поддерживается или для нее не установлены драйверы.
Microsoft Snip EditorОколо месяца назад, в рамках своего проекта Microsoft Garage, компания представила новую бесплатную программу для работы со скриншотами в последних версиях Windows — Snip Editor.
Автор рекомендует прочесть:По функциональности программа похожа на упомянутые выше «Ножницы», но добавляет возможность создавать аудио-аннотации к скриншотам, перехватывает нажатие клавиши Print Screen в системе, автоматически запуская создание снимка области экрана и просто имеет, возможно, более приятный интерфейс (кстати, в большей степени подходящий для сенсорных устройств, чем интерфейс других подобных программ, на мой взгляд).

На данный момент Microsoft Snip имеет только англоязычный вариант интерфейса, но, если вам интересно попробовать что-то новое и интересное (а также если у вас планшет с Windows 10) — рекомендую. Скачать программу можно на официальной странице https://mix.office.com/Snip
В этой статье я не стал указывать множество программ сторонних разработчиков, которые также позволяют делать скриншоты и обладают при этом расширенными функциями (Snagit, Greenshot, Snippy, Jing и многие другие). Возможно, напишу об этом в отдельном материале. С другой стороны, вы и без этого можете посмотреть на только что указанное ПО (я постарался отметить лучших представителей).
А вдруг и это будет интересно:
20.04.2017 в 08:44
Это и есть клавиша Print Screen, о которой речь идет в первых способах. Просто она у вас подписана так: сверху подпись — PrintSc (Print Screen, сокращенно, чтобы влезло), снизу — SysRq (для специфичных команд, в Windows не работает, насколько мне известно). Т.е. просто вы неправильно воспринимаете надпись на клавише и это не PrintScSysRq, а две разные подписи на одной клавише для разных действий.
22.04.2017 в 22:36
Здравствуйте. На фоне темы вспомнил об одном простеньком плагине, позволяющем в 2 клика сохранять скрины всего или кусочка экрана, заметки, памятки и т.д. Это программа от… Очень удобно. Причём, всё безопасно сохраняется в облаке и Вы с любого устройства (если помните пароль) сможете найти свои заметки, фото и отправить, куда пожелаете.
23.04.2017 в 07:34
Здравствуйте. Ссылку на сайт удалил, к тому же она не рабочая (т.е. вы ее не совсем правильно написали). Но и при правильном написании удалил бы: во-первых, это расширение браузера, с которыми часто возникают проблемы безопасности (а тут еще и странные доступы оно требует), во-вторых — не обновлялось с 2014 года.
А вообще подобных утилит тысячи, а конкретный предложенный вариант я не разместил, потому как не могу быть на 100 процентов уверен, что в нем все чисто.
25.04.2017 в 12:29
Здравствуйте. Ссылку написал спецом криво, чтоб не удалили. Листик- самый простой и удобный онлайн скриншотер, микрофайлообменник и блокнот в «одном флаконе». Для начинающих и ленивых — самое то. Не совсем понял о каких «проблемах безопасности и странных доступах» Вы говорите. Регистрируя свой аккаунт (для Вашей же безопасности). В браузерах Хром, Хромиум или Опера появляется ярлык. Фактически, кнопка снимка с автоматической отправкой его на ваш хостинг с описанием файла (кто-то тут спрашивал) и Вашими комментами, если угодно. Всё! Более листик никуда не лезет в Ваш комп, как One Drive. И не создаёт резервные папки, как Я.Диск. И не открывает доступ ко всем файлам (как в Радикале), когда Вы выкладываете один. И да, не требует бесконечных обновлений. Ибо проект исчерпал свои задачи и полностью с ними справляется без сбоев. Пользуюсь им около 5 лет, полёт нормальный. Хранятся файлы с 2-х компов, которых уже и нет у меня. Так что, если Вы найдёте какие-то косяки у листика, рад буду узнать о них. Может на досуге напишете микрообзор про него. Вобщем, рекомендую «пощупать» сервис. Удачи!
26.04.2017 в 10:29
Здравствуйте.
Вот об этих разрешениях я говорил: support.google.com/chrome_webstore/answer/186213?hl=ru
Которые запрашивает этот самый листик. В частности — просмотр и изменение данных на посещаемых сайтах.
Вообще, расширения — достаточно опасная штука, даже когда «никуда», как вы думаете, не лезут. Тут как раз у OneDrive, Яндекс Диск и Google Drive в этом плане незапятнанная репутация и миллионы пользователей. У представленного вами — 16 отзывов (всего) на chrome webstore, т.е. невозможно судить о репутации (а код изучать — не каждый может), но вероятность того, что там что-то будет не так велика (и это не зависит от частного опыта использования, даже если вы всем довольны).
26.04.2017 в 13:09
P.S. Про Я.Диск. Лично у меня была история, когда левый чувак складывал свои фото на мой Я.Диск. При обращении в Яндекс мне никто вразумительного ответа не дал. Удалял фото, кекс потом опять накидывал на мой сервак. Взлома не было! По коду вычислил, что это был сотрудник Яндекс. Нормально. Проголосовал ногами.
27.04.2017 в 10:43

Экранные ножницы – один из самых простых инструментов для создания скриншотов. Позволяет сделать скриншот всего экрана или выделенной области. Новая версия дает возможность установить задержку съемки экрана от 1 до 5 секунд, чтобы успеть сделать необходимые изменения. Может выделить границу снимка заранее выбранным цветом.
Встроен простейший инструментарий для рисования на скриншоте: перо, маркер и ластик. Может сохранять скриншот в буфер обмена, html-документ (можно добавить url-адрес под рисунком), графический файл формата jpg, gif или png, или отослать его по почте. Чтобы сделать скриншот с минимальной его обработкой, проще всего скачать экранные ножницы для Windows 10 и выполнить эту процедуру.
+ очень простая программа, привычная с других версий Windows;
+ инструмент задержка позволяет быстро внести изменения;
+ можно нарисовать надпись или пометить важный фрагмент;
+ все на русском, хотя и так понятно;
+ можно сразу отослать результат по почте;
– минимальный функционал для рисования (могли бы прямоугольник и круг добавить).