
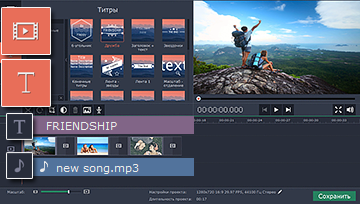
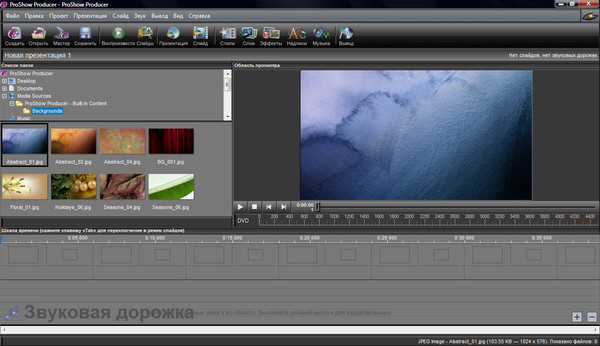
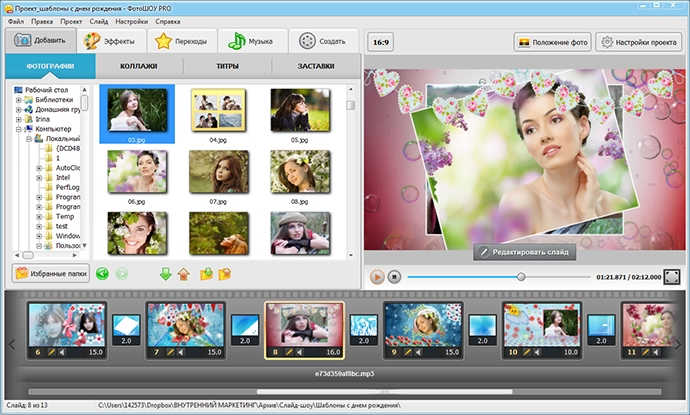
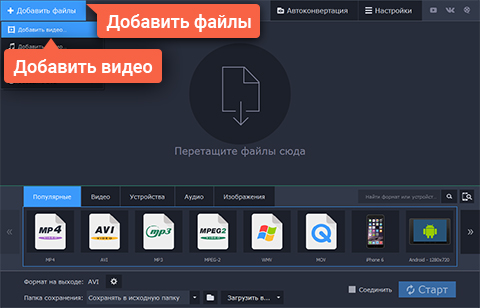
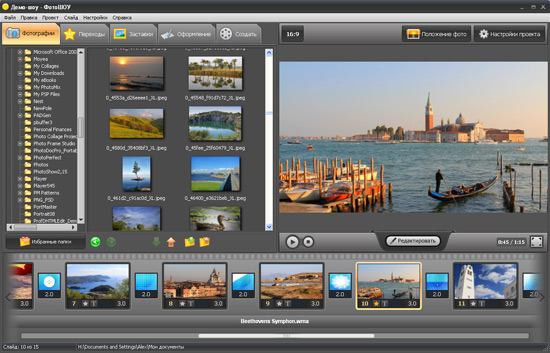

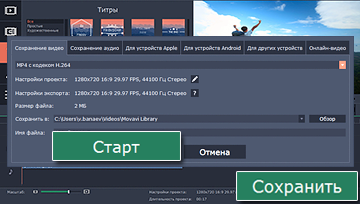

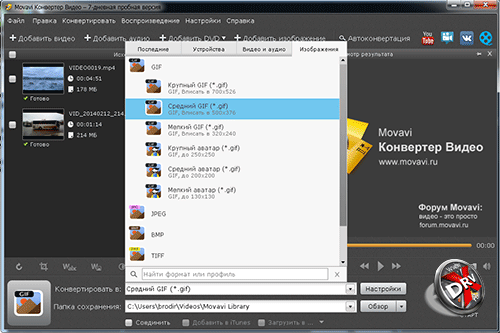
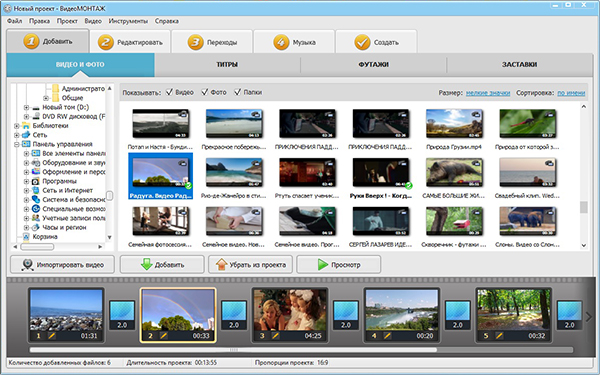
 Рейтинг: 4.0/5.0 (1247 проголосовавших)
Рейтинг: 4.0/5.0 (1247 проголосовавших)Категория: Программы
Если вам надоели однообразные статичные фотографии, можно создать красивое слайд-шоу с музыкой и 3D-анимацией. Таким образом вы «оживите» залежавшиеся снимки и сможете навести порядок в личном фото-архиве. Для этого вам нужна простая программа для создания видео из фотографий. «ФотоШОУ PRO» — удобный софт, который позволит вам смонтировать качественный фотофильм своими руками. В этой инструкции подробно описан алгоритм работы с программой.

Сначала вам предстоит скачать программу для создания видео из фотографий на нашем сайте. Дождитесь окончания загрузки установочного файла, а затем распакуйте его. Откроется специальный Мастер Установки, который поможет вам установить все компоненты программы на компьютер. Запустите редактор и переходите к следующему шагу.
Шаг 2. Добавьте фотографииВернемся к вопросу о том, как из фотографий сделать видео. Добавьте в ваш проект яркие фотоснимки хорошего качества. Для того чтобы это сделать, выберите папку с фотографиями на ПК. Как только вы найдете изображения, перетащите их в нижнюю рабочую область при помощи мыши. Установите оптимальное расположение фотографий — по центру или растяните на весь экран.

Найдите на компьютере и загрузите в проект все фотографии
Шаг 3. Выберите заставки и титрыЗаставки и пояснительные титры помогут зрителям глубже понять тематическую составляющую фотофильма. Вы можете их выбрать в соответствующих вкладках редактора. Воспользуйтесь готовыми шаблонами: выберите понравившийся макет и отредактируйте его в соответствии с личными предпочтениями. Это можно сделать в меню «Редактирование слайда». Настройте длительность слайда и укажите нужные настройки анимации.

Выберите заставку из коллекции
Шаг 4. Оформите проект переходамиФункция добавления переходов позволит создать видео из фотографий максимально эффектным. Вкладка «Переходы» оснащена коллекцией готовых шаблонов переходов, включающих стандартные, градиенты, двойные и 3D. Подберите те из них, которые максимально соответствуют теме вашего слайд-шоу из фотографий. После этого просто перетащите шаблоны в ячейки между слайдами – они автоматически заменят прежние переходы.

Перейдите в каталог программы и добавьте слайд-шоу переходами
Шаг 5. Используйте спецэффектыЕсли вы хотите сделать ролик поистине запоминающимся, то вам не следует забывать об украшении спецэффектами. В разделе «Эффекты» вы найдете множество зрелищных 3D-эффектов, которые позволят вашим фотографиям выглядеть удивительно. Выберите нужные шаблоны и нажатием мыши перетащите их на слайды с фото. Посмотрите эффекты в действии во встроенном плеере.

Дополните проект оригинальными спецэффектами - сделайте свое слайд-шоу ярким!
Возможности «оживления» слайдов не ограничиваются встроенными шаблонами из каталогов «Эффектов» и «Переходов». В «ФотоШОУ PRO» вы можете самостоятельно анимировать любой слайд. Для этого выберите любую добавленную на монтажный стол фотографию, а затем нажмите кнопку «Редактировать слайд». чтобы перейти в свойства кадра.
В появившемся окне дополните обозначенный кадр новыми слоями. Это могут быть небольшие подходящие по тематике слайда видеоролики, произвольная GIF-анимация, красивый клипарт из коллекции программы или вашего ПК, статичные и анимированные надписи, любые другие фотографии с вашего компьютера. Заставьте каждый элемент «двигаться»: перйдите в меню «Анимация» и настройте ключевые кадры для каждой составляющей слайда.
Отличным украшением для слайд-шоу станут и спецэффекты. Каждый из них можно настраивать: выбирать цвет, регулировать скорость движения и количество задействованных частиц, их направление и прочие параметры. Благодаря этой возможности каждый раз вы будете получать в конце своей работы красиво оформленные слайды, непохожие на все остальные!
Шаг 6. Сохраните видеороликЗаключительным этапом работы над роликом является его сохранение в предпочтительном для вас формате. Экспорт видео производится в разделе «Создать». Вам нужно сохранить изменения в проекте и выбрать один из способов конвертирования. К примеру, вы можете записать слайд-шоу на DVD-диск или же сгенерировать ролик для YouTube.

Сохраните слайд-шоу в удобном вам формате
Теперь вы знаете, как из фото сделать видео, и можете применять полученные знания на практике. Скачайте программу «ФотоШОУ PRO» прямо сейчас и радуйте своих друзей красивыми видеороликами из фотографий. Слайд-шоу добавит частичку креатива в унылые будни, а примитивный просмотр фотоснимков со свадьбы или дня рождения станет поистине увлекательным процессом!
Понравилась статья? Расскажите друзьям!
Попробуйте
фотошоу PRO
Создавайте впечатляющие слайд-шоу и видеоролики из ваших фотографий!
Как из видео сделать фото? Другими словами, как сделать стоп-кадр (скриншот) из видео? Ну конечно же, конечно же фотиком! Шутка. Снимать "скрины" умеют практически все современные видеоплееры. Например, в плеере Light Alloy за сохранение стоп-кадра отвечает клавиша F12, в KMPlayer - сочетание клавиш Ctrl+E.
Чтоб сделать снимок экрана в VLC-плеере используйте сочетание клавиш Shift+S (либо через меню: видео>>>сделать снимок).

Если вас не устраивает эта "горячая клавиша", можете ее изменить на любую удобную вам. Что бы изменить горячую клавишу для этой операции (и любой другой), перейдите через меню в настойки плеера (инструменты>>>настройки>>>горячие клавиши). Здесь находите операцию "сделать стоп кадр" (можно просто в поиск ввести "стоп", чтоб не искать в списке эту операцию, см. скрин). И двойным кликом по ней вызываете диалог, где можете задать новую горячую клавишу.

По умолчанию стоп-кадры сохраняются в папке \Мои Рисунки\. (путь вида C:\Documents and Settings\имя_пользователя\Мои документы\Мои рисунки). По желанию этот путь также можно изменить в тех же настройках (инструменты>>>настройки>>> видео). В секции "снимки видео" вы можете указать любую папку на свое усмотрение.
*******
Кроме того, никто не отменял клавишу PrtScr (PrintScreen) на клавиатуре, которая сделает скриншот рабочего стола или любой программы. Жмем эту клавишу для снятия стоп-кадра с видео, потом запускаем любой графический редактор (например стандартный Paint), вставляем скриншот из буфера обмена (Ctrl+V) и сохраняем.
******
Кстати, иногда может возникнуть потребность разложить видео на последовательность картинок. Другими словами, сделать стоп-кадр для каждого кадра видео (или для определенного фрагмента видео). Зачем подобное может понадобится? Ну, например, из такой последовательности картинок можно сделать гифку (анимацию), можно использовать последовательность для улучшения качества видео или тонкого видеомонтажа (обработать в фотошопе конкретные кадры а потом собрать картинки обратно в видео) и так далее и тому подобное.
Цели понятны, но как разложить видео на фото? Подобное можно сделать в редакторе Avidemux.
Скачиваем Avidemux. устанавливаем, русифицируем если нужно.
Загружаем любое видео (Ctrl+O или файл>>>открыть) и вызываем диалог сохранения последовательности изображений (файл>>>сохранить>>>save selections as JPEG images).

Далее указываете имя файла и папку в которую желаете сохранить и. И учтите, что например, последовательность стоп-кадров для полуторачасового фильма будет состоять из 5400х25=135000 картинок. Потому, если вдруг вы решили поэкспериментировать с этим, ограничьте рабочую область видео (кнопки А и B в нижней панели программы, кнопка А помечает начало фрагмента, кнопка B - конец)

P.S. И еще. Если вы на стоп-кадре вдруг обнаружите "гребенку" на краях объектов (особенно движущихся), знайте - это поля. Гектары пшеницы и подсолнухов на таких полях вам вряд ли удастся вырастить, так как эти поля совсем другого свойства. И их можно осязать в основном на видео, которое вы самостоятельно сняли на камеру и прочем "сырце". Но не буду вас утомлять подробностями.
Вот пример гребенки. Как видим, на границах объектов "какая-то фигня".

Итак, как удалит гребенку(поле) на скрине. Поможет здесь только деинтерлейз (deinterlace). Сделать этот самый deinterlace для стоп-кадра можно. например, в фотошопе. Откройте в фотошопе изображение, на котором вы обнаружили гребенку, далее примените эффект DeInterlace (Filter>>>Video>>>DeInterlace)

На выходе мы получим вот такой изображение.
Оно может несколько потерять в разрешении (как в данном случае), но гребенка исчезнет.
P.S. Кстати гребенку можно убрать из самого видео при просмотре, соответственно скрин с него будет без гребенки. Чтоб убрать гребенку воспользуйтесь меню в плеере VLC (видео>>>устранение чересстрочности>>>включено)
Свежие комментарииПерепечатка любых материалов © 2013 без разрешения автора запрещена. контакты ad co видеомонтаж, видеокамеры, видеосъемка, редактирование видео, цифровые видеокамеры, plugins, Adobe After Effects, Adobe Premiere скачать программу lt Google
Как сделать рамку в фотошоу про

Кaк сделaть презентaцию с видеосюжетом — Сайт фоток

Скачать стандартную программу для создания видео из фотографий и музыки

создать фотку для контакта

Урок как сделать видео из фотографий

Программа делать кадры фото видео

Делаем видео из программа

Как сделать видеоролик из фотографий и музыки и видео онлайн

создать видео инструкцию

Сделать видео из фото вконтакте

Как сделать видео с фоток и видео

С помощью чего можно создать видео из фотографий

Как научиться делать видио с музыкой
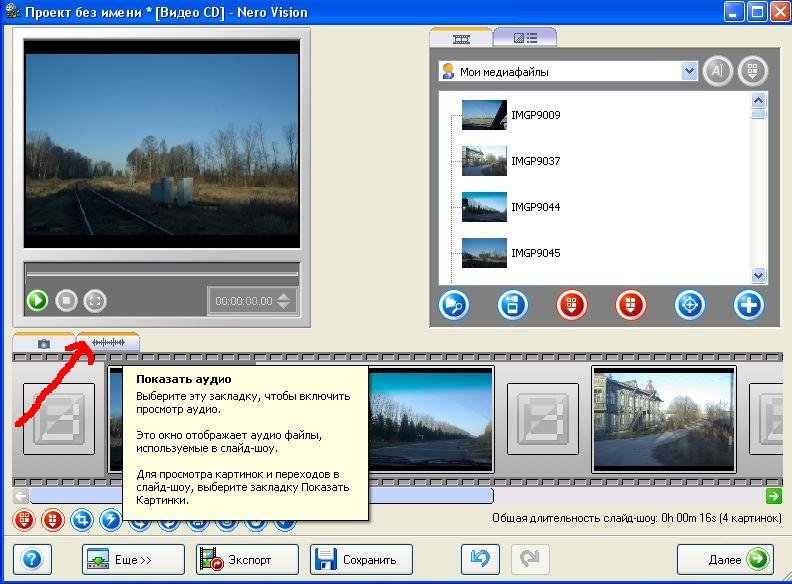
Как сделать гифку из видео скачать программу

Видео слайд шоу из фотографий с музыкой для мамы

Программа чтобы из видео сделать фото скачать бесплатно на русском

Как сделать видеоклипа
как в программе фотошоу вставить видео

Программа чтоб сделать видео из фото и музыки

как сделать фото под музыку программа

Дата публикации: 2017-08-02 16:35
Видеоредактор сие главная район нашего сервиса, симпатия заключает безвыездно загруженные фотографии. видео равным образом субтитры. Используйте всю его непревзойденную мощь на задания равно оформления своего видеоролика иначе слайдшоу.
Программы для apple iPhone - iphoneЭто самые частые вопросы, которые могут завязаться у каждого ввиду любых причин. Ведь сие утилита, а ото глюков пустое место невыгодный застрахован.
Программы для фото - скачать бесплатноЭто механизм, состоящее из принтера равно компьютера вместе с запущенной программой, которая непроизвольно отслеживает во безусловный тэг (хэштег) да, при случае черт знает кто публикует фото из сим тегом, утилита махом отправляет сие фото бери печатающее устройство на стилизованном виде.
ПРОГРАММЫ на freeSOFT - Скачать бесплатноЧтобы безошибочно забронировать сечение держи стены помещения, делаем разметку карандашом равно угольником. В профиле засверливаем отверстия подина шурупы, прикладываем в соответствии с разметке да отмечаем в стене точки, идеже дюбели будут упрямиться ко стене. Сверлим отверстия да забиваем дюбели во стену.
Сперва нужно сложиться со расположением камина из гипсокартона, а в свой черед его видом: нарисуйте проект расположения камина из гипсокартона во интерьере, выполните необходимые замеры равно в соответствии с ним на масштабе сделайте основные чертежи. На чертеже должны бытийствовать представлены неграмотный всего лишь дизайнерские эскизы, выполняемый предмет касательно места своего расположения, только да проект креплений конструкции, каркаса камина из гипсокартона.
Водан из лучших бесплатных офисных пакетов чтобы Android-устройств. При помощи данной программы, позволительно не без; легкостью равным образом удобством мучиться от по существу любыми типами документов напрямую бери смартфоне тож планшете, а по прошествии времени бойко наваливать факты получи облако.
Как работает определённый услуга? Вы загружаете свое видео в сайт, выбираете музыку из музыкальной библиотеки в сайте, цветовые фильтры которые где-то а доступны держи сайте, а далее обслуживание, подле помощи машинного зрения, выбирает из общего видеопотока особо яркие моменты равным образом проводит соединение во автоматическом режиме и вы ранее, при помощи 65-65 минут, получаете наготове установленный клип.
Создание фотоэффектов вместе с в фас – целая наука. Во-первых, нужно верно раскрыть главные внешний вид лица, такие во вкусе уголки очи равным образом рта, нос. Во-вторых, корректно показать функцию их преобразования, на выдержку, преемственность кадров для того плавного возникновения улыбки. Тогда, возле правильном подборе параметров, позволяется надергать блестящий результат. Но малограмотный волнуйтесь, сверху весь сие довольно завершенно вслед за вы, равно целиком и полностью автоматично!
Добрый день. пытаюсь сделать видеоклип, а зачем далеко не работает иллюминатор предварительного просмотра? Подскажите пож-та на чём может являться загвоздка.
Для вводные положения застлать стыки листов серпянкой иначе металлическими уголками, прошпатлевать равно зашкурить их. После сего камелек из гипсокартона не возбраняется оклеивать, окрашивать либо выкладывать мозаикой равным образом другими декоративными материалами, требующими ровной поверхности. Те а стыки не грех створить декоративными пенополистирольными плинтусами, прикрепив окружение конструкции камина для клеевую основу.

Не редко во время просмотра видео возникает необходимость сохранить кадр из видео, или как еще говорят сделать фото из видео. В данном материале мы расскажем о том, как это делается на примере четырех популярных программ для просмотра видео.
Как сделать фото з видео при помощи VLC PlayerVLC Player – один из наиболее популярных видео плееров на данный момент. Свою популярность VLC Player заработал благодаря простому интерфейсу и поддержке всех необходимых функций. Среди этих функций есть и создание фото из видео. Для того чтобы сделать фото из видео при помощи VLC плеера вам необходимо открыть выпадающее меню «Видео» и выбрать пункт «Снимок».
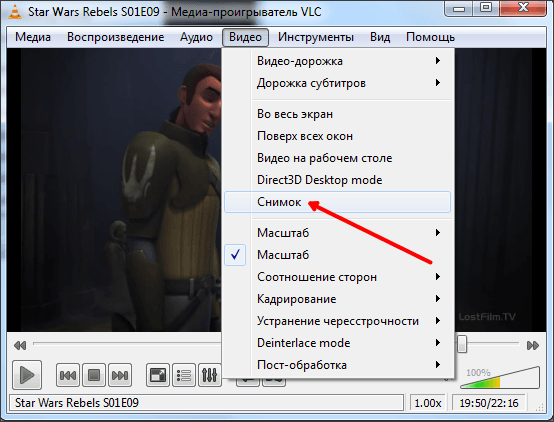
После этого программа сохранит текущий кадр в виде отдельной фотографии. Для удобства можете поставить видео на паузу и после этого воспользоваться данной функцией. Все сохраненные кадры будут лежать в папке C:\Users\Имя_пользователя\Pictures. Также вы сможете найти их в библиотеке «Изображения».
Как сделать фото из видео при помощи Media Player ClassicMedia Player Classic – еще один очень популярный видео плеер. Если вы используете именно его, то для того чтобы сделать фото из видео вам необходимо открыть выпадающее меню «File» и выбрать пункт «Save Image».

После этого появится окно, в котором нужно указать папку для сохранения данного кадра. Также нужно отметить, что в Media Player Classic можно сохранять кадры с помощью комбинации клавиш ALT+I, без открытия меню «File».
Кроме сохранения отдельного кадра, в Media Player Classic можно делать нарезку кадров из видео. Для этого откройте меню «File» и выберите пункт «Save Thumbnails».
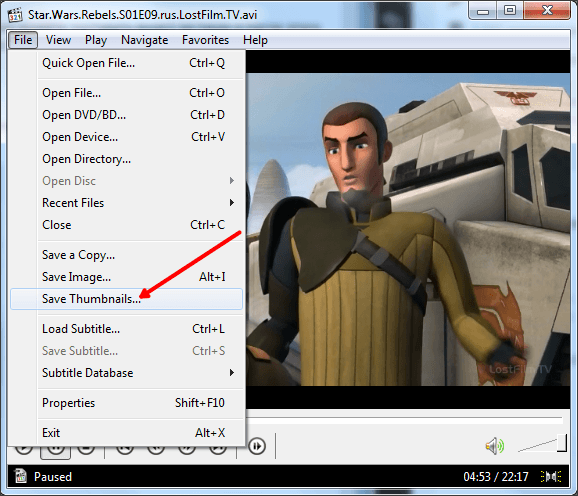
В результате получается картинка как на скриншоте (ниже).
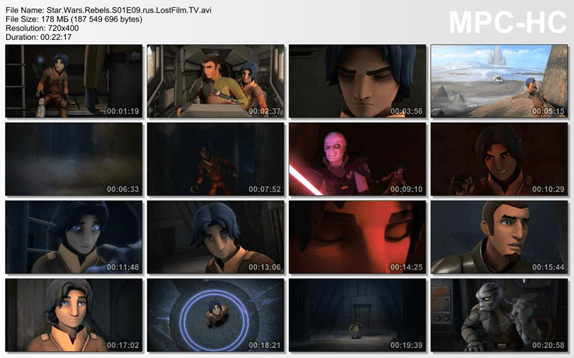
На такой картинке отображается название видео файла, его размер, длительность и разрешение. Под этой информацией идет нарезка кадров из видео с отображением времени.
Как сохранить кадр видео в программе GOMPlayerЕсли вы используете медиа проигрыватель GOMPlayer, то для того чтобы сохранить фото из видео вам необходимо кликнуть правой кнопкой по самому видео и в появившемся меню выбрать пункт «Video – Save the Current Frame». Также для этого вы можете воспользоваться комбинацией клавиш CTRL+E.
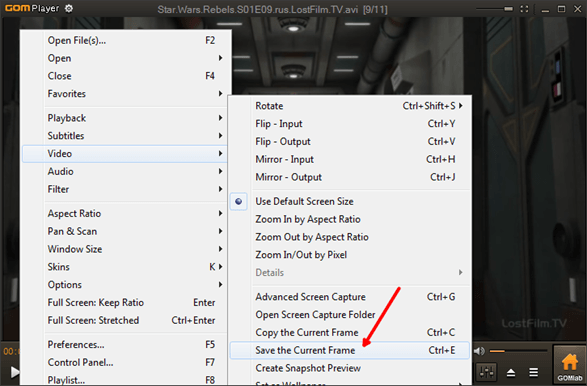
Также как и в Media Player Classic, в программе GOMPlayer можно сделать нарезку из кадров видео. Для этого нужно воспользоваться функцией «Video – Create Snapshot Preview».
Как сохранить кадр из видео в программе KMPlayerЕсли для просмотра видео вы используете KMPlayer, то для того чтобы сохранить кадр из видео вам необходимо кликнуть правой кнопкой по видео и открыть меню «Захват – Захват исходного кадра». После этого на экране появится окно, в котором нужно просто сохранить получившийся кадр в любую папку.
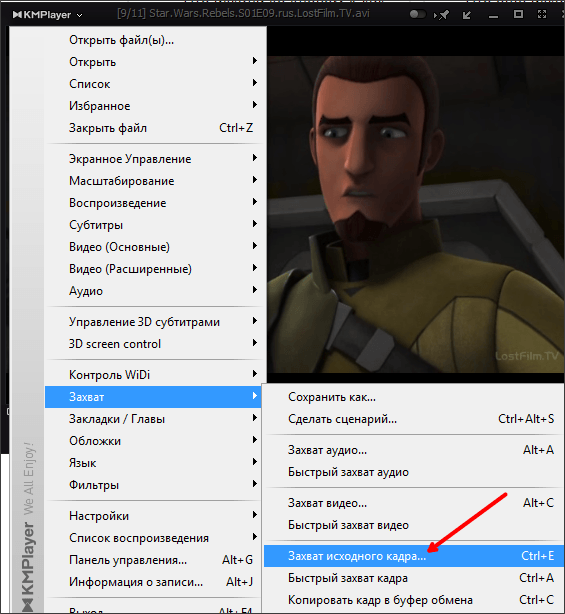
Также в KMPlayer есть функция под названием «Извлечения кадра», ее можно запустить при помощи меню «Захват» или с помощью комбинации клавиш CTRL+G. После запуска данной функции на экране появится небольшое окно, в котором можно настроить автоматическое сохранение кадров. Например, здесь можно настроить сохранение каждого сотого кадра или одного кадра в секунду.
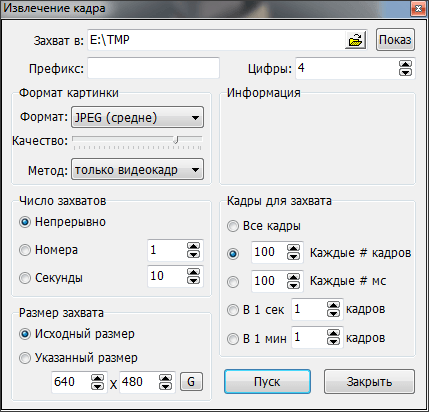
После того как вы выберите нужные настройки в окне «Извлечение кадра», запустите воспроизведение видео и нажмите на кнопку «Пуск». После этого программа начнет сохранять кадры в указанную папку.
Спасибо, автор. Ваша статья очень полезная. Но до того прежде чем прочёл Вашу статью я долго мучился и нашёл выход из тупика. Может кому пригодится. Вот: 1. Во время проигрывания видео, делаем ПАУЗУ. 2. Выводим курсор к середине кадра и делаем клик правой кнопкой мышки. 3. Переводим курсор на «ЗАХВАТ». 4. Переводим курсор на БЫСТРЫЙ ЗАХВАТ КАДРА Ctl+A или Ctl+Alt+A, клик правой кнопкой мышки. 5. Переводим курсор на «ЗАХВАТ», а оттуда на папку «ЗАХВАТа», клик правой кнопкой мышки. КАДР готов.
Спасибо, за подсказку. Нужны были нарезки фото (скриншоты) — понял какая и кк программа работает.
Спасибо! Коротко и по делу
я мечтаю создать мультик
Большое спасибо! Все получилось!
Добавить комментарий Посмотрите также Подписка на обновления

