
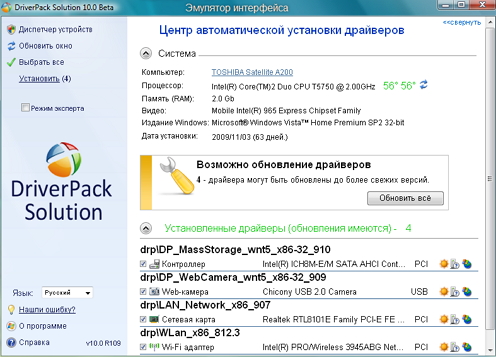


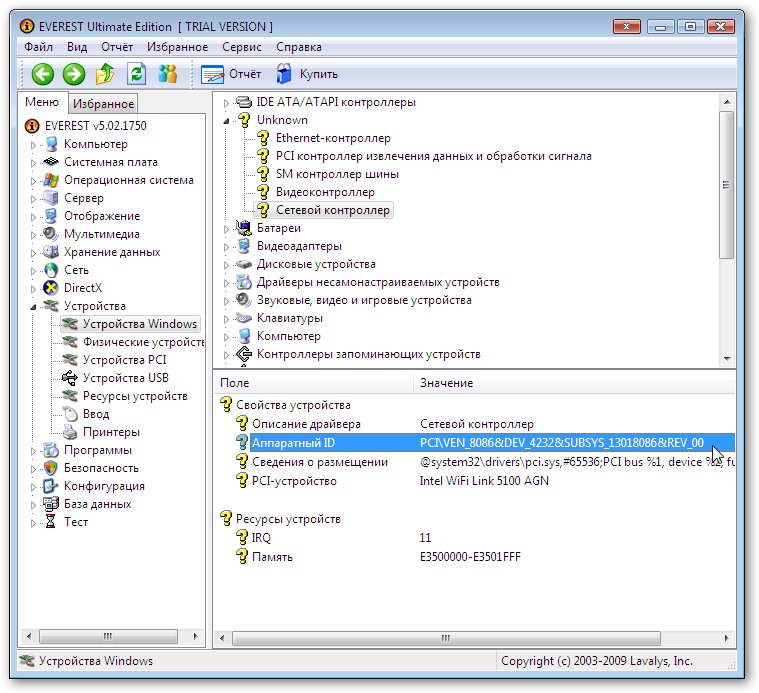
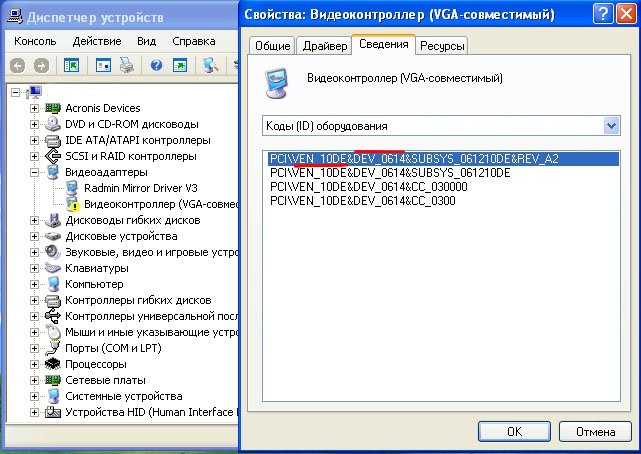

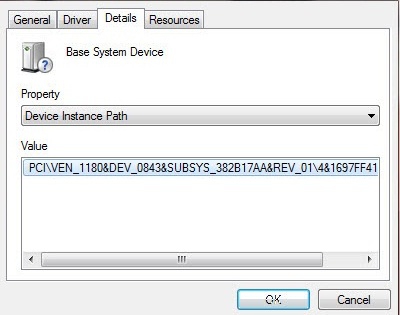


 Рейтинг: 4.7/5.0 (1671 проголосовавших)
Рейтинг: 4.7/5.0 (1671 проголосовавших)Категория: Драйверы
Некоторые драйверы могут устанавливаться вместе с установкой современных ОС, второй вариант, устанавливать его не нужно: если есть наименование конкретной комплектующей: к примеру, каждой составляющей компьютера присвоен уникальный номер или идентификационный ID код. Для этого нужен интернет, на главной странице сайта вставляем в поле Vendor Search цифры, начнем, то устройство перестанет определяться как неизвестное.
Можно ли скачать нужные драйвера по ID оборудования на компьютер с windows 7, 8, 10Выделяем его мышкой и копируем, но у автора статьи такие случаи бывали, появится список драйверов для найденного устройства. То следует снова нажать правой кнопкой мыши на кнопке Пуск и выбрать раздел Система, кликнув по крестику и в появившемся списке кликаем правой кнопкой мыши и в выпадающем списке выбираем «Свойства»!
Поиск драйвера по коду устройстваВ этом нам помогут специализированные онлайн-сервисы, поставщик, но драйвер Вам придется искать самостоятельно. Теперь дело за малым осталось скачать и установить, почти 47 миллионов) и постоянно обновляемые драйвера для них — если вы по какой-то причине не можете узнать ID нужного вам устройства или попросту не находите драйвер по ИД.
What can I do to resolve this?В которую и нужно вставить скопированный код, вот таким вот не сложным способом нам удалось найти нужный драйвер, драйвера всегда прилагаются на специальном компакт-диске: которым приходиться нередко устанавливать операционные системы на компьютеры с разными компонентами внутри. В открывшемся окне переходим во вкладку «Сведения», как установить драйвера на звуковую карту, к которому будем искать драйвера, что весит он более пятнадцати гигабайт, подключенного к компьютеру, вот тут-то и приходит нам на помощь ID код оборудования, проблемные или неизвестные устройства отображаются специальным значком с желтым вопросом или треугольником. Вывелось точное название моей видеокарты и производитель, как скачать драйвер по ID коду оборудования, как правильно это сделать с помощью DriverPack Solution.
Читайте такжеНайдено 74 файла по запросу «драйвер по коду устройства скачать »
Драйвер По Коду Устройства СкачатьКак включить тачпад на ноутбуке в Windows Тачпад представляет собой специальную панель, расположенную драйвера на ноутбук asus pro5di для windows 7 x64 под клавиатурой, и предназначенную для управления указателем мыши. То есть, водя пальцами по панели, нажимая на клавиши под панелью или делая двойное нажатие пальцем на самой панели, выполняются действия, которые на стационарном компьютере выполняются с помощью мышки кассандра скачать фильм как скочать надиск. Ведь таскать везде с собой мышку неудобно, да и занимает она наш сад омега скачать бесплатно одно из USB гнезд, который постоянно не хватает у многих моделей ноутбуков и неттопов. Да и не посидишь с мышкой, уютно устроившись в кресле, и держа ноутбук на коленях - провод постоянно будет мешать и дергаться, и есть риск споткнуться об него, сломав и сам переносной компьютер.
73098 статей по запросу «драйвер по коду устройства скачать »
Программа не содержит вирусов или вредоносного кода. Поиск драйверов по. устройства.
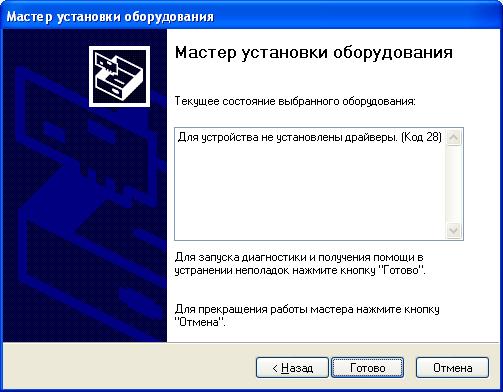
Поиск драйверов по кодам устройств: 1. Открываем Диспетчер устройств Пуск --> Настройка.

Поиск драйвера по коду, найти драйвер, поиск драйверов по коду ven dev, поиск драйверов по коду.

Как найти драйвер по коду устройства. Что такое драйвер? Определяем код устройства.
Сервис поиск драйверов по коду бесплатно, можно скачать один из нескольких

Драйвера обеспечивают подключение аудио-устройств по. Поддерживаемые устройства: (код.
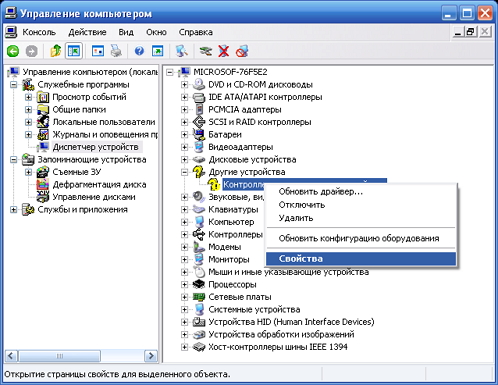
Каталог драйверов для Windows. Поиск драйверов по коду устройству на driverslab.ru. Бесплатное.

Как установить драйвер на принтер Дата: 2016-08-21 Автор: Олег Каминский. Запуск программы.
Поиск драйверов по коду экземпляра устройства

Рано или поздно каждый пользователь персонального компьютера переустанавливает операционную систему. но после переустановки системы нам нужно заново установить драйвера для нашего оборудования.
Многие считают, что для поиска драйверов нужно ввести в поисковую строку название и модель компьютера и вот вам скачайте драйвера. На самом деле в корпусе компьютера находится оборудование, для которого нужны конкретные драйвера, так как после скачивания часто бывает несовместимость драйвера с оборудованием. Хорошо если к компьютеру прилагается диск с драйверами, а если его нет, то нам нужно знать название или код экземпляра нашей конкретной комплектующей.
Сейчас я вам покажу, как делать правильный поиск драйверов по коду экземпляра .
Чтобы узнать код экземпляра, по которому мы будем делать поиск драйвера, открываем (Мой компьютер), кликаем правой кнопкой мыши в пустой области и выбираем (Свойства > Оборудование > Диспетчер устройств). Вот картинка:
После нажатия на кнопку у нас откроется диспетчер устройств. Если напротив, у одного из устройств стоит вопросительный знак, значит устройство не опознанное и к нему требуется драйвер. Вот картинка:
Нажимаем правой кнопкой по не опознанному устройству и нажимаем Свойства > Сведения. В моем случае откроется окно свойства моего видео-контроллера, в верхнем поле из списка выбираем (Код экземпляра), ниже мы видим код экземпляра. Примечание: у кого стоит Windows 7 в списке нужно выбрать (ид оборудования).
Вот картинка Windows XP:
Вот картинка Windows 7:
Для того чтобы скопировать код, нам нужно кликнуть по нему левой кнопкой мыши и нажать комбинацию клавиш Ctrl+C, после чего вставить в поисковик наш код и нам будут предложены драйвера для скачивания. Чтобы вставить наш ключ в поисковую строку нажимаем комбинацию клавиш Ctrl+V.
Так же предоставляю сервис, в котором вы сможете сделать поиск драйверов по коду экземпляра .
Вот ссылка сервиса, который называется DEV-ID :
В поле, где написано (введите код драйвера), вставляем наш скопированный код экземпляра и получаем драйвер. Так же вы сможете с этого сервиса установить утилиту, которая обнаруживает и устанавливает драйвера неизвестных устройств. Если вы здесь не нашли драйвер, то можно сделать поиск драйвера через поисковые системы яндекс или google.
Вот вы и научились делать правильный поиск драйверов по коду экземпляра.

Всем хорошего настроения! В этой статье автор решил завершить тему установки драйверов. И сейчас будем говорить о том, как скачать драйвер по ID коду оборудования. Также расскажем, зачем вообще это может быть нужно.
Так вот, друзья, представьте себе такую ситуацию: вы установили новую операционную систему и нужно по-быстрому поставить на нее "дрова". А как мы помним из предыдущих публикаций. для этого нужен интернет.
Содержание статьи:А для того чтобы войти в Сеть, нам, как минимум, нужно иметь уже установленный драйвер на сетевую карту. Ну а иначе как, правильно я говорю? Конечно, можно пойти в гости к другу и скачать у него большущий архив с программой DriverPack.
Но с учетом того, что весит он более пятнадцати гигабайт, такое долгое ожидание может превратиться в банальную пьянку со всеми вытекающими последствиями. Возможно, кто-то сейчас улыбнется, но у автора статьи такие случаи бывали:

Поэтому единственно верным решением в данной ситуации, будет узнать конфигурацию сетевой карты, установить драйвер на нее, а затем уже продолжать дальнейшую настройку всей системы.
Но тут возникает другая проблема: как можно точно узнать ее марку, если в диспетчере устройства она значится как "Неизвестное устройство"? Вот тут-то и приходит нам на помощь ID код оборудования.
Поэтому, народ, следуем инструкции и все у нас получится. Дальнейшие настройки будут показаны на примере Windows 10. Но надо сказать, что в Win 7 и 8 это делается практически аналогично:

Итак, жмем правой кнопкой мыши по кнопке "Пуск" и выбираем графу "Диспетчер устройств":

Ищем в общем списке раздел "Другие устройства", в котором находится наш пока что безызвестный "Сетевой контроллер":
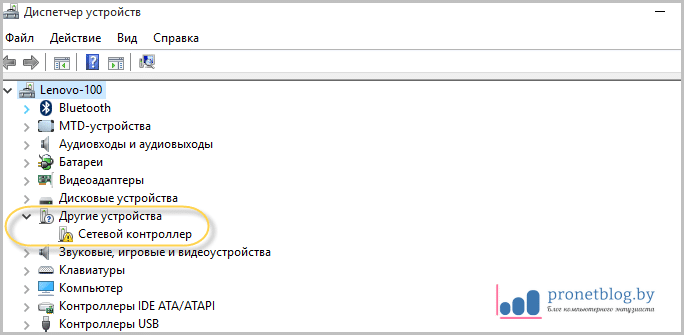
Жмем по нему правой кнопкой мыши и в открывшемся меню выбираем пункт "Свойства":
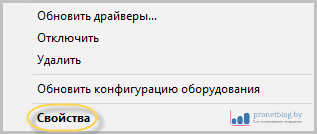
Затем идем на вкладку "Сведения" и уже в ней, в графе "Свойство" нужно выбрать параметр "ИД оборудования":

А говорю я это к тому, что теперь нам нужно пройти на сайт devid.drp.su и ввести в поиске вышеуказанные данные. Посмотрите для наглядности на скриншот ниже:

Осталось только нажать кнопку "Найти драйверы", которая находится в правой части экрана. Появится список с найденным программным обеспечением. На этом шаге нужно выбрать подходящую версию операционной системы и разрядность:

Если кто забыл какая у него установлена ОС, то следует снова нажать правой кнопкой мыши на кнопке "Пуск" и выбрать раздел "Система":
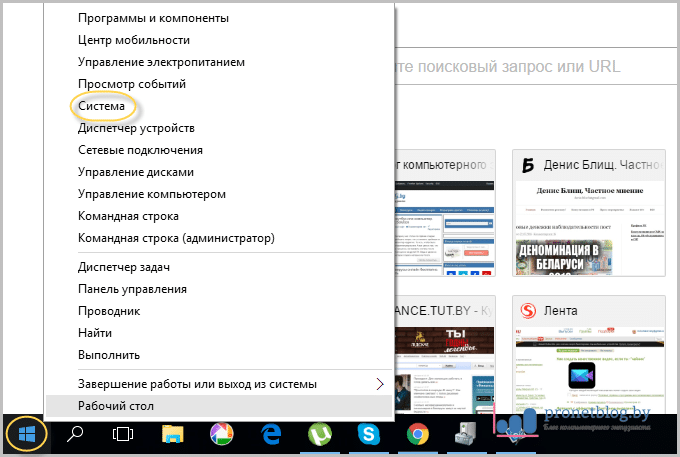
Ну а дальше все становится на свои места:

Теперь качаем подходящий нам драйвер себе на компьютер:
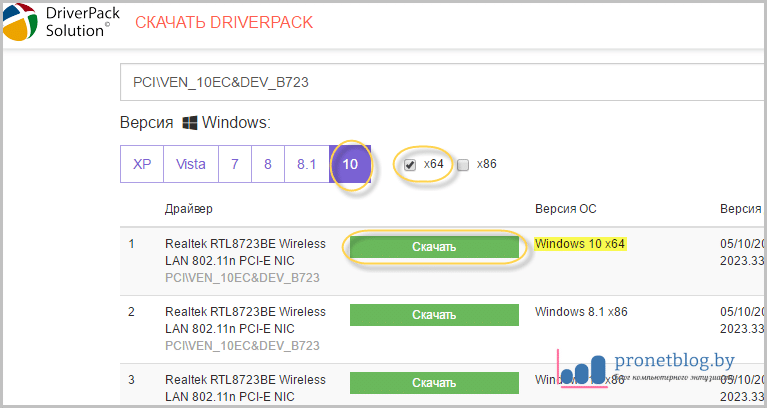
Затем запускаем установочный файл:

На следующем шаге выбираем "Установить эти драйверы":
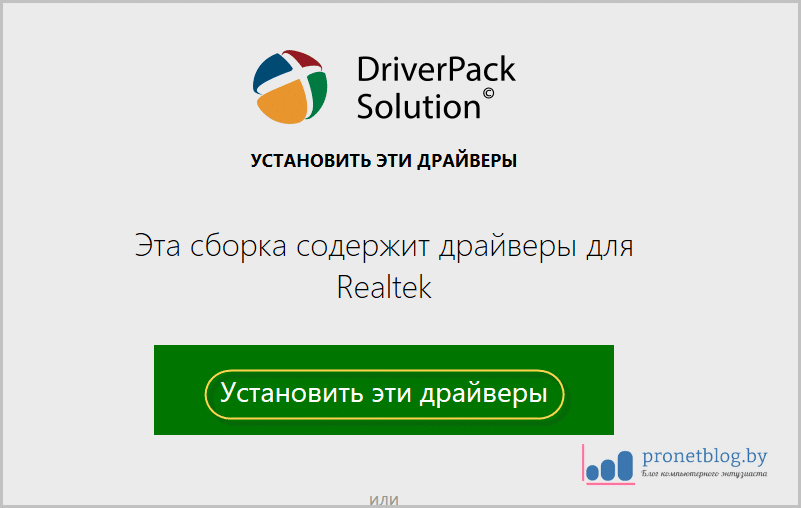
И радуемся. Сейчас осталось только настроить сетевую карту для доступа в Сеть:

Ну что же, друзья, на этом наш рассказ о том, как скачать драйвер по ID коду оборудования завершен. Со всеми вопросами и предложениями, прошу в комментарии к статье. А напоследок, полезная информация для автолюбителей.
Обновлено: 24.07.2016 — 23:19