



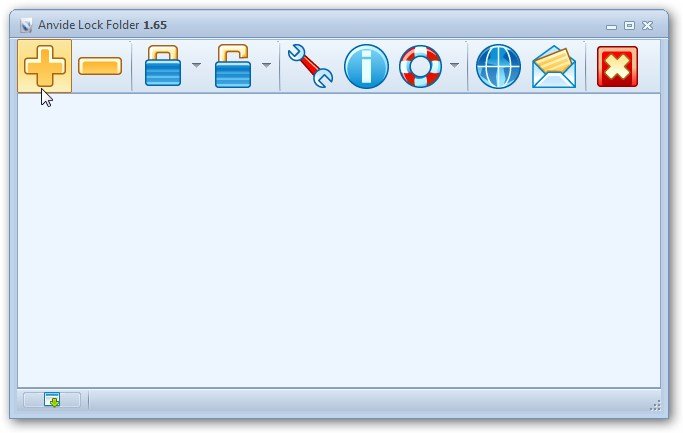


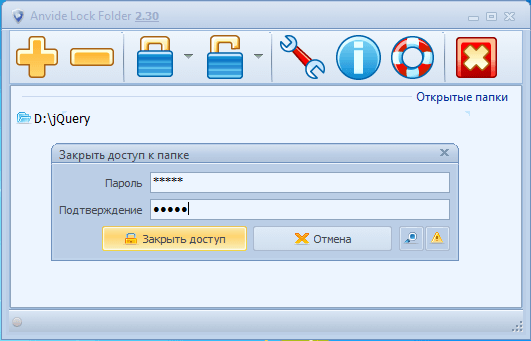


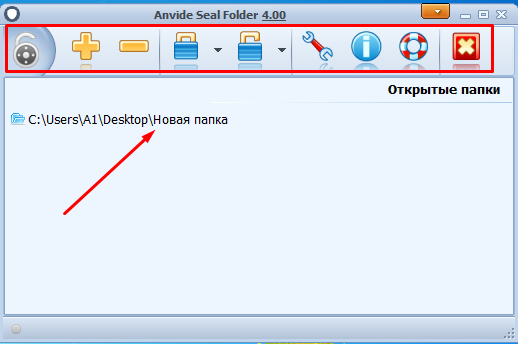
 Рейтинг: 4.0/5.0 (1682 проголосовавших)
Рейтинг: 4.0/5.0 (1682 проголосовавших)Категория: Программы

Размер: 3635 Kb Статус (Цена). Бесплатно ОС: XP/2003/Vista/7/2008 Дата добавления: 16.07.2012 Имя файла: lockfldr-ru.exe 
Пароль на Папку - Описание разработчика: "Программа "Пароль на Папку" позволяет защитить ваши данные от несанкционированного доступа, установив пароль на файлы, папки и диски. Пароль на Папку обеспечивает стойкую парольную защиту папок. Без знания правильного пароля невозможно даже прочесть список файлов из папки. Защищённую паролем папку нельзя удалить, скопировать, переместить или переименовать без указания правильного пароля. Специальный режим защиты USB накопителей позволит избежать утечки конфиденциальной информации."
На нашем сайте Вы можете скачать Пароль на Папку бесплатно. а также на высокой скорости и без регистрации сможете скачать Пароль на Папку для Windows 7 или скачать Пароль на Папку для Windows 10 удобно и быстро, за один клик.
Мы публикуем самый новый, популярный и восстребованный софт и игры, в том числе и Пароль на Папку на русском языке (если разработчиком предусмотрен такой вариант дистрибутива). Если вы хотите скачать торент Пароль на Папку, то вам понадобится бит-торрент клиент, наподобии uTorrent.
Пароль на Папку 3.9.3 скачать №1





















FileOptimizer - бесплатная программа для уменьшения размеров файлов.
Программа позволяет безболезненно уменьшить размер файлов разного формата. Поведение и функциональность таких файлов остаются без изменений, а размер уменьшается за счет нескольких методик сжатия и оптимизации.
Утилита FileOptimizer помогает улучшить степень сжатия для множества типов файлов, в том числе: AIR, APK, APNG APPX, CBZ, DOCX, GIF, GZ, EPUB, ICO, JAR, JPEG, MNG, MPP, PNG, PPTX, PDF, PUB, SWF, TIF, VSD, XAP, XLSX и ZIP. Программу отличает простой и понятный интерфейс, удобство использования, интеграция сторонних плагинов, а также возможность автоматизации через консольный интерфейс и командную строку.
По мнению автора, FileOptimizer отлично подходит домашним пользователям, которым нужно ускорить обмен файлами через Интернет, web-мастерам, которые хотят ускорить загрузку страниц, web-разработчикам, которые стремятся сократить общий объем контента, а также разработчикам настольных и мобильных приложений. Администраторы могут интегрировать технологию FileOptimizer в основной технологический процесс через командную строку, а создатели и распространители могут свободно использовать FileOptmizer для постоянной оптимизации публикуемых материалов.
Базовый алгоритм использования FileOptimizer предельно прост: вы просто перетаскиваете нужные файлы в окно FileOptimizer, открываете контекстное меню с помощью правой кнопки мыши, а затем выбираете пункт Optimize (Оптимизировать). После этого будет запущена обработка, а исходные файлы будут перезаписаны их оптимизированными версиями. Можно запускать обработку из командной строки, либо перетащить файлы на исполняемый файл FileOptimizer в окне "Проводника".
Оптимизация файлов в FileOptimizer производится за счет удаления лишних (пустых) метаданных и другой ненужной информации, так что для дальнейшей модификации исходных файлов лучше сделать резервную копию. Утилита FileOptimizer использует множество сторонних технологий оптимизации, в зависимости от типа обрабатываемого файла. Распространяется этот мощный и полезный инструмент под Windows совершенно бесплатно как для частного, так и для коммерческого использования.
Поддержка: Windows 2000, XP, 2003, Vista, 2008, 7, 8.X, 2012, 10, 2015 (x64 compatible)
Русификатор распаковать и заменить в папку с программой.

Textify - бесплатная программа предназначена для копирования текта с любого места в Windows, с лёгкостью решает проблему копирования текста, который невозможно выделить.
Встречалась Вам ситуация, когда вам нужно скопировать текст из диалогового окна, который не обеспечивает такую функциональность (например, текст возникающей в работе программы ошибки) или текст web-страницы, защищённой от копирования?
Textify был создан, чтобы решить эту проблему: для этого запустите программу, поместите курсор на интересующий Вас текст и кликнете правой/левой/средней кнопкой мышки с нажатой клавишей Ctrl/Alt/Shift (или без нажатия на вспомогательные клавиши — комбинации клавиш мыши и клавиатуры настраиваются) — Вы получите доступ к тексту, который ранее был недоступен!

CentBrowser - безопасный и удобный браузер для интернета на движке Chromium со многими дополнительными настройками. Возможности браузера: • портабельная версия;
• наличие 64-битной версии;
• настраиваемое поведение вкладок, включая запрос при закрытии браузера с несколькими вкладками и настройку поведения при закрытии последней вкладки;
• прокручиваемая панель вкладок с кнопкой индикации невидимых вкладок;
• быстрое восстановление ранее закрытых вкладок;
• жесты мыши;
• выпадающий список в адресной строке;
• Boss Key, через систему клавиш по умолчанию Ctrl + `;
• Super Drag;
• возможность "однопроцессного" режима работы, в котором каждая функция (а не всё) в отдельном процессе (ядро, вкладки, расширения, служебные страницы, плагины - аналогично Maxthon 3/4), что уменьшает потребление памяти;
• задание папки для размещения кэша;
• автоскрытие панели закладок;
• новая инкогнито вкладка;
• копирование текста ссылки;
• поиск из контексного меню в нескольких поисковых системах;
• настраиваемый speed dial;
• генератор QR кодов;
• автоматическая оптимизация памяти;
• "ленивая" загрузка сессии;
• очистка данных при выходе;
• закладки в несколько колонок;
• сохранение в PDF;
• инкогнито-вкладки (аналог изолированных вкладок 7 Star);
• отключаемая боуовая панель закладок;
• изменяемая форма вкладок
и т.п.
Скачать бесплатно:
32-bit installer
32-bit portable
64-bit installer
64-bit portable

Nesbox Universal Emulator - бесплатный современный эмулятор игровых приставок NES, Super Nintendo, Sega Genesis (USA ROMs) и GameBoy Color/Advanced, по сравнению с другими эмуляторами Sega Genesis (типа Fusion) меньше всего грузит процессор.
Имеется русский язык.

Old Calculator for Windows 10 - возвращение стандартного калькулятора для Windows 10. Поддерживается как Windows 10 x86, так и Windows 10 x64.
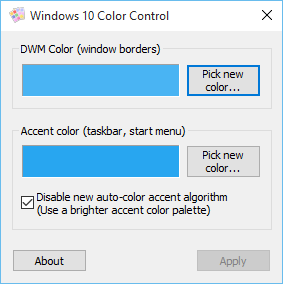
Windows 10 color control - простая утилита которая делает свой цвет для панели задач, стартового окна и рамки окон в Windows 10.

Расширение для проводника Windows 10 и Windows 8.1, добавляет в проводник панель просмотра свойств файла в нижней части окна (как в Windows 7), возвращает группировку дисков и устройств (как в Windows 7), убирает панель Ribbon, возвращает командную строку. Все опционально, по выбору пользователя. На английском. но всё понятно. Тем более бесплатно.

TimeInformer – программа контроля работы сотрудников за компьютерами. Показывает, чем заняты сотрудники, осуществляет прозрачный контроль активности работников в любых программах и приложениях. TimeInformer защитит бизнес от неэффективного труда и финансовых потерь, связанных с персоналом.
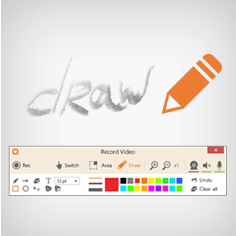
Icecream Screen Recorder - это бесплатная программа для записи видео с экрана компьютера и сьёмки скриншотов. Прога имеет полный набор необходимых инструментов для записи видео и сьёмки скриншотов с экрана. При этом очень проста и удобна в использовании.

Oiynsoft Solutions - это бесплатный сборник прохождений java-игр. В данной момент в программе доступно 57 прохождений java-игр.

Oiynsoft Mobile Secrets - бесплатная программа, содержащая все секреты и скрытые возможности телефонов различных марок. В программе есть секреты, возможности и комбинации клавиш для 24 марок телефонов на русском языке и 13 марок телефонов на английском языке.

Im2Net - бесплатная программа для снятия и загрузки скриншотов в интернет.

Не все пользователи знают, как поставить пароль на папку с файлами в Windows 7/8/10, так стандартными методами не предусмотрена данная функция в Windows. В некоторых случаях, папка, которая защищена паролем — это довольно нужная вещь, в которой можно хранить файлы с личными данными, не предназначенные для других и многое другое. В этой статье мы рассмотрим бесплатные программы, с помощью которых можно поставить пароль на папку в Windows 7/8/10.
Lock-A-FolderБесплатная программа Lock-A-Folder — простое решение для установки пароля на папку и скрытия её с рабочего стола. Несмотря на отсутствие русского языка, данная программа очень проста в использовании.

Всё, что требуется — установить мастер-пароль при первом запуске, после чего добавить в список папку или папки, которые требуется заблокировать. Аналогичным образом происходит и разблокировка — запустили программу, ввели мастер-пароль, который Вы установили при первом запуске, выбрали папку из списка и нажали кнопку UnLock selected Folder.
Более подробно прочесть, а также скачать программу можно по ссылке ниже.
Lim Block FolderБесплатная русскоязычная утилита Lim Block Folder рекомендуется почти везде, где речь заходит об установке паролей на папки. Отмечу, мой антивирус категорически ругается на данную программу (а также SmartScreen). Я проверил установочный файл на сайте Virustotal.com. в результате файл оказался чистым (одно обнаружение, вероятно, ложное).

Ещё хочу отметить важный момент, мне не удалось запустить программу в Windows 10, в том числе в режиме совместимости, но судя по скриншотам на официальном сайте, программа должна быть удобной в использовании, а, судя по отзывам, работает. Так что, если у вас Windows 7 или XP можно попробовать.
Более подробно прочесть, а также скачать программу можно по ссылке ниже.
Anvide Seal FolderAnvide Seal Folder — наверное единственная адекватная бесплатная программа на русском языке для установки пароля на папку в Windows.
После запуска программы вы можете добавить в список папку или папки, на которые нужно поставить пароль, после чего кликнуть по папке правой кнопкой мыши и выбрать «Закрыть доступ» и задать пароль на папку. Он может быть отдельный для каждой папки, а можно «Закрыть доступ ко всем папкам» по одному паролю. Также, нажав по изображению «Замка» слева в строке меню, вы можете установить пароль на запуск самой программы.

По умолчанию после закрытия доступа, папка исчезает из своего расположения, но в настройках программы вы также можете включить шифрование имени папки и содержимого файлов для лучшей защиты. С данной программой будет несложно разобраться любому начинающему пользователю и защитить свои папки.

Anvide Seal Folder включает также некоторые интересные дополнительные возможности (например, если кто-то будет неправильно вводить пароль, Вам об этом сообщат при запуске программы с верным паролем).

Более подробно прочесть, а также скачать программу можно по ссылке ниже.
Вот, 3 рабочие бесплатные программы, с помощью которых Вы сможете заблокировать папку. Есть ещё платные программы, например Hide Folders. IoBit Protected Folder. так как у них есть пробная версия я позже напишу сразу подробные инструкции об данных продуктах.
Вот и всё, надеюсь, для кого-то эта статья окажется полезной.
Вам также будет интересно почитать:Как поставить пароль на папку? Именно этот вопрос задал мне недавно друг, в очередной раз разыскивая нужный файл после «работы» за компьютером детей. Существует немало средств скрыть папку и естественно все файлы, находящиеся в ней. Разберем, на мой взгляд, самый удобный и быстрый метод, как установить пароль на папку, дабы исключить её открытие или удаление.
Ставить пароль на папку будем с помощью, специально разработанной под это действие программой Anvide Lock Folder. Хочется сразу оговориться: данный метод не способен огородить файлы от просмотра, если за компьютером окажется продвинутый пользователь, задача которого найти все данные, что Вы скрываете. В большинстве случаев программа выручит, быстро и надёжно спрячет конфиденциальную информацию.
Программа предназначена для того, чтобы любой даже неопытный пользователь мог самостоятельно поставить пароль на папку, а также когда необходимо быстро открыть или заблокировать доступ к ней. Нормально функционирует на системах под управлением Windows различных версий. Скачать программу для постановки пароля на папку Anvide Lock Folder можно на нашем сайте или на сайте производителя.
Далее я опишу, как пользоваться программой. Опытные пользователи без труда разберутся с функционалом Anvide Lock Folder самостоятельно, так что следующие поэтапное описание в первую очередь предназначено новичкам.
Начинаем. Чтобы поставить пароль на папку, скачиваем программу. Она работает без установки в систему, так что скачивать её можно в любое место на компьютер или на USB флеш-накопитель. Кликаем на иконку, запускаем программу.

Простой интерфейс с минимумом настроек. Добавляем папку, которую хотим скрыть от любопытных взглядов, нажимаем кнопку +, в выпадающем меню выбираем нужную папку, например Новая папка.

Видим, что она добавилась в программу, но на ней не поставлен пароль, о чём свидетельствует надпись «Открытые папки». Выделяем строчку, в которой указан путь к папке и нажимаем на кнопку с изображением замка. Выходит окно «Закрыть доступ к папке», придумываем пароль, вбивая его в затем соответствующие поля «Пароль» и «Подтверждение». Нажимаем на кнопку «Закрыть доступ».

Этим действием мы установили пароль на папку и скрыли её от посторонних взглядов. Визуально это выглядит так.

На скриншоте видно, что «Новая папка» исчезла, а в главном окне сменилась надпись на «Защищены паролем». Таким образом, мы смогли поставить пароль на папку и спрятали её.

Вернуть её на место, сделать видимой очень просто. Нажимаем на кнопку с открытым замком и во всплывающем окне «Открыть доступ к папке» вносим наш пароль, жмём зелёную кнопку «Открыть доступ». Папка появляется на прежнем месте.
Хочется заметить, что если программа находится на флешке, и Вы установили пароль на папку, даже после извлечения носителя из компьютера папка будет скрыта. Она не появится, если изменить свойства на показ скрытых файлов, чтобы увидеть её вновь, надо запустить нашу программу. Настройки программы просты, можно ставить пароль, как на саму программу, так и поставить подсказку к паролю и указать необходимые действия после открытия папки.

Все действия кнопок дублируются в выпадающем меню, если выделить путь и кликнуть правой кнопкой мыши.

Как видим, ответ на вопрос как поставить пароль на папку, с программой Anvide Lock Folder не вызовет затруднений.
КомментарииАнна 14.05.2015 22:38
Ребят, проблемка. Переустановила систему. После переустановки первое время программа работала нормально, но.
В общем, в один прекрасный момент она меня к моим папкам не пустила, выдав вот то, что на фотке (красненьким обведено)
http://i-fotki.info/19/afd3c92b8aa597793a9bdd9b536d0868bc7be6214282795.jpg.html
На этом всё и закончилось. Причём, я чувствую, что спрятанные папки где-то там, судя по объему памяти: места они занимали прилично. Подскажите уж, пожалуйста, что с этим можно сделать. Только если можно - поподробнее. Я всё еще полуламерша.))
Заранее благодарна.))
Vic 18.05.2015 23:54
Ребят, проблемка. Переустановила систему. После переустановки первое время программа работала нормально, но.
В общем, в один прекрасный момент она меня к моим папкам не пустила, выдав вот то, что на фотке (красненьким обведено)
http://i-fotki.info/19/afd3c92b8aa597793a9bdd9b536d0868bc7be6214282795.jpg.html
На этом всё и закончилось. Причём, я чувствую, что спрятанные папки где-то там, судя по объему памяти: места они занимали прилично. Подскажите уж, пожалуйста, что с этим можно сделать. Только если можно - поподробнее. Я всё еще полуламерша.))
Заранее благодарна.))
Странно конечно у вас на скрине нет иконки приложения, но проблема легко решается. Можно просто попробовать удалить программу, а потом поставить её заново. Если доступа к папке не будет тогда, почту свою сообщите, я напишу как получить доступ к папке.
0132093102 20.06.2015 20:10
Часто пользователи попадают в ситуацию, когда необходимо скрыть содержимое папки или файлика от посторонних глаз, поэтому возникает вопрос о том, как поставить пароль на папку.
К сожалению, разработчики операционной системы «Виндоус» не предусмотрели наличие такой функции, как установка пароля на отдельные пользовательские файлы и директории.

В ОС можно только настроить запрет определенным пользователям использовать или просматривать конкретный тип директорий, файлов или программ.
Установка пароля на папку необходима, если:
Поставить пароль на архивС помощью данного способа можно запаролить папку с любыми типами файлов, при этом есть возможность скрыть сам факт того, что в архиве есть файлы определенного формата.
Окно введения кода будет вылетать еще до того, как откроется архив, поэтому узнать о его содержимом невозможно, если пользователь не знает комбинации. Пароль на архив без программ – самый простой способ защиты папок.
Совет! Функция установки пароля на архив не требует предварительной установки дополнительного программного обеспечения, необходимо лишь иметь предустановленные бесплатные программы WinRAR или 7-ZIP .
Чтобы добавить нужную папку в архив и запаролить ее, следуйте приведенной ниже инструкции:
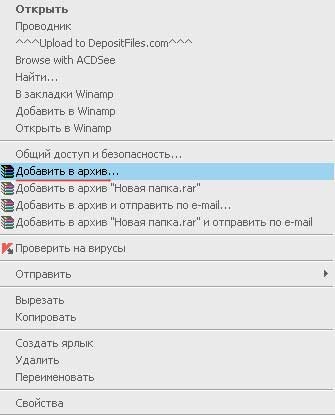
Процесс добавления папки в архив

Окно дополнительных параметров и настроек создаваемого архива
После этого действия моментально появится небольшое окошко ввода. Новый код необходимо ввести два раза (для проверки правильного введения). Также вы можете поставить галочку возле параметра шифровки имен файлов.
Таким образом, сторонние пользователи не смогут ничего узнать о типе скрываемы файлов.

Процесс установки пароля для архива
После попытки открыть архив, видим, что сначала необходимо ввести код и только потом можно просматривать, а также редактировать его содержимое.
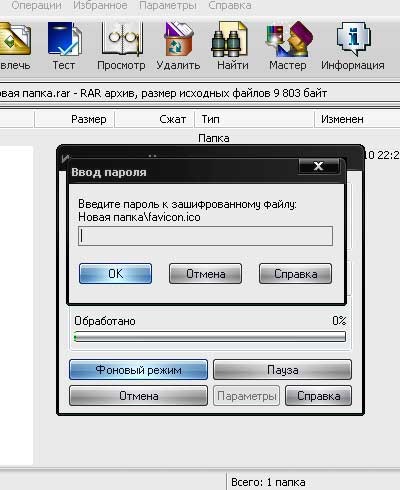
Попытка получения доступа к запароленому архиву
Данный способ установки кода является самым простым и достаточно эффективным. Однако, для его реализации понадобится наличие на компьютере одного из архиваторов.
Также, если код будет забыт или утерян, восстановить содержимое архива станет достаточно сложной задачей для пользователя. Именно поэтому следует хранить резервную копию защищаемых файлов, к примеру, на облачном хранилище.
Вышеуказанным способом можно также запаролить архив на флешке.
Использование программы PasswordProtect USBВ интернете можно найти огромное количество стороннего программного обеспечения, которое способно справиться с задачей установки кода на необходимый вам объект системы.
Большая доля таких программ, к сожалению, может навредить вашим файлам, а не защитить их от несанкционированного доступа со стороны других пользователей.
В данной статье представлены наиболее популярные и распространенные типы программного обеспечения, которые были протестированы большим количеством пользователей, поэтому эти программы не навредят вашему компьютеру и файлам, которые необходимо запаролить или скрыть.
Данная программа доступна для скачивания и установки на ПК и имеет совместимость с Windows 10.
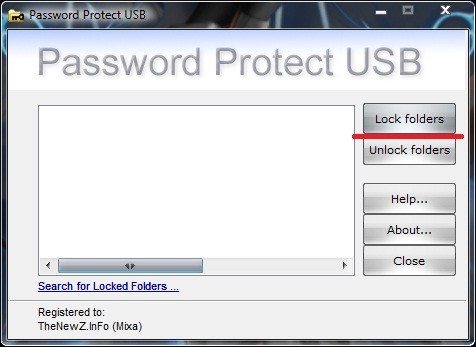
Главное окно программы
PasswordProtect USB позволяет запаролить папки и убрать ранее установленный шифр. Приложение имеет интуитивно понятный пользовательский интерфейс, поэтому работа с данной утилитой не будет для пользователя сложной задачей.
Начать процесс установки кода можно не только с помощью главного окна программы, но и с помощью рабочего стола компьютера.
После того как вы установили данное ПО на вашу операционную систему, функция установки будет отображаться в меню каждой папки, необходимо лишь нажать на нее правой кнопкой мышки, как показано на рисунке:
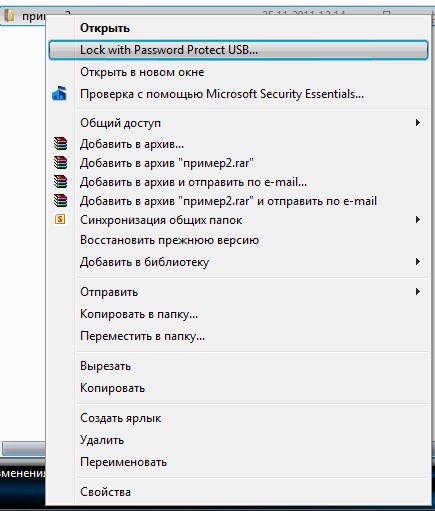
Установка пароля на папку с помощью программы PasswordProtect USB
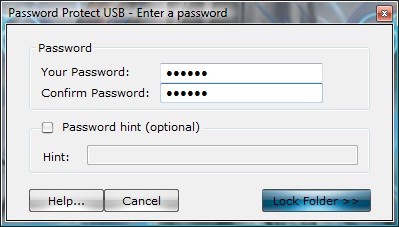
Установка пароля на папку с помощью сторонней программы
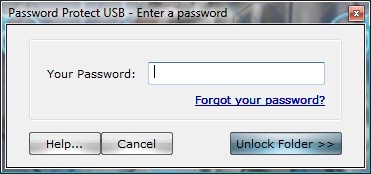
Диалоговое окно ввода пароля для открытия папки
Программное обеспечение Folder LockДанная программа способна защитить папку на ноутбуке или ПК. Поддерживаемые операционные системы: Виндовс 7, Виндовс 8, Виндовс 10. Утилита шифрует непосредственно саму папку, без архива.
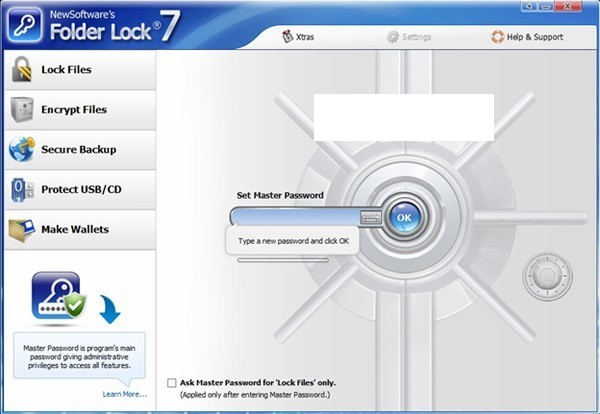
Поставить код можно на папку с абсолютно любым содержимым: с файлами, с фотографиями и документами.
Чтобы установить его на папку с помощью этой программы, следуйте инструкции:
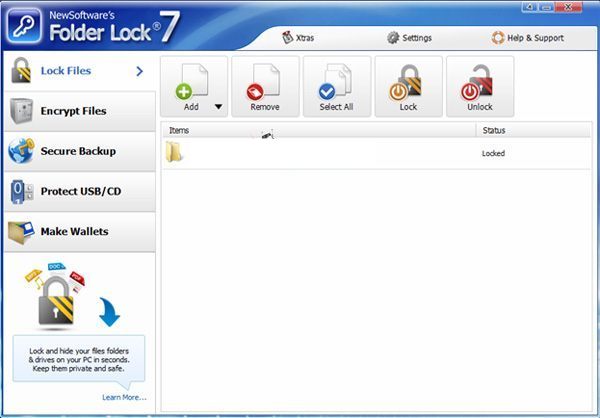
Окно добавления папки в программе
Также можно запаролить сетевую папку. Для этого также можно скачать отдельные программы, например: Folder Hidden
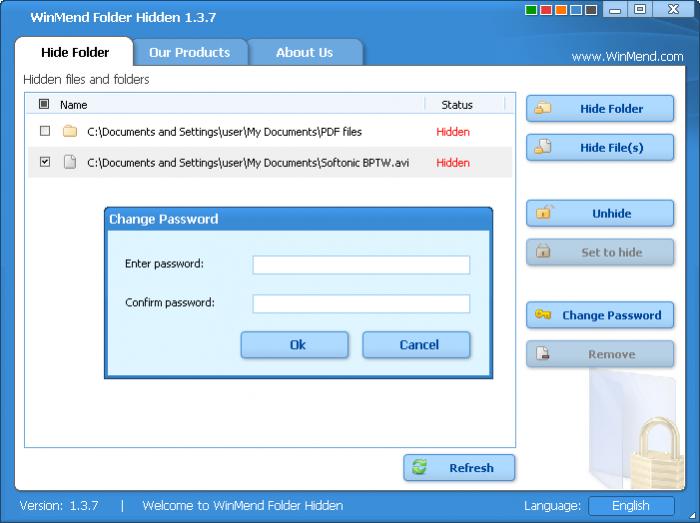
Также можно воспользоваться программой Folder Guard (ссылка для скачивания).
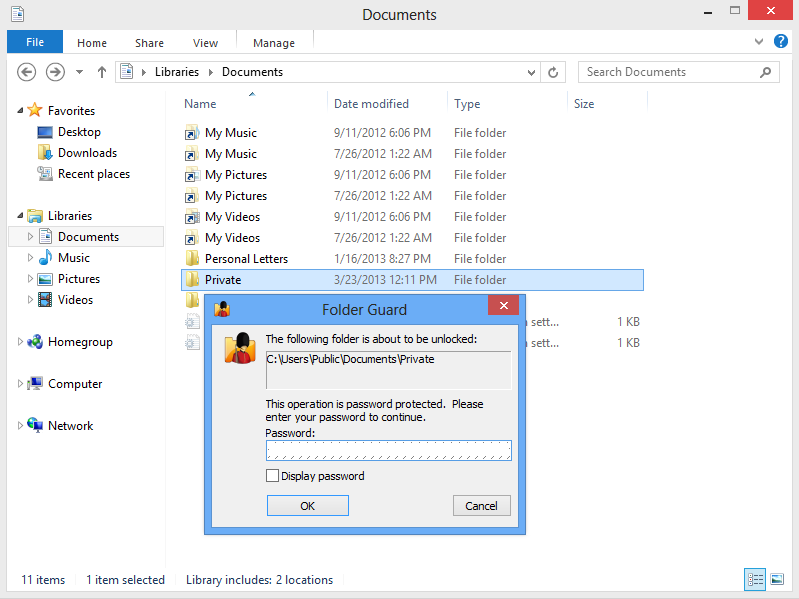
Главное свойство сетевой папки – она доступна для просмотра всем пользователям сети, поэтому иногда возникают случаи, когда содержимое можно скрыть. Однако, можно ли скрыть контент-папки такого типа для всех пользователей?
Можно, но присутствует угроза того, что пользователи одной сети могут достаточно легко взломать пароль.
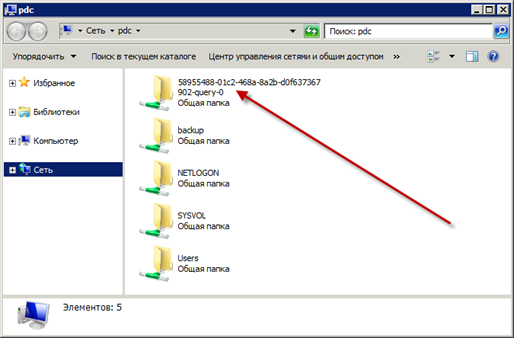
Внешний вид сетевой папки
Запаролить текстовый файлЗапаролить текстовый файл можно отдельно от папки. Таким образом можно повысить его криптоустойчивость (устойчивость ко взлому).
В обычном текстовом файле можно сохранить огромное количество текста, поэтому такой способ прекрасно подойдет для шифрования паролем отдельных объемных пользовательских документов.
Для того чтобы повысить уровень защиты, следует также поменять кодировку текстового файла и тогда, в случае взлома, злоумышленник не сможет прочитать содержимое без использования ряда дополнительных программ. которые подбирают правильную кодировку.
Чтобы поставить пароль на файл блокнота, следуйте таким действиям:
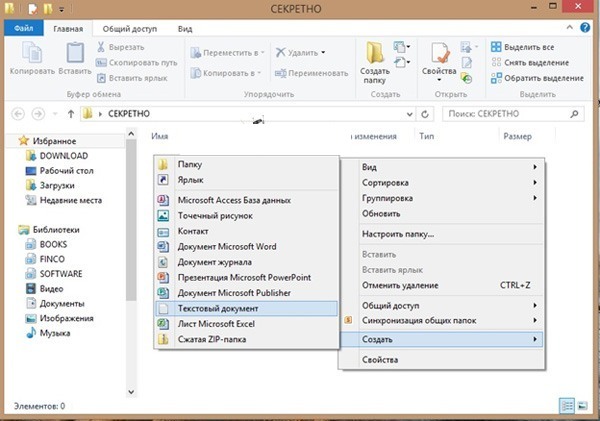
Cоздание файла стандартного блокнота
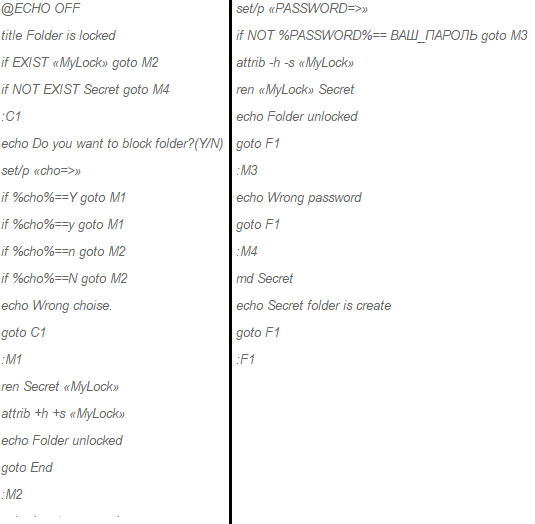
Текст для установки пароля в текстовом документе
Теперь при попытке открытия документа блокнота в компьютере, будет запрашиваться ввод пароля, только после введения правильного пароля пользователь сможет просматривать и редактировать содержимое файлика.
' data-post_id="49967" data-user_id="0" data-is_need_logged="0" data-lang="en" data-decom_comment_single_translate=" комментарий" data-decom_comment_twice_translate=" комментария" data-decom_comment_plural_translate=" комментариев" data-multiple_vote="1" data-text_lang_comment_deleted='Комментарий удален' data-text_lang_edited="Отредактировано в" data-text_lang_delete="Удалить" data-text_lang_not_zero="Поле не NULL" data-text_lang_required="Это обязательное поле." data-text_lang_checked="Отметьте один из пунктов" data-text_lang_completed="Операция завершена" data-text_lang_items_deleted="Объекты были удалены" data-text_lang_close="Закрыть" data-text_lang_loading="Загрузка. ">
Добавить комментарийИзвините, для комментирования необходимо войти.
7 комментариевОдну хорошую прогу пропустили: Anvide Seal Folder.
Бесплатная и от русского разработчика.
Хорошую? Не знаю что с ней случилось, но вчера скачал дистриб с anvidelabs.org.
Несмотря на снятую галочку по установке доп. ПО, установщик скрыто выкачал 50+ мегов из сети и моментально загадил все браузеры рекламой и сторонними расширениями, установил левое ПО (Zaxar browser и т.п.) и добавил в планировщик заданий открытие браузера с рекламой казино Вулкан каждые 23 минуты. Пришлось чистить систему вручную и утилитами. Не качайте эту дрянь.
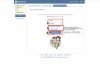




Максим Редактирую свои фото и добавляю к ним разные эффекты с текстом в онлайн сервис. Бесплатный онлайн фоторедактор: ТОП-5 сервисов на русском
CapralI Не знаю какие у вас вкусы, но я вот недавно подсела на ,как по мне, замечатель. TOП-7 лучших сайтов для скачивания музыки
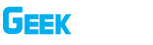
При использовании материалов сайта обязательным условием является наличие гиперссылки в пределах первого абзаца на страницу расположения исходной статьи с указанием сайта geek-nose.com

Register New Account
Уже есть профиль? Авторизация
Еще нет профиля у нас? Регистрация
Уже есть профиль? Авторизация