

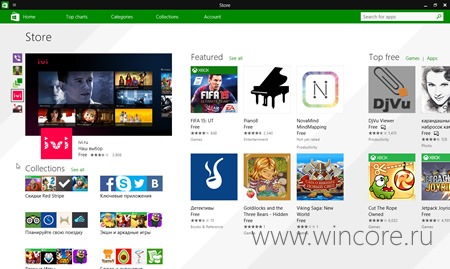







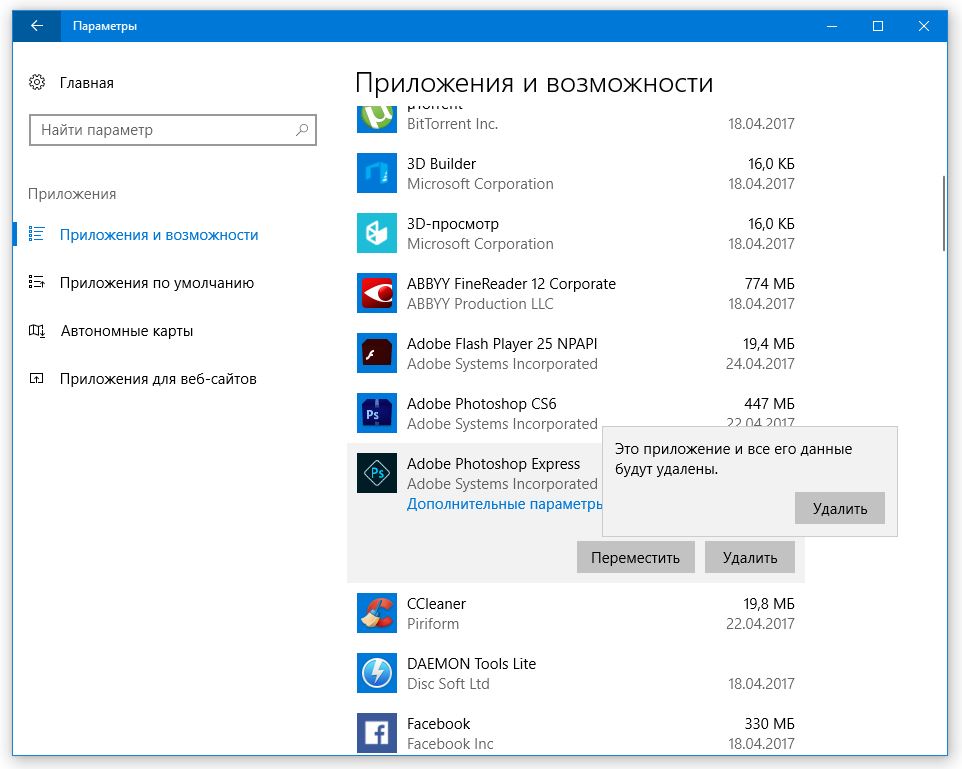
 Рейтинг: 4.3/5.0 (1677 проголосовавших)
Рейтинг: 4.3/5.0 (1677 проголосовавших)Категория: Приложения
 У многих пользователей иногда возникает необходимость установить магазин приложений «десятки». Очень часто это бывает необходимо после случайного удаления его при ликвидации встроенных приложений десятой версии Windows, а на данный момент он необходим для выполнения каких-либо целей.
У многих пользователей иногда возникает необходимость установить магазин приложений «десятки». Очень часто это бывает необходимо после случайного удаления его при ликвидации встроенных приложений десятой версии Windows, а на данный момент он необходим для выполнения каких-либо целей.
Если необходимо переустановить магазин приложений «десятки», потому что он стал закрываться при запуске, то не стоит торопиться выполнять реинсталляцию, поскольку это другая проблема, которую возможно устранить. Ниже будет указано, как это правильно сделать.
Простой метод реинсталлировать магазин после ликвидации
Данный метод инсталляции магазина пригодится в том случае, если до этого он бун ликвидирован с использованием PowerShell или каких-либо сторонних программ, в которых применяются такие же механизмы, какие используются пи ручной деинсталляции. Также пользователь не должен был менять права, состояние и не удалял директорию WindowsApps на компьютере.
Инсталлировать магазин программ «десятки», в этом варианте решения проблем, можно, используя Windows PowerShell. Чтобы его активировать, необходимо в поисковой строке на панели задач начать писать его название. Отыскав его, необходимо щелкнуть по нему ПКМ и указать «Запуск от имени админа».
Вследствие этих манипуляций на экране высветится окно, в котором необходимо выполнить такую запись: Get-AppxPackage *windowsstore* -AllUsers | Foreach
Если выполнение команды прошло отлично, тогда необходимо перейти в поисковую строку панели задач и попробовать отыскать Store. Если магазин утилит отображается, тогда инсталляция выполнилась корректно.
Если по непонятным причинам написанная выше команда не помогла, тогда можно попробовать еще один вариант решения с использованием PowerShell. В таком случае необходимо в ней ввести Get-AppxPackage -AllUsers | Select Name, PackageFullName.
Вследствие этого на экране высветится перечень всех возможных приложений в магазине «десятки», среди которых должен быть WindowsStore. Необходимо скопировать его название из колонки права. Для реинсталляции магазина программ «десятки» необходимо сделать одну запись: Add-AppxPackage -DisableDevelopmentMode -Register «C:\Program Files\WindowsAPPS\полное_название\AppxManifest.xml».
После этих манипуляций должна произойти реинсталляция магазина, но клавиша в панели задач не высветится. Чтобы его отыскать, необходимо воспользоваться поиском. В случае если этого невозможно провести, тогда на экране появится сообщение об ошибке. Стоит попробовать стать владельцем и обеспечить доступ к директории C:\Program Files\ WindowsApps. Папка является скрытой, поэтому предварительно необходимо активировать их отображение.
Инсталляция магазина «десятки» со стороннего ПК или из виртуальной машины
Если вышеописанный метод не смог решить проблему и, при этом постоянно выскакивает сообщение об отсутствии необходимых файлов, тогда можно взять эти данные со стороннего компьютера с такой же операционкой или инсталлировав систему в виртуальную машину. Если этот сложен для выполнения, тогда лучше его не использовать, а перейти к другому.
Изначально необходимо стать владельцем и обеспечить для себя права записи для директории WindowsApps на ПК, на котором возникают ошибки с магазином программ.
С другого ПК или ВМ необходимо скопировать из WindowsApps набор элементов в аналогичную директорию проблемного компьютера. В этом списке должны быть элементы Microsoft.WindowsStore29.13.0_x64_8wekyb3d8bbwe, WindowsStore_2016.29.13.0_neutral_8wekyb3d8bbwe и NET.Native.Runtime.1.1_1.1.23406.0_x64_8wekyb3d8bbwe. Также необходимо перенести NET.Native.Runtime.1.1_11.23406.0_x86_8wekyb3d8bbwe, VCLibs.140.00_14.0.23816.0_x64_8wekyb3d8bbwe и VCLibs.140.00_14.0.23816.0_x86_8wekyb3d8bbwe.
После этих манипуляций необходимо открыть приложение PowerShell под админом и прописать ForEach ($folder in get-childitem)
Что делать, если магазин Windows 10 сразу закрывается при запуске
Чтобы выполнить нижеописанные шаги, необходимо стать владельцем директории WindowsApps. После этого для выполнения решения проблемы с магазином приложений «десятки» необходимо выполнить несколько манипуляций.
По директории WindowsApps необходимо щелкнуть ПКМ, указать «Свойства», где требуется перейти в раздел «Безопасность». В этой вкладке нужно нажать «Дополнительно». В новом окне требуется кликнуть «Изменить разрешения». После этого требуется «Добавить».
В следующем окне требуется кликнуть «Выберете субъект», а после него требуется нажать «Дополнительно». Здесь нужно воспользоваться «Поиском». Затем в списке необходимо найти «Все пакеты приложений» и кликнуть OK, а потом опять OK. Стоит проверить, чтобы для него были выставлены разрешения чтения и выполнения, а также просмотра содержимого.
Далее необходимо сохранить все выполненные изменения, после которых магазин «десятки» и остальной софт будет корректно работать.
Еще один метод инсталлировать магазин при ошибках с ним
Существует еще один метод реинсталлировать программы магазина «десятки» и его самого. В таком случае необходимо загрузить образ ISO «десятки» для установленной операционке, создать его и открыть файл Setup.exe.
Затем необходимо нажать на кнопку «Обновить», а потом выбрать «Сохранить утилиты и данные». В таком случае выполняется реинсталляция операционки, которая помогает решить любые проблемы с данными и утилита системы.
Похожие статьи: Навигация записейКуда скачиваются приложения из магазина Windows 10.
Если вы загружаете какую-либо программу или файл из браузера или другой программы, по умолчанию, если вы не меняли папку для загрузки, все элементы скачиваются в программу Загрузки (Downloads). Приложения, которые вы скачиваете через Windows Store в Windows 10 или 8.1 скачиваются в другую папку.
Вообще папки с данными приложения находятся в общей папке WindowsApps.
Чтобы найти её переходим по пути Локальный диск С:/ProgramFiles/.

В общем списке вы эту папку, скорее всего не увидите, т.к. она является скрытой. Для этого, в верхней части экрана кликаем по вкладке Вид. и устанавливаем галочку напротив пункта Скрытые элементы. После этого папка у вас должна отобразиться.

Помимо всего, в большинстве случаев зайти в папку сразу не удаётся из-за настроек безопасности. Поэтому, необходимо их немного подредактировать.
Для этого, при появлении окна У вас нет разрешений на доступ к этой папке кликаем по кнопке Продолжить. а при появлении окна Вам отказано в доступе к этой папке, кликаем по ссылке вкладку «Безопасность».


В открывшемся окне выбираем вкладку Безопасность и кликаем по кнопке Дополнительно.

Теперь в открывшемся окне Дополнительные параметры безопасности для WindowsApps кликаем по кнопке Продолжить.

Далее в окне вам нужно сменить владельца. Для этого, в пункте Владелец кликаем по ссылке Изменить.

В появившемся окне в поле Введите имена выбираемых объектов вам нужно ввести имя учётной записи, которой нужно предоставить доступ, т.е. той в которой вы сейчас находитесь, чаще всего это имя владельца компьютера, «Администраторы», «Admin», или марка и модель компьютера и нажимаем на кнопку Проверить имена. В этом случае, если имя найдено, то оно отобразится у вас в подчёркнутом виде и останется только нажать на кнопку ОК. Если имя было введено неверно, то у вас выскочит ошибка, что имя не найдено и операция не пройдёт.

Если всё в порядке, в окне Дополнительные параметры безопасности WindowsApps также нажимаем ОК. а также ОК нажимаем в окне Свойства. После этого снова заходим в свойства данной папки, во вкладке Безопасность. снова нажимаем Дополнительно. В разделе Элементы разрешений кликаем два раза по имени вашей учётной записи.
Теперь, в открывшемся окне, устанавливаем галочку напротив пункта Полный доступ и Применять эти разрешения к объектам и контейнерам только внутри этого контейнера и нажимаем ОК.

В окне Дополнительные параметры безопасности WindowsApps. а затем и в окне Свойства WindowsApps также нажимаем ОК.
Теперь можете снова попытаться открыть данную папку. В некоторых случаях у вас может снова появиться окно У вас нет разрешения на доступ к этой папке. тогда просто кликаем по кнопке Продолжить. вторая ошибка на этот раз появляться не должна.
Теперь вы увидите список папок, в которые и установлены стандартные приложения Windows 10.

Замечание! Если вы решили удалить какую либо из папок, может потребоваться проделать с этой папкой все действия описанные выше.

В операционной системе Windows 10 компания Microsoft продолжает продвигать новую платформу универсальных предложений, которые скачиваются из магазина Windows Store. Однако, как и в случае с системой Android и рядом других, можно скачивать приложения из-за пределов магазина - так называемая сторонняя загрузка.
Для Windows 10 это означает, что приложение не прошло процедуру сертификации для попадания в магазин и работы на Windows-устройствах. По умолчанию операционная система блокирует такие приложения. Причина - желание защитить пользователей и их устройства. Сертифицированное приложение означает надёжность, отсутствие вредоносного кода и незадокументированных действий.
Есть ряд причин для сторонней установки приложений. Например, если вы или ваш друг разработчик и вы хотите протестировать создаваемое приложение перед его отправкой на допуск в магазин. Можно найти приложение в вебе и установить его на своё устройство, существует немало сайтов с доступными для скачивания программами.
Как выполнить стороннюю установку приложений на Windows 10
Откройте Параметры > Обновление и безопасность > Для разработчиков > Использование функций разработчика > Неопубликованные приложения. Нажмите «Да» в окне подтверждения с описанием риска. Перезагрузите компьютер.

Ещё здесь есть опция «Режим разработчика», которая даёт дополнительные возможности, помимо сторонней установки приложений.
Рекомендуется устанавливать приложения только из доверенных источников, чтобы не повредить устройства и не подвергать опасности данные на них. Это же руководство можно использовать для сторонней установки приложений на смартфонах на Windows 10 Mobile.
Похожие новости Комментарии (0)Информация
Посетители, находящиеся в группе Гости. не могут оставлять комментарии к данной публикации.
В Windows 10 у нас есть несколько возможностей для установки программ. Наиболее простым и безопасным способом является установка приложений из Магазина.
И тут стоит сказать, что одним из ключевых правил безопасной работы на компьютере является установка программ из проверенных источников. Так в операционных системах Линукс есть так называемые репозитории, то есть хранилища, включающие тысячи программ, прошедших проверку, а у компании Apple есть App Store — магазин приложений, выполняющий ту же функцию.
Начиная с Windows 8 магазин приложений появился и у Майкрософт.
В Windows 10 есть специальное приложение, которое так и называется Магазин. Его название вовсе не означает, что вам обязательно нужно что-то там приобретать за деньги. В Магазине есть и масса бесплатных приложений.
По сути данная программа предоставляет вам удобный доступ к хранилищу программ, одобренных Майкрософт, а это означает, что программы на 100% безопасны и работоспособны.
Для запуска Магазина можно щелкнуть по значку в Панели задач, который здесь находится по умолчанию после установки Windows.

Также можно найти приложение и в меню Пуск.

Должен заметить, что пару лет назад я заходил в Магазин Майкрософт и был слегка разочарован количеством программ. Сейчас, готовясь к записи этого видео, я снова посетил Магазин и был приятно удивлен — приложений прибыло и среди них можно найти действительно интересные программы.
Итак, чтобы иметь возможность пользоваться Магазином необходимо иметь учетную запись Майкрософт. Я сейчас загрузился именно под такой учетной записью, поэтому запускаю Магазин из панели задач.
Если вы пользуетесь локальной учетной записью, то все равно будете иметь возможность устанавливать программы из Магазина, но вам все равно нужно будет создать аккаунт Майкрософт, который вы будете использовать в Магазине. Для этого после запуска Магазина нужно будет зайти в главное меню программы и авторизироваться в ней, указав данные вашей учетной записи — то есть ящик электронной почты и пароль от учетной записи.

Из этого же меню вы можете перейти в свой аккаунт на сайте Майкрософт, чтобы изменить в нем что-либо. Например, можно привязать банковскую карту к аккаунту и тогда вы сможете легко приобретать нужные вам программы без лишних действий.
Понимаю, что приобретение программ — непопулярная тема среди большинства пользователей, да и привязка банковской карты к аккаунту из соображений безопасности не самая лучшая идея, но такая возможность есть и признаюсь, что я пользуюсь аналогичной возможностью в App Store компании Apple. У меня привязана банковская карта к моей учетной записи и я иногда покупаю нужные мне программы.
Но давайте посмотрим, как можно устанавливать приложения из Магазина на примере бесплатных программ.
Предположим, что мы ищем программу для просмотра файлов DjVu. Это достаточно популярный в русскоязычном интернете формат файлов, в котором находится огромное количество книг, журналов и другой печатной продукции в отсканированном виде.
По умолчанию операционная система не понимает этот формат и нужна специальная программа для чтения таких файлов. Давайте поищем таковую.
Для этого в поисковом поле я напишу поисковый запрос. «djvu » и сразу получу перечень программ, в описании или названии которых есть введенные мною символы.

Остановлюсь на программе DjVu Reader.
На странице программы в Магазине мы можем ознакомиться с ее описанием, с отзывами пользователей, которые уже ее установили. Если все нас устраивает, то нажимаем на кнопку «Бесплатно». Если бы программа была платной, то нам бы было предложено ее приобрести (отображалась бы кнопка с ценой).
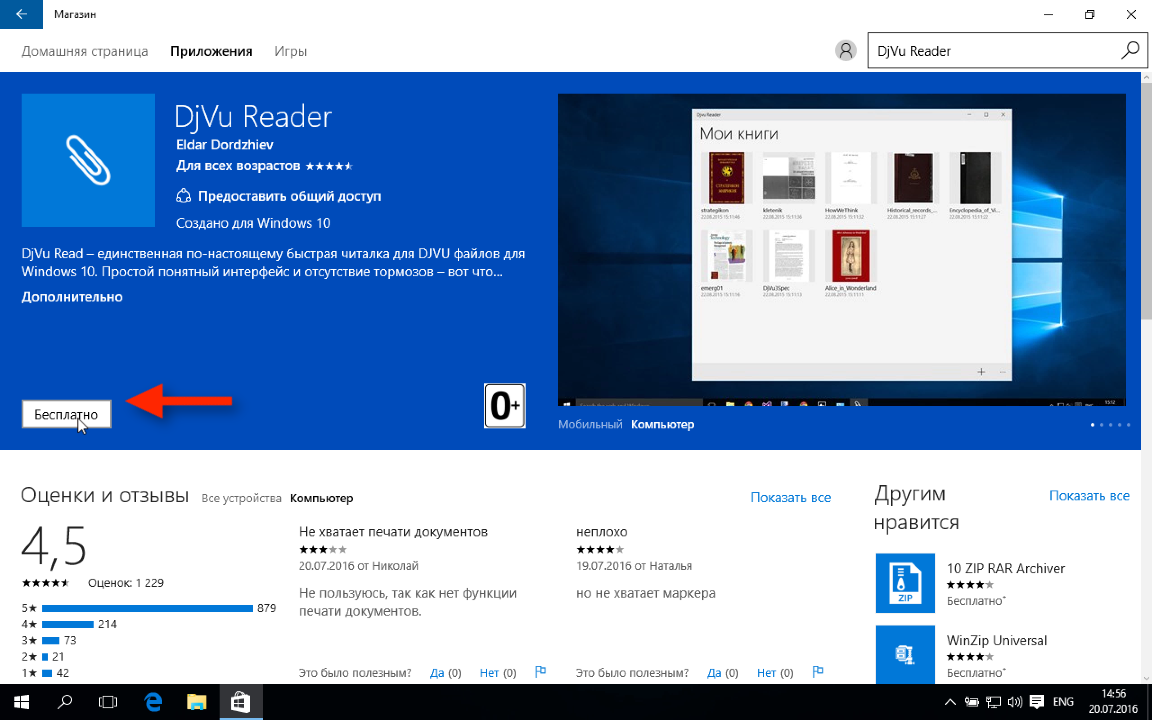
Процесс установки пройдет автоматически и не потребует от вас никаких действий. После этого программа появится в меню Пуск в разделе «Все приложения» и в разделе «Недавно добавленные».

Теперь данные об установленных вами из Магазина приложениях будут занесены в вашу учетную запись Майкрософт и если вы захотите установить данное приложение на другом компьютере, то зайдя в вашу учетную запись и найдя данное приложение в Магазине, вы увидите, что кнопка «Бесплатно» изменилась на «Установить».

Это как раз будет свидетельствовать о том, что данное приложение вы уже устанавливали либо приобретали (тоже самое будет и с теми программами, которые вы купили).
Вы можете искать нужные вам приложения с помощью поля поиска, как мы это только что проделали, либо можно перейти на Домашнюю страницу, где представлен рейтинг наиболее популярных среди пользователей приложений.
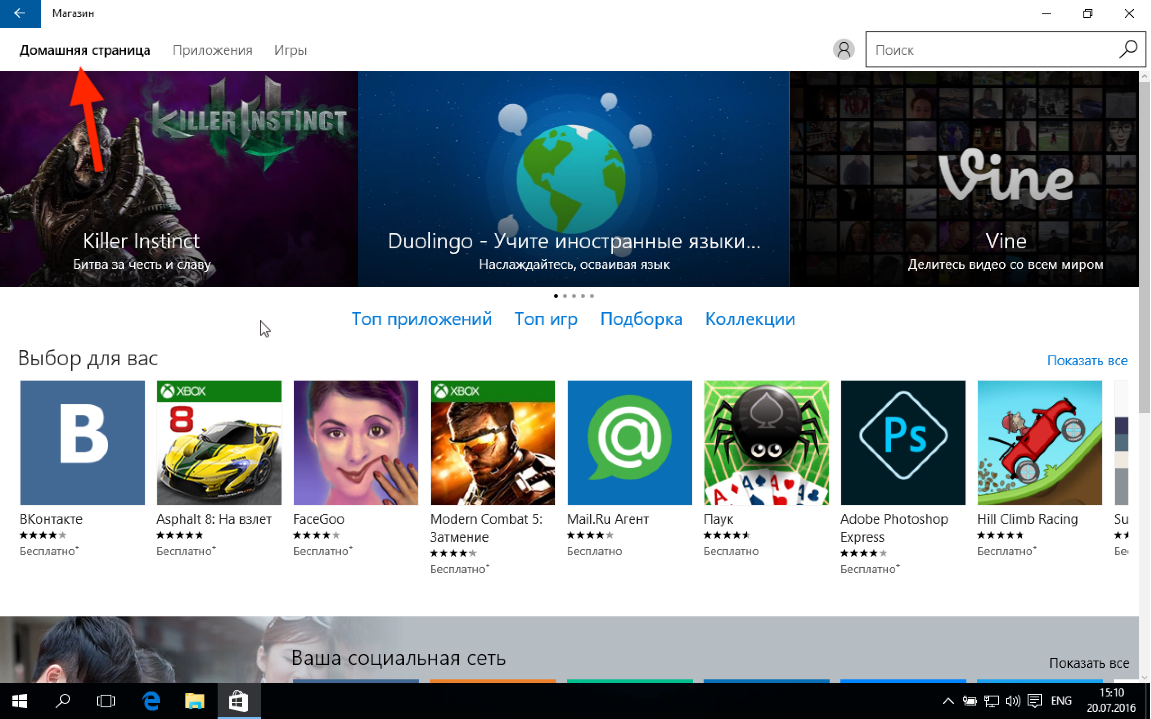
Возможно одно из них вам приглянется и вы захотите его опробовать.
Итак, Магазин — это самый безопасный источник, из которого можно брать программы для работы. Но что делать, если нужной вам программы нет в Магазине? Об этом расскажу в следующем видео.
Windows Store относится к необязательным приложениям для большинства пользователей. Это актуально в силу разных причин. Не все желают платить за программы, когда бесплатных аналогов в сети очень много. К тому же пользование Магазином очень непривычно для пользователей, которые перешли на Виндовс 10 с классической «семёрки». Действительно, мало кто видит преимущества в таком ПО.

Магазин потребляет ценное пространство на жёстком диске. Он тесно интегрирован в систему, но отключить его в любой момент ничто не мешает. Для этого можно воспользоваться скриптами PowerShell. Вы также можете использовать аналогичные решения для чистки ОС от подобных программ из интерфейса Metro.
Удалить приложение Магазин стандартным способом не получится. И также не поможет в этом большинство сторонних программ — поэтому мы используем функциональную оболочку PowerShell. При использовании ПауэрШелл нам потребуется получить некоторые данные приложений, которые подлежат удалению. В Windows 10 все нужные инструменты установлены изначально. Убедитесь, что вы зарегистрированы в системе как Владелец компьютера. Только после этого можно приступать.
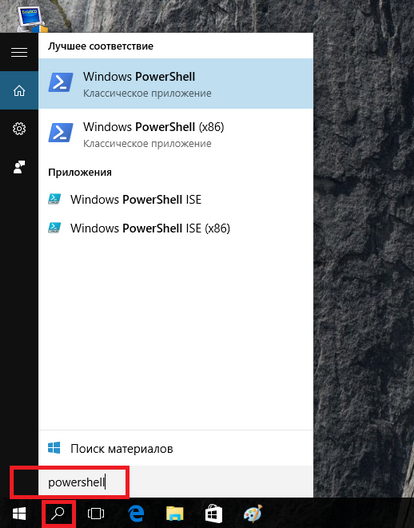
Запуск утилиты PowerShell
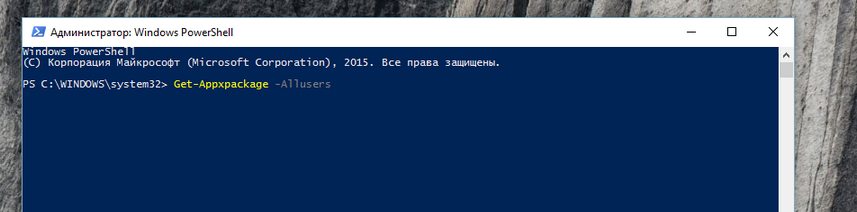
Здесь после name* нужно указать наименование приложения, которое вы собираетесь удалить.
Для приложения Store эта команда будет выглядеть так:
В будущем вы сможете найти этот документ в корневом каталоге системного диска.
windows communication sapps_17.6017.42001.0_x86_8wekyb3d8bbwe
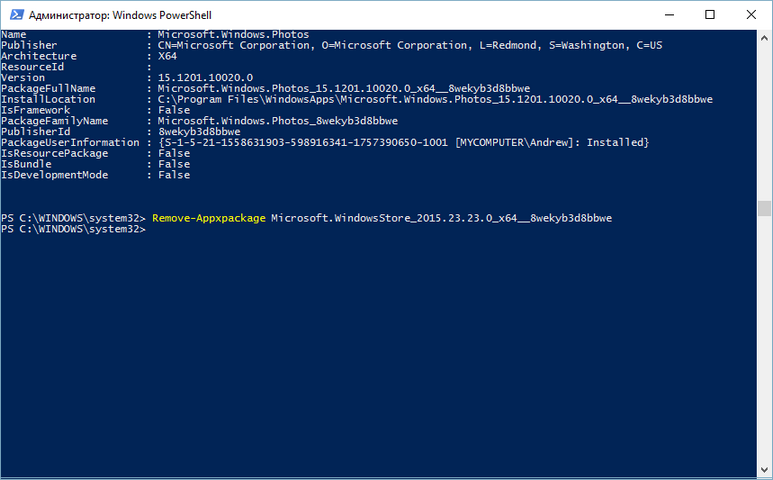
Команда Remove-AppxPackage –package
AppxPackage –package windowscommunicationsapps_17.6017.42001.0_x86_8wekyb3d8bbwe
Эти команды помогают удалить любое ненужное вам приложение из стандартной поставки Windows 10. По такому же принципу вы можете удалить из системы «Будильник», «Калькулятор», «Камеру», «Начало работы» и другое ПО, в котором нет необходимости.
Как установить Store зановоПриложение снова потребовалось вам после удаления? Запустите PowerShell в Windows 10 и введите команду:
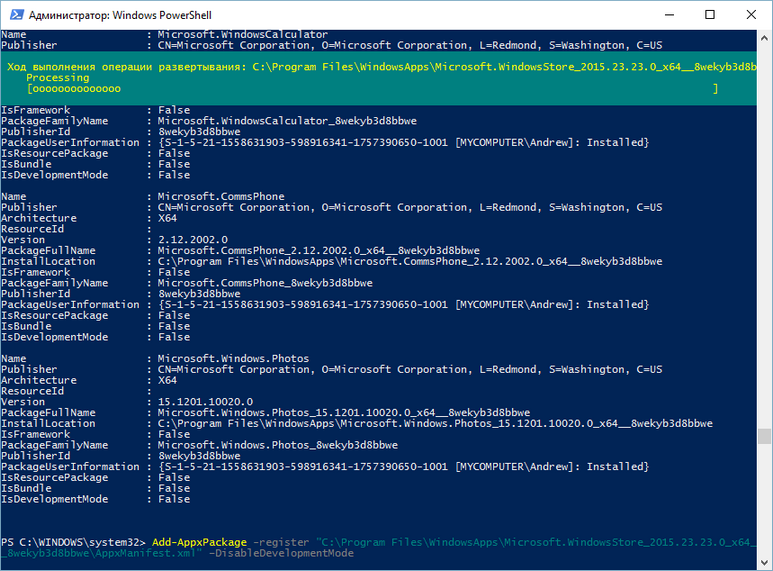
Установка Store с помощью PowerShell
После этого нажмите клавишу Enter. Если всё прошло удачно, вы без труда найдёте приложение в меню «Пуск».
Отключение Windows StoreПринцип, по которому можно отключить неиспользуемое ПО, несколько другой. Здесь можно использовать так называемый Редактор групповых политик Виндовс 10.
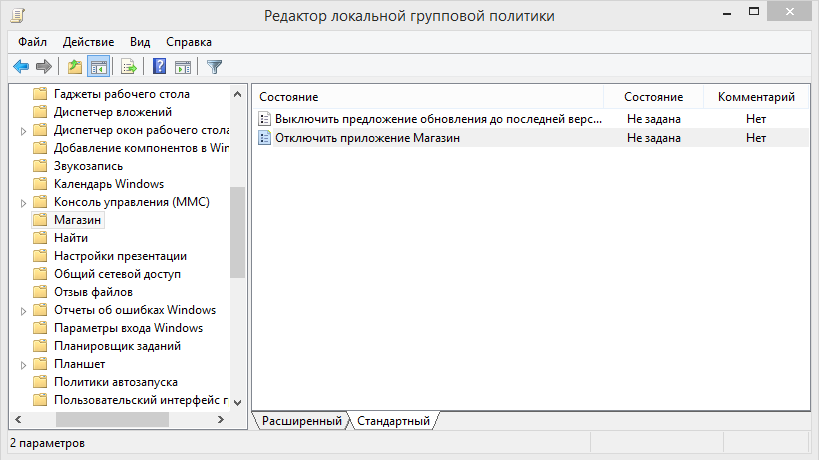
Отключение Windows Store в редакторе ЛГП
Чтобы отключить ненужное, можно использовать и другой метод, действуя по аналогии с Виндовс 8 и 8.1.
ВАЖНО. Этот способ быстрее и надёжнее, но он может быть небезопасен. Если вы не знаете, что такое «Реестр», и никогда не работали с ним — используйте другой подход.
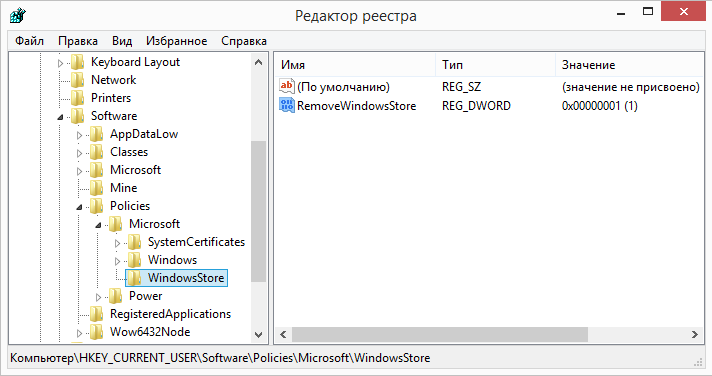
Отключение Windows Store из реестра
Сам по себе Магазин «десятки» не богат множеством настроек. Но с помощью Параметров системы можно влиять на некоторые особенности его работы. Допустим, изменить место хранения программ Магазина можно так:
Мы разобрались с неполадками магазина Windows 10 и научились их устранять. Теперь вы легко сможете удалить или отключить любую ненужную программу, даже если она намертво «зашита» в Windows 10. А когда она потребуется снова — её установка не доставит хлопот.
У вас остались вопросы и вы хотите их обсудить? Пишите в комментариях! А также следите за новыми материалами нашего сайта. Обещаем, вы найдёте много интересного.