







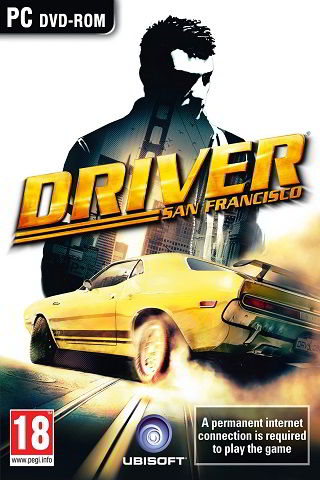


 Рейтинг: 4.0/5.0 (1682 проголосовавших)
Рейтинг: 4.0/5.0 (1682 проголосовавших)Категория: Драйверы
Драйвер - это такая программа, которая обеспечивает взаимодействие компьютера с установленным оборудованием и устройствами. Без правильно установленных драйверов многие программы не будут работать, а если и будут - то в работе программ и в самой операционной системе Windows могут возникнуть неполадки (сбои), в результате чего и случаются глюки, и зависания компьютера. Например если у Вас не установлены драйвера на видеокарту - компьютер будет работать, но многие функции,настройки - будут недоступны, без драйверов на веб-камеру вы не сможете полноценно общаться с друзьями по сети интернет, если не установлен driver на звуковую карту - соответственно не будет звука и т.д.
Как установить драйвераОбычно к устройствам, которые установлены на компьютере, фирмой производителем прилагается диск с драйверами. Например покупая новую видеокарту, монитор, принтер, или мобильный телефон Вы обнаруживаете диск на котором записаны драйвера для этого устройства и программа для их автоматической установки. Установка драйверов как правило не занимает долго времени, иногда после установки драйвера Вам будет предложено перезагрузить компьютер - так как без перезагрузки это устройство не будет определяться.
Видео-пример установки драйвера для монитора LG
Так-же можно безопасно установить драйвера на компьютер используя встроенный в операционную систему Windows мастер установки оборудования. Для этого зайдите в панель управления компьютера и выберите Установка оборудования. Мастер проверит все устройства на компьютере и если для какого-либо из них не хватает "дров" - так на компьютерном сленге иногда называют драйвера - предложит их установить - дальше следуйте подсказкам, это не трудно.
Как обновлять драйвераСвоевременное и правильное обновление установленных драйверов позволит избежать многих проблем, оптимизировать и ускорить работу компьютера . к тому-же обновление может дать и новые возможности устройству, которых не было в предыдущей версии. Обновить драйвера можно с помощью самой операционной системы и с помощью специальных программ для драйверов . Если, например, хотите обновить драйвер для видеокарты - зайдите в панель управления - Система - и на вкладке Оборудование выбрать Диспетчер устройств. В нем можно выбрать устройство, драйвер которого Вы хотите обновить. Если подходящей версии драйвера не найдется на компьютере, то мастер может выполнить поиск в интернете, спросив у Вас разрешение. После обновления будет предложено или сразу перезагрузить компьютер или позже - можете выбрать как Вам удобней.
Видео-пример как обновить драйвер видеокарты
С помощью Smart Driver Updater и DriverPack Solution Вы можете не только найти и обновить драйвера для компьютера, но и сделать резервные копии. их еще называют "бэкапы " всех драйверов которые установлены на компьютере. Это очень удобно, Вам потом не придется искать драйвера после переустановки Windows, действий вредоносных программ, случайного удаления и т.д. - вы всегда можете восстановить их из резервной копии.
Где скачать драйвера - самостоятельный поиск драйверовВ интернете много сайтов где можно найти и скачать различные версии драйверов для компьютера и различных устройств. Лучше всего качать драйвера с официальных сайтов производителей компьютеров, ноутбуков, нетбуков, видеокарт, веб-камер принтеров и других устройств, т.к. там всегда не только самые свежие версии, для различных типов, моделей и операционных систем, но и различные утилиты.
Полезные советы для компьютерных чайников
 Здравствуйте уважаемый читатель моего блога! Стабильная работа операционной системы Windows зависит от того, как правильно у вас установлен драйвер для устройства.
Здравствуйте уважаемый читатель моего блога! Стабильная работа операционной системы Windows зависит от того, как правильно у вас установлен драйвер для устройства.
В этой статье я вам расскажу, как установить драйвер для устройства в операционной системе Windows несколькими способами.
Драйвер – программа, с помощью которой операционная система Windows получает доступ к определенному устройству компьютера (видеокарта, сетевая плата, принтер и т.д.).
Пример: Вы установили или переустановили Windows. начинаете работать на компьютере, а разрешение экрана вас не устраивает, вы заходите в настройки экрана и не можете выставить нормальное разрешение экрана, потому что не установлен драйвер видеокарты. Или вы вдруг обнаруживаете что у вашего компьютера или ноутбука отсутствует звук. Почему? Все правильно — не установлен драйвер на аудио оборудование. Пытаетесь выйти в интернет, а доступа нет? Не установлен драйвер на сетевую карту.
Чтобы избежать таких проблем и правильно установить драйвера в систему, об этом и поговорим в этой статье. Я вам пошагово расскажу, как установить драйвера на ноутбук или компьютер несколькими способами.
Без необходимого драйвера устройство не сможет нормально работать. Поэтому так важно, чтобы все нужные драйвера в системе у вас были установлены!
Итак, в этой статье мы поговорим:
Сразу предупрежу, что перед тем как устанавливать драйвер, необходимо сделать точку восстановления системы. Зачем это нужно? Затем, что если у нас что-то пойдет не так или драйвер встанет “криво” или вы установите не тот драйвер, то систему можно будет откатить назад.
Всегда старайтесь придерживаться следующего правила при установке драйверов: Вначале устанавливаете драйвера для чипсета материнской платы, затем драйвер для видеоадаптера, после остальные драйверы.
Когда вы приобретаете компьютер или ноутбук, в комплекте с ним всегда должны быть установочные диски с драйверами и программным обеспечением. При установке или переустановке операционной системы, можно установить драйвера для устройств с этих дисков. Ничего сложного в этом нет, просто вставляете диск в дисковод, щелкаете на установочном файле, запускается программа установки драйверов, далее следуйте инструкциям в программе установки.
Проблема в том, что на диске могут быть уже устаревшие версии драйверов или диски могут быть утеряны. В этом случае воспользуйтесь следующими способами установки драйверов.
Самые свежие версии драйверов вы найдете на сайте производителя оборудования. Идем на сайт производителя, ищем модель своего оборудования, и в разделе «Поддержка», «Загрузки» или «Download» (у всех производителей по разному) выбираем свою операционную систему и скачиваем драйвер к себе на компьютер.
Пример: Мне нужно скачать драйвера для моей материнской платы. С помощью программы CPU-Zя узнаю модель своей материнской платы. Затем иду на официальный сайт Biostar (фирма-производитель моей материнской платы). Выбираю раздел «Поддержка» — «скачать»
(все картинки кликабельны)

Выбираю модель своей материнской платы

Далее выбираю компонент материнской платы (чипсет, сетевое устройство или др.) и для какой операционной системы и жму кнопку скачивания

Выбираю папку, куда сохранять драйвер и нажимаю «Сохранить»

Далее скачанный драйвер необходимо установить. Драйвер может поставляться как в виде исполняемого файла (например: setup.exe) или в виде папки с файлами драйверов без установочного файла. Если скачанные драйвера имеют установочный файл, проблемы его установить не будет. Просто запускаете исполняемый файл и следуете инструкциями на экране. Если у вас драйвер в виде папки с файлами без установочного файла, то читайте следующий способ установки.
Если у вас есть в наличии драйвера для определенного устройства (на жестком диске или флешке), но нет установочного файла и в системе этот драйвер у вас не установлен, проделываем следующее:
Открываем меню «Пуск», находим значок «компьютер», щелкаем по нему правой клавишей мыши (далее: ПКМ) и выбираем свойства…
Читайте также: Как почистить компьютер

Откроется окно системы, щелкаем на «Диспетчер устройств»