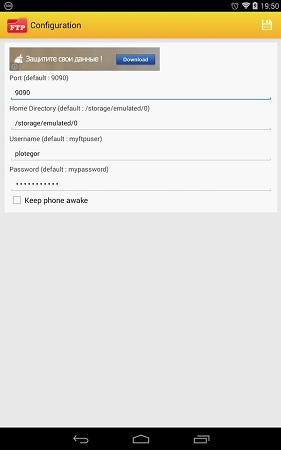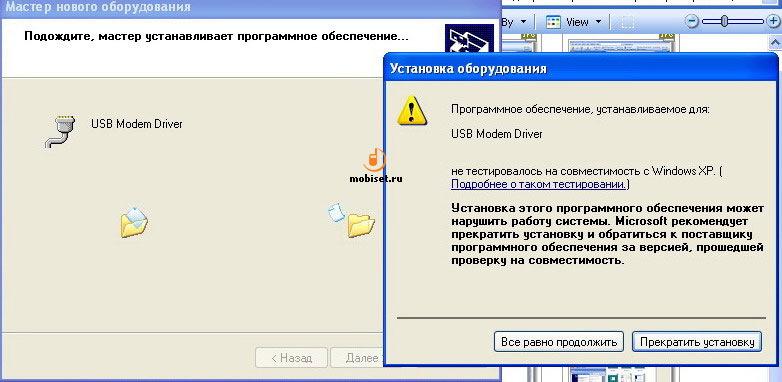


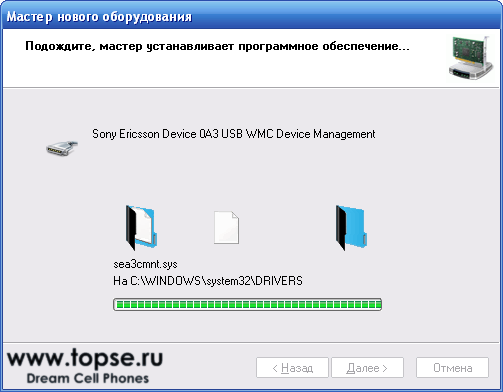




 Рейтинг: 4.9/5.0 (1682 проголосовавших)
Рейтинг: 4.9/5.0 (1682 проголосовавших)Категория: Драйверы
Компьютер не может определить Android-устройство через USB? Проблема достаточно распространённая, и ее причиной может стать как банальная поломка кабеля, так и сбой в работе операционной системы. В большинстве случаев, чтобы ваш гаджет успешно был определен компьютером, необходимо в его настройках активировать правильный тип подключения.
В этом руководстве мы подробно опишем, что может стать причиной некорректного определения устройства на ПК через USB-кабель, а также рассмотрим все варианты решения проблемы.
Если смартфон не определяется как внешний накопительКак показывает практика, это одна из самых распространенных проблем, с которой сталкиваются пользователи в процессе подключения своего устройства к ПК. В этом случае перед нами стоит задача дать компьютеру понять, в каком режиме работы мы пытаемся подключить Андроид устройство. Для этого необходимо перейти в настройки гаджета и задействовать режим разработчика, а также после этого активировать отладку по USB .
Отладка по USB на разных версиях ОС находится в разных разделах меню:


Если после этих действий при подсоединении кабеля телефон или планшет просто заряжается, то причина этого явления в том, что он подключен в режиме медиаплеера или зарядки.

Выбран не тот режим подключения.
В этом случае при повторном подключении откройте шторку уведомлений и в ней выберите пункт «Включить накопитель USB».

Или перейдите в настройки системы Android и попытайтесь найти меню со способами подсоединения, в котором выберите «Подключить как медиа-устройство (MTP)».

Правильный режим подсоединения.
Включен режим модемаПроблема может возникать из-за включенного режима модема. Перейдите в сетевые настройки и убедитесь в том, что данный режим отключен.
Соответственно, если он активирован, то необходимо отключить простым перетаскиванием ползунка в режим «Отключено» или снять галочку напротив в окошке (здесь все зависит от версии системы и оболочки).
Проверка USB-подключенияОдно из первых действий, которое нужно сделать, если компьютер не видит смартфон Андроид через USB, это проверить подключение. Есть вероятность, что возникла неисправность в кабеле или одном из разъемов компьютера (устройства).
В том случае, если система не оповещает о том, что подключено новое USB-устройство, то нужно убедиться в работоспособности USB разъемов. Просто подключите в разъем любое другое устройство (к примеру, обычную флешку) и проверьте, как оно работает. Если оно не определиться, возможно, разъем неисправен. Попробуйте подключить Android-устройство через другой разъем.
Если компьютер обнаруживает устройство, однако не хочет его распознавать в качестве дискового накопителя, скорее всего, требуется установка дополнительного драйвера.

Одна из самых распространенных причин, почему компьютер не видит Андроид при подключении, это отсутствие установленных драйверов для вашего телефона. Также драйверы для работы с Android-устройством могут быть случайно удалены или просто нуждаться в обновлении.
Для того чтобы самостоятельно настроить драйвер, воспользуйтесь инструкцией ниже.




В случае если подключение устанавливается на компьютере с операционной системой Win XP, для корректной идентификации в системе может потребоваться установка дополнительного протокола Media Transfer, скачать который можно с сайта Microsoft. Если устройство старое (2010 года выпуска, к примеру), возможно, оно будет корректно работать и без установки протокола.
Если используется относительно новый девайс, рекомендуется перейти на более актуальную версию операционной системы Windows.
Другие возможные причины и их устранениеЕсли все описанные выше способы не помогли решить проблему, когда ПК не видит телефон Андроид, то причина может быть в чем-то другом.
Иногда, требуется удалить лишние файлы, если вся память на карте памяти заполнена. Попробуйте провести очистку и выполнить USB-подключение еще раз.
На сегодняшний день в интернете бродит множество вирусов, в том числе разработанных специально для мобильных операционных систем. Загрузите на устройство антивирус и просканируйте его. После этого попробуйте подключить его к компьютеру еще раз, если содержимое отобразиться, не поленитесь просканировать память устройства еще раз, но уже антивирусом установленным на ПК.
В случае если решить проблему, из-за которой персональный компьютер или ноутбук не видит телефон Андроид никак не удается, а нужно срочно передать файлы с устройства на ПК, можно воспользоваться одним из приложений для обмена данными через Bluetooth или WiFi. Среди таких приложений обратите внимание на WiFi File Transfer или Передача WiFi File .
ЗаключениеКак видим, причин возникновения данной проблемы довольно много и все они разные. Но самая распространенная – это активация на телефоне любого другого режима соединения, кроме нужного нам USB-накопителя. Поэтому, прежде всего, рекомендуем обратить внимание именно на это.
Так же конфликт может возникать из-за активной функции «Режим модема», драйверов, а в некоторых случаях из-за неисправности в оборудовании.
Кроме того, нужно напомнить, что производители рекомендуют использовать только оригинальные USB-кабели, поскольку дешевые китайские аналоги не только быстро выходят из строя, но также могут причинить вред USB-портам устройства.

Подключение смартфона или обычного телефона к компьютеру или ноутбуку дает возможность владельцу гаджетов перемещать файлы с одного устройства на другое, выполнять прошивку последнего в случае возникновения неполадок. Однако бывают случаи, когда Windows 10 не видит ОС Андроид через USB и любая перспектива сводится к нулю. Поэтому, прежде чем решить проблему с подключением девайса, стоит проверить на работоспособность кабель (с помощью которого выполняется подключение), драйвер и сам смартфон. Затем внести коррективы в настройку самой Windows 10.
Причины, почему ПК не видит телефонаКомпьютер с Windows 10 может не видеть смартфона или телефона по нескольким причинам:
Установив точную причину неполадки, можно наладить корректное подключение гаджета к компьютеру.
Способы решения проблемыПри подключении гаджета к ПК через USB-кабель на экране первого появляется сообщение о том, что смартфон может быть подключен к ПК. Ставим отметку, выбрав какой тип подключения вам нужен. Есть подключение собственно телефона, карты памяти, медиаплеера, зарядки, камеры.

Может быть и такой вариант.

Только после подтверждения выбранного действия смартфон синхронизируется с компьютером и станет видный.
Если же компьютер вовсе не видит гаджета и не реагирует на подключение устройства через USB, стоит проверить сам кабель на работоспособность. Сделать это можно несколькими способами:
Если ничего не происходит, провод, скорее всего, повреждён. Проверив его ещё раз для другого варианта соединения и убедившись в неработоспособности, кабель стоит заменить.

Также проблема может крыться в гнезде. Попробуйте переподключить USB кабель в другое гнездо компьютера и посмотреть на результат. Возможно, вы используете порт USB 3.1, который не подходит для данного типа соединения.
Часто встречающаяся причина отсутствия соединения между компьютером и смартфоном – неправильная работа драйверов или их полное отсутствие. Это часто происходит, если к компьютеру подключается новый телефон. И, если автоматическое подключение и обновление драйверов не произошло, необходимо выполнить настройку соединения вручную. Для этого стоит выполнить следующее:


ВАЖНО! Если в комплекте с гаджетом идет диск с драйверами, рекомендуем использовать его при обновлении драйверов.
Если и после обновления драйверов компьютер не видит телефона или не хочет его подключать, придется найти в сети специальную программу, которая предназначена для работы с гаджетом. Искать программу стоит на официальном сайте производителя смартфона.
Также ноутбук может не видеть телефона из-за поражения системы вирусом. Вредоносная программа может внести изменения в реестр системы или изменить важный файл и повлиять на взаимодействие Windows с вашим гаджетом. Поэтому рекомендуем проверить систему на вирусы.
Последней рекомендацией будет перезагрузка телефона или его полное включение (с вытаскиванием батареи на 5 минут и больше). Перезагрузив устройство, стоит его повторно подключить к системе. В случае, если вы подключаете к системе старый телефон 2000 года выпуска, а то и ранее или же у вас установлена Windows XP или 2008, то проблема может крыться в устаревшей ОС. Единственным вариантом станет подключение телефона к Windows 10 последней сборки.
Рекомендуем скачать:Добрый. Комп не видит андроидов никаких и никак.USB- кабель тот. Флэшки видит. ОС XP. Протокол MTP (Media Transfer Protocol) для Windows XP установил свежий. В диспетчере устройств жёлтый знак и код 10. Драйвера все свежие, официальные (старые удалял). Просит (как я понял) дать ему нужный драйвер. А где его брать, если и так последние стоят? Что делать? Что ещё может быть? Спасибо.
Вы хотите подключить телефон как флешку или как телефон для отладки? Вы опускали шторку и выставляли настройки «Подключать как флешку»… или телефон. И какая у вас модель? Если у вас Самсунг, то там вообще нужно под процессор загружать драйвера. А код 10 указывает на отсутствие драйвера.

Одно из основных преимуществ Android — открытая файловая система. А это значит, что вы можете не только копировать, удалять и архивировать файлы прямо в самом устройстве, но и передавать их компьютера на планшет и обратно пользуясь обычным проводником Windows. Для этого достаточно просто подключить планшет к компьютеру посредством USB кабеля и совершить несколько простых действий.
Несомненно, для свободного управления файлами самым удобным будет подключение планшета в режиме внешнего диска. Однако, сегодня большинство производителей предлагают собственное программное обеспечение для обмена файлами, требующее установки как клиента для ПК, так и драйверов планшета. Именно на такой режим подключения настроены большинство современных android устройств. По этому первым делом нужно этот режим отключить.
Для этого зайдите в «Настройки» планшета, выберите пункт «Для разработчиков» и активируйте режим «Отладка по USB», поставив напротив него галочку. Затем, в появившемся окне, которое как раз и сообщает нам о включении режима внешнего внешнего накопителя, нажмите «ОК». Если пункт данного пункта нет в меню, то его следует сначала активировать. Как это сделать, читайте здесь. Что ж, теперь ваш планшет готов к подключению.

Соедините ваш планшет и компьютер кабелем. Обычно это microUSB-USB либо miniUSB-USB кабель, идущий в комплекте с вашим устройством. После подключения Windows тут же выдаст вам сообщение об обнаруженном новом устройстве, и предложит установить драйвера. Можете смело игнорировать это сообщение, просто нажав кнопку «Отмена». Теперь возьмите планшет, в правом нижнем углу нажмите на значок USB соединения и нажмите на «USB-подключение установлено». В новом, появившемся окне нажмите на кнопку «Включить USB-накопитель». Система тут же выдаст предупреждение о возможной остановке некоторых приложений, на что нажмите «OK».

После этого, внутренняя память планшета, включая внешнюю microSD карту, будут доступны в проводнике Windows в качестве внешних накопителей. Теперь вы можете совершать любые действия с файлами планшета — редактировать, удалять, копировать, архивировать и многое другое, точно так же как вы это делаете с файлами вашего компьютера.
Отключение планшетаДля отключения планшета снова нажмите на значок USB накопителя, выберите пункт «Отключить USB накопитель» и появившемся окне нажмите аналогичную кнопку. После этого внутренняя память планшета станет снова недоступна в Windows, однако не спешите выдергивать провод из разъема USB. Сначала в трее вашего компьютера нажмите на значок «Безопасное извлечение устройств и дисков» и в открывшемся списке выберите те диски, которые появились после подключения планшета. После этого Windows выдаст сообщение «Оборудование может быть удалено». Теперь можете отключать провод от планшета либо компьютера.
vax 23.11.2014 16:36
подключаем galaxy tab S 10.5. Окно предложения подключиться как накопитель не всплывает и нигде в меню его нет. Вариантов имеющихся только два — «как камера» и «как мультимедийное ус-во». Оба показывают себя в ХР как некая «камера» или как неопознанное USB устройство Samsung_Android. Драйверов для него винда не находит. На этом — тупик
vax 23.11.2014 19:34
…сам нашел ответ. Надо загрузить с девелоперского сайта самсунг пакет драйверов USB для Samsung Android. Это такой большой и бестолковый архив на 25 мегов, в нем экзешник который надо запустить, но он ничего не ставит а просто записывает в Програм файлес кучу всяких драйверов. Там дрова для десятков моделей. Конкретно для Таб-С 10.5 — нужное в подкаталоге 25 (эскейп). Имейте терпение: по какой-то причине этот архив тупит и экзешник тоже жутко медленно работает. После этого надо подключить планшет в режиме «мультимедийное ус-во» (отладка USB можно выкл и вообще девелопер мод здесь не нужен). На машине с XP в дивайс менеджере найти устройство типа камера 805 и удалить его. Затем запустить обновление списка дивайсов. Найдется самсунг что-то там, ему надо вручную указать что дрова в подкаталоге 25. Долго-долго протупив оно поставится. Затем можно подключать/отключать планшет и он будет виден как устройство в списке дисков а внутри него две папки — память внутренняя и память флешки. Важно. Это устройство не считается диском или флешкой, поэтому кнопки безопасного извлечения система не покажет. Поэтому не спешите отстыковывать после записи, пусть «уляжется», а лучше откройте загруженные файлы на планшете и убедителсь что они ОК, а уж потом дергайте шнур.
По сравнению с кард-ридером работает помедленней. Зато гнездо флешки не портится от частых вставил\вынул…
vax 23.11.2014 19:46
без этих драйверов ХР будет видеть планшет как камеру SM-T805 в режиме readonly, причем только некоторые папки внутренней памяти планшета. После установки драйверов — все папки кроме скрытых системных в режиме «пиши-читай».
Поэтому для того чтобы не иметь затруднений при подключении к разным компам в будущем — советую подкаталог C:Program FilesSamsungUSB Drivers25_escape после всех манипуляций скопировать в одну из папок, видимых у «камеры». Тогда оттуда можно будет ставить дрова на системах где их еще нет..
Vadim 23.11.2014 20:08
Маргарита 15.09.2016 17:12
После отключения устройства с USB на моём планшете появилась галка напротив «Интернет по USB» и её нельзя убрать, как только я подключаю планшет к USB она убирается, но только на время… После отключения планшета с USB она снова появляется и её снова нельзя убрать. Кнопки мобильный интернет и управление сим-картами заблокированы.
Михаил 10.12.2016 12:17
Доброго времени суток. Проблема при подключении NOMI POLO C07007. В меню для разработчиков зашел, отладка по USB включил, но комп по-прежнему не отображает папку с планшетом. P.S. для работы с камерой комп планшет видит через программу для работы с камерой, но отдельным диском не отображает.
Олег 31.01.2017 10:07
При подключении моего планшета IRBIS TZ 54 выскакивает окно. Там есть пункты: USB-модем, MTP, PTP, Только зарядка, USB-виртуальное устройство, Запомнить мой выбор, USB- накопитель. Но пункт USB- накопитель серый, а другие пункты белые. USB- накопитель не включается. Отладку включил, Версия Android 4.4.2. Помогите пожайлуста! Заранее спасибо!
Дмитрий 12.04.2017 16:04
Здравствуйте!
Всё сделал, как написано, ну прям точь-в-точь. Но на компе не отображается планшет Wexler Tab 10 q. На компе справа внизу тоже все как обычно появляется. Предупреждение о неизвестном устройстве. Потом вроде все норм без предложения установки драйвера и… Все уведомления и значки исчезают. Не видит комп планшет. Он должен отображаться в Моём компе?
данил 2.07.2017 16:45
Здравствуйте! У меня планшет DIGMA Optima 7.0 3g на андроиде 442, я зашёл в меню разработчиков и включил (отладка по USB). Ничего не изменилось, он только заряжается. Что мне делать?
эд 7.08.2017 13:55
Можно ли редактировать текстовые файлы на планшете?
Подключил, все работает, но мне нужно открыть системную папку (хочу отредактировать текстовый файл hosts) проблема с плей маркетом после неправильного удаления рут проги.
Заранее спасибо.




Отсутствие синхронизации между устройствами, может быть вызвано системным сбоем, неполадками при подключении или вирусами. Давайте разберёмся, в чём причина.
Возможна ситуация, когда все системы функционируют нормально, сетевой шнур тоже исправен, но работает лишь зарядка телефона от компьютера, файлы не открываются и не передаются. Как поступить в этой ситуации? Давайте разбираться вместе.
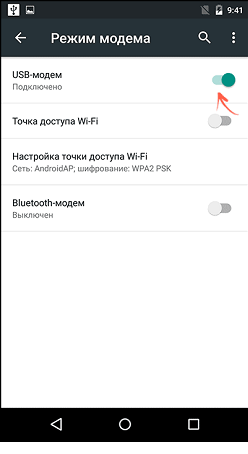
Выберите правильный тип подключения
Важно! Если на телефоне или планшете установлен графический ключ, его нужно снять или отключить. Эта разновидность блокировки экрана исключает синхронизацию устройств.
Программы для подключения телефона к компьютеруЕсли вы перепробовали приведённые способы не дали положительного результата, значит, проблема кроется глубже и без квалифицированного мастера решить её не получится. Но передать данные смартфона в ПК можно и другими способами, например, скачать программы для подключения телефона к компьютеру.
AirDroid. Это программа для подключения Android к компьютеру. Приложение скачивается на компьютер и обеспечивает удалённый доступ к мобильному устройству. Возможности утилиты:
PushBullet. Утилита обеспечивает удалённый обмен данными между ПК и смартфоном, соответственно поможет подключить телефон к компьютеру.
Скачиваете приложение (бесплатно) с Google Play и устанавливаете на мобильный телефон.
На странице приложения создайте учётную запись и установите расширения для используемого браузера.
После этих манипуляций, в командной строке браузера появится ярлык программы, нажав на него вы сможете отправить текст, ссылку или другую информацию на компьютер.
Беспроводная сеть компьютер-телефон. При таком способе обмена информацией, никакие сторонние приложения на ПК устанавливать не нужно, Windows справится при помощи штатных инструментов. На планшет нужно скачать FTP сервер. Вот рекомендации по использованию приложения: