



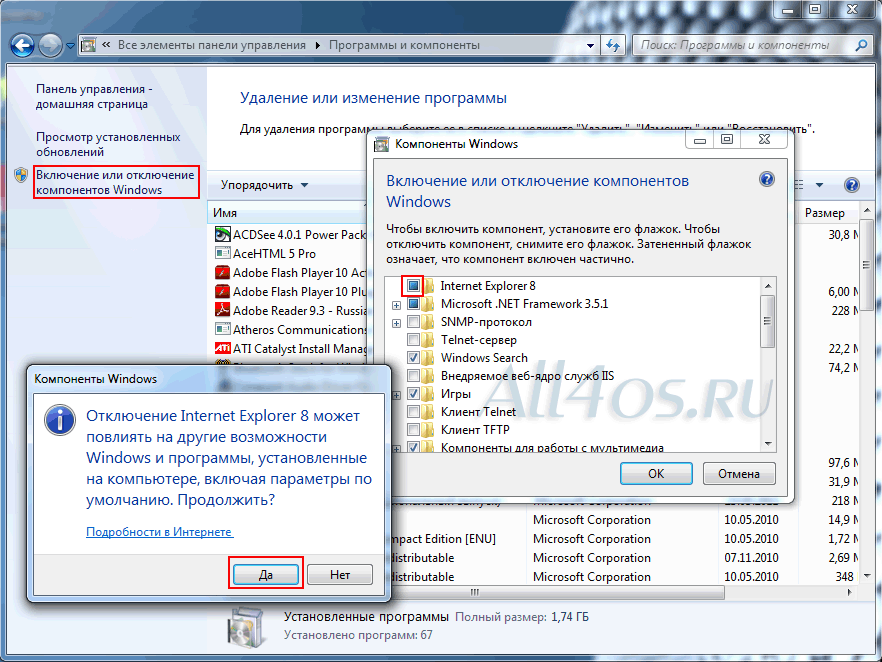

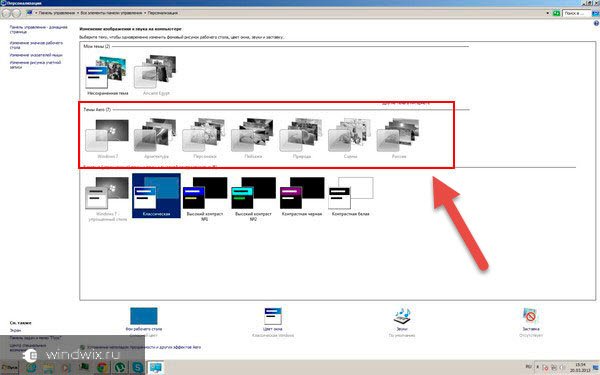
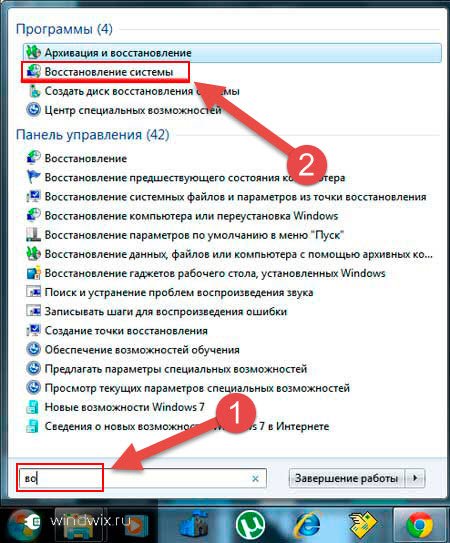



 Рейтинг: 4.4/5.0 (1533 проголосовавших)
Рейтинг: 4.4/5.0 (1533 проголосовавших)Категория: Темы
![]() 2017-04-22 в 00:32
2017-04-22 в 00:32

Здравствуйте, дорогие читатели.
В продолжении серии об изменении оформления в компьютере, хотелось бы рассказать и о некоторых проблемах, с которыми могут встретиться пользователи. Так, одной из самых распространенных является отказ от работы соответствующей службы. Это может проявляться по-разному – отсутствие в списке или просто неактивная кнопка запуска. В любом случае причиной является недостача некоторых системных файлов. Я постараюсь детально рассказать, как включить службу темы Windows 7 разными способами.
Причины ( к содержанию ^ )Нередко пользователи, которые хотят изменить внешний вид операционной системы, обнаруживают, что в меню «Персонализация » отсутствует возможность сделать задуманное. Темы Aero серого цвета – неактивны. И при этом нет никаких пояснений.
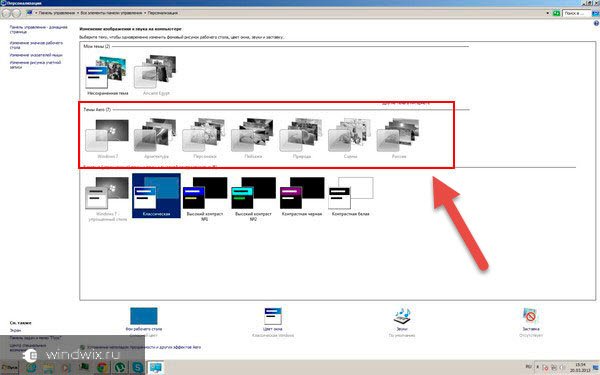
После долгих поисков оказывается, что многие встречались с такой проблемой после проверки компьютера антивирусом. Оказывается, полезное программное обеспечение обнаруживает некий файл, который в последствии удаляет из-за того, что он какими-то параметрами напоминает вирус. На самом деле этот документ входит в группу данных, которые необходимы для правильного функционирования системы.
Выход простой – вернуть все, что было удалено.
Стандартное восстановление ( к содержанию ^ )Как включить темы самым простым способом? Восстановить операционную систему:
Заходим в «Пуск » и пишем в поиске первые несколько букв инструмента.
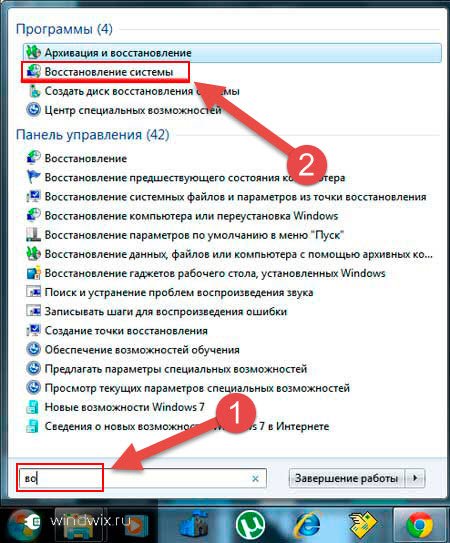
Появляется соответствующая строка, которую и необходимо нажать.
После откроется новое окно, где нужно выбрать подходящую дату и нажать кнопку «Далее ».

В результате система должна вернуться на некоторое время назад, где еще существует соответствующий файл.
Через реестр ( к содержанию ^ )Обычно после неудачной попытки смены оформления, первым, что нужно проверить, является служба «Темы ». Для этого опять же указываем в поиске «Пуска » нужный инструмент. Запускаем его. Откроется окно, где в его правой части нужно найти строку «Службы ».

После ее выделения необходимо нажать «Перезапустить ». Часто в таких случаях появляется ошибка 1075, в которой говориться о невозможности выполнения поставленной задачи.

Такая ситуация решается изменением одного параметра в реестре:
Появится окно «Выполнить », куда мы пишем «regedit ».

Откроется «Редактор реестра ».
В левой части проходим по каталогам «HKEY_LOCAL_MACHINE » и «System ».
Далее отправляемся в «CurrentControlSet » и «Services ».
Нас интересует «Themes ».
Здесь необходимо удалить параметр «DependOnService ».


Вы решили изменить стандартную тему оформления в Windows 7 или Vista, но не знаете с чего начать? Эта детальная инструкция вам в этом поможет.
Несмотря на то, что инструкция написана в Windows 7 - она полностью подходит и для Windows Vista. Приступайте к чтению!
Первое, что необходимо сделать – пропатчить системные файлы, чтобы иметь возможность устанавливать темы неподписанные корпорацией Microsoft. Это файлы: uxtheme.dll, themeui.dll, themeservice.dll в Windows 7; uxtheme.dll, themeui.dll и shsvcs.dll в Vista. Для этого используем одну из следующих программ:
– Universal Theme Patcher (изменяет оригинальные файлы, делает копию, чтобы позже можно было восстановить)
– UxStyle Core (не изменяет оригинальные файлы, запускает свою службу как дополнение к службе «Темы» от Microsoft)
– VistaGlazz (изменяет оригинальные файлы, делает копию, чтобы позже можно было восстановить)
Все их вышеперечисленных программ работают с: Windows 7. Server 2008, Vista SP1/SP2, Server 2003, XP SP2/SP3.
Итак, ваша ОС пропатчена. Теперь переходим к установке понравившейся вам темы. Темы для Windows 7 вы всегда можете скачать в нашем разделе. Для Vista - совсем рядом. Установку темы оформления мы рассмотрим на примере темы Glow Air для Windows 7.
1. Скачиваем архив с темой и распаковываем его в любое удобное для нас место. Заходим в папку.

2. В папке мы видим три других, это: System files (системные файлы для замены), Theme (сама тема оформления), Wallpapers (подборка фоновых рисунков для темы), а также два файла, Preview.png (скриншот темы оформления) и документ ПрочтиМеня!.txt (очень важный документ, всегда читайте, что в нем написано, перед установкой темы).

Обратите внимание, что это – содержание архива с темой Glow Air, т.е. в других случаях содержание архива будет варьироваться, ведь у каждой темы свой создатель.
Если извлеченный архив содержит папку Fonts, то первым делом устанавливаем шрифты из нее, т.е. копируем их в папку C:\Windows\Fonts.
Начнем с основного, т.е. темы оформления. Переходим в папку Theme.

3. В папке находится тема оформления, это папка Glow Air и файл Glow Air.theme, которые необходимо скопировать в C:\Windows\Resources\Themes (папка, в которой хранятся все темы Windows).

4. На рабочем столе делаем клик правой кнопкой мышки, выбираем «Персонализация», открывается окно с установленными темами оформления. Находим категорию «Установленные темы» и выбираем Glow Air.


5. Вот и все! Вы успешно установили новую тему оформления в Windows 7. Наслаждайтесь!

С темой оформления мы закончили. Но что там были за остальные две папки? System files и Wallpapers. Давайте начнем с Wallpapers. Зайдите в неё. В этой папке автор темы собрал несколько фоновых рисунков, которые идеально подходят для его темы. Выбирайте понравившийся вам и делайте его фоновым рисунком рабочего стола.

Красиво, не правда ли?
Самое время разобраться с папкой System files. Как вы прочитали в документе ПрочтиМеня!.txt, эта папка содержит системные файлы, заменив которыми оригинальные, ваша тема будет выглядеть именно так, как задумал автор.
Заходим в папку System files. Там мы видим две папки: Explorer (x86 + x64) и Explorerframe (x86 Only). В каждой из этих папок вы найдете документ ПрочтиМеня!.txt и картинку Preview.png, чтобы было ясно, что именно даст замена определенного системного файла.


Начнем с Explorerframe.
x86 в названии папки означает, что файл подойдет только для х86-32 ОС. Читаем документ ПрочтиМеня!.txt, в котором написано где находится системный файл, который необходимо заменить. Заходим в папку C:\Windows\System 32 и получаем полный доступ над файлом ExplorerFrame.dll. Как это сделать, читаем тут .
После того, как получили полный доступ, переименовываем файл ExplorerFrame.dll в ExplorerFrame.dll.backup и копируем на его место измененный ExplorerFrame.dll из папки с темой.

Возвращаемся в папку System files, которая находится в папке с темой Glow Air, и заходим в папку Explorer (x86 + x64). Читаем документ ПрочтиМеня!.txt, в котором написано где находится системный файл, который необходимо заменить.

Заходим в папку x64 (64-bit) если у вас 64-рязрядная версия ОС или в папку x86 (32-bit) если у вас 32-рязрядная версия. Смотрим версию файла explorer.exe и сверяем ее с версией explorer.exe, который собираемся заменить (находится в C:\Windows).

Если версии совпадают - заходим в папку C:\Windows\ и получаем полный доступ над файлом explorer.exe. Как это сделать, читаем тут .
После того, как получили полный доступ, переименовываем файл explorer.exe в explorer.exe.backup и копируем на его место измененный explorer.exe из папки с темой.

Перезагружаем Windows 7 и наслаждаемся новой, красивой темой!

Наш сайт содержит темы для Windows 8. Windows 7. Windows XP и Windows Vista. так же вы сможете найти обои на рабочий стол, курсоры, загрузочные экраны, экраны приветствия и множество других тем для windows. Все что вам нужно, это выбрать нужный вам раздел, например, вы ищите красивые иконки, значит вам нужно выбрать соответствующий раздел слева в навигации, существуют различные программы для иконок, и на нашем сайте вы найдете иконки для IconPackager. Вы можете все файлы скачать бесплатно. Если вы вошли на сайт как Гость, перед скачкой вам придется подождать 30 секунд, если вам не нравится режим ожидания, вы можете зарегистрироваться скачать украшения windows без ожидания времени.

Внимание! Наш сайт оптимизирован под разрешение экрана 1024х768 и выше.
Так же советуем вам использовать для открытия всех сайтов Mozilla Firefox или Opera
Перейти на форум

Тема для windows 7

красивая ктеативная Windows 7 тема в тёмно красных тонах со сменными обоями
размер архива 18 МБ

Для фанатов и поклонников самой популярной игры 2012 года World of Tanks создали долгожданную тему для оформления рабочего стола Windows 7. Дизайн как видите простое за исключение присутствие танка в меню Пуск и области активного окна Windows. Также кнопка Пуск выполнен в стиле из игры World of Tanks. На своем борту имеется качественные обои с танками и звуковая оформления (как в игре) для полной и комфортной оформления рабочего стола Windows 7!

Данная тема аккуратно оформлена в красных тонах. После установки темы у вас также изменятся курсоры, системные иконки и звуковая схема. По желанию проводник можно сделать прозрачным, запустив утилиту Full glass (присутствует в раздаче). В папке Вы найдёте иконки и скин для RocketDock.
Как один из вариантов причины неподдержания тем в Windows 7 может быть то, что вы зашли в систему под профилем пользователя, не наделенного правами администратора, поэтому система и не дает вам изменить настройки.
Возможен и другой вариант: в вашей Windows 7 отключены многие службы, в том числе служба "Темы",

набираем в строке поиска: services.msc, ищем данную службу и включаем ее.
автор вопроса выбрал этот ответ лучшим
Возможно дело в происхождении темы, может ее создавали ламеры какие-то или не компетентные программисты, попробуйте скачать темы с раздела персонализации "Другие темы в интернете".
Так же проблема может быть в ёмкости видео карты, она не может задействовать некоторые эффекты.
У меня например, даже иногда стандартные темы, когда играю в игры, отключаются.
Так же проблема может быть в настройках темы. Попробуйте скачать новую тему с интернета, только хорошего сайта. Если проблема повторится, напишите.
в избранное ссылка отблагодарить
В этой статье перечислены службы Windows 7 (приведены русское и соответствующее английское названия) и указано их обычное состояние, тип запуска и имя учетной записи, от имени которой работает данная служба.
Имя сервиса полезно знать, если требуется работать с ним из командной строки, а состояние и тип запуска необходимы в тех случаях, когда эти параметры изменяются, — с тем, чтобы была возможность вернуться к исходному состоянию, если работа системы нарушается, но выполненные ранее изменения оказываются незафиксированными. Нередко бывает, что после отключения сервисов система некоторое время работает, а нестабильность или неправильная работа других, зависящих от этих сервисов компонентов, проявляются много позже. Если администратор забывает, какие сервисы нужно вернуть в рабочее состояние, то могут возникнуть сложности с дальнейшей эксплуатацией системы. Если Вы хотите подробнее узнать о о компьютерной помощи на дому. то посетите сайт repair-computer.ru.
Автоматически запускаемые сервисы обычно находятся в рабочем состоянии; при ручном запуске сервисы стартуют по мере надобности и могут находиться как в рабочем, так и в отключенном состоянии. Если какие-то устройства или функции не используются, то соответствующие сервисы обычно остановлены и тип запуска — вручную. Сервисы для дополнительно включаемых компонентов (например, для служб IIS) по умолчанию вообще отсутствуют; некоторые отключены (например, RemoteAccess или Mcx2Svc).
В таблице 1 для компактности использованы английские названия для содержимого последних трех столбцов. Список соответствий английских и русских терминов (используемых в локализованных версиях) приведен ниже:
Таблица, приведенная ниже, отсортирована по именам, используемым в русских версиях Windows 7. Иногда название службы легче найти по имени сервиса, в английских версиях потребуются оригинальные названия службы. Чтобы было легче ориентироваться во всех используемых именах, следует помнить о том, что все сервисы системы перечислены в окне диспетчера задач на вкладке Службы (Services). Там список легко отсортировать по имени сервиса, описанию (отображаемому имени службы), состоянию и по группе.
Таблица 1. Список сервисов систем Windows 7
Отображаемое им я