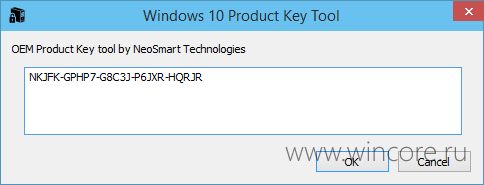

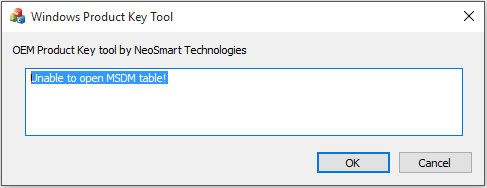
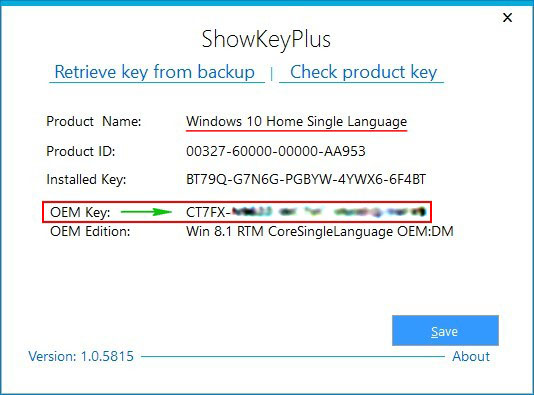
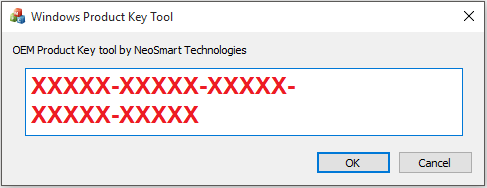
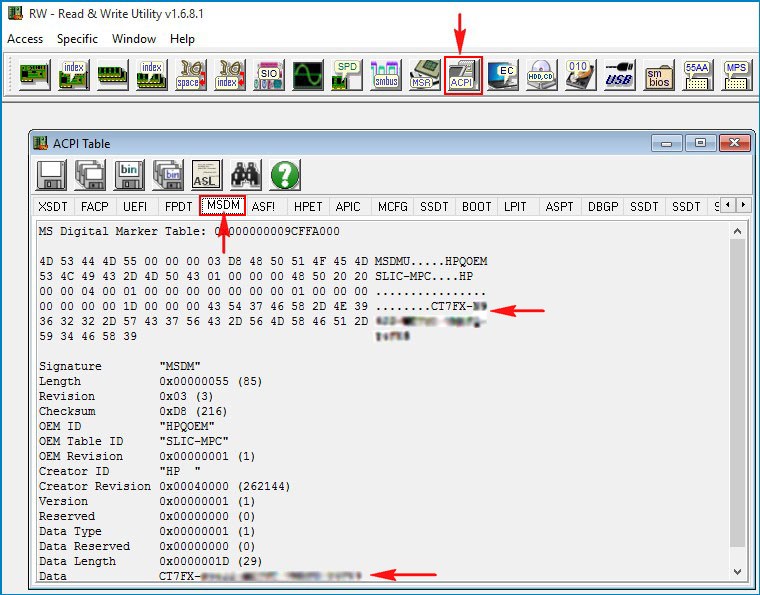



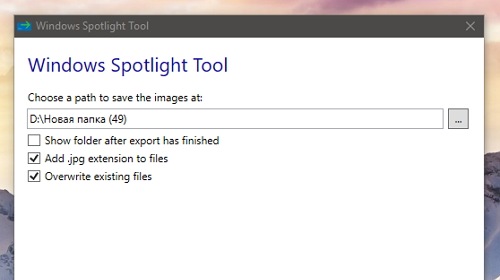
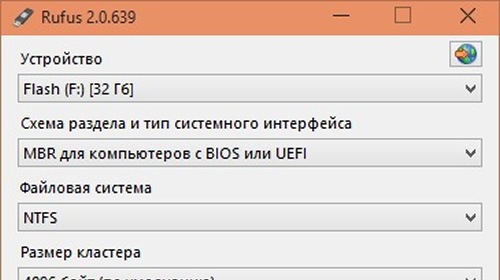
 Рейтинг: 4.5/5.0 (1607 проголосовавших)
Рейтинг: 4.5/5.0 (1607 проголосовавших)Категория: Ключи
Знать лицензионный код, который использовался для активации операционной системы в Windows 10 вовсе не обязательно. Активация ОС, в большинстве случаев, производится автоматически. Несмотря на это, почему-то многие пользователи хотят выяснить, как узнать ключ продукта Windows 10. Актуальной задача являются для пользователей, которым посчастливилось приобрести новое устройство на базе «десятки».
Предложенная статья является руководством, предоставляющим информацию, собранную по просторам глобальной сети, которая поможет узнать лицензионный ключ, использованный для активации Windows 10. В инструкции рассмотрены все варианты достижения цели: как посредством интегрированных в операционную систему инструментов (расширенная командная строка — PowerShell, готовый скрипт VBScrit, созданный для расшифровки файлов реестра с целью извлечения оттуда ключа, при помощи которого Windows 10 была активирована), так и с помощью утилит от сторонних разработчиков (утилита ProduKey, разработанная создателем нескольких десятков крохотных информационных приложений). К месту будет и упоминание о таких вещах, как:
Пользователям, которые обзавелись Windows 10 путем обновления с лицензионной «семерки» или «восьмерки», знать лицензионный операционной системы не обязательно — она активируется самостоятельно при первом запуске, если есть интернет, или сразу после появления соединения с глобальной информационной сетью. В случае чистой инсталляции ОС с загрузочного носителя на этапе ввода лицензионного кода следует кликнуть «У меня нет ключа продукта», о чем Microsoft пишет в текстовом блоке. Активация автоматически и бесповоротно привязывается к компьютеру пользователя исходя из уникального идентификатора, основывающегося на аппаратной конфигурации оборудования, и с привязкой к учетной записи Майкрософт. Обязательной для заполнения форма ввода пароля является только для людей, которые решились на покупку Retail-редакции операционной системы. Владельцам же лицензированных версий «семерки» и «восьмерки» следует обратиться к ключу, который использовался для активации этих выпусков Windows.
Смотрим ключ через PowerShellНачнем с варианта решения проблемы, не прибегая к загрузке постороннего софта. Он заключается в использовании инструмента, интегрированного в среду Windows 10, под названием PowerShell. Специальной команды для извлечения кода активации из файлов реестра в зашифрованном виде не существует, но один из энтузиастов написал для решения этой проблемы скрипт, выполняемый в среде Vbasic.
1. Скачиваем готовый скрипт.
2. С помощью поисковой строки вызываем PowerShell с привилегиями администратора.
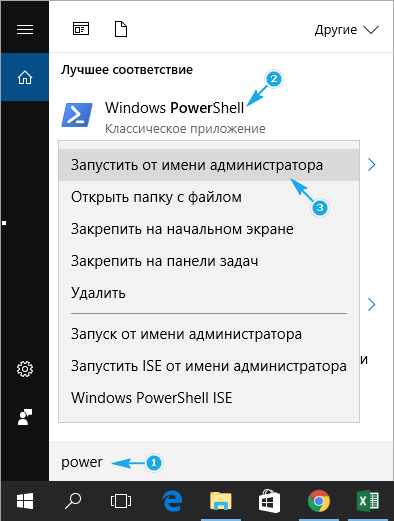
В текстовом поле расширенной командной строки выполняем «Set-ExecutionPolicy RemoteSigned».
Подтверждаем запуск команды, кликнув по кнопкам «Y» и «Ввод».
Импортируем скачанный файл посредством выполнения строки «Import-Module prodect_key.ps1».
prodect_key.ps1 — здесь перед названием файла пишем полный путь к нему.

Вызываем команду «Get-WindowsKey» для выполнения экспорта ключа с его последующей визуализацией, если не будет предложено сохранить ключ в текстовом файле.
В последней строчке командной строки появится требуемая информация.
Просмотр ключей в окне приложения ShowKeyPlusУтилита примечательна тем, что отображает ключ используемой ныне на ПК операционной системы, отдельно показывает ключ UEFI и умеет извлекать информацию о лицензии любой предшествующей версии Windows, даже если ее файлы находятся в папке Windows.old. Программа функционирует без инсталляции в систему, загружается она с ресурса по адресу: github.com/Superfly-Inc/ShowKeyPlus/releases.
Пользоваться ShowKeyPlus — одно удовольствие: запускаем исполняемый файл и получаем всю нужную информацию.

Эту информацию можно экспортировать в один из поддерживаемых текстовых форматов с целью хранения данных в архиве. Делается это при помощи кнопки Save.
Здесь и кроется секрет того, что различные программы отображают разную информацию о ключе Windows 10: одни считывают ее с реестра (ключ ныне функционирующей операционной системы, а другие — экспортируют из UEFI.
Приложение ProduKeyProdukey — схожая с предыдущей программа, единственной задачей которой является экспорт и отображение Product Key текущей Windows. Загрузить ее можно по адресу www.nirsoft.net/utils/product_cd_key_viewer.html. Утилита работает без инсталляции, запускать ее можно прямо с архива. После запуска в окне показывается ID продукта, его ключ и название. Применима программа не только к операционным системам от Microsoft, но и к офисным пакетам и другим программным продуктам той же корпорации.

Независимо от того, какая ОС нынче управляет работой вашего компьютера, если во время приобретения устройства на нем была установлена Windows 10, OEM ключ для нее был вшит в UEFI ноутбука или материнской платы. Для его извлечения необходимо вызвать командную строку и выполнить строчку: «wmic path softwarelicensingservice get OA3xOriginalProductKey».
В случае когда такой код отсутствует в UEFI, на экране появится пустая строка, а при его наличии последовательность символов OEM может отличаться от ключа активации, который используется в текущей Windows 10. OEM-ключ также может использоваться с целью вернуть установленную изначально версию операционной системы.
Для решения задачи существует еще несколько распространенных (например, Speccy) и не меньшее число специализированных программ, но рассмотренных методов хватит любому пользователю.
Привет друзья! С появлением ноутбуков с предустановленной Windows 8, Windows 8.1 и БИОСом UEFI, Майкрософт изменила правила распространения лицензионных копий Windows, теперь лицензионного ключа операционной системы уже нет на наклейке, расположенной на днище ноутбука, отныне ключ «вшит» в текстовом виде в таблицу ACPI MSD БИОСа ноута. Что делать, таковы новые правила и согласно им, обычному пользователю знать ключ, установленной на его ноутбуке операционной системы, вовсе необязательно.
Несмотря на это, посмотреть содержимое ACPI-таблиц и узнать ключ Windows 8.1 в БИОСе можно с помощью различных утилит: RWEverything, OemKey, ShowKeyPlus, ProduKey. Если ваш ноутбук загружается, то данные утилиты можно запустить прямо в работающей Windows и неважно, какая на данный момент у вас установлена операционная система: Windows 7 или Windows 10, не зависимо от этого любая из перечисленных мной программ считает ключ Windows 8.1 из БИОС.
Также узнать ключ можно, если на ноутбуке совсем отсутствует жёсткий диск, в этом случае нам придётся загрузить ноутбук с загрузочной флешки Live CD AOMEI PE Builder, на данной флешке присутствуют все упомянутые мной программы, в сегодняшней статье я покажу вам, как создать такую флешку.
Давайте для примера возьмём ноутбук с предустановленной с магазина Windows 8.1, удалим всё с жёсткого диска и установим другую операционную систему Windows 10, а затем запустим наши утилиты и узнаем ключ Win 8.1 прописанный в БИОСе.
Скачайте все программы одним архивом на моём Яндекс.Диске.
Итак, смотрим ключ Windows 8.1 прописанный в БИОСе программами: ShowKeyPlus, OemKey, RWEverything, ProduKey.
Первая на очереди программа ShowKeyPlus
Программа выводит подробную информацию.
Product Name (Версия установленной на данный момент на ноутбуке операционной системы) - Windows 10 Single Language (Для одного языка).
Product ID. Код продукта.
Installed Key. Ключ установленной сейчас на ноутбуке Windows 10 Single Language.
OEM Key. К люч от Windows 8.1, прописанный в таблицу ACPI MSD БИОСа ноутбука (то, что нам и нужно, это и есть ключ вшитый в БИОС).
OEM Edition. Версия операционной системы ( Windows 8.1 Single Language) предустановленной на заводе изготовителем ноутбука. Именно к этой версии подойдёт ключ ( OEM Key) и подставится он во время установки системы автоматически, то есть вводить его вам не придётся.
Показывает только ключ Windows 8.1 вшитый в БИОС ноутбука.
Заходим в папку программы и запускаем исполняемый файл Rw.exe .
Жмём на кнопку ACPI .
Жмём на кнопку MSDM и видим ключ Windows 8 или Windows 8.1.
Уже знакомая вам, по предыдущим нашим статьям, программа ProduKey, также справится с задачей определения ключа вшитого в БИОС ноутбука.
Утилита показывает два ключа, первый, это OEM ключ прописанный в таблицу ACPI MSD БИОСа ноутбука. а второй, ключ установленной на данный момент Windows 10.
Как узнать OEM ключ лицензионной Windows 8.1 ноутбука, если на нём нет жёсткого диска?
Создаём загрузочную флешку Live CD AOMEI PE Builder
Друзья, в этом случае, нам нужно загрузить ноутбук с загрузочной флешки Live CD AOMEI PE Builder. Скачиваем образ флешки на моём Яндекс.Диске.
После скачивания ISO образа запускаем программу WinSetupFromUSB. именно ей создадим загрузочную флешку.
В главном окне программы WinSetupFromUSB выбираем нашу флешку (осторожно, все данные на флешке будут удалены).
Ставим галочку на пункте Auto format it with FBinst и отмечаем галочкой пункт FAT32.
Отмечаем галочкой пункт Vista/7/8/Server 2008/2012 based ISO и нажимаем на кнопку справа открывающую окно проводника.
Открывается проводник, находим ISO образ Live CD AOMEI PE Builder выделяем его левой мышью и жмём "Открыть".
Начинается процесс создания загрузочной флешки.
И заканчивается успешно.
Загружаем с флешки Live CD AOMEI PE Builder наш ноутбук.
В меню загрузки ноута выбираем нашу флешку.
Открывается главное окно Live CD AOMEI PE Builder, представляющее из себя обычный рабочий стол Windows со значками программ.
Заходим в папку Софт.
и видим те же самые программы, с которыми мы уже работали.
Точно также определяем ключ Windows 8, 8.1 вшитый в БИОС.
Ключ продукта Windows 8.1 из BIOS/UEFI

Сегодня большинство производителей компьютеров уже не приклеивают старую-добрую наклеечку с ключом продукта на корпус устройства, а «зашивают» его в BIOS/UEFI, откуда извлечь его не так просто.
Если вы относитесь к числу обладателей подобной системы, рекомендуется добыть ключ заранее и сохранить его в надёжном месте, чтобы потом при чистой переустановке Windows 8.1, к примеру, не оказаться в безвыходной ситуации.
В этом деле нам поможет простейшая утилита Windows 8 Product Key Viewer — она умеет извлекать ключ продукта из BIOS/UEFI и с жёсткого диска. Крошечная программа не требует установки, распространяется бесплатно, кроме прочего умеет показывать ключ для IE и MSDSM.

Достаточно извлечь Windows 8 Product Key Viewer из архива и запустить, полученный ключ можно быстро скопировать в буфер обмена. Легко и просто.

Magic Landscapes — чудесные пейзажи для рабочего стола
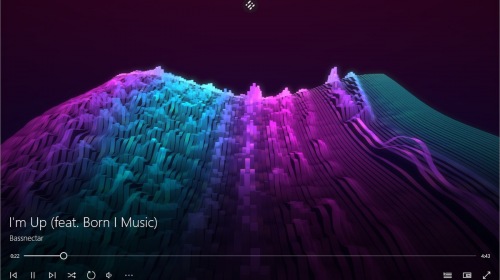
Музыка Groove получит эквалайзер и визуализации
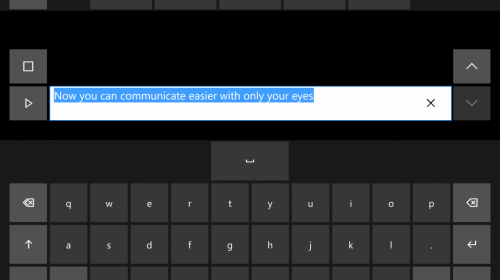
Инсайдерам отправлено три новые сборки Windows 10 Insider Preview
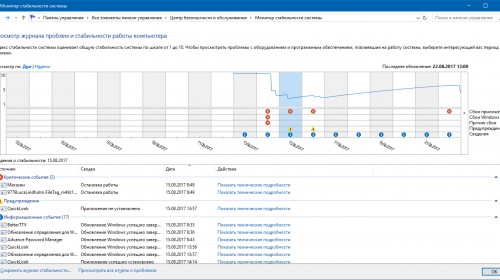
Как оценить стабильность работы компьютера?

Candy Minimal — минималистичные обои для смартфонов
Поиск по сайту Интересное из Магазина Windows
Run & Gun - Banditos — бегом возвращаем награбленное!
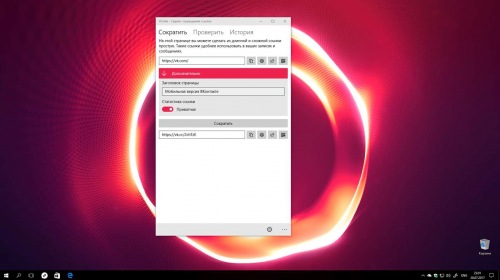
VLinke — сокращаем длинные ссылки

Project Frox: 12 Stages of Suffering — тренируем рефлексы

Heroes of Arca — и снова спасаем мир от таинственной угрозы
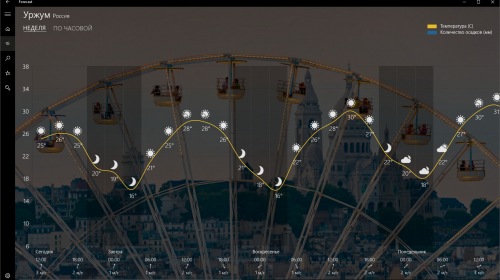
Forecast — симпатичное приложение для слежения за прогнозом погоды
Что комментируютWindows Insider: новые сборки для быстрого и медле. 1
Запуск Windows 10 Fall Creators Update намечен на. 2
Запуск Windows 10 Fall Creators Update намечен на. 2
Wileyfox Pro — неожиданный привет из 2015-го года! 7
Wileyfox Pro — неожиданный привет из 2015-го года! 7
Wileyfox Pro — неожиданный привет из 2015-го года! 7

Вторая часть статьи, где собраны решения некоторых проблем и нововведений в Windows 10, которых не доставало в первой части статьи. Надеюсь, вам будет интересно.
Обновление до Windows 10 через официальную утилиту
Несмотря на заявления о 67 миллионах установленных Windows 10. далеко не все еще это сделали. Для более плавного перехода, без танцев с бубнами и прочими ритуалами, Microsoft выпустила специальную утилиту для обновления, позволяющую не только обновить свой ПК, но и записать образ на флэш-накопитель или создать ISO-образ .
*Программу выпустили почти с самым релизом, просто я слоупок.

"Специальная утилита для обновления до Windows10"
[1 ] Чтобы узнать разрядность установленной операционной системы, перейдите в «Панель управления – Система и безопасность – Система – строка «Тип системы» ».
[2 ] Чтобы узнать установленную версию Windows на вашем компьютере, перейдите в «Панель управления – Система и безопасность – Система – строка «Выпуск Windows» .
[3 ] Созданный ISO-образ можно использовать не только для записи на DVD-диск, но и для записи на флэш-накопитель, если вам по какой-то причине не подошел способ создания загрузочной флешки через утилиту.
Как получить OEM-ключ Windows:

"Как получить OEM-ключ"
Установка Windows 10 с накопителя:

"Примерный вид Boot Menu на компьютере"
Очищаем диск от старой Windows и файлов установки Windows 10:
Далеко не у всех жесткие диски, а тем более SSD, больших размеров. Таким людям не впрок хранить «ненужную папку Windows.old со старой версией Windows. Как от нее избавиться?
Внимание! При удалении папки Windows.old станет невозможным откат до предыдущей версии ОС, только чистая установка.

В моем случае это освободило 22.5 Гб. А сколько у вас?
Откат до предыдущей версии Windows после обновления до Windows 10:
Внимание! Откат возможен не позднее через через 30 дней после обновления до Windows 10 и при наличии папки Windows.old

«Горячие» клавиши в Windows 10:
Думаю, вам не стоит объяснять, для чего нужны горячие клавиши. В списке ниже перечислены практически все горячие клавиши, доступные в Windows 10 .
Скриншоты:
- Win+Print Screen – делает скриншот и сохраняет его по пути «C:/Users/Имя_Пользователя/Pictures/Screenshots»
- PrtSc – делает скриншот и копирует его у буфер обмена
- Win + убавление громкости – способ для планшетов и устройств без клавиатур. Работает по аналогии с Win+Print Screen
- Alt + PrtSc – делает скриншот активного окна и сохраняет его в буфер обмена.
- Win + H – делает скриншот и открывает меню, через которое снимком можно поделиться по средство почты или других приложений.
Общее:
- Win+A открывает центр уведомлений в правой панели;
- Win+I запускает Параметры;
- Win+Q активирует голосовую помощницу Кортану для голосового ввода;
- Win+S делает то же самое, но для ввода команды текстом;
- Win+X открывает контекстное меню;
- Win+ окно смещается вправо. Аналогично комбинация работает с кнопками ↑ и ↓;
- Win+Ctrl+D создает новый виртуальный рабочий стол;
- Win+Ctrl+F4 закрывает активный рабочий стол;
- Win+Tab позволяет получить доступ ко всем рабочим столам и приложениям;
- Win+Ctrl + ← или → — навигация между рабочими столами;
- Win+Alt+G включает запись активности на экране, а Win+Alt+R завершает процесс;
- Win+G включает запись с помощью DVR для игр(не во всех игра поддерживается);
- Ctrl+Shift+Esc открывает Диспетчер задач;
- Win+M сворачивает все окна;
- Win+Shift+M возвращает свернутые окна на рабочий стол;
- Win+Home минимизирует все окна кроме активного;
- Win+L выводит экран блокировки, позволяя сменить учетную запись;
- Win+S открывает Поиск;
- Win+E запускает Проводник;
- Alt+Tab навигация по активным приложениям и окнам;
- Win+Enter включает экранного диктора;
- Ctrl+Alt+Tab — комбинация для просмотра открытых приложений.
На этом пока все. Спасибо за внимание!
Похожие новости