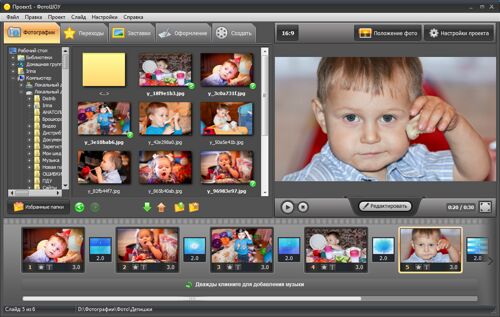
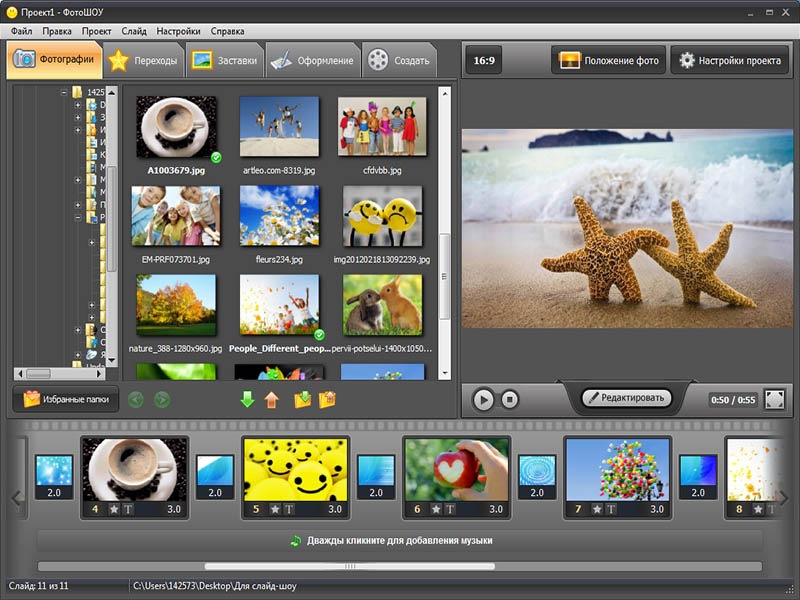
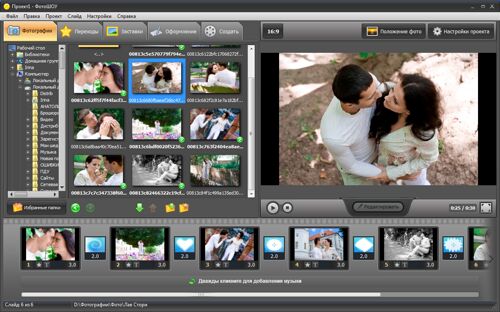
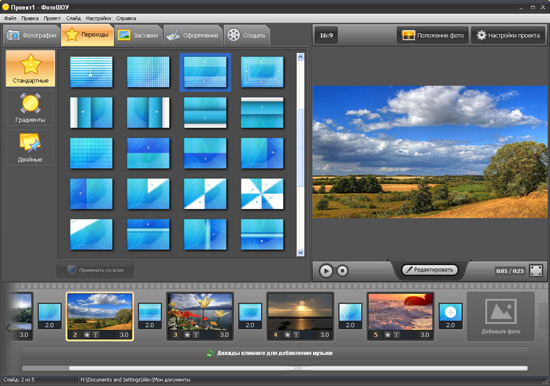
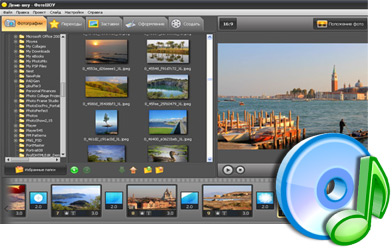


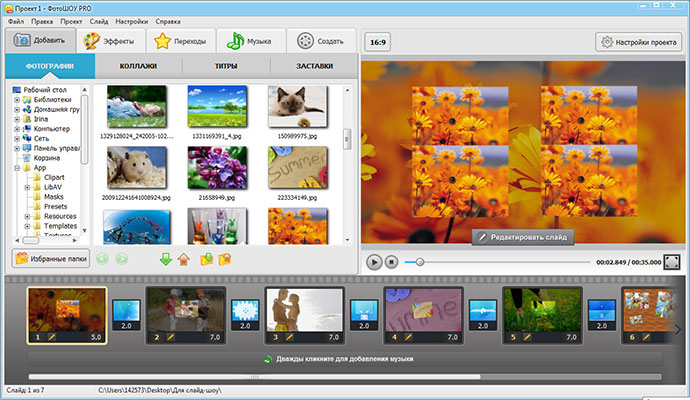
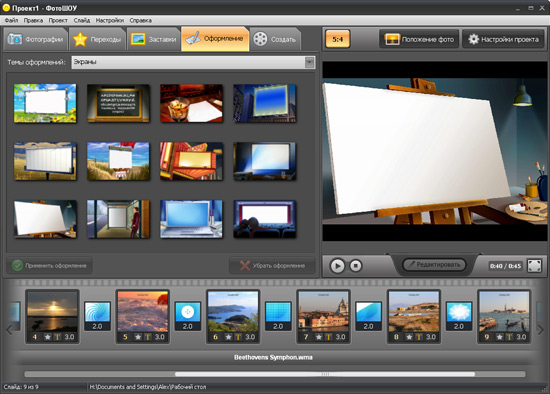


 Рейтинг: 4.1/5.0 (1649 проголосовавших)
Рейтинг: 4.1/5.0 (1649 проголосовавших)Категория: Программы
Slideshow Maker: бесплатная программа для создания слайдшоу из фотографий (Windows)Icecream Slideshow Maker - это приложение для создания видео слайдшоу на основе Ваших любимых фотографий. Оживите свои фото с помощью большого количества эффектов и наложения музыки. Образец Паспорта На Воздуховоды тут. Ноты Скрипка И Ансамбль Lib-Notes.Orpheusmusic.Ru. Программа не требует специальных навыков и позволяет создать слайдшоу всего за несколько минут: добавьте фото, выставите нужные настройки для каждого кадра, проверьте с помощью предпросмотра и нажмите кнопку.
Простая программа просмотра фотографий в режиме слайд-шоу. Как скачать программу для создания слайд-шоу? А задумывались ли вы, как сделать слайд-шоу по-настоящему зрелищным и захватывающим? Программа поддерживает: Windows 7, XP, Vista и Windows 8, 10.
Сделать слайд - шоу с музыкой - это просто! С Bolide Slideshow Creator вам не придётся разбираться, программа очень. ФотоШОУ PRO - программа для создания слайд шоу. Создавайте потрясающие фильмы из фотографий и музыки на любые темы: о путешествиях, праздниках, свадебные фотофильмы и т.п. Имеет сотни комбинаций эффектов анимации и переходов. В этом ролике я делюсь своим опытом создания слайдшоу с помощью домашней киностудии Windows Live Вам понравился данный. Скачать программы для создания Слайд-Шоу из фотографий с музыкой. Ехали Два Шофера тут. Windows / Графика и дизайн / Слайд шоу. Скачайте программу для создания слайд-шоу: Размер файла: 63 Mb. ОС: Windows 7, 8, 10; Windows XP, Vista. Как скачать программу для создания слайд-шоу? Программы для Windows > ГРАФИКА. Слайдшоу, коллажи для Windows - бесплатные. Программа для создания слайд-шоу из фотографий.

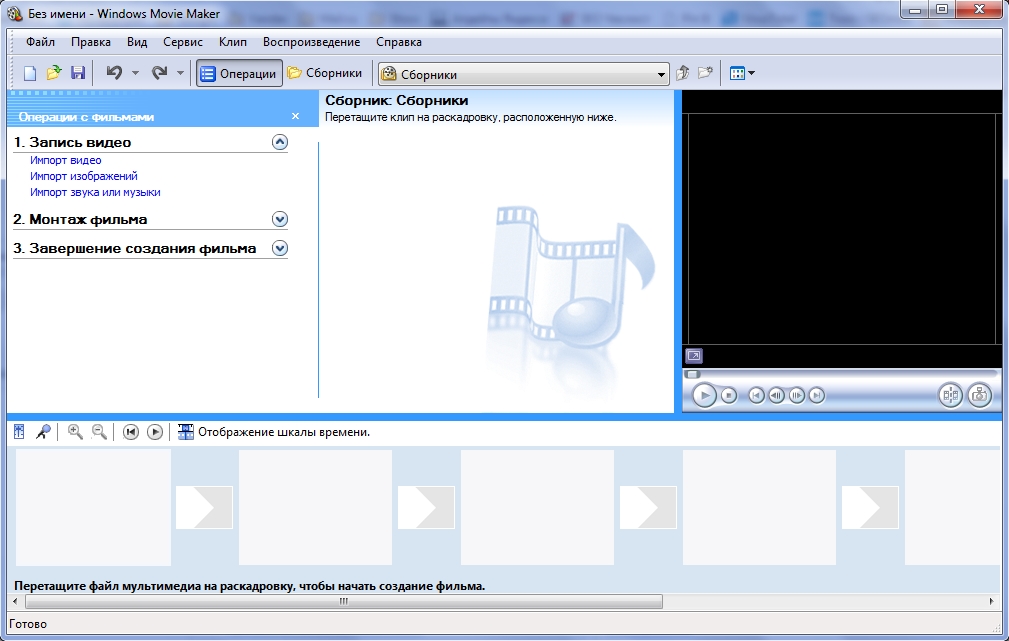
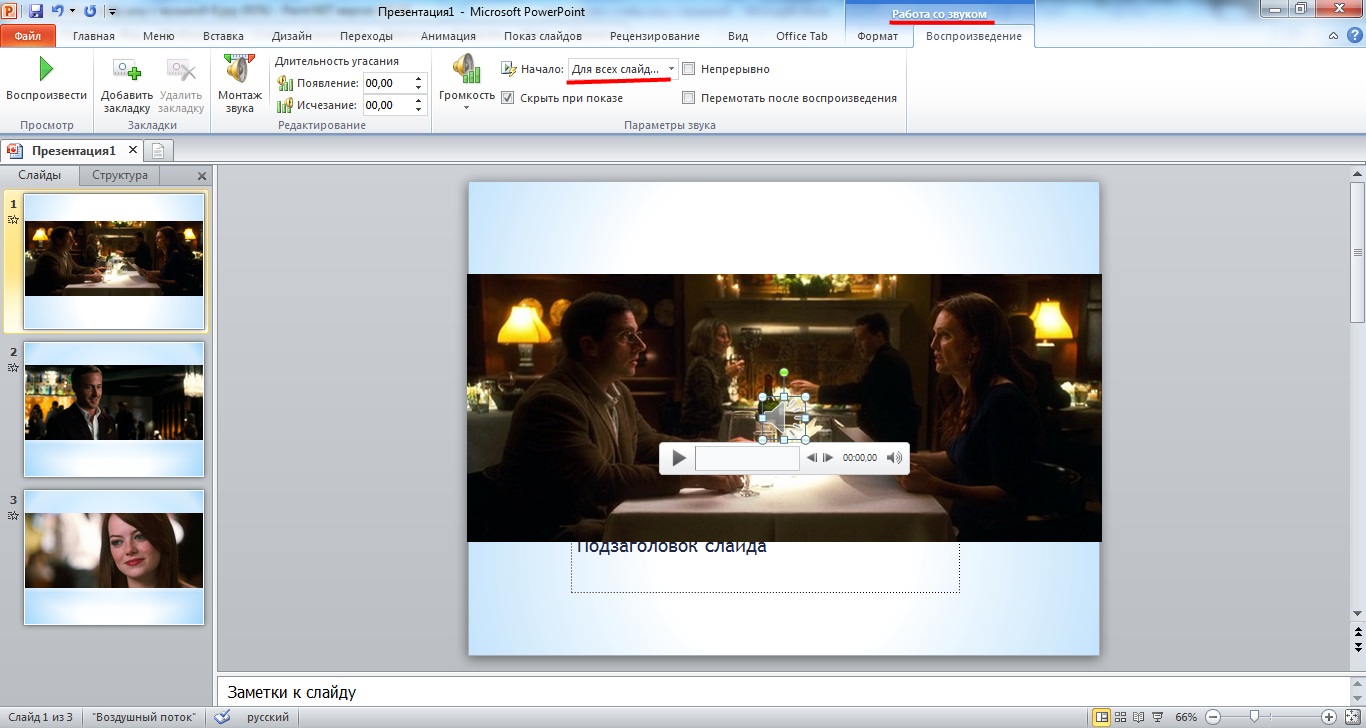


Из имеющихся фотографий и картинок на вашем компьютере можно с легкостью сделать слайд шоу с музыкой и наслаждаться просмотром оформленной подборки в любое время. Существуют программы, которые могут показывать слайд шоу из фотографий, не создавая рабочего файла слайд шоу, при этом для всех последующих показов необходимо будет сделать повторную настройку. Нас же интересуют программы, которые создают рабочий файл со всеми фотографиями, аудиофайлами, настройками и возможностью просмотра созданного слайд шоу на любом компьютере. В данной статье мы рассмотрим, как сделать слайд шоу с музыкой программой PowerPoint.
PowerPoint, по идее, должен быть установлен практически на каждом компьютере, на котором установлена программа Word, поэтому можно считать, что созданный этой программой файл можно открыть на любом компьютере. Основное назначение PowerPoint, это создание управляемых слайдов для профессиональной презентации, но используя ее возможности, мы попробуем разобраться, как сделать слайд шоу с музыкой из выбранных нами фотографий.
Сразу после запуска приложения мы можем приступить к настройке первого слайда.

Нам необходимо задать фон слайда, на котором будет показываться фото, выбрать фото для текущего слайда и настроить способ перехода к следующему слайду, и установить фоновую мелодию. Для упрощения создания множества слайдов можно воспользоваться такой функцией, как «Создать фотоальбом», которую мы рассмотрим немного позже.
Для задания заднего фона можно использовать любую картинку, применить стили из заготовок или настроить заливку самостоятельно. Делаются эти настройки в закладке «Дизайн». Мы в нашем случае возьмем существующую заготовку. Для более тонкой настройки необходимо открыть окошко «Формат фона».

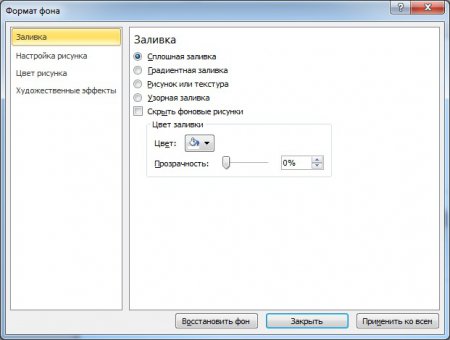
Таким образом создадим и настроим несколько слайдов и на каждый слайд вставим необходимую нам фотографию. Вставить фотографию на слайд можно в закладке «Вставка». Для создания нового пустого слайда нужно воспользоваться меню «Создать слайд» в закладке «Главная».

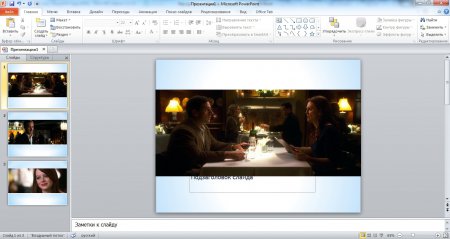
После создания слайда можно сразу переходить к настройке перехода к следующему слайду. Сделать это можно на вкладке «Переходы». Для каждого такого перехода между сладами можно настроить длительность самого перехода, издаваемый звук во время перехода, длительность показа слайда и условия для перехода к показу следующего слайда. Если вас устроит одинаковое условие показа всех слайдов, то оформив первый слайд, можно такие же настройки применить ко всем слайдам.
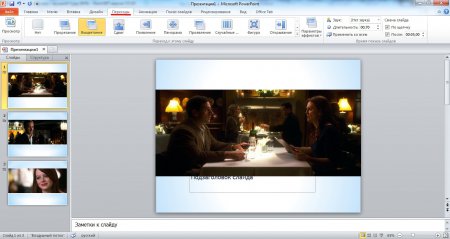
Подписывать слайды мы не собирались, и из всех настроек нам осталось только добавить фоновую музыку. Сделать это можно на вкладке «Вставить». Выбираем в меню «Звук» и указываем на необходимый нам файл, после чего на этом слайде появляется возможность прослушать добавленный файл.
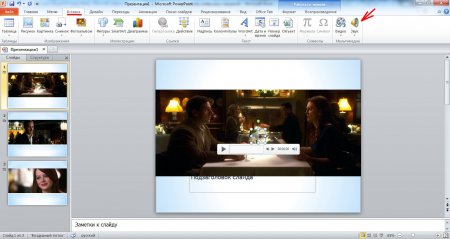
Когда значок добавленного звука на нашем слайде активен, т.е. выбран нами, становится доступна вкладка «Работа со звуком», где в закладке «Воспроизведение» можно настроить условие воспроизведения нашей фоновой музыки. По умолчанию, звучание нашей музыки прекратится с показом слайда, на который она добавлена. Так, на каждый слайд можно добавить свою музыку. Но нас интересует добавление одной мелодии для показа всех слайдов. Добавив необходимую мелодию к первому слайду, можно ее настроить для продолжения звучания во время показа всех слайдов.
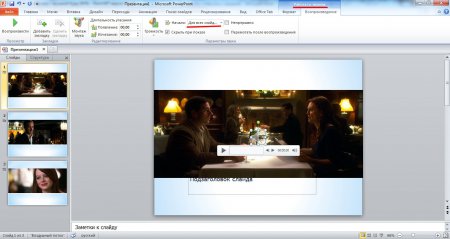
Все необходимые минимальные настройки сделаны, и оформленный проект можно сохранять как «Демонстрация PowerPoint» и запускать в дальнейшем показ слайдов на любом компьютере, где установлена программа PowerPoint.
Теперь рассмотрим, как сделать слайд шоу из фотографий с музыкой в программе PowerPoin и при этом немного облегчить процесс оформления. Ранее нами уже упоминалась возможность создания фотоальбома. Меню «Создать фотоальбом» находится в закладке «Вставка» и после ее выбора нам предлагается указать выбранные фотографии.
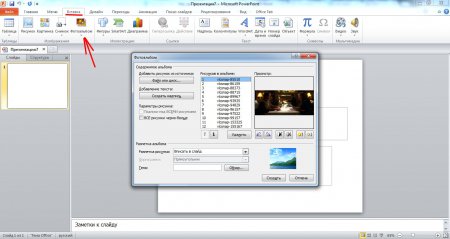
После добавления всех фотографий будет автоматически создана новая презентация, где каждая фотография будет вписана в отдельный слайд. Также можно настроить и другие варианты при добавлении фотографий в окошке «Фотоальбом».

Этот вариант получается более быстрым. Остается только настроить показ этих слайдов, а как это сделать, мы уже рассмотрели ранее.
Также интересные статьи на сайте :
?






Многие фотографы предпочитают просматривать отснятые фотографии в режиме слайд-шоу. Слайд-шоу, дополненное музыкой, лишь подчеркнет отснятый фотоматериал. Несомненно, можно запустить Windows Media Center и воспроизвести обычные фотографии под любую музыку. Но лучше объединить все фотографии и любимую музыку в один видеофайл и просматривать его на любом устройстве, воспроизводящем видеоролики. Как сделать слайд-шоу из фотографий с музыкой?
Начнем с того, что в Рунете множество программ, с помощью которых можно создать слайд-шоу. Правда, не спешите качать все подряд, так как часто под видом этих популярных программ распространяются вирусы и трояны. PhotoStory3 – одна из лучших софтин для слайд-шоу с возможностью наложения музыки. Большое количество фотоэффектов, русифицированный и понятный интерфейс позволят быстро сделать слайд-шоу из фотографий. Причем данная бесплатная утилита создана компанией Microsoft. Скачать PhotoStory3 можно отсюда – http://www.microsoft.com/ru-ru/download/details.aspx?id=11132. Данная программа, хоть и предназначена для XP, прекрасно работает на Windows 7/8. Сделать слайд-шоу из фото при помощи PhotoStory3 очень просто.
Скачав файл PhotoStory3.msi, запускаем его двойным кликом мыши. В первом окне «мастера установки PhotoStory3» кликаем «Далее».


Читаем по желанию лицензию, отмечаем «Я принимаю условия» и жмем «Далее».

В третьем окне программа предложит вам выбрать папку для установки. Обязательно запомните данный адрес.

На четвертом шаге установки выбираем «Установить» и дожидаемся окончания установки.

Мастер установки уведомит вас о том, что PhotoStory3 успешно установлен на ПК. Кликаем «Готово» и идем искать ярлык программы.

Если вы установили PhotoStory3 на Windows 7/8, то на рабочем столе ярлыка не будет. Открываем папку, в которую вы инсталлировали программу, жмем правой кнопкой на файле PhotoStory3.exe и отправляем ярлык на рабочий стол.

Запускаем утилиту от «Майкрософта». В стартовом окне программа предложит вам начать новую историю. Отмечаем данный пункт и жмем «Далее».

На следующем этапе вам нужно добавить фотографии. Кликаем по кнопке «Импорт изображений» и добавляем фотографии. Кроме того, вы можете импортировать фотографии обычным переносом в окно приложения.

После успешного завершения импорта предстоит основная работа – обработка каждой фотографии вручную. Нижняя часть отведена под временную шкалу. Обычным перетаскиванием можно перенести изображение в начало или конец будущего видеоролика.

Кликнув по кнопке «Правка», вы можете обрезать фото или повернуть снимок.

Вкладка «Добавить эффект» позволяет наложить на фотографию любой из предложенных эффектов.

Когда все фотографии обработаны, пора приступить к наложению дополнительного текста и настройке переходов. В специальном поле вводится текст для каждого изображения, а также настраиваются его расположение, шрифт и цвет.

Добавив текст к картинкам, кликаем «Далее» для перехода к просмотру и настройке движений.

На данном этапе вы можете просмотреть ваш будущий видеоролик, а также окончательно настроить расположение изображений.

Переход между изображениями легко настраивается в специальном меню. Кликаем ссылку «Настройка движения» и выбираем для каждого изображения переход в соответствующей вкладке. В этом же разделе вы можете задать время перехода.

На следующем этапе вам требуется загрузить музыку для вашего слайд-шоу. Кликаем по кнопке «Выбрать музыку» и добавляем любой MP3-файл.

После добавления музыкального файла можно настроить его громкость, а также просмотреть слайд-шоу.

Настроив музыку, кликаем «Далее» и переходим к окончательному шагу.

Указываем папку для сохранения готового файла слайд-шоу. Кликнув по кнопке «Настройка», вы получите доступ к выбору разрешения видео.

Чтобы получить видеоролик, кликаем «Далее» и ждем окончания процесса. Закрываем программу кнопкой «Выход» и запускаем слайд-шоу.

Вот так скучные фотографии могут преобразиться в интересное музыкальное слайд-шоу. Вся красота видеоролика напрямую зависит от вашей фантазии и умения работать с данной утилитой. Интересно и подробно о работе в программе PhotoStory3 рассказано в этом ролике:
Воскресенье, 13 Октября 2013 г. 17:03 + в цитатник
в данной статье присутствует реклама
Добрый вечер, дорогие мои читатели.
Так как мы с вами давно знакомы, я знаю, что многие из вас увлекаются созданием слайд шоу из фотографий и поэтому не упускают возможности познакомиться с очередной программой, которая помогает заниматься этим интересным занятием. Исходя из этих соображений, я решила познакомить вас с такой программой, скачать которую вы можете в любое удобное вам время, воспользовавшись предложенной ниже кнопкой.
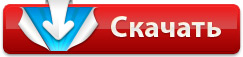
От себя лично могу добавить, что данная программа не только позволяет создавать классные слайд-шоу из фотографий, но и обладает многими преимуществами, о которых я постараюсь вам рассказать.
Во-первых, сразу же хочу отметить, что данная программа создавать слайд-шоу из фотографий с музыкой, что не предусмотрено во многих других программах, которыми вы пользовались раньше.
Во-вторых она имеет очень удобным интерфейсом на русском языке, что согласитесь тоже не мало важно.
В-третьих, кроме того что данная программа для создания слайд-шоу из фотографий с музыкой, она позволяет делать красивые и эффектные переходы, конечно же с музыкальным сопровождением, создавать анимации и даже записывать видео ролики во всех популярных видео форматах.
Ну а чтобы вы могли более детально познакомиться с возможностями данной программы, я предлагаю вам посмотреть видео и подборку скриншотов, которые я надеюсь, ответят на все интересующие вас вопросы

Добавляйте фотографии, титры и заставки простым перетаскиванием мыши

Используйте свыше 100 разнообразных переходов между слайдами

Настраивайте анимацию слайдов в удобном редакторе

Создавайте динамичные многослойные композиции

Создавайте видео из фотографий высокого качества
Исходное сообщение Вечерком
в данной статье присутствует реклама
Добрый вечер, дорогие мои читатели.
Так как мы с вами давно знакомы, я знаю, что многие из вас увлекаются созданием слайд шоу из фотографий и поэтому не упускают возможности познакомиться с очередной программой, которая помогает заниматься этим интересным занятием. Исходя из этих соображений, я решила познакомить вас с такой программой, скачать которую вы можете в любое удобное вам время, воспользовавшись предложенной ниже кнопкой.
От себя лично могу добавить, что данная программа не только позволяет создавать классные слайд-шоу из фотографий, но и обладает многими преимуществами, о которых я постараюсь вам рассказать.
Во-первых, сразу же хочу отметить, что данная программа создавать слайд-шоу из фотографий с музыкой, что не предусмотрено во многих других программах, которыми вы пользовались раньше.
Во-вторых она имеет очень удобным интерфейсом на русском языке, что согласитесь тоже не мало важно.
В-третьих, кроме того что данная программа для создания слайд-шоу из фотографий с музыкой, она позволяет делать красивые и эффектные переходы, конечно же с музыкальным сопровождением, создавать анимации и даже записывать видео ролики во всех популярных видео форматах.
Ну а чтобы вы могли более детально познакомиться с возможностями данной программы, я предлагаю вам посмотреть видео и подборку скриншотов, которые я надеюсь, ответят на все интересующие вас вопросы
Скриншоты программы "ФОТОШОУ PRO"
Добавляйте фотографии, титры и заставки простым перетаскиванием мыши
Используйте свыше 100 разнообразных переходов между слайдами
Настраивайте анимацию слайдов в удобном редакторе
Создавайте динамичные многослойные композиции
Создавайте видео из фотографий высокого качества


Слайд-шоу из фотографий с музыкой? Подробный урок о том, как сделать слайд-шоу бесплатно, быстро и красиво за 10 шагов. Фото-презентацию будем создавать в Proshow Producer 7. Можно добавить видео, текст и стильные эффекты.
ШАГ 1. Программа для слайд-шоу Proshow Producer 7Полезно: Как скачать и установить.
Интерфейс программы можно условно разделить на 7 блоков:
В блоке «Список папок» находим папку, куда предварительно сохранили фотографии для слайд-шоу. В блоке «Список файлов» у нас отобразятся все изображения, которые вложены в выбранную папку. Фотографии перемещаются на «Панель слайдов» при помощи захвата мышкой и перетаскивания.

Мы можем видеть, какие фотографии и сколько раз добавлены в нашу фото-презентацию.

Менять очередность слайдов можно путем захвата и перетаскивания слайдов мышкой. Аналогично тому, как мы выделяли несколько или сразу все фотографии, можно выбирать сразу большее количество слайдов, для перемещения и сортировки между собой.
ШАГ 3. Музыка фото презентацииНаверное, ты уже определился с музыкой для своего слайд-шоу из фотографий. Но если это не так, можешь воспользоваться моей. где можно подобрать и скачать музыку нужной тематики.
Для удобства я поместила музыкальный файл в ту же папку, где находятся фотографии.

Захватываем файл и перетаскиваем его на музыкальную панель под нашими фото-слайдами.

Можно использовать сразу несколько песен в одной презентации, но о том, как обрезать музыку и добавить еще дополнительные треки я расскажу ниже.
Теперь, думаю, самое время посмотреть сырой (я бы сказала совсем зеленый) вариант нашего слайд-шоу в области просмотра. Если ты хочешь включить предпросмотр на весь экран, нажми кнопку с четырьмя стрелочками (похоже на квадратик).

Скорее всего, наши слайды меняются не под музыку, а нам бы с тобой хотелось, чтобы все было синхронно и красиво. Поэтому, давай научимся редактировать время слайда и перехода.
ШАГ 4. Время слайда и эффекта переходаНа «Панели слайдов» в окошке слайда дважды щелкаем по времени (по умолчанию это 3 сек.) и ставим свое время (в примере 2 сек.). Нажимаем Enter или щелкаем мышкой в пустом месте программы, чтобы применить изменения. Таким же образом меняем время перехода между слайдами.

Можно выбрать сразу все или несколько слайдов. Тогда, меняя время в одном слайде (переходе), оно поменяется во всех выделенных слайдах. Массово, так сказать.

Чтобы фотографии сменяли друг друга при помощи красивых эффектов, давай подберем первый подходящий переход. Для этого щелкаем по кнопке перехода между слайдами и выбираем все, что душе нашей понравится.

Совет: Чтобы не выбирать вручную переход для каждого слайда, можно перемешать эффекты переходов в случайном порядке. Для этого выбираем все или несколько слайдов и отправляемся в Слайд – Случайный порядок – Перемешать эффекты переходов. Потом можно вручную поменять какие-то отдельные непонравившиеся переходы самостоятельно.


Давай научимся создавать самые простые эффекты фотографии (слайда). Такие, как приближение и отдаление. Двойным щелчком по слайду открываем окно «Параметров слайда». В первую очередь нас интересует вкладка «Параметры слоя», где я рекомендую выставить «Заполнение: Заполнить кадр».

Теперь переходим во вкладку «Эффекты». Тебя не должно пугать обилие кнопок и ползунков. На самом деле все они очень просты, но при этом способны творить поистине профессиональные шедевры из фото-презентаций.
Видишь временную шкалу? Слева и справа есть два ключевых кадра «1» и «2». Первый отвечает за начало показа, второй – за конец. Выбрав первый ключевой кадр, отрегулируй масштаб до 110%.

Затем переключись на второй ключевой кадр и увеличь масштаб до 120%. Тем самым мы сделали плавное увеличение (приближение) нашей фотографии во время ее показа на 10%.

Давай теперь научимся делать фокус на определенную точку фотографии (движение). Т.е. чтобы фото не просто приближалось, а делало акцент на мордашке собачки. Для этого, оставаясь на втором ключевом кадре, потяни лапкой фотографию в сторону (на экране просмотра). Старайся не смещать ее на столько, чтобы появлялись пустые (черные) края. Это не красиво.

Посмотреть результат можно прям в окне «Параметров слайда» при помощи соответствующих кнопок.

Также стоит заглянуть на вкладку «Коррекции». Там ты можешь найти полезные инструменты для коррекции некоторых параметров фотографии, например, ее насыщенность, цветность или поворот.

Совет: Чтобы не задавать эффекты для каждого отдельного слайда, можно, как и с переходами, использовать случайный порядок. Для этого выбери все слайды и пройди в Слайд – Случайный порядок – Перемешать эффекты движения – Все эффекты (или на свой вкус).

Полезно знать: За ручную коррекцию эффектов вращения или наклона фотографии в окне «Параметрах слайда» отвечают соответствующие кнопки.
Теперь, после задания случайных эффектов, ты сможешь отредактировать отдельные слайды в окне «Параметров слайда» по усмотрению самостоятельно .
ШАГ 7. Стиль слайдаПожалуй, самая интересная и любимая всеми функция программы Proshow Producer – это возможность применять уже готовые стили к слайдам. Причем стили прекрасно работают как на слайдах с фото, так и на слайдах с видео.
Двойным щелчком мыши по слайду открой окно «Параметров слайда» и перейди в раздел «Slide Style». Слева в рамке (см. рис) ты можешь видеть все категории доступных стилей, справа – сами стили. Просто щелкай по стилям и смотри результат. Как только ты найдешь понравившийся стиль, нажимай кнопку «Применить». Переприменять стили можно безграничное количество раз (если что).

В одном слайде можно использовать сразу несколько фотографий! Не буду морочить тебе голову, рассказывая про слои (об этом можно узнать из ), просто покажу, как использовать стили, рассчитанные на количество фотографий более одной.
На панели «Layers» (Слои) нажми на кнопку с плюсом – Добавить изображение или видео…

Выбери еще одну или (как я) несколько фотографий и открой их.

Как видишь, у меня на панели слоев теперь 5 слоев с фотографиями. Возвращаемся в «Slide Style» и отфильтруем только те стили, которые рассчитаны на 5 слоев.

Теперь в категории «All Categories» (Все Категории) мы можем видеть все стили на 5 слоев. Применяем понравившийся и нажимаем «ОК».

Очень часто нам нужно добавить заголовок, подпись или пожелание (в стихах, например) в свое слайд-шоу из фотографий. Давай научимся добавлять надписи (текст). На панели Captions (Надписи) нажимаем на плюсик.

У нас появился бланк надписи. По идее в этот момент где бы ты не находился, тебя переадресует на вкладку «Параметры надписи». Во всяком случае, нам нужно именно туда. Здесь мы можем создавать и редактировать любые надписи фото-презентации.
В поле «Текст» ввозим надпись и редактируем ее всеми доступными и желаемыми способами при помощи инструментов формата и расположения надписи. Я обычно заранее перетаскиваю надпись лапкой на экране предпросмотра и затем уже приступаю к ее редактированию. Вот, что получилось у меня:

Если ты захочешь использовать дополнительные шрифты, то об этом я рассказывала в отдельном.
Теперь давай перейдем во вкладку «Эффекты» и выберем подходящие эффекты появления, показа и скрытия нашей надписи. Делается это в блоке Поведение надписи.

При помощи кнопки browse очень удобно просматривать все эффекты. Настоятельно рекомендую пользоваться.

В Proshow Producer в своем слайд-шоу можно использовать не только фотографии, но и виде! Конечно же, смонтировать большой фильм тут будет проблематично, но вставить короткие ролики будет очень кстати. Принцип работы с видео практически такой же, как и с фото. Берешь, да и перетаскиваешь видео-файл в пустой слайд. Но тут придется подождать. Мой ролик до 4-х минут подгружался в программу около 10 минут. Я успела разогреть обед J

Когда файл будет готов к работе, его можно будет просмотреть в программе вместе с создаваемым тобой слайд-шоу. Можно оставить все без изменений, но все же ты должен знать, что видео, как и фото, можно масштабировать, поворачивать, всячески корректировать и + обрезать. У меня есть отдельный по этому поводу.
Но я тебе коротко покажу, как это сделать.
Двойным щелчком по слайду с видео открываем Параметры слоя – Параметры слайда – Обрезка.

При помощи флажков и инструментов просмотра выбираешь желаемый фрагмент видео для показа. Иногда для более точного выбора кадра полезно пользоваться ползунком масштаба. Когда все готово, нажимаешь «ОК».

Забыла совсем на скриншотах показать, поэтому объясню на словах. После того, как ты добавил ролик на панель, время этого слайда будет равно времени видео-файла. Если ты обрезал видео, рекомендую или вручную поменять время слайда или поставить галочку здесь: Параметры слайда –Параметры слоя – Параметры видео - Слайд (Время видео для слайда). Вот и все.
Полезно: У меня есть статья о том, как применять стили к видео и использовать футажи (фоновое видео под фото) в шестой версии программы, но ничего в этом плане нового в семерочке не появилось, поэтому урок актуален, можешь .
ШАГ 10. Сохраняем слайд-шоу на компьютерВ процессе работы над слайд-шоу нужно периодически сохранять презентацию. Особенно в тех случаях, если ты не успел ее закончить. Для этого идем в Файл – Сохранить как… и сохраняем, дав понятное название и запомнив, куда сохранил. Имей в виду, ты сохранил не готовое видео, а рабочий файл, к которому можно будет вернуться позже.

Пока ты работаешь над своим слайд-шоу, удалять или перемещать фото, музыку и видео в другое место на компьютере не рекомендую.
Когда работа над слайд-шоу завершена, его нужно экспортировать из программы в готовый видео-ролик. Для этого переключаемся в окно «PUBLISH» Верхний правый угол программы. И в разделе «Форматы публикации» выбираем нужный формат. Например «Video for Web, Devices…» (Видео для Веб, Девайсов и Компьютера). Нажимаем «create».

Выбираем разрешение и нажимаем на «Создать», даем название и запоминаем куда сохраняем.

Потребуется некоторое время на создание готового видео-ролика. Нужно подождать. Слайд-шоу из фотографий продолжительностью до 5 минут у меня создается где-то минут 20. К слову, есть у мня короткий видео-урок о том. рекомендую посмотреть.

Чтобы добавить вторую (третью и т.д.) музыкальную дорожку, нужно просто перетащить ее на звуковую панель (как и первую).

Для редактирования звуковых дорожек мы обычно ходим сюда: Презентация – Музыка презентации… Или, как альтернативный вариант, дважды щелкаем по звуковой дорожке под слайдами.

Композиции можно менять местами при помощи стрелочек в блоке «Звуковые дорожки».
Как обрезать песню в Proshow ProducerЧтобы обрезать музыку, нам нужно попасть в окно «Звуковые дорожки».
Выбери ту дорожку, которую нужно обрезать и нажми на кнопку «Нарастание и понижение звука».

Здесь, при помощи флажков и инструментов проигрывателя выдели фрагмент, который хочешь оставить. Затем нажми «Ок»

В окне «Звуковые дорожки» используй функцию «Понижение громкости в конце презентации».

По умолчанию фон презентации будет черный. Чтобы заменить его на любой другой цвет или изображение, нужно пройти в: Презентация – Фон презентации. Можно задавать индивидуальный фон для каждого отдельного слайда в окне «Параметров слайда» в разделе «Background».
Как сделать фото слайды с музыкой онлайн фото

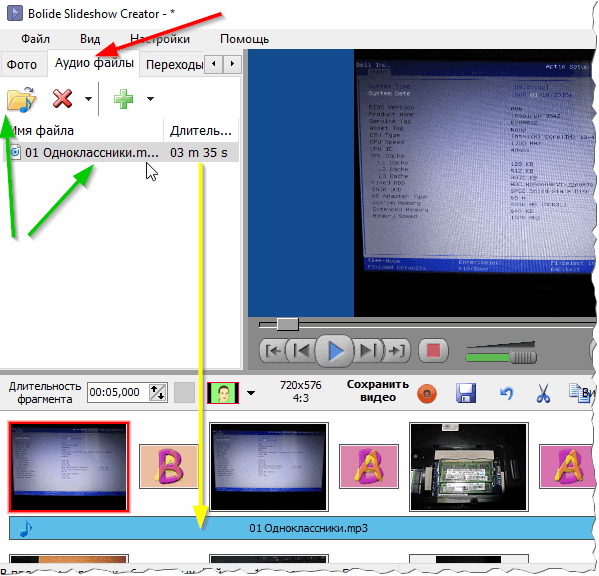

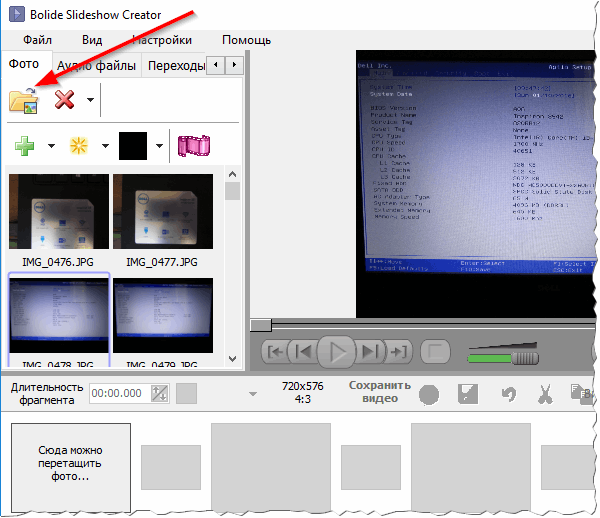



Читать топ новости: