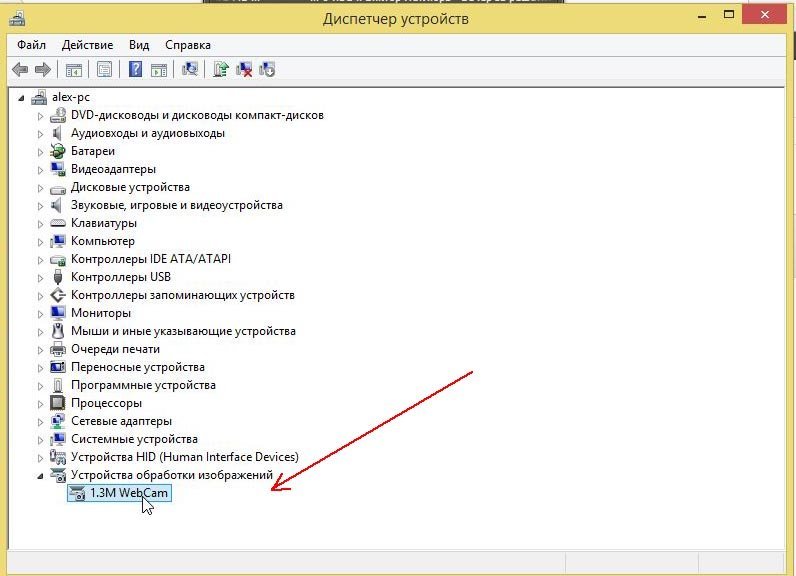
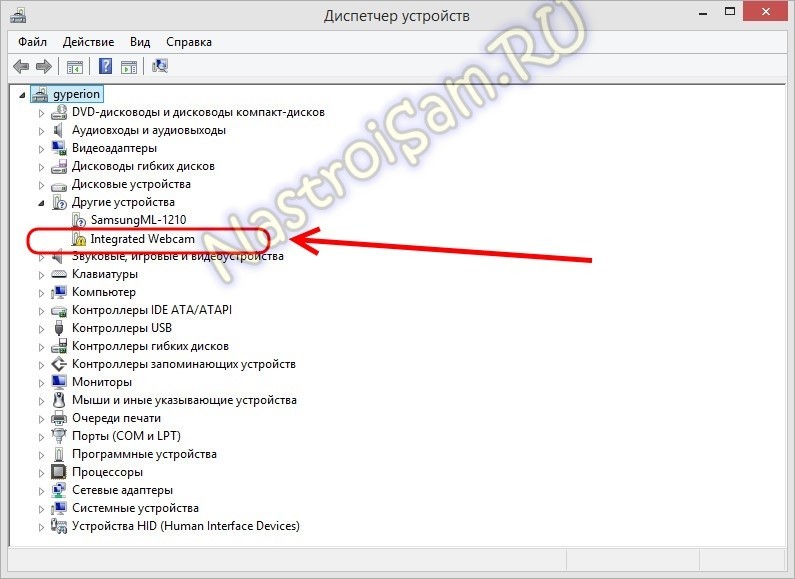





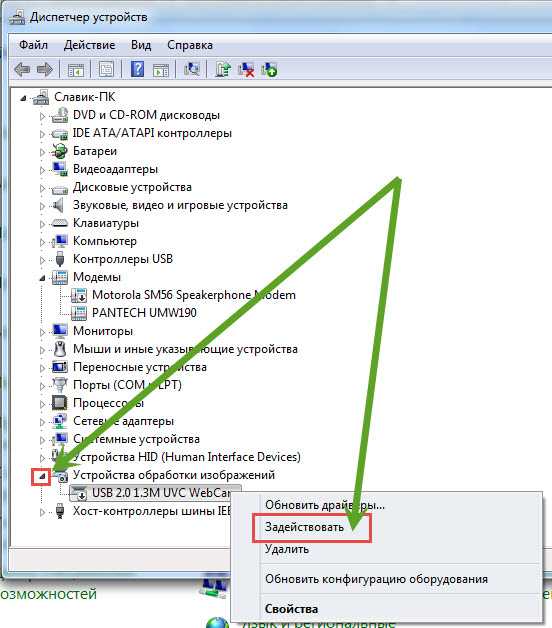
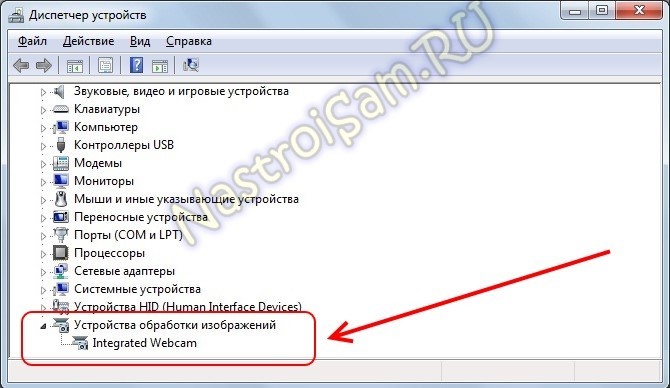


 Рейтинг: 4.1/5.0 (1477 проголосовавших)
Рейтинг: 4.1/5.0 (1477 проголосовавших)Категория: Драйверы
Чтобы корректно работали видео и звук при голосовом и видеообщении, нужны специальные приложения, которые отвечают за работу данных устройств связи, и, если они не установлены, Skype может работать неправильно.
Часто некомпетентные пользователи считают, что если возникают проблемы со звуком или видео, необходимо скачать драйверы для Skype (их еще иногда называют «дровами» ), хотя, по сути, это некорректная постановка вопроса. На самом деле, при ответе на вопрос, какие драйверы нужны, стоит отметить, что нужны программы управления конкретными видами устройств, вне зависимости от самого Скайпа, а также в соответствии с возникшей проблемой, типом / моделью устройства. Таким образом, для корректной работы техники нужны конкретные драйвера для камеры, микрофона, видеокарты, драйвера звука и т.д.
Как установить драйвера на Скайп? По сути, вам нужно установить соответствующие программы для каждого устройства.
При проблемах с воспроизведением видео, стоит обновить видеодрайверы. Вы можете бесплатно скачать драйверы для Скайпа на сайте производителя вашей видеокарты. Для этого потребуется название производителя, марка и номер модели. Такую информацию можно получить в соответствующем разделе «Панели управления». Самые распространенные поставщики видеокарт (графических адаптеров): Nvidia. ATI/AMD. Intel. На своих официальных сайтах они позволяют загружать последние обновления программного обеспечения для различных устройств.
Скачать звуковые драйверы также можно бесплатно на сайтах производителей звукового оборудования. Такие программы могут потребоваться при звуковых проблемах: они позволят вашему микрофону без помех передавать и получать звук через компьютер и установленные на нем программы.
Если вы не видите изображения себя при видеозвонке, могут потребоваться драйвера на камеру. Для веб-камеры Skype такой можно скачать, например, тут: https://ddriver.ru/kms_downloads+index+action-id+cat-15+ids-149+idd-1690.html .
И в заключение: драйвера воспринимаются операционной системой и устанавливаются на ваш телефон или компьютер в основном автоматически, а в Скайпе можно проверить, исправно ли работает то или иное устройство.
Как проверить устройства, а также советы по настройке их для Skype читайте здесь:
Автор: Евгений Винокуров
Описание: У меня возникла большая проблема. Раньше, когда я покупал предыдущий ноутбук, в комплекте был диск с необходимыми драйверами. Когда же я купил ноутбук Dell Inspiron n5110 с Windows 7 x64, то в комплекте не было установочного диска. С официального сайта я скачал почти все драйвера, но там нет для Веб камеры. Помогите. Что делать?
Решение: Драйвер устанавливается вместе с программой Dell Support Center или Dell QuickSet. Ещё одна программа, Dell Webcam central, даёт пользователю дополнительные возможности в использовании веб камеры ноутбука Dell Inspiron n5110.
Ссылки для скачивания:
1. Dell QuickSet: Скачать .
2. Dell Webcam central: Скачать.
Иногда проблема не решается только установкой этих программ. Тогда работоспособность веб-камеры можно проверить при помощи ManyCam 3.1. SplitCam 5.4 и старой версии Skype .
В случае, если у вас возникла необходимость заменить веб-камеру, то следует искать её по запросу Dell Inspiron N4110 / N5110 / N7110 Web Camera Replacement - T3NPC.
На этом всё! Благодарю за внимание и до новых встреч на страницах сайта itDell.ru
С уважением к читателю, автор материала – Антон Быканов. Публикация данного материала на других ресурсах разрешается исключительно с индексируемой ссылкой на источник (http://itdell.ru ) и с указанием автора.


Помогите! У меня ноутбук Dell Inspiron n5110 не работает и более того похоже, что окончательно “сдох”. Однажды на ночь я не выключил ноутбук, а закрыл его крышку. На утро его включить не удалось.

Эта статья рассказывает о случае продажи б/у ноутбука Dell Inspiron n5110 под видом нового в магазине "Media Markt" г. Санкт-Петербург, ТЦ "Золотой Павильон". Товарищи, будьте бдительны при покупке техники. Оооооочень внимательно осматривайте свою покупку.

В этой статье описан один из способов возвращения батареи ноутбука Dell Inspiron n5110 к жизни и увеличения её ёмкости на 45 минут.
 Realtek Camera drivers for Notebooks v.10.0.10240.11138 WHQL - Драйвера для веб камеры ноутбуков от компании Realtek. Данные драйвера поддерживают большое количество ноутбучных веб камер разных производителей Realtek, Bison, Chicony, Generic и предназначены для работы в операционных системах Windows XP, Windows 7, Windows 8, Windows 8.1, Windows 10.
Realtek Camera drivers for Notebooks v.10.0.10240.11138 WHQL - Драйвера для веб камеры ноутбуков от компании Realtek. Данные драйвера поддерживают большое количество ноутбучных веб камер разных производителей Realtek, Bison, Chicony, Generic и предназначены для работы в операционных системах Windows XP, Windows 7, Windows 8, Windows 8.1, Windows 10.
Подробнее о драйверах:
Название: Realtek Camera drivers for Notebooks v.10.0.10240.11138 WHQL
Версия драйвера Windows 7: 6.2.9200.10296, 6.3.9600.11105, 10.0.10240.11138
Версия драйвера Windows 8: 6.2.9200.10296, 6.3.9600.11105, 10.0.10240.11138
Версия драйвера Windows 8.1: 6.2.9200.10296, 6.3.9600.11105, 10.0.10240.11138
Версия драйвера Windows 10: 6.3.9600.11105, 10.0.10240.11138
Версия драйвера Windows XP: 6.2.9200.10296, 6.3.9600.11105
Производитель: Realtek Semiconductor Corp.
Дата драйвера: 19.10.2015
Операционная система: Windows 8.1, Windows 10, Windows 8, Windows 7, Windows XP (32 / 64 bit)
Дополнительно:
Драйвера предназначены для ноутбуков разных компаний: Fujitsu. Lenovo. HP
Lenovo M50-70
Lenovo Flex 2-15D
Lenovo Miix 2 11 Tablet
Fujitsu Stylistic Q704
Fujitsu Lifebook T904
Fujitsu Lifebook E744
Fujitsu Lifebook E734
Fujitsu Lifebook E754
Fujitsu Lifebook U904
Поддерживаемые устройства:
"Lenovo USB2.0 UVC Camera"
"Realtek USB2.0 PC Camera"
"USB2.0 UVC 1M HD WebCam"
"USB2.0 UVC 1.3M WebCam"
"USB2.0 UVC VGA WebCam"
"USB2.0 UVC 2M WebCam"
"Chromebook HD Camera"
"HP HD Webcam [Fixed]"
"USB Camera"
"FJ Camera"
"Imaging Device"
"Lenovo EasyCamera"
"USB Video Device"
"Integrated Camera"
Поддерживаемые устройства: (коды оборудования)
USB\VID_5986&PID_065C
USB\VID_5986&PID_0662
USB\VID_5986&PID_066C
USB\VID_5986&PID_0675
USB\VID_5986&PID_0679
USB\VID_5986&PID_067D
USB\VID_5986&PID_067E
USB\VID_5986&PID_0684
USB\VID_5986&PID_0685
USB\VID_13D3&PID_5728
USB\VID_13D3&PID_5734
USB\VID_13D3&PID_5737
USB\VID_13D3&PID_5741
USB\VID_13D3&PID_5742
USB\VID_13D3&PID_5743
USB\VID_174F&PID_1148
USB\VID_174F&PID_114C
USB\VID_174F&PID_114D
USB\VID_174F&PID_114F
USB\VID_174F&PID_1156
USB\VID_174F&PID_1157
USB\VID_174F&PID_1158
USB\VID_174F&PID_1159
USB\VID_174F&PID_115A
USB\VID_174F&PID_115B
USB\VID_174F&PID_115C
USB\VID_5986&PID_0687
USB\VID_5986&PID_0698
USB\VID_5986&PID_0699
USB\VID_5986&PID_069B
USB\VID_5986&PID_069C
USB\VID_5986&PID_069F
USB\VID_5986&PID_06A0
USB\VID_5986&PID_06A1
USB\VID_5986&PID_06A3
USB\VID_5986&PID_06A4
USB\VID_04F2&PID_B327
USB\VID_0BDA&PID_5719
USB\VID_0BDA&PID_5720
USB\VID_174F&PID_14BE
USB\VID_174F&PID_14BF
USB\VID_174F&PID_14C0
USB\VID_174F&PID_14C1
USB\VID_174F&PID_14C2
USB\VID_174F&PID_14C3
USB\VID_174F&PID_14C4
USB\VID_174F&PID_14C5
USB\VID_174F&PID_14C6
USB\VID_174F&PID_14C7
USB\VID_174F&PID_14C8
USB\VID_174F&PID_14C9
USB\VID_5986&PID_0525
USB\VID_5986&PID_052A
USB\VID_5986&PID_0537
USB\VID_5986&PID_0538
USB\VID_5986&PID_053D
USB\VID_5986&PID_054A
USB\VID_5986&PID_0550
USB\VID_5986&PID_0551
USB\VID_5986&PID_0557
USB\VID_5986&PID_055B
USB\VID_5986&PID_0651
USB\VID_5986&PID_0654
USB\VID_5986&PID_0659
USB\VID_5986&PID_065A
USB\VID_5986&PID_065B
USB\VID_5986&PID_0686
USB\VID_5986&PID_0523
USB\VID_04F2&PID_B3EF
USB\VID_04F2&PID_B50E
USB\VID_04F2&PID_B50F
USB\VID_04F2&PID_B512
USB\VID_04F2&PID_B543
USB\VID_13D3&PID_5664
USB\VID_13D3&PID_5712
USB\VID_13D3&PID_5720
USB\VID_13D3&PID_5721
USB\VID_13D3&PID_5722
USB\VID_13D3&PID_5723
USB\VID_13D3&PID_5724
USB\VID_13D3&PID_5727
USB\VID_174F&PID_115D
USB\VID_174F&PID_115E
USB\VID_174F&PID_115F
USB\VID_174F&PID_1160
USB\VID_174F&PID_1161
USB\VID_174F&PID_1162
USB\VID_174F&PID_1163
USB\VID_174F&PID_1164
USB\VID_174F&PID_1165
USB\VID_174F&PID_1168
USB\VID_174F&PID_1473
USB\VID_174F&PID_1474
USB\VID_174F&PID_147B
USB\VID_174F&PID_147C
USB\VID_174F&PID_147D
USB\VID_174F&PID_147E
USB\VID_174F&PID_147F
USB\VID_174F&PID_1484
USB\VID_174F&PID_1485
USB\VID_174F&PID_1486
USB\VID_174F&PID_1487
USB\VID_174F&PID_1488
USB\VID_174F&PID_1489
USB\VID_174F&PID_148A
USB\VID_174F&PID_148B
USB\VID_174F&PID_148C
USB\VID_174F&PID_148D
USB\VID_174F&PID_148E
USB\VID_174F&PID_14A4
USB\VID_174F&PID_14AB
USB\VID_174F&PID_14AC
USB\VID_174F&PID_14AD
USB\VID_174F&PID_14AE
USB\VID_174F&PID_14B0
USB\VID_174F&PID_14B1
USB\VID_174F&PID_14B2
USB\VID_174F&PID_14B3
USB\VID_174F&PID_14B4
USB\VID_064E&PID_980B
USB\VID_064E&PID_980C
USB\VID_0BDA&PID_5875
USB\VID_0BDA&PID_5880
USB\VID_0BDA&PID_58DF
USB\VID_174F&PID_1169
USB\VID_174F&PID_1468
USB\VID_174F&PID_1471
USB\VID_174F&PID_14E4
USB\VID_174F&PID_14E5
USB\VID_174F&PID_14E6
USB\VID_174F&PID_14E7
USB\VID_174F&PID_14E8
USB\VID_174F&PID_14E9
USB\VID_174F&PID_14EA
USB\VID_174F&PID_14EB
USB\VID_174F&PID_14EC
USB\VID_174F&PID_14ED
USB\VID_174F&PID_14EE
USB\VID_174F&PID_14EF
USB\VID_174F&PID_14F0
USB\VID_174F&PID_14F1
USB\VID_174F&PID_14F2
USB\VID_174F&PID_14F4
USB\VID_174F&PID_14F6
USB\VID_174F&PID_14F7
USB\VID_5986&PID_051A
USB\VID_5986&PID_052B
USB\VID_5986&PID_0535
USB\VID_5986&PID_0544
USB\VID_5986&PID_055D
USB\VID_5986&PID_0660
USB\VID_5986&PID_0669
USB\VID_5986&PID_066E
USB\VID_5986&PID_0670
USB\VID_5986&PID_0671
USB\VID_5986&PID_0672
USB\VID_5986&PID_0673
USB\VID_5986&PID_068A
USB\VID_5986&PID_068C
USB\VID_5986&PID_0692
USB\VID_5986&PID_069A
USB\VID_04F2&PID_B331
USB\VID_04F2&PID_B35D
USB\VID_04F2&PID_B35E
USB\VID_04F2&PID_B40F
USB\VID_04F2&PID_B420
USB\VID_04F2&PID_B421
USB\VID_04F2&PID_B428
USB\VID_04F2&PID_B429
USB\VID_04F2&PID_B46C
USB\VID_13D3&PID_5169
USB\VID_13D3&PID_5170
USB\VID_13D3&PID_5171
USB\VID_00CA&PID_5803
USB\VID_04F2&PID_B436
USB\VID_04F2&PID_B437
USB\VID_04F2&PID_B46F
USB\VID_04F2&PID_B570
USB\VID_05C8&PID_022B
USB\VID_05C8&PID_0388
USB\VID_05C8&PID_0422
USB\VID_05C8&PID_0700
USB\VID_064E&PID_991C
USB\VID_0BDA&PID_56ED
USB\VID_0BDA&PID_56EE
USB\VID_174F&PID_14B5
USB\VID_174F&PID_14B6
USB\VID_174F&PID_14B7
USB\VID_174F&PID_14B8
USB\VID_174F&PID_14B9
USB\VID_174F&PID_14BD
USB\VID_5986&PID_055E
USB\VID_5986&PID_0652
USB\VID_5986&PID_0657
USB\VID_5986&PID_066F
USB\VID_0BDA&PID_5775
USB\VID_0BDA&PID_57C5
USB\VID_0BDA&PID_57D9
USB\VID_0BDA&PID_57E1
USB\VID_04F2&PID_B545
USB\VID_174F&PID_14F3
USB\VID_5986&PID_068B
USB\VID_0BDA&PID_5728
USB\VID_0BDA&PID_572A
USB\VID_0BDA&PID_5731
USB\VID_0BDA&PID_5733
USB\VID_0BDA&PID_5734
USB\VID_0BDA&PID_5737
USB\VID_0BDA&PID_5744
USB\VID_0BDA&PID_574F
USB\VID_0BDA&PID_579A
USB\VID_0BDA&PID_579C
USB\VID_0BDA&PID_57AA
USB\VID_0BDA&PID_5836
USB\VID_0BDA&PID_58B9
USB\VID_0BDA&PID_58DD
USB\VID_04F2&PID_B2F7
USB\VID_04F2&PID_B557
USB\VID_0BDA&PID_56EF
USB\VID_0BDA&PID_56F0
USB\VID_0BDA&PID_56F1
USB\VID_0BDA&PID_56F2
USB\VID_0BDA&PID_56F3
USB\VID_0BDA&PID_56F4
USB\VID_0BDA&PID_56F5
USB\VID_0BDA&PID_56F6
USB\VID_0BDA&PID_56F7
USB\VID_0BDA&PID_56F8
USB\VID_0BDA&PID_56F9
USB\VID_0BDA&PID_56FA
USB\VID_0BDA&PID_56FB
USB\VID_0BDA&PID_56FC
USB\VID_0BDA&PID_56FD
USB\VID_0BDA&PID_56FE
USB\VID_0BDA&PID_56FF
USB\VID_0BDA&PID_5790
USB\VID_0BDA&PID_579D
USB\VID_0BDA&PID_57BA
USB\VID_0BDA&PID_5803
USB\VID_0BDA&PID_5806
USB\VID_0BDA&PID_5820
USB\VID_0BDA&PID_5821
USB\VID_0BDA&PID_5822
USB\VID_0BDA&PID_5823
USB\VID_0BDA&PID_5825
USB\VID_0BDA&PID_5826
USB\VID_0BDA&PID_5827
USB\VID_0BDA&PID_5828
USB\VID_0BDA&PID_5829
USB\VID_0BDA&PID_5830
USB\VID_0BDA&PID_5832
USB\VID_0BDA&PID_5838
USB\VID_0BDA&PID_5840
USB\VID_0BDA&PID_5841
USB\VID_0BDA&PID_5842
USB\VID_0BDA&PID_5843
USB\VID_0BDA&PID_5845
USB\VID_0BDA&PID_5846
USB\VID_0BDA&PID_5847
USB\VID_13D3&PID_5172
USB\VID_13D3&PID_5173
USB\VID_13D3&PID_5177
USB\VID_13D3&PID_5611
USB\VID_174F&PID_146D
USB\VID_174F&PID_1472
USB\VID_174F&PID_1C05
USB\VID_174F&PID_1C07
USB\VID_5986&PID_0558
USB\VID_5986&PID_0676
скачать с http://turbobit.net
скачать с http://startfiles.org
скачать с http://gigapeta.com
Просмотров. 2723 | Загрузок. 648 | Рейтинг. 0.0 / 0
Vladimir Мыслитель (5050) 7 лет назад
щелкаем по значку "Мой компьютер" правой кнопкой, выбираем "Свойства" -> вкладка "Оборудование" -> "Диспетчер устройств" - в списке оборудования при наличии установленных драйверов должна быть видна web-camera. Если нет, то ставим либо с диска из комплекта поставки к ноуту либо лезем на сайт производителя ноута и по модели ищем дрова и программку интерфейсную для камеры :)
Dreamer Мыслитель (6129) 7 лет назад
в мой комп. камеру видно. если да и работает значит порядок
Nightmare In-Cognito Знаток (443) 7 лет назад
Зайдите на официальный сайт производителя камеры. Там обычно есть раздел драйверов и посмотрите на свою модель.
Белый Гуру (2895) 7 лет назад
подключите камеру к ноуту, если на панели (рядом с часами) появиться значек что обнаружено новое оборудование и для его нормальной работы нужно установить драйвера - значит нету. тогда нужно либо установить их с диска который обычно идет в комплекте с камерой, либо скачать из интернета и установить. по завершению установки перезагрузить компютер, и как сказано выше заходите в "Мой Компютер" и там должна быть подключена камера.
Как настроить камеру на ноутбуке
Современные модели ноутбуков практически все продаются со встроенной веб-камерой. Учитывая то, что среди компьютерных пользователей общение по видеосвязи становится с каждым годом все популярнее – это очень удобно.
Но предположим, Вы не использовали камеру, а совершив первый звонок, обратили внимание на изображение – сильно светлое, темное, черно-белое, а возможен и такой вариант – камера просто не включилась. В любом случае, Вам необходимо настроить веб камеру на ноутбуке для ее корректной работы в дальнейшем.
Зачастую, проблемы с камерой решаются очень легко. Если ничего не помогает, то возможно проблема связанна с аппаратной частью, и нужно нести ноутбук в ремонт. Чтобы купить новенький, или не совсем новенький, ноутбук с уверенностью, что камера в рабочем состоянии, советую прочесть про несколько способов для проверки камеры на ноутбуке.
Итак, первое, что нужно сделать – это проверить установленные драйвера на камеру. Заходим «Пуск» – «Панель управления». Здесь открываем пункт «Диспетчер устройств».

В списке находим пункт «Устройства обработки изображений» и разворачиваем его, нажав на маленькую стрелочку. Здесь будут отображаться доступные подключенные устройства. То, которое отвечает за камеру, будет называться вроде Web, Cam, Video. Посмотрите, чтобы на пиктограмме возле названия не стоял желтый восклицательный знак или красный крестик – это может свидетельствовать о неправильной установке драйверов или их отсутствии.
Нажимаем правой кнопкой мыши по нужному устройству и переходим в пункт контекстного меню «Свойства».

На вкладке «Общие» в поле «Состояние устройства» должно быть написано «Устройство работает нормально». Это значит, что камера в исправном, рабочем состоянии. Если там другая надпись – перейдите на вкладку «Драйвер».

Здесь можно посмотреть какой драйвер, когда был установлен, обновить или удалить существующие драйвера.
Если проблемы с камерой начались после ремонта ноутбука, то нажмите «Обновить» и выберите «Автоматический поиск обновленных драйверов». Мастер выполнит поиск драйверов на ноутбуке и в Интернете. Если он найдет драйвера на ноутбуке – установите их и проблема будет решена.

Установить драйвера можно и самостоятельно. В комплекте с ноутбуком или камерой должен идти установочный диск. Вставьте его в дисковод ноутбука, затем следуйте предложенным шагам мастера установки. В результате, Вы установите все необходимые для подключенных устройств драйвера, и на камеру в том числе.
Если Вы не можете найти диск, или покупали камеру отдельно, а в ноутбуке просто отсутствует дисковод – не страшно. Скачать драйвера можно с официального сайта производителя ноутбука совершенно бесплатно. Затем установите драйвера для устройства самостоятельно.
В поиске и установке драйверов на ноутбук также могут помочь специальные программы. Можете воспользоваться бесплатной программой Driver Pack Solution. Скачать ее и прочитать о ней более подробно можно перейдя по ссылке.
После установки драйверов обязательно выполните перезагрузку ноутбука.
Второе, что нужно сделать – это проверить, подключена ли камера в диспетчере устройств. Заходим, в уже знакомый, диспетчер устройств и раскрываем пункт «Устройства обработки изображений». Посмотрите на пиктограмму устройства, отвечающего за камеру, возле нее не должно стоять стрелочки, как показано на рисунке.
Если она есть, кликаем правой кнопкой мышки по нему и выбираем из контекстного меню «Задействовать».

Диспетчер устройств мигнет, то есть обновится, стрелочка пропадет, и камера должна заработать.
Третье, что нужно сделать – это установить специальную программу для работы с веб камерой. Скачать ее можно из Интернета, например, LiveCam, WebCam Max или SplitCam. Существуют также различные портабл версии, которые не потребуется устанавливать на компьютер, скачайте и пользуйтесь.
Запустите выбранную программу. После этого должно появиться окошко с изображением, попадающим в камеру, и возле самой камеры загорится зеленый индикатор, означающий, что она работает.

В подобных программах можно выполнить настройку камеры. Найдите соответствующий пункт. У меня это «Options» – «Video Capture Filter».

Здесь можно изменить некоторые параметры камеры, и сделать изображение нормальным для восприятия.

Если Вы не хотите скачивать никакие программы, то рассмотрим четвертый пункт. Он подойдет тем, у кого на ноутбуке установлен Skype. Настроить камеру можно и с его помощью. Зайдите в «Инструменты» – «Настройки».

Дальше на вкладке «Основные» откройте «Настройки видео». Здесь в основном окошке должно появиться видео с камеры, чтобы изменить настройки кликните по кнопочке «Настройки веб-камеры».

В следующем окне можно выбрать нужные настройки для изображения с камеры.

Надеюсь, описанные способы помогут Вам настроить камеру на ноутбуке: изображение с нее будет показываться при видео звонках, с нормальной яркостью и контрастом.
Поделитесь статьёй с друзьями: